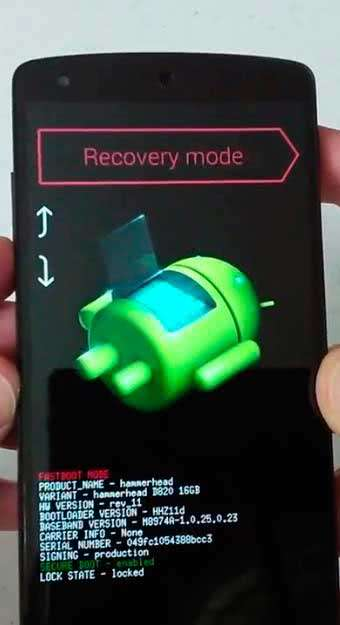Как включить пин-код на смартфоне
Если при активации смартфона не задали пин-код или средство связи вам уже досталось активированным, вы можете задать нужный пин-код.
Для этого надо перейти в настройки, найти раздел ”Безопасность”, далее ”Блокировка экрана”. Если пароли у вас были отключены, вы сможете выбрать любой способ из предложенных. Если способ блокировки был включен, то вас попросят ввести пин-код, после чего можно будет выбрать пункт ”Нет” в выборе способа блокировки и снять защиту. Останется только подтвердить, что вы осознаете опасность.
Иногда названия пунктов могут отличаться, в зависимости от производителя. Например, в смартфонах Huawei и Honor настройка пароля вынесена в основное меню. Надо будет выбрать пункт ”Биометрические данные и пароли”, далее ”Пароль экрана блокировки”. Там вы можете его включить и задать нужные цифры. Если хотите включить биометрическую разблокировку, заходите в соответствующий пункт и активируете ее. Надо будет только задать пин-код перед активацией биометрических средств блокировки.
Чтобы отключить защиту, надо будет зайти в тот пункт настройки, который вам нужен, и отключить все, что надо. Перед отключением вас попросят ввести пин-код.
Правильная блокировка смартфона
Что значит правильная блокировка? Она должна быть простой и эффективной. PIN-код считается одним из самых надежных в плане обеспечения безопасности, хотя с этим тоже можно поспорить. Тем не менее такая блокировка используется очень часто и предлагается всеми без исключения производителями. А залочить смартфон можно так:
- Войти в настройки.
- Открыть раздел «Безопасность», найти вкладку блокировки экрана.
- Выбрать PIN. Придумать число (должно содержать не менее четырех цифр), затем ввести и подтвердить.
Все очень просто, важно только отказаться от банально простых чисел: даты рождения, женитьбы, номера авто, а также любых других, известных широкому окружению. Только так можно гарантировать хоть какую-то безопасность
Зачем нужен пин-код сим-карты?
Представьте себе такую ситуацию… Вы шли по улице, зашли куда-то и не заметили, как у вас украли смартфон. Например, в кинотеатре, театре или еще лучше, в аэропорту. То есть тогда, когда вы долго не сможете что-то сделать для блокировки симки.
С одной стороны, можно не бояться. Смартфон заблокирован. Его, конечно, жалко, но воспользоваться привязанными к нему картами никто не сможет — все, какие только можно, пароли включены. Но есть одна лазейка.
Вор просто достанет симку из вашего телефона, вставит ее в другое устройство и наберет свой номер. Так он узнает, какой номер телефона у вас. После этого он пойдет по сайтам банков в попытках восстановить ”забытый” пароль от личного кабинета. Долго искать не придется, так как проверить Сбербанк, ВТБ, Альфа-Банк, Тинькофф и Райффайзен Банк будет достаточно. Если время позволяет, можно проверить еще несколько вариантов.
После этого будет делом техники вывести все деньги, используя для подтверждения ваши же СМСки. Схема очень проста и изящна. Вы в это время будете смотреть кино или лететь на отдых, даже не зная, что что-то не так.
Для того, чтобы исключить такие ситуации, надо просто поставить пин-код на симку. Я уже уже рассказывал об этом подробно, но вкратце повторюсь. Даже банальных 9876 уже может быть достаточно для того, чтобы вор не угадал цифры с трех раз перед блокировкой карточки.
Если вы не включили пин-код на симку, первым делом звоните оператору или идите в салон связи и блокируйте ее. Практика показывает, что пользователи относятся к этому слишком расслабленно. А еще нельзя покупать симки в переходе.
Как включить пин-код на симке
Для того, чтобы защитить симку пин-кодом (лучше поздно, чем никогда), надо перейти в настройки смартфона, выбрать пункт ”Безопасность”, далее ”Дополнительные настройки”, потом ”Шифрование и учетные данные”. Теперь можно выбрать симку и настроить для нее пин-код.
Лично я давно пользуюсь всеми блокировками и вам советую. Они как ремень безопасности делаются не для того, чтобы были, а для вашей безопасности. Защиту симки тоже, хоть мы и считаем это пережитком прошлого. Но сейчас это стало как никогда актуально.
Как снять пин-код с телефона Samsung при помощи Find My Mobile
Корейский производитель обеспечил свои гаджеты собственным удалённым сервисом. С его помощью можно найти и разблокировать устройство Samsung. Чтобы избавиться от PIN-кода, потребуется выполнить всего несколько шагов:
- С другого мобильного устройства или компьютера открывают сайт findmymobile.samsung.com.
- Нажимают на пункт Войти.
- Авторизируются в системе, используя актуальные параметры учётной записи Samsung.
- Выбирают раздел «Разблокировка экрана» и указать устройство.
- Подтверждают команду на разблокировку паролем для аккаунта Самсунг.
После этого мобильный телефон будет разблокирован. При желании его можно перезагрузить.
Способы блокировки дисплея на Android
Настройка безопасности любого Android-устройства проводится согласно предпочтениям пользователя. При этом принцип установки и доступ к основным настройкам осуществляется стандартизированными методами.
Чтобы вплотную заняться вопросом безопасности личных данных, необходимо перейти в настройки девайса и пролистать их до графы «Безопасность (или «Безопасность и местоположение)». Затем остается подобрать актуальный инструмент блокировки.
Кроме того, в настройках безопасности можно изменить PIN-код SIM-карты, настроить условия шифрования устройства, выбрать инструменты для умной разблокировки Smart Lock, а также активировать массу других, не менее примечательных функций, направленных на обеспечение высокого уровня защищенности.
Настройка «Провести по экрану»
«Провести по экрану» – это первый метод блокировки экрана, который пользователю предлагают современные разработчики. Если установить блокировку экрана на Android таким способом, вы не добьетесь высокой защиты, так как разблокировать телефон сможет любой пользователь. Достаточно провести в сторону пальцем по дисплею – и все функции гаджета тут же становятся доступными. Примечательной особенностью такого способа блокировки является тот факт, что в некоторых моделях устройств вы можете установить различные ярлыки приложений, которые будут запускаться при движении пальца в том или ином направлении.
Защита посредством графического ключа
В данном случае необходимо, пользуясь имеющимися на экране точками, создать уникальный рисунок, который впоследствии будет служить способом активации гаджета. Графический ключ нельзя назвать одним из самых надежных методов защиты, поскольку он легко запоминается. Поэтому не стоит демонстрировать секретный рисунок родным и близким. Если вы хотите основательно защитить информацию на устройстве, обратитесь к более серьезным инструментам безопасности.

Установка PIN-кода
Использование PIN-кода уже давно считается одним из лучших средств защиты. Набор цифр на смартфоне не требует лишних телодвижений, а сам пароль может состоять из десятка хаотично подобранных символов. Единственный недостаток метода – неудобство при наборе секретной комбинации одной рукой на большом дисплее. Также многие пользователи отмечают потерю времени при вводе PIN.

Выбор буквенно-цифрового пароля
Это самый надежный вид защиты на современных смартфонах и планшетах, работающих под операционной системой Android. Разгадать такой пароль практически невозможно, так как он может состоять из хаотично подобранных букв и цифр, известных только пользователю. Минус буквенно-цифрового пароля такой же, как и у PIN-кода: если у вас большой дисплей, придется использовать две руки для разблокировки устройства. К тому же ввод серьезного многозначного кода требует временных затрат, что влияет на общие показатели практичности при использовании телефона.

Блокировка посредством приложений сторонних разработчиков
Если вы хотите изменить блокировку экрана, но стандартные инструменты, которые предлагает ОС Android, не устраивают, следует обратить внимание на программные продукты сторонних разработчиков. В Google Play представлен широкий выбор таких утилит
Многие из них обеспечивают пользователя привлекательными условиями визуализации экрана блокировки. То есть вы сможете использовать различные виджеты и выносить удобные для себя утилиты, требующие быстрого запуска.
Кроме того, разработчики предлагают уникальные способы разблокировки. Например, программа DIY Locker позволяет установить в качестве графического ключа изображения контактов. Для разблокировки девайса требуется соединить эти изображения в определенной последовательности.
https://youtube.com/watch?v=A9QBH3VT1ao
Возможные ошибки и проблемы
Ошибок при попытке отключения screenlock, может быть две. Рассмотрим их обе.
«Отключено администратором, политикой шифрования или хранилищем данных»
Такое случается, если в вашем устройстве есть приложение с правами администратора, не разрешающее отключать блокировку; вы купили б/у девайс, который когда-то был корпоративным и в нем не удалены вшитые средства шифрования; вы блокировали устройство с помощью сервиса поиска от Google. Попробуйте проделать такие действия.
- Пройдите по пути «Настройки»—«Безопасность»—«Администраторы устройства» и отключайте приложения, напротив которых стоит галочка, затем пробуйте отключить блокировку.

В том же пункте «Безопасность» прокрутите чуть вниз и найдите группу «Хранилище учетных данных». В нем тапните по настройке «Удалить учетные данные».

Может понадобиться перезагрузка устройства.
Забыли пароль или ключ
Тут уже сложнее – как правило, самостоятельно справиться с такой проблемой непросто. Можете попробовать следующие варианты.
- Зайдите на страницу сервиса поиска телефона в Google, она расположена по адресу https://www.google.com/android/devicemanager. Потребуется войти в аккаунт, используемый на устройстве, блокировку на котором хотите отключить.
- Оказавшись на странице, щелкните мышью (или тапните, если зашли с другого смартфона или планшета) по пункту «Заблокировать».

Введите и подтвердите временный пароль, который будет использован для разового разблокирования.
Затем нажмите «Заблокировать».
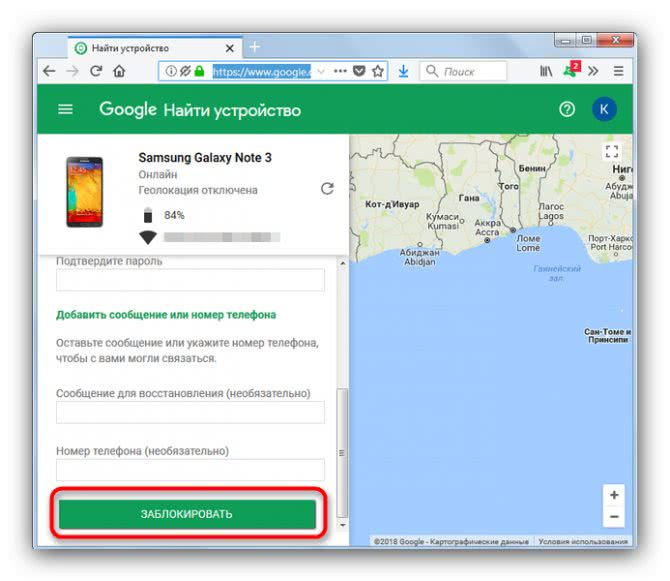
На девайсе будет принудительно активирована блокировка паролем.
Разблокируйте устройство, затем переходите в «Настройки»—«Экран блокировки». Вероятно, что вам дополнительно понадобится удалить сертификаты безопасности (смотрите решение предыдущей проблемы).
Ультимативным решением обеих проблем является сброс до заводских параметров (рекомендуем по возможности сделать бэкап важных данных) или перепрошивка устройства.
В качестве итога отметим следующее – отключать screenlock устройства все-таки не рекомендуется в целях безопасности.
Опишите, что у вас не получилось. Наши специалисты постараются ответить максимально быстро.
Возможные причины отключения пароля

Существует несколько основных причин, при которых необходимо с телефона Samsung убрать блокировку:
- постоянное забывание пин-кода;
- покупка б/у гаджета или его просто отдали в пользование;
- подарок устройства знакомым или родственникам, для которых сложно вводить графический или цифровой ключ;
- установление пароля случайным образом;
- в блокировке нет необходимости;
- повреждение экрана смартфона, в результате чего он плохо чувствует касание пальцев.
Еще сложно снять пин код со старого телефона Samsung. Это объясняется тем, что из-за продолжительного использования смартфона его тачскрин не всегда отвечает на касания. Тогда введение пароля будет проблематичным.
Способы отключения защиты
Иногда пользователю надоедает функция блокировки экрана и он решает её отключить. Сделать это можно только одним способом, порядок проведение которого зависит от версии Android.
Устаревшие версии
В эту категорию относят операционные системы от 1. x до 5. x. Во всех них имеется примерно одинаковый способ убрать блокировку экрана на Андроиде (для Самсунг, Нокиа, Хуавей, Леново и другие).
Для того чтобы отменить защиту, необходимо выполнить следующие действия:
- Перейти на главную страницу и нажать на значок меню.
- В нём выбрать иконку «Приложения».
- На открывшейся странице нажать на значок «Настройки». В смартфонах Samsung она изображается в виде шестерёнки, а в гаджетах от других производителей — колеса.
- В настройках выбрать пункт «Местоположение и защита».
- В появившемся окне осуществляется поиск раздела «Сменить способ блокировки».
- Для того чтобы запретить блокировку, нужно снять установленную защиту. В зависимости от её вида, вводится пароль или графический ключ.
- Затем устанавливается функция «Снять защиту».
- Выбранное действие подтверждается во всплывающем окне, а на устройстве включается предыдущая страница.
Новые вариации
Во всех устройствах, на которых установлены новые версии операционной системы Андроид (6.x и более), также есть возможность заблокировать экран и снять его защиту.
Убирается блокировка после таких действий:
- После включения гаджета и разблокировки экрана нажимается значок «Меню приложений». При определённых настройках он может находиться в нижней части главного экрана или во вспомогательном меню.
- Нажатие на значок открывает список приложений, которые установлены на смартфоне или планшете.
- Из них выбирается значок с надписью «Настройки».
- В появившемся меню находится раздел «Безопасность».
- После перехода в него открывается несколько подразделов, среди которых будет «Блокировка дисплея». Под этой надписью мелким шрифтом указывается текущий способ защиты.
- В подразделе всплывает окно, требующее введение графического ключа или пароля.
- После успешного прохождения этой процедуры появится список доступных вариантов замены. Одним из них будет «Нет», которое означает отключение блокировки дисплея.
- При нажатии на соответствующий пункт появится окно с требованием подтвердить действие.
- Для окончательного изменения настроек следует нажать «Да, отключить».
- После этого произойдёт переход в предыдущее меню.
Загрузка …
AcDisplay
AcDisplay — это приложение для блокировки экрана, если вам нравятся вещи минимальный, Экран блокировки приносит вам уведомления в очень интуитивно понятном интерфейсе, и вы можете перейти к приложениям прямо с экрана блокировки. Кроме того, вы получаете различные ярлыки в уведомлении, как в центре уведомлений. Это также включает в себя Активный режиманалогично Ambient Display в Android, который определяет, когда устройство поднято или снято из кармана, и отображает ваши уведомления.

Другие функции приложения включают возможность занесения в черный список приложений от отправки уведомлений на экран блокировки, динамического фона, уведомлений с низким приоритетом и многого другого. Приложение доступно бесплатно и, как и большинство приложений на экране блокировки, есть много вариантов настройки.
Скачать (Свободно)
Приложения для взлома телефона
На просторах Интернета можно найти множество программ-шпионов, однако большинство из них оказываются неэффективными, либо содержат вирусы. Поэтому к выбору подходящего приложения следует подходить ответственно. Сегодня популярностью пользуется тройка следующих программ.
| Приложение | Описание |
| Cocospy | Легальная программа, не требующая прав суперпользователя. Функционал позволяет совершать такие действия, как обход блокировки, а также слежку за СМС, звонками, профилем в соцсетях, местонахождением телефона. |
| mSpy | Второе по популярности приложение, позволяющее отслеживать звонки, фотографии, персональные данные и прочее содержимое телефона. |
| Spyzie | Программа подходит тем, кто хочет знать не только информацию, содержащуюся на телефоне, но и ту, которая была уже удалена, в первую очередь родителям. Приложением удобно управлять с любого гаджета. |
Дополнительные методы
Если основные рассмотренные способы не помогают для восстановления заблокированного телефона, то можно воспользоваться дополнительными вариантами.
- Удаление файла gesture.key. Для выполнения переходят в меню рековери, затем открывают раздел Data-System. Из списка файлов находят нужный и удаляют. Для полного восстановления перезагружают телефон.
- Сервисный центр. Если не получается восстановить работу девайса, можно отправиться в сервисный центр. С собой нужно иметь подтверждающие документы, например, чек на покупку. Минус в том, что он требует расходов и времени.
Если пользователь забыл пароль, разблокировать телефон Самсунг Галакси или другой модели можно самостоятельно. Есть несколько способов, чтобы вернуть работоспособность устройства. В зависимости от моделей и степени настройки параметров варианты восстановления будут отличаться. Разблокировать кнопочный и сенсорный телефон Самсунг одним способом не получится. Универсальными инструментами являются сброс до заводских настроек и перепрошивка.
Простые методы, как разблокировать чужой телефон
Устанавливая пароль или графический рисунок, владельцы ультрамодных гаджетов придумывают сложные комбинации в надежде, что никто не подберет к нему ключ. Однако существует немало хитростей, с помощью которых можно обойти защиту не только на своем, но и на чужом телефоне.
С помощью звонка
Всем известно, чтобы ответить на звонок, не нужно снимать телефон с блокировки. Если под рукой имеется второй аппарат, получить доступ к функционалу первого не составит труда. Для этого понадобится лишь позвонить на заблокированный смартфон, а затем:
- принять входящий вызов и, удерживая трубку в режиме «Hold», открыть панель быстрого доступа;
- кликнуть по иконке с изображением шестеренки и открыть «Настройки»;
- перейти в раздел «Безопасность», выбрать опцию «Блокировка экрана» и отключить пароль.
С помощью разряженной батареи
Этот вариант может потребовать терпения и выдержки от пользователя. Ему придется дождаться, пока аккумулятор выработает свой ресурс на ¾. Способ по аналогии напоминает предыдущий, только для доступа к функционалу смартфона не требуется совершать звонок с другого аппарата. Вот как это должно выглядеть:
- Дождаться, пока уровень зарядки аккумулятора приблизится к минимуму – 10-15%, а на экране телефона появится уведомление о том, что «Батарея полностью разряжена» и нужно подключить устройство к розетке.
- Не касаясь кнопок с предложенными вариантами действий («Использование батареи» или «Да»), опустить верхнюю шторку, проведя пальцем по экрану сверху вниз.
- Кликнуть по любому ярлычку, а лучше по значку с шестеренкой, и перейти в «Настройки».
- Когда появится меню с перечнем доступных функций, выбрать вкладку «Защита» и отключить режим блокировки.
Зрительная память
Наблюдательный человек способен легко запомнить комбинацию символов или графический узор, а позже воспроизвести его на нужном смартфоне с фотографической точностью и получить доступ к содержимому гаджета. Но в некоторых случаях подобный повышенный интерес может вызвать подозрение.
С помощью аккаунта от Google
Данный способ пригодится, если пользователь не помнит пароль для разблокировки экрана чужого девайса, но знает идентификационные данные для входа в аккаунт Google его владельца. А поскольку в телефоне имеется функция восстановления пароля при помощи входа в учетную запись Гугл, можно без труда ее активировать. Для этого понадобится:
- Многократно (не менее 5-7 раз) ввести ошибочный пароль, пин-код или графический узор.
- Дождаться, когда система блокирует попытку входа на несколько минут (до получаса), а на экране появится фраза типа «Забыли пароль?».
- Кликнуть по строке, чтобы открылось окно с предложением ввести свои регистрационные данные для входа в аккаунт Гугл, к которому привязан телефон.
- Чтобы система убедилась, что переход выполняется владельцем, а не посторонним человеком, нужно корректно заполнить поля ввода (логин и пароль).
В завершение понадобится придумать новую комбинацию символов, цифр или более замысловатый графический рисунок, чтобы без проблем пользоваться устройством и дальше.
https://youtube.com/watch?v=2ZETwrzfY-Y
Виды блокировки телефона
Графический ключ
Защита данных от несанкционированного доступа реализуется несколькими способами. Часть из них относиться разработчиками к базовым, другая к дополнительным.
Базовые:
- Свайп. Наиболее простой вид блокировки, который встречается на устаревших моделях телефона. Он предназначен для защиты от случайного запуска программ, набора номера. Чтобы разблокировать, достаточно провести пальцем по экрану в определённом направлении.
- Пароль. В зависимости от операционной среды, настроек пользователя, код может содержать от 4 до 16 символов. В комбинации могут быть, как только числа, так и цифры, специальные знаки.
- Пин-код. Короткий цифровой пароль, состоящий из четырёх и более цифр, который выводится на экран блокировки.
- Графический ключ. Шифр в виде замысловатого рисунка, когда точки на экране соединяются линиями в заданной последовательности.
При неправильном вводе базовых защитных кодов устройство заблокируется.
Дополнительные:
Сканер лица
- Отпечатки пальцев. В последние 3-4 года большинство моделей, даже начального уровня, комплектуются дактилоскопическим датчиком, способным определять расположение папиллярных линий. У каждого человека оно уникально, соответственно, получить доступ к телефону сможет только владелец.
- Сканер лица. Функция распознавания лица использует селфи-камеру. При сканировании сенсор фиксирует точки, если они совпадают с данными в памяти, телефон отключит защиту.
- Сканер сетчатки. Опция доступна для флагманских моделей топ-сегмента (Samsung, Huawei, другие), считается наиболее эффективным средством защиту. Датчик, установленный на фронтальной модели, сканирует сетчатку, при идентификации разблокирует устройство.
Существуют и более экзотические варианты, но обычный пользователь вряд ли будет их использовать, чтобы снять блокировку телефона.
Старт
Start locker для Android позволяет получать доступ к уведомлениям, новостям, обновлениям погоды, а также обновлениям из любого выбранного приложения по вашему выбору, включая YouTube, WhatsApp, Gmail, Facebook и другие социальные сети или развлекательные приложения. Несмотря на то, что меню «Пуск» напоминает меню «Пуск» Windows, оно обладает ползунок меню и проведя слева направо на них открывает конкретное приложение, Как Solo Locker, вы получаете возможность изменять обоии пока есть нет возможности изменить шрифт виджета часовВы можете изменить цвет шрифта.
Центральное кольцо в первую очередь предназначено для разблокировки телефона, но после нажатия на значок вы обнаружите, что оно позволяет запускать различные приложения. Что еще более удивительно, это когда ты проведите пальцем по любому значку, например, для камеры или обмена сообщениями, он показывает лучшие приложения в этой категории вместо запуска приложения по умолчанию. Помимо категорированных приложений, вы также можете выбрать любимые приложения которые появляются при перетаскивании кольца к звезде.
Наконец, хотя «Пуск» продается как экран блокировки, на самом деле он запускается. Помимо этого, есть основные параметры разблокировки, такие как PIN-код, рисунок и даже отпечаток пальца но если вы хотите, вы можете продолжить использовать механизм блокировки телефона с функцией перетаскивания для разблокировки. Тем не менее, объявления появляются время от времени, но они полноэкранные, что может раздражать. В целом, Start может быть отличным вариантом, если вы хотите тратить меньше времени, беспорядочно перебирая телефон, и хотите выполнять больше работы.
Скачать: (бесплатно, с рекламой в приложении)