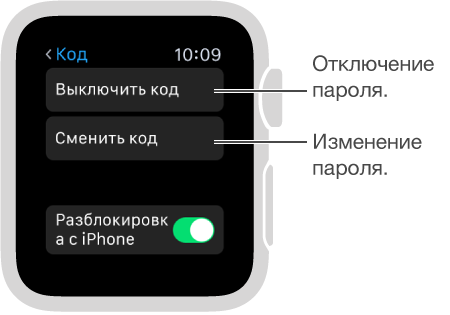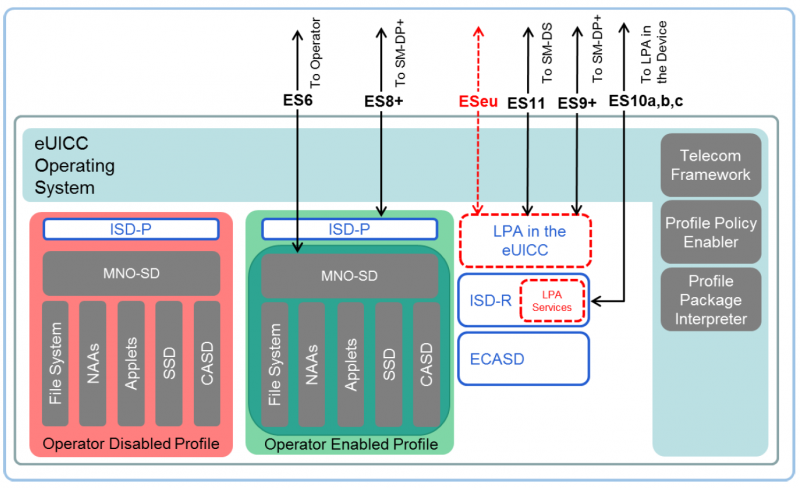Как убрать App Store из Айфона и Айпада?
Инструкция для iOS 11 и более ранних версий прошивки
Для того, чтобы заблокировать доступ к магазину приложений, необходимо воспользоваться стандартной функцией операционной системы iOS — «Ограничения».
Где ее найти? Переходим в «Настройки — Основные» и видим то, что нам нужно.
Здесь нажимаем на «Включить ограничения», вводим четырехзначный пароль (запомните его!) после этого попадаем в меню.
Сейчас про все эти пункты рассказывать нет смысла, ведь в контексте данной статьи нас интересует удаление App Store, а значит…
Нужно обратить внимание на эти строчки:
- Установка программ.
- Удаление программ.
- Встроенные покупки.
Все они имеют непосредственное отношение к магазину приложений и устанавливают определенные запреты на действия с ним. Выбирайте как лучше поступить — выбрать что-то одно или все сразу.
Все, теперь магазина не видно на рабочем столе и все выглядит так, как будто он удален. Конечно же, проделав операцию в обратном порядке все можно вернуть обратно.
Есть и более радикальный метод борьбы с приложениями и играми из App Store. Если в этом же меню пролистать его немного вниз, можно увидеть строчку — «Программы».
Заходим в нее и выбираем пункт «Запретить программы». После данных действий с экрана iPhone или iPad пропадут все игры и приложения, а App Store станет бесполезен — из него ничего нельзя будет загрузить. Что, на мой взгляд, практически равносильно его полному удалению.
Небольшой совет! Постарайтесь не забывать пароль ограничений, если такое все-таки случится, то поможет только полная перепрошивка устройства через режим ДФУ.
Обновлено! Появился способ узнать код-пароль ограничений без прошивки устройства — вот подробная статья на эту тему.
Инструкция для iOS 12
Компания Apple постоянно что-то меняет и просто заставляет меня обновлять статьи.
Итак, если присмотреться к iOS 12, то можно заметить отсутствие «Ограничений». Нет теперь этого меню! Впрочем, сильно расстраиваться не нужно. Удалению App Store в iOS 12 быть! И вот как это сделать:
Открываем настройки.
Нас интересует пункт меню «Экранное время».
Далее переходим в «Контент и конфиденциальность».
Вводим текущий код-пароль ограничений (если он установлен).
Обратите внимание на раздел «Покупки в iTunes Store и App Store».
Мы наконец-то добрались до строчки «Установка программ».
Если установку программ запретить, то с рабочего стола пропадет иконка магазина приложений. Мы смогли полностью удалить App Store. Победа!
Рекомендации и превентивные меры
Чтобы лишний раз не загружать основную память на Айфоне, можно пойти на некоторые хитрости.
Обновляйте iOS через iTunes
Дело в том, что при загрузке обновлений через WI-FI или LTE прошивка загружается в память, сильно «отжирая» место в 2-3 гигабайта. При обновлении через ПК с помощью iTunes (Windows) или Finder (на MacOS), свободное место мобильника «не страдает». При этом, очищается кэш «Другое».
Запретите беспроводную загрузку iOS
- Зайдите в браузер Safari.
- И вставьте в поисковую строку эту ссылку hikay.github.io/app/NOOTA.mobileconfig
- Вам предложат установить профиль, выберите устройство.
- Теперь нажмите на кнопку «Установить» (в правом верхнем углу) и дважды подтвердите установку.
- После просьбы о перезагрузке — сделайте это.
Чтобы вернуть автообновления — удалите загруженный профиль.
Установите ограничения на время хранения аудио- и видеособщений
- Зайдите в «Настройки» — «Сообщения», выберите «Оставить сообщения» и поставьте удобный срок хранения (30 дней, 1 год или бессрочно).
- Рекомендуем настроить аудиосообщения: «Настройки» — «Сообщения» — «Истекает» — поставте галку на «Через 2 минуты».
- Можно для экономии места включить «Режим низкого качества» — изображения будут отправляться в низком качестве.
Отключите фотопоток
Чтобы не забивать одновременно iCloud и внутреннюю флеш-память — отключите фотопоток. Для выключения зайдите: «Настройки» — «iCloud» — «Фото» и выключите фотопоток, нажав на зеленую кнопку напротив, а затем подтвердите.
Используйте медиатеку iCloud правильно
Если вы не хотите выключать медиатеку, то хотя бы переносите все свои фотографии в облако, чтобы они не занимали память на устройстве.
Донастройте камеру
Если вы не профессиональный блогер, рекомендуем снизить качество фото и видео:
- Не сохраняйте оригиналы HDR-снимков,
- Измените качество записи видео (пример — при 720p минута видео занимает 60МБ, при 4K — 350 мегабайт),
- Смените режим замедленной съемки с 1080p на 720p.
Но если вы не хотите ухудшать качество снимков, то либо копируйте на свой ПК, либо храните в облаке.
Подключите Apple Music или Яндекс.Музыка
Не занимайте огромное количество памяти музыкой, слушайте ее онлайн с помощью специальных сервисов: Apple Music или Яндекс.Музыка за небольшую плату в месяц.
Developer:
Price: Free+
Почаще синхронизируйте свое устройство с iTunes
Это хорошо сказывается на оптимизации работы Айфона, так как с устройства на компьютер передаются системные журналы с зафиксированными программными ошибками. После передачи, они затираются, в результате, место освобождается (до 100-150 МБ).
Ограничьте фоновую активность приложений
Для отключения следуйте по этому пути «Настройки» — «Основные» — «Обновление контента». Тут вы можете выключить каждое приложение отдельно, но если хотите отключить все, то перейдите глубже в «Обновление контента», вместе Wi-Fi или по сотовой сети, щелкните «Выкл».
Выключите автоматическую загрузку «Всего»
- Выключите автообновления приложений и игр в App Store.
- Выключите загрузку музыки и книг в соответствующих сервисах.
Отключите неиспользуемые системные языки
Для удаления вам нужно пройти по этому пути: «Настройки» — «Основные» — «Клавиатура». Здесь вы можете стереть ненужные языки, эмодзи. При желании можно добавить новые.
Телефонное хранилище
Как поступить с приложениями на iPhone? Некоторые пользователи удаляют их в ручном режиме, это не очень удобно и довольно долго. Для этого понадобится хранилище телефона. Его можно найти на всех продуктах Apple. Здесь выполняются следующие действия;
- включаете аппарат;
- переходите в настройки, далее основные – статистика и хранилище;
- кликаете на программу, которая вам не нужна;
- выплывет меню с операциями;
- щелкаете удаление.
Все стертые приложения можно восстановить только переустановкой. Если в вашем устройстве мало программ, можете воспользоваться данным вариантом. В обратном случае понадобится глобальное форматирование.
Информация из браузера
После того, как вы избавились от ненужного софта, почистили телефонную книгу, можете стереть данные браузера. Для этого также есть последовательность шагов:
- скачиваете обновленную Opera;
- очищаете кэш Сафари, для этого не нужно загружать дополнительный софт, используются только стандартные средства;
- заходите в настройки Сафари;
- кликаете по очистке истории;
- подтверждаете действия;
- жмете очищение cookie, подтверждаете действие.
Данная процедура позволяет удалять всю информацию, которая вводилась и сохранялась в браузере. Здесь также вернуть все, что было стерто не получится.
Как стереть все с iPhone или iPad
Полная очистка устройство компании Apple от информации возможна и без подключения к компьютеру или удаленного управления через iCloud. Чтобы провести полное форматирование необходимо:
- Зайти в «Настройки» на устройстве, после чего выбрать «Основные» — «Сброс»;
- Чтобы удалить всю информацию с iPhone и сбросить настройки нужно нажать «Стереть контент и настройки»;
- Далее смартфон попросит дважды ввести пароль от устройства;
- После этого появится кнопка «Стереть», нажав на которую, может потребоваться ввести пароль от Apple ID, в том случае, если на устройстве активирована функция «Найти iPhone»;
- Когда пароль будет введен, iPhone перезагрузится и появится логотип компании и строка, которая будет заполняться по мере удаления информации с устройства.
Обратите внимание: В зависимости от общего объема памяти на устройстве, модели смартфона, версии прошивки и других параметров процедура форматирования может проходить от нескольких минут до получаса и более
Важно, чтобы смартфон не разрядился в этот момент, иначе восстанавливать его придется через режим DFU
Сброс пароля iPad через iTunes
Сбросить пароль на iPad возможно и при помощи ненавистной многим утилиты iTunes. Для этого потребуется ввести iPad в режим восстановления, а затем восстановить iPad средствами утилиты Apple
Важно подчеркнуть, что восстановление приведет к удалению всех данных на iPad. Вы сможете вернуть их на планшет только при условии, что ранее создавали резервную копию iPad
Шаг 1. Убедитесь, что на вашем компьютере установлена последняя версия iTunes. Проверить наличие обновлений iTunes можно в меню «Справка» → «Обновления». Если iTunes на вашем компьютере не установлена, то загрузить последнюю версию программы можно на официальном сайте.
Шаг 2. Выключите iPad.
Шаг 3. Зажмите кнопку «Домой» на iPad и удерживая ее подключите планшет к компьютеру посредством кабеля USB.
Шаг 4. iPad будет подключен к компьютеру в режиме восстановления — на экране планшета появится логотип iTunes.
Шаг 5. Запустите iTunes. Программа тут же оповестит об обнаружении iPad в режиме восстановления.
Шаг 6. В открывшемся окне выберите «Восстановить» и подтвердите начало процедуры восстановления
Важно! В ходе восстановления не отключайте iPad от компьютера
После завершения восстановления на вашем iPad не будет пароля — вы сможете пользоваться планшетом как обычно. iPad запросит выполнение первоначальной настройки, на которой можно будет настроить планшет как новый или же выбрать опцию восстановления iPad из резервной копии iTunes или iCloud.
Используем iTunes
Для второго способа очищения устройство от всего ненужного понадобится приложение Айтюнз. Оно может не только помочь в форматировании, но и восстановит операционку смартфона. В первую очередь следует выбрать актуальную версию ПО. Оно скачивается на компьютер. Все зависит от версии iOS, установленной на Айфоне. После этого можете воспользоваться последовательностью действий, описанных ниже:
- входите в программу «АйТюнс» на ПК;
- подключаете смартфон через кабель к компьютеру;
- ждете определения оборудования в программе;
- кликаете по надписи «iPhone»;
- переходите к разделу «Информация» — «Синхронизировать контакты» — «Все»;
- снизу выбираете пункт «Дополнительно»;
- ставите отметку возле пункта «Контакты»;
- подтверждаете свои действия.
Благодаря этой инструкции вы сможете почистить свои «Контакты». Удаленные номера восстановить в «яблочном» устройстве не сможете, если ранее вы не делали резервное копирование.
Сделайте резервную копию
Если вы собираетесь в дальнейшем использовать другое устройство под управлением iOS, то вам понадобится вернуть все свои данные, содержавшиеся на старом устройстве. Сделать это можно путем восстановления данных из резервной копии.
Чтобы сделать резервную копию, выполните следующие действия:
- Откройте iTunes и подключите к компьютеру старый девайс.
- Нажмите на появившуюся иконку вашего устройства.
- Пролистайте вниз и нажмите на кнопку «Создать копию сейчас».

В зависимости от количества данных на устройстве копия будет создаваться от одной минуты до десяти. В ней будут находиться абсолютно все файлы и личная информация, находящиеся в данный момент в телефоне. После покупки нового устройства на нем нужно будет проделать эту же последовательность действий, но в третьем пункте необходимо нажать «Восстановить из копии».
Отключите функцию «Найти iPhone»
Большинство сайтов, специализирующихся на продаже подержанной электроники, не примут ваш iPhone или iPad, если вы предварительно не отключили на нем функцию «Найти iPhone». Если оставить ее включенной, новый владелец не сможет полноценно пользоваться устройством.
«Найти iPhone» нужно отключить, поскольку данная функция связана с блокировкой активации. Устройством, связанным с вашим аккаунтом в iCloud через «Найти iPhone», никто не сможет пользоваться без вашего Apple ID. Для того чтобы отключить эту функцию:
1. Откройте приложение «Настройки»;
2. Нажмите на свое имя вверху страницы, чтобы открыть настройки учетной записи;
3. Выберите «iCloud»;
4. Прокрутите вниз до «Найти iPhone»;
5. Выберите «Найти iPhone»;

6. Передвиньте переключатель, чтобы отключить функцию.
7. Для отключения функции «Найти iPhone» вам понадобится ввести свой Apple ID. Этот шаг был придуман для того, чтобы в случае кражи вор не смог отключить функцию и тем самым лишить вас возможности найти свое устройство.

8. Теперь, когда функция «Найти iPhone» отключена, нужно стереть со старого устройства все данные. Однако сначала убедитесь, что у вас в iCloud есть резервные копии всего содержимого вашего iPhone. Например, на сайте icloud.com (заходить с компьютера) можно проверить наличие контактов, заметок, фото и т.д.
9. Откройте приложение «Настройки»;
10. Выберите «Основные» и прокрутите меню до самого низа;
11. Выберите «Сброс»;
12. Выберите «Стереть контент и настройки»;

13. Если на вашем устройстве установлен пароль, вам нужно будет его ввести;
14. Выберите «Стереть » и нажмите повторно для подтверждения действия;
15. Если вы еще не отключили функцию «Найти iPhone», то на данном этапе iOS попросит это сделать и устройство будет удалено из вашей учетной записи iCloud.
Когда начнется процесс удаления данных, на вашем iPhone включится экран загрузки Apple.

На это уйдет несколько минут, и по завершении процесса устройство будет перезагружено, полностью очищено и готово к продаже. На дисплее появится стандартный экран приветствия со словом Здравствуйте на разных языках мира.

Видео по теме:
Как очистить «Другое» на iPhone и iPad
Вариант №1 — восстановление резервной копии (рекомендуется)
Пожалуй, наиболее приемлемый для большинства пользователей способ очистки раздела «Другое», который позволит в большинстве случаев освободить существенный объем памяти, не прибегая к чисткам и репрессиям среди полезного контента. В данном случае будет произведена чистка кэша и бесполезного мусора не порциями по мере необходимости, как это делает сама iOS в автоматическом режиме, а сразу и полностью.
Данный способ удобен тем, что не затрагивает данные приложений. То есть, будут сохранены ваши логины и пароли в соцсетях, закладки в браузерах, вложения в мессенджерах и т.д.
Для создания резервной копии iPhone или iPad предусмотрен следующий алгоритм действий:
1. Подключите iPhone или iPad к компьютеру посредством USB-кабеля;
2. Запустите на ПК или Mac приложение iTunes (скачать). В левом верхнем углу окна iTunes должно определиться подключенное iOS-устройство, нажмите на значок iPhone или iPad;
3. Перейдите в раздел «Обзор», в списке опций «Автоматическое создание копий» указать «Этот компьютер» и установить галочку «Зашифровать резервную копию»;
4. Задать пароль и обязательно запомнить (лучше записать);
5. Нажать «Создать копию» сейчас.
После того как резервная копия создана, можно перейти к восстановлению данных на iPhone или iPad, для этого:
1. Отключите функцию «Найти iPhone» в меню iOS Настройки → Раздел Apple ID (Ваше имя) → iCloud.
Для этого понадобится ввести пароль от аккаунта Apple ID, а по завершении процедуры восстановления резервной копии не забыть заново активировать функцию.
2. Вернитесь в iTunes, нажмите кнопку «Восстановить из копии…» и выберите последнюю созданную резервную копию (будет указана дата и время);
3. Введите пароль и дождитесь окончания восстановления;
4. Когда iPhone или iPad автоматически перезагрузится, введите пароль Apple ID и дождитесь загрузки контента;
5. Восстановление завершено, раздел «Другое» очищен, можно отключить устройство от компьютера.
Вариант №2 — стирание всех настроек и контента (заводские настройки)
Самый агрессивный метод, который позволяет избавиться от всех данных на устройстве (включая и нужные, и ненужные), при этом полностью очистив гаджет до состояния операционной системы «с завода». Производить подобные действия только ради освобождения нескольких дополнительных сотен мегабайт памяти едва ли резонно, а вот взбодрить порядком захламленную iOS, которая долгое время активно использовалась без переустановки — вполне.
Важно понимать, что после окончания процедуры вы получите «голый» гаджет без установленных ранее приложений, сохраненных контактов и т.д. При этом, заново установив приложения, вы получите чистые программы без дополнительных данных (у активных пользователей мессенджеров, например, одни только вложения Viber или Telegram могут занимать несколько гигабайт в хранилище)
Выполняется сброс настроек и контента следующим образом:
1. Перейдите в меню Настройки → Основные → Сброс → Стереть контент и настройки;
2. Введите пароль и подтвердите удаление всех настроек и контента;
3. Настройте iPhone как новый без восстановления резервной копии.
Другие способы
Если по каким-либо причинам описанные выше способы очистки раздела «Другое» не подходят, то можно попробовать просто перезагрузить iPhone или iPad — во время каждого перезапуска система автоматически удаляет некоторое количество мусора.
Кроме того, можно воспользоваться специальными программами из App Store, а также попробовать очистить данные установленных приложений. Об этом мы подробно рассказывали в этом материале.
Метод 2: как удалить историю на iPad в настройках
Если вам просто нужно удалить историю просмотров на iPad, вы можете просто удалить их непосредственно в настройках. Просто просмотрите подробный процесс, чтобы очистить историю просмотров без треков, как следующие шаги.
Шаг 1: просмотр истории просмотров в настройках
Нажмите значок «Настройки» на главном экране iPad. Прокрутите вниз с левой стороны, пока не найдете запись для Safari. Нажмите опцию «Safari», и вы можете найти «Очистить историю», чуть выше «Очистить файлы cookie и данные».
Шаг 2: Очистить историю iPad в приложении настроек
Как только вы нажмете «Очистить историю», вам будет предложено подтвердить свой выбор, что вы удалите историю на iPad. Согласитесь с опцией, и история посещенных веб-браузеров исчезнет навсегда.
Советы: Очистить историю iPad на iPad
Если для очистки нет данных истории или веб-сайта, настройка становится серым. Параметр также может быть серым, если для веб-сайтов установлены параметры родительского контроля. Чтобы проверить свои настройки, откройте «Настройки»> «Основные»> «Ограничения», затем перейдите к «Разрешенное содержимое».
Как быстро очистить память на iPad
Владельцы продукции Apple могут воспользоваться альтернативным методом очистки памяти. Задействуя данный метод, удаляется кэш и файлы приложений, в то время как сами программы остаются невредимыми.
Чтобы активировать секретную функцию, зайдите в iTunes Store и найдите самый «тяжелый» фильм на площадке. Этот метод работает только в том случае, если объем данных фильма будет превышать количество свободной памяти на устройстве.
Выбрав интересующий фильм, нажмите на клавишу Напрокат. Будьте внимательны при выполнении алгоритма, так как его неправильное выполнение приведет к списанию средств.
В течение короткого времени Айпад будет обрабатывать информацию, а если быть точным, очищать собственную память для загрузки фильма
Важно чтобы Айпад так и не смог полностью освободить требуемый объем. Если это произойдет, функция Взять напрокат автоматически аннулируется, и появится соответствующее уведомление: Не удается загрузить, для загрузки недостаточно памяти
Чтобы узнать сколько было освобождено объема хранилища, зайдите в Настройки. Как правило, пытаясь скачать фильм, можно рассчитывать на удаление данных в размере скачиваемого файла.
Будьте осторожны, данная методика является рискованной, если на Айпаде будет достаточно места, то система отправит уведомление о списании средств с банковской карты.
Рекомендации и советы
1. Чтобы вновь вернуть скрытые приложения, откройте Настройки -> Основные -> Профили. Ваш личный профиль будет находится там. Удалите его, и приложения вернутся.
2. Чтобы устанавливать и удалять профиль по необходимости, отправьте его на свой почтовый ящик. Прямо оттуда сможете произвести установку.
3. После получения прав супервайзера не восстанавливайте устройство с помощью резервной копии. В противном случае вы потеряете эти права, а профиль работать не будет.
4. Если после установки на iOS-девайсе не работает App Store, произведите общий сброс, авторизуйтесь в iTunes и повторно произведите процедуру получения прав супервайзера. Перед началом операции не забудьте отключить функцию Найти iPhone.
Сам профиль мы не выкладываем, чтобы вы сами решали, что удалить, и что оставлять. К тому же он не работает без прав супервайзера.
Как ещё бороться со стандартными приложениями:
- Как быстро скрыть приложения на iPhone
- Скрываем приложения и создаем двухуровневые папки в iOS без джейлбрека
iPhones.ru
Вы сами решите, что оставить. Джейлбрейк не нужен. В чем проблема Мы не пользуемся многими из встроенных приложений iOS. Однако невозможно взять и удалить Советы, Apple Watch (при их отсутствии), Компас, Подкасты и другое «наследие Apple» через меню настроек. Если у вас есть джейлбрейк, то проблемы решаются быстро с помощью твиков. Остальным приходится делать папку…
Подготовка к удалению данных с iPhone
Перед тем, как приступить к самой процедуре, стоит вспомнить одну особенность, разработанную корпорацией Apple. Это было сделано для того чтобы максимально защитить информацию пользователя. Перед тем, как заняться форматированием, удостоверьтесь, что ваш смартфон неразблокирован.
В этом случае после очистки вы опять будете пользоваться своим устройством, если же iPhone разблокирован, удалить инфу нужно очень аккуратно. Это происходит, потому что разлоченный аппарат становится аналогом Айпада. Это будет просто многофункциональный девайс, но позвонить с него вы уже не сможете. Не стоит забывать об этом.
Удаление приложений с рабочего стола iPad
Операционная система iOS позволяет удалять установленные приложения прямо с рабочего стола. Этот способ удаления наиболее удобный и быстрый, поэтому в большинстве случаев используют именно его.
Для того чтобы удалить приложения найдите его иконку на рабочем столе, нажмите на нее и удерживайте палец на экране до тех пор, пока рядом с иконками приложений не появится кнопка в виде крестика.

После этого нажмите на этот крестик и подтвердите удаление приложения.

В результате выбранное вами приложение будет удалено с Айпада. Для того чтобы убрать крестики рядом с иконками приложений просто нажмите на кнопку «Домой».
Нужно отметить, что в некоторых случаях данный способ удаления приложений с Айпада может не срабатывать. Иногда при нажатии на иконку приложения кнопка удаления не появляется. Если вы столкнулись с такой проблемой, то попробуйте один из способов, который описан ниже.
Сброс iPad без пароля при помощи dr.fone
Программа dr.fone оснащена инструментом для выполнения полного сброса iPad без пароля. Главный плюс использования утилиты заключается в том, что при сбросе пароля на iPad в ней невозможно ошибиться и сделать что-то не так. Благодаря этому вы не сможете усугубить ситуацию и вместо разблокировки iPad превратить его в “кирпич”.
Шаг 1. Загрузите утилиту dr.fone с официального сайта. Эта программа позволяет сбросить пароль на iPad одним из наиболее простых способов.
Шаг 2. Подключите iPad к компьютеру при помощи кабеля USB и запустите утилиту dr.fone.
Шаг 3. На главном экране программы выберите пункт Unlock.
Шаг 4. В открывшемся окне инструмента для сброса пароля на iPad нажмите Start — начнется процесс подключения утилиты к вашему iPad.
Шаг 5. На новом экране утилита попросит вас ввести iPad в специальный режим восстановления DFU.
Для введения своего iPad в режим DFU:
1. Одновременно зажмите и удерживайте кнопки «Домой» и «Питание» в течение 10 секунд.
2. Отпустите верхнюю кнопку «Питание», но продолжайте удерживать кнопку «Домой» в течение еще 10 секунд — до тех пор, пока утилита не определит ваш iPad.
Если вы все сделали правильно, то в окне dr.fone отобразится ваш iPad.
Шаг 6. Нажмите кнопку Download для начала загрузки актуальной прошивки для вашего iPad. Прошивка понадобится для сброса iPad без пароля.
Шаг 7. Когда загрузка завершится, нажмите кнопку Unlock Now в окне утилиты.
Шаг 8. В открывшемся окне введите код 000000 для подтверждения старта операции и нажмите Unlock
Важно! В ходе процесса сброса пароля на iPad ни в коем случае нельзя отключать планшет от компьютера
Далее вам останется только дождаться завершения процедуры сброса пароля на вашем iPad. После того, как утилита сигнализирует об окончании, на вашем iPad больше не будет пароля и вы сможете начать им полноценно пользоваться.
Удаление и сброс системы к заводским настройкам
Это самый простой и быстрый способ удаления содержимого и настроек на iPhone, и этот метод широко применяется. Этого вполне достаточно для пользователей, которые не хотят оставить личную информацию на смартфоне.
Важно выполнить такие шаги для достижения цели:
- Нажать на значок «Настройки» на главном экране iPhone.
- Прокрутить список вниз и выбрать «Общие».
- Выбрать «Сброс» в нижней части списка и нажать «Удалить все содержимое и настройки».
Одним из недостатков такого способа является то, что не удастся контролировать то, что удаляется, пользователь потеряет любимые песни, фотографии и другие файлы. Также есть вероятность потерять настройки, что может позже привести к путанице при использовании некоторых функций.
К тому же этот метод не так уж безопасен с точки зрения высоких стандартов, поскольку данные могут быть восстановлены с помощью дополнительных программ. Фактически, после того, как все удалено с устройства, сами данные по-прежнему существуют в памяти устройства.
Для наглядности есть смысл посмотреть на проведенные тесты с двумя программами для восстановления данных iPhone:
тестирование 1. Найдены все сообщения, номера телефонов, имена и другие данные. Одним щелчком мыши каждый способен восстановить эту информацию и сохранить на компьютере;
тестирование 2. Отсканированы все контакты и другие данные.
Если пользователь серьезно заботится об утечке информации, целесообразно убедиться, что нет шансов восстановить личный контент при продаже или передаче устройства другому пользователю.
Настоятельно рекомендуется использовать метод, который описан ниже, так как данные будут удалены навсегда, никто уже не сможет их вернуть.
Способ 1: Через iPhone
Проще всего стереть всю информацию непосредственно через смартфон. Как удалить все данные с айфона:
- Перейдите в «Настройки» и откройте раздел «Основные». В самом низу списка найдите и нажмите на пункт «Сброс».
- Откроется список доступных параметров. Выберите «Стереть контент и настройки». Подтвердите действие. Для этого повторно укажите данные учетной записи.
- Еще раз подтвердите сброс и нажмите «Стереть iPhone». Если вы не отключили службу «Найти iPhone», то дополнительно придется указать пароль от Apple ID.
После этого экран погаснет и смартфон начнет чистить пользовательские данные. Время проведения операции зависит от количества хранящихся в памяти файлов, а прогресс будет отображаться ниже, на строке состояния.
Перед тем, как очищать устройство от пользовательских данных, скопируйте всю важную информацию на другой телефон или компьютер.
Способ 2: Через iTunes
Программа доступна для скачивания с официального сайта Apple и позволяет делать резервные копии данных, сбрасывать устройство до заводских настроек. Инструкция:
- Загрузите и установите айтюнс на компьютер. Запустите программу и подключите айфон по USB кабелю.
- Если после подсоединения в окне программы появится окно для ввода пароля, то укажите его. Дождитесь синхронизации и установки драйверов.
- Кликните по иконке айфона и в меню «Настройки» перейдите на вкладку «Обзор».
- В правой части окна найдите и нажмите кнопку «Восстановить iPhone». Подтвердите операцию и дождитесь ее окончания.
Программа удалит с девайса всю пользовательскую информацию и установит новую версию iOs с официального сайта. После этого iPhone будет подготовлен к перепродаже.
Способ 3: Через iCloud
С помощью этого способа стереть айфон можно даже удаленно. Например, если он был потерян или украден. Для этого выполните следующие действия:
После этого вся пользовательская информация будет удалена, а служба «Найти iPhone» будет отключена (как и другие связанные сервисы, аккаунты). Поэтому выполнить поиск устройства на карте и выполнить с ним дополнительные действия уже не получится.
Очистив устройство и удалив с него все пользовательские данные, его можно перепродавать. После этого новому покупателю необходимо будет зарегистрировать новую учетную запись Apple ID и подключить на смартфоне другие официальные службы, сервисы.
С помощью программы PassFab iPhone Unlocker
Программа современная, поддерживает iOS 14, iPadOS 14, iPhone 12, iPhone SE 2-го поколения (выпущенного в 2020 году). Есть версии программы для Windows и macOS. Она позволяет разблокировать Айфон или Айпэд в случаях, когда:
- неизвестны Touch ID и Face ID;
- утерян 4-х значный ли 6-ти значный цифровой пароль от Айфона;
- Apple ID потерян, забыт или заблокирован;
- забыт/потерян пароль от iCloud;
- нужно удалить профиль управления мобильными устройствами MDM;
- когда нужно сбросить iPhone до заводских настроек без пароля.
Вот полная инструкция как разблокировать iPhone или iPad без пароля с помощью PassFab iPhone Unlocker.
А вот и пошаговая инструкция для работы с программой PassFab iPhone Unlocker:
- Запускаем программу и в самом первом окне выбираем “Удалить пароль блокировки экрана”.
2. Подключите ваш iPhone или iPad с помощью USB-кабеля к компьютеру, на котором запущена программа PassFab iPhone Unlocker и затем уже жмите на кнопку “Начать”.
3. Дальше возникнет окно с инструкциями как ввести ваше эппловское устройство в режим восстановления или в режим DFU.
Дело несложное, но надо быть внимательным и аккуратным на данном этапе.
4. Теперь вам надо выбрать папку, в которую будет загружена с интернета нужная прошивка. И жмем “Загрузить”.
Если с первого раза загрузить прошивку почему-то не получилось, но не расстраивайтесь. В этом случае нажмите на кнопку “Копировать” и тогда прошивка скачается с помощью браузера. Ну а если вы уже заранее скачали файл прошивки на компьютер, то достаточно щелкнуть на кнопку “Выбрать” и указать путь до прошивки на компьютере.
5. Чтобы наконец-то удалить пароль блокировки экрана iPhone в появившемся окне нажимаем на кнопку “Начать разблокировку”.
Дождитесь окончания процесса удаления пароля.
И наконец-то все готово!
Также здесь вы найдете практическое руководство по разблокировке активации.
Поделиться ссылкой
Метод 2: удалить все контакты с iPad с помощью Tipard iPhone Eraser
Какой должен быть лучший способ для очистки контактов iPad без трека? Чтобы сохранить конфиденциальные данные в безопасности, Tipard iPhone Eraser должно быть лучшим приложением для управления данными iPad или других iDevices.
Он способен стереть или удалить все данные iPad, включая фотографии, музыкальные файлы, видео, контакты, SMS и другие важные файлы. Мощный алгоритм просто стирает содержимое и все, начиная с iPad, без какой-либо дорожки, ваша конфиденциальность и личная информация могут быть очень защищены.
Шаг 1
Загрузите и установите iPhone Eraser
Просто загрузите последнюю версию Tipard iPhone Eraser с официального сайта. А затем установите программу на ПК или Mac должным образом. И теперь вы можете запустить программу на компьютере.
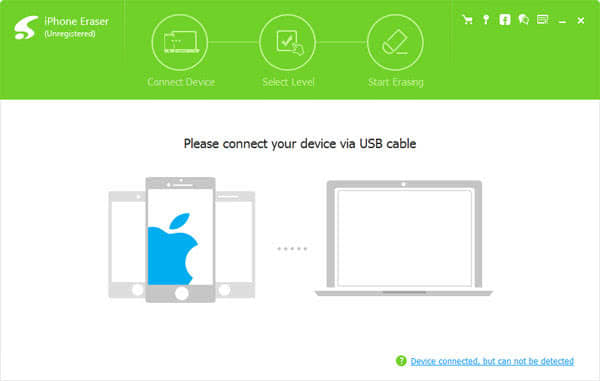
Шаг 2
Подключите iPad к компьютеру с помощью USB-кабеля
Когда вы подключаете iPad к компьютеру с помощью USB-кабеля, iPhone Eraser автоматически обнаружит программу. И тогда вы можете проверить обнаружение iPad, чтобы избавиться от всех контактов с iPad соответственно.

Шаг 3
Установите уровень стирания для очистки контактов
Выберите уровень стирания, чтобы избавиться от всего iPad.
- • Низкий уровень: перезаписывать данные один раз;
- • Средний уровень: дважды перезаписать данные;
- • Высокий уровень: перезаписывайте данные три раза.

Шаг 4
Начать стирание контактов с iPad
Как только вы нажмете кнопку «Стереть», не только контакты, но и очистите все нежелательные файлы, приложения, историю, файлы cookie и личные настройки на iPad. И вы можете перепродать iPad на Ebay или на другом канале, не беспокоясь о безопасности.

Удаляем приложения с рабочего стола iPad
Проще всего удалить приложение непосредственно с экрана устройства. Для этого достаточно нажать на нужную иконку и зажать её, удерживая несколько секунд. После этого возле каждого значка появится крестик, нажав на который, пользователь сможет удалить ПО. Далее достаточно подтвердить действие и операция будет произведена.

Те страницы, которые видит пользователь, беря в руки планшет, называются рабочим столом. У него может быть несколько вкладок, если, к примеру, первая полностью заполнена приложениями.
Подобный способ подходит для любых программ, которые ставятся на iPad. С рабочего стола можно удалить все приложения, инструменты, утилиты, в том числе и системные.
Перезагрузите iPhone или iPad
Этот способ позволит, во-первых, повысить производительность, и, во-вторых, почистить кэш операционной системы, объем которого увеличивается с каждым действием юзера. Для того, чтобы убедиться, что на устройстве со временем скапливается много мусора, можно, заглянуть в iTunes на вкладку «Другое».
Именно там отображается, насколько загружен кэш. Нередко объем накопленного мусора измеряется гигабайтами. Перезагрузка, к сожалению, весь кэш не очищает, но все же помогает освободить немного места на устройстве.
Рекомендуется выполнять перезагрузку как минимум раз в две недели. Если никогда не перезагружать гаджет, то есть вероятность столкнуться с проблемой, описанной здесь.
Если пользователь ежедневно загружает на свой гаджет новый контент и активно работает с ним, то перезагружать устройство можно и чаще.
ПО ТЕМЕ: Как перезагрузить iPhone и iPad: 4 способа.