Создаем рингтон для iPhone через iTunes
В нескольких слова, процесс создания мелодии звонка для iOS-девайса через iTunes очень прост: необходимо установить длительность звуковой дорожки в 30 секунд, создать версию исходника в формате AAC, вручную изменить формат созданного файла с «.m4a» на «.m4r» и добавить полученный рингтон в медиатеку iTunes. На практике это выглядит так:
- Запустите iTunes;
- Добавьте исходный файл из которого хотите сделать рингтон для iPhone в iTunes. Для этого в меню Файл выберите пункт «Добавить файл в медиатеку» и откройте исходник. Файл появится в главном окне программы.
- Правой кнопкой мыши щелкните на названии исходника и в появившемся контекстном меню выберите пункт «Сведения»;
- В открывшемся окне со сведениями о файле перейдите на вкладку «Параметры»;
- В поле цифровом поле напротив «Время остановки» введите значение «0:30» и нажмите «ОК»;
- Еще раз щелкните правой кнопкой мыши на названии исходника для рингтона и в появившемся контекстном меню выберите пункт «Создать версию в формате AAC». В основном окне iTunes появится еще один файл с тем же названием, что и исходник, продолжительностью 30 сек;
- Снова вызовите контекстное меню правым щелчком мыши на названии файла продолжительностью 30 сек. и выберите пункт «Показать в проводнике Windows». Если в настройках вида папок в Панели управления Windows установлена галочка напротив «Скрывать расширения для зарегистрированных типов файлов«, в проводнике Windows расширение файлов указываться не будут и изменить его при помощи проводника будет невозможно.
- Для того, чтобы в Проводнике отображались расширения файлов необходимо в Панели управления Windows перейти в раздел «Параметры папок» -> вкладка «Вид«, прокрутить список в поле «Дополнительные параметры» донизу, снять галочку напротив пункта «Скрывать расширения для зарегистрированных типов файлов» и нажать кнопку «Применить«. В Проводнике Windows станут доступными расширения файлов;
- В окне Проводника с файлом рингтона правой кнопкой мыши на названии файла вызовите контекстное меню и выберите пункт «Переименовать» или нажмите сочетание клавиш «Alt+F2«;
- Измените расширение файла рингтона с «m4a» на «m4r«. Игнорируйте предупреждение системы о том, что после «изменения расширения этот файл может оказаться недоступным». Рингтон для iPhone готов;
- Добавьте рингтон в медиатеку iTunes путем «Файл -> Добавить файл в медиатеку -> Открыть» или нажмите сочетание клавиш «Ctrl+O«. Если вы все сделали правильно, рингтон появится в iTunes в разделе «Звуки»;
- и в качестве мелодии звонка.
На создание собственной мелодии звонка в первый раз может потребоваться до 10 минут, но с каждым следующим временные затраты будут значительно сокращаться.
Создавать рингтоны для iPhone можно быстрее и проще через Интернет в онлайн-режиме, спасибо ребятам из Audioscrobbler. Благодаря сервису audiko.ru на создание собственного рингтона понадобится минимум действий и всего 3 минуты.
Особенности рингтонов
Первым делом нужно познакомиться с некоторыми особенностями работы с рингтонами и музыкой на «яблочных» гаджетах. Дело все в том, что в случае с обычными медиафайлами никаких ограничений по форматам нет — если девайс не работает с каким-нибудь расширением, он конвертирует его. Музыка в этом случае будет файлом типа AAC.
Задумываясь над тем, как добавить рингтон в «Айфон» через «АйТюнс», придется учесть, что:
- работать можно только с форматом M4R;
- длительность мелодии не может быть больше 30 секунд.
Лишь с учетом данных особенностей можно успешно решить поставленную задачу. Поэтому сначала нужно сделать рингтон. Или скачать его из интернета. И только потом уже добавлять в смартфон.
Как назначить рингтон на звонок
Установить музыку на звонок на iPhone довольно просто:
- Перейти на устройстве в «Настройки» — «Звуки».
- Выбрать «Рингтон» среди пунктов меню.
- Найти там подходящую мелодию. Обычно те, что отредактированы специально под установку оказываются первыми в списке.
- Устанавливаем рингтон. Можно сделать один и тот же, как на все звонки, так и на конкретного человека.
А в следующий раз сделать это будет проще, потому что шаги инструкции будут уже знакомы. Даже если сейчас в новом рингтоне нет необходимости, всегда полезно потренироваться, ведь рано или поздно стандартные мелодии надоедают, а ставить любимую музыку на звонки хочется всё больше.
Как установить рингтон на Айфон (5, 6, 7, 8, X) через Айтюнс?
После того, как вы создали рингтон, самое время установить его на Айфон! Сделать это можно двумя способами, получив при этом различный результат. Разумеется, предварительно его необходимо загрузить на смартфон. Это не займет немного времени, поэтому у вас не должно возникнуть проблем.
Как переместить и установить рингтон на Айфон с компьютера?
1. Подключите iPhone к iTunes и щелкните по иконке с изображением телефона справа от выпадающие меню «Музыка, Фильмы, Звуки и т.д.» (или справа от иконки с тремя точками в более ранних версиях iTunes). Откроется панель iTunes вашего телефона, где вам нужно будет выбрать «Звуки» в левой колонке.
Важно: Перед тем как сделать это, поставьте галочку напротив функции «обрабатывать музыку и видео вручную» во вкладке «Параметры»


2. Щелкните «Синхронизация звуков» → «Выбранные звуки», затем трек, который вы создали. В заключение, перейдите в нижний правый угол и щелкните «Применить» (также, вы можете сделать это путем обычного перетаскивания файлов).

3. Теперь независимо от версии iTunes, на вашем iPhone появились собственные рингтоны. Вам осталось только перейти к «Настройкам» телефона, а затем выбрать «Звуки & Хептика» (или просто «Звуки») и установить рингтон на Айфон.
4. Вы увидите список событий – новые сообщения в почте, новые голосовые и текстовые сообщения, вызовы и т. д., а также соответствующие им звуки. Чтобы изменить, например, «Text Tone», нажмите этот пункт.
5. Теперь вы можете сделать выбор из целого ряда звуков. Только что добавленные пользователем мелодии, скорей всего, будут находиться в верхней части списка и выделяться более темной полосой. Нажмите на одну из мелодий и она зазвучит. Если она вас устраивает, нажмите «Звуки & Хептика» в левом верхнем углу, чтобы вернуться назад, и выберите новый рингтон (никакого подтверждения действия не требуется). Если мелодия вам не понравилась, выберите другую из списка и прослушайте ее.
Поставить или сделать рингтон на Айфон через айтюнс
Таким образом, очень легко (и удобно) установить рингтон на Айфон и выбрать мелодию на любой вкус.
Как установить новый рингтон на определенный контакт Айфона?
1. Перейдите в приложение «Контакты» на вашем iPhone и выберите интересующего вас пользователя, затем нажмите кнопку «Изменить» в правом верхнем углу. Одним из доступных вариантов будет поле «Рингтон», где мелодия установлена скорей всего по умолчанию.
2. Нажмите на это поле, при этом появится полное меню, из которого можно выбрать любой понравившийся вам рингтон. Вы успешно установили рингтон на контакт Айфона!
- Как отключить звук камеры на Айфоне 5s, 6, 7, 8, X и Айпаде?
- Как включить мигание на Айфоне 6, 7, 8, X при звонке?
- Как слушать музыку на Айфоне без интернета с помощью приложений?
Подробное видео инструкция как поставить (установить) рингтон на Айфон:
Как установить мелодию на Айфон?
Если у вас джейлбрейкнутый iPhone, то вы без проблем можете закачать в него рингтон через стандартный iTunes. Просто зайдите в раздел мелодий и перетащите туда новый файл. После синхронизации он появится в вашем смартфоне. Такой способ установки новых звуков является наиболее распространенным.
Однако, если ваш iPhone не прошивался, то установить мелодию с помощью iTunes не получится. В этом случае, вам необходимо воспользоваться специальным файловым менеджером. Вообще, их существует много, но мы рекомендуем iFunbox, как наиболее простой. Подключите телефон к компьютеру, откройте файловый менджер, найдите в дереве слева раздел рингтонов и перетащите туда файл. Как правило, этого достаточно, чтобы новый m4r-звук появился в вашем iPhone.
Как добавить рингтон на Айфон?
Добавить рингтон на iPhone и поменять установленную на звонок музыку не сложнее, чем скачать видео на Айфон. Но перед тем, как приступать к описанным далее манипуляциям, следует принять несколько мер по подготовке нарезанной мелодии или песни — иначе, столкнувшись с проблемой на одном из следующих этапов, пользователь может потерять свою музыку, и придётся начинать всё с начала.
Владельцу iPhone, решившему скачать и поставить на телефон новый звук, настоятельно рекомендуется:
Открыть папку с рингтоном, после чего перейти на вкладку «Вид».

И установить галочку в чекбоксе «Отображать расширения имён файлов».

Если формат нарезанной мелодии или песни отличается от M4R — щёлкнуть по файлу правой клавишей мыши.

И выбрать в контекстном меню опцию «Переименовать».

Задать для музыки, которой планируется сменить привычный звук вызова или сообщения, указанное расширение — это быстрее, чем разобраться с NFC в телефоне.


Чтобы скачать рингтон в память Айфона и установить его в качестве звука вызова, не требуется создать Apple ID или зарегистрировать устройство в какой-либо базе; ниже перечислено несколько простых и быстрых способов, в равной мере подходящих для всех пользователей.
iTunes
Фирменное приложение от Apple помогает не только закачать рингтон, приобрести фильм или систематизировать коллекцию медиафайлов, но и понять, по какой причине не включается Айфон. Но действовать надо по мере возникновения сложностей; владельцу телефона, желающему скопировать нарезанную песню или мелодию в память устройства, понадобится:
Запустить Айтюнс и авторизоваться в программе, используя данные своей учётной записи.

Переключиться в левой панели на вкладку «Песни».

И перетянуть свой рингтон в окошко программы.

После чего убедиться, что музыка успешно перенесена в «Медиатеку».

Если первый способ не сработал — вызвать выпадающее меню «Файл», выбрать в нём пункт «Добавить файл».

Указать путь к рингтону для Айфона и нажать на кнопку «Открыть».

Подключить свой iPhone к Айтюнс и синхронизировать данные — в результате мелодия окажется на устройстве через несколько секунд. Если iTunes не видит iPhone, стоит попробовать скоммутировать ПК и телефон по Wi-Fi или, развернув меню «Справка», выбрать параметр «Запустить диагностику».

И приступить в новом окошке к тестированию подключаемости и синхронизации — как правило, этих мер хватает, чтобы выявить проблему и скинуть рингтон на Айфон.

iCloud
Второй способ добавить рингтон на Айфон — использовать облачные сервисы Айклауд. Владельцу телефона понадобится:
Установить клиент iCloud для компьютера и авторизоваться в системе.

Открыть любую общую папку.

И скопировать в неё нарезанную песню или мелодию.

Сразу после очередной синхронизации музыка, которую планируется поставить вместо системных звуков, появится на устройстве — главное не забыть разрешить на iPhone обмен данными с облачным хранилищем.
iTools
Удобное приложение от стороннего разработчика; чтобы с его помощью скопировать рингтон в память Айфона, понадобится:
Запустить программу и перейти на вкладку «Инструменты».

Открыть утилиту «Создатель мелодий».

Загрузить свою музыку (это может быть как уже созданный рингтон, так и исходная мелодия).

И по мере надобности уменьшив время звучания.

Добавить результат на iPhone, воспользовавшись кнопкой «Сохранить на устройство» — в силу особенностей приложения она может оставаться неподсвеченной даже при подсоединённом Айфоне.


Переходник для USB
Как известно, установить внутрь Айфона карту памяти нельзя. Зато пользователь может приобрести переходник, позволяющий подсоединять через порт microUSB флешки и другие съёмные носители, скинуть нарезанный рингтон на карту, а затем — перенести его во внутреннюю память iPhone. Ничего сложного здесь нет; кроме того, пользователю не потребуется выполнять синхронизацию и разбираться в сложностях подключения телефона к компьютеру посредством шнура.
Этап второй. Подготовка мелодии
Далее начинаем разбираться, что здесь к чему. В верхнем левом углу находится нота, а под ней слово «iPod» — это то, что вам нужно — через эту ноту вы сможете скачать любую мелодию из iPhone 4 или iPhone 5 в данное приложение, а затем уже сделать из нее рингтон.
После загрузки необходимой мелодии, нажимаете плюсик справа от нее – приложение отреагирует и попросит вас добавить тип создаваемого рингтона, — это либо мелодия вызова, либо звук сообщения, автоответчика и т.п. Добавляете то, что вам по вкусу (методика установки любого из типов практически не отличается). В нашем же случае выбираем, естественно, «Рингтон».
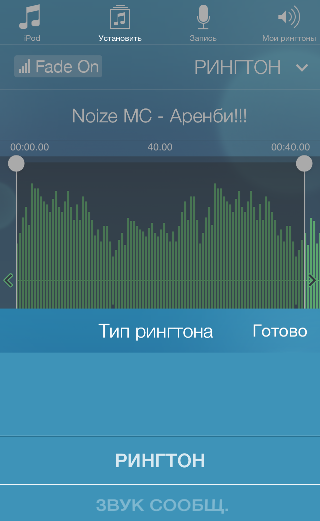
Обрезка мелодии для Рингтона
Теперь пришло время немного вспомнить загруженную вами мелодию и выбрать в ней наиболее звучный момент, ведь через айфон можно проиграть лишь 40 секунд от нее и не больше. Поэтому слушаете скачанную мелодию и находите эти самые секунды.
После этого начинаете скрупулезно вырезать выбранное: при помощи нижней прокрутки передвигаете саму мелодию на нужный момент, при помощи границ рингтона задаете конец и начало этого самого момента, при помощи маркера начальной позиции добавляете точное начало для момента.
Отслеживаете время записываемого момента через секундомеры и когда вы решите, что все готово, — нажимаете значок «старт/стоп» для запоминания начала/окончания записи. После завершения всего вышесказанного просто нажимаете значок «Сохранить» и приложение автоматически скинет ваш рингтон в свой список.
Поздравляем, теперь рингтон записан, и вы можете его прослушать, нажав на динамик в верхнем правом углу с надписью «Мои рингтоны». В появившемся списке вы можете, как установить записанный рингтон на проигрыш, так и удалить его при помощи надписи «Ред.» в верхнем левом углу.
Это может пригодиться, если мелодия вам не понравится и вы захотите записать новую, используя либо ту же музыкальную композицию, либо любую другую с вашего айфона.
Способ 1. Используем программу АудиоМАСТЕР
Нашли подходящую мелодию для звонка, но она находится на вашем ПК или CD диске? Тогда вам нужно создать рингтон на iphone через компьютер. Лучше всего для этого использовать редактор аудио, который быстро справится с задачей.
Если вы являетесь обладателем ПК или ноутбука с системой Windows, лучшим решением станет программа АудиоМАСТЕР. Этот аудиоредактор имеет встроенный инструмент для создания рингтонов и позволяет быстро проводить конвертирование музыки в нужный формат. Кроме того, вы можете скопировать трек с диска, вытянуть аудиодорожку из клипа или нарезать музыку из фильма.
Посмотрите видеоурок, чтобы сделать мелодию звонка для смартфона!


Установите программу
Прежде всего понадобится установить софт. Скачайте дистрибутив и дважды щелкните по инсталлятору. Следуйте подсказкам Мастера установки, процесс не займет больше минутый. Не забудьте отметить пункт «Разместить ярлык на рабочем столе» для быстрого доступа к программе.
Откройте аудиофайл
Запустите АудиоМАСТЕР и в стартовом окне нажмите «Открыть файл». Отыщите нужную песню в папке на компьютере и дважды кликните для загрузки. АудиоМАСТЕР поддерживает работу практически со всеми известными аудиоформатами: MP3, FLAC, OGG, WAV, WMA и другими.

Запустите редактор и откройте нужный трек
Отредактируйте медиафайл
В АудиоМАСТЕРЕ уже встроена требуемая функция, поэтому данный шаг займет всего несколько секунд. Все, что вам нужно, – открыть вкладку «Файл» и выбрать подпункт «Сохранить как рингтон». Чтобы обрезать песню на звонок айфон, укажите нужный отрезок, передвигая черные маркеры.

Выделите любимый отрывок композиции с помощью черных треугольников
Экспортируйте результат
Когда вы подберете нужный участок, нажмите кнопку «Сохранить». В окне параметров введите имя аудиодорожки. Созданный отрезок автоматически сохранится в стандартном для iOS формате m4r.
Установка рингтона на iPhone
В принципе, мы практически сделали все для того, чтобы установить мелодию на входящий вызов iPhone. У нас есть 30-секундная мелодия в необходимом формате, осталось лишь синхронизировать ее.
Захватываем нужный файл мышью и перетаскиваем непосредственно в программу iTunes. Небольшой совет: перед тем как перемещать аудиозапись, поместите её в отдельную папку. Возможно, в будущем этот файл понадобится снова, и найти его станет проще.
На всякий случай нужно убедиться в том, что рингтон находится на своем месте. Возвращаемся наверх, где находится раздел «Музыка». В нем должен быть подраздел «Звуки». Если его нет, пользуемся функцией «Править меню», которая находится здесь же.
Обратите внимание, что в iTunes 12.7 возможности «Править меню» уже нет. Перенос файл осуществляется с помощью мышки

Если в разделе «Звуки» находится 30-секундный файл, значит, все шаги выполнены верно. Иногда сбои бывают и при четком выполнении инструкции. Например, в Mac OS перемещению файла помешал одноименный трек в разделе «Песни». В этом случае его пришлось удалить. Однако удаляя рингтон, не забудьте выбрать действие «Оставить файл».
Другая причина того, что файла нет в папке, кроется в выбранной вами аудиозаписи. Попробуйте проделать те же самые действия с другой аудиозаписью. Можно поискать рингтон при помощи иных программ и сервисов, о которых мы говорили ранее.
В случае если с файлом все в порядке, можно начинать установку рингтона на iPhone. Предлагаем следующий алгоритм действий:
- Найти USB-кабель и подключить устройство к компьютеру.
- Зайти в iTunes, где найти значок iPhone и нажать на него.
- В боковой панели, находящейся слева прямо под иконкой телефона найти раздел «Звуки».
- Отметить функцию «Синхронизировать звуки» галочкой.
- Выбрать «Все звуки».
- Найти внизу программы слово «Синхронизировать» и кликнуть на него.(Иногда написано «Применить»).

Существуют и альтернативные методы синхронизации. Некоторые владельцы айфонов используют для этой цели полезную программу iFunBox. Далее остается только немного подождать, пока файл запишется в iPhone. Затем нужно зайти в настройки устройства, где в «Звуках» будет находиться желаемый аудиофайл.
В дополнение к установленной на звонок песне интересно будет настроить вспышки, сопровождающие каждый входящий вызов. Эта интересная возможность получила название LED-вспышки для предупреждения. Скорее всего, функция разработана для людей с ограничениями слуха, да и в темноте отыскать телефон станет намного проще. Чтобы включить вспышку, нужно зайти в основные настройки, выбрать универсальный доступ, где и находится нужная функция.
Как добавить рингтон на iPhone с помощью десктопного клиента iTunes

Клиент iTunes для Windows и macOS позволяет загружать на iPhone аудиофайлы из памяти компьютера, попутно преобразуя их в рингтоны. Способ не такой простой, как предыдущий, и требует наличия ПК, зато полностью бесплатный.
Чтобы воспользоваться этим вариантом, сначала нужно добавить необходимые звуки в десктопную версию iTunes, а затем синхронизировать с её помощью iPhone с компьютером. Подробная инструкция доступна в другом материале Лайфхакера.
Если в процессе вам понадобится обрезать или конвертировать аудиофайлы в формат M4R, можете использовать эти бесплатные сервисы.
Установка трека в качестве рингтона
Для начала советуем переименовать файл и дать ему более удобное для восприятия имя. Для этого нажмите на его название и удерживайте до открытия редактора. Введите новое название и подтвердите изменения.
Затем необходимо тапнуть и удерживать рингтон до тех пор, пока не активируется особый режим и не появится контекстное меню. Здесь нужно нажать на кнопку шеринга (поделиться) и в предложенном перечне вариантов выбрать «Рингтон». После чего нажмите команду «Экспортировать» и по завершении процесса в окне уведомления выберите «Использовать звук как…». Далее пользователю будет предложен направление использования, подготовленного рингтона. Его можно установить на звонок, использовать в качестве тексттона или назначить на определённый контакт. Выбор за вами.
Рингтон на iPhone без iTunes и компьютера
Загрузка мелодии через браузер Safari
Иногда под рукой нет компьютера, а покупать треки в iTunes не хочется. После появления нового ПО стало реально скачивать файлы прямо на телефон из браузера Safari.
Стоит установить iOS 13, которая позволит скачивать треки прямо на iPhone. Тринадцатая версия мобильной операционной системы доступна на смартфонах от Apple, начиная с модели SE.
1
Для скачивания нужно зайти в браузер Safari и перейти на любой сайт с музыкой. Можно ввести в строку поиска любую комбинацию, например: download MP3 ringtone
2
Далее следует перейти на понравившийся сайт и найти подходящую песню, нажать Скачать
3
В верхней части экрана появится значок Download. Нажав на него, пользователь увидит информацию о загрузке. После скачивания звуки окажутся в приложении Файлы
4
Как поставить новый рингтон на звонок? Придется использовать программу с AppStore. Она поможет добавить скаченную музыку к стандартным вариантам звонка в настройках.
Приложение GarageBand
Запись на аудиорекордер в GarageBand
GarageBand — виртуальная музыкальная студия в формате приложения для смартфона. Здесь даже есть возможность записывать музыку, используя музыкальные инструменты: пианино, гитара, барабаны и синтезаторы. СКАЧАТЬ
GarageBand также позволяет создавать мелодии, для этого нужно:
1
Зайти в программу GarageBand и выбрать + в верхней части экрана
2
Выбрать Аудиорекодер из 11 инструментов
3
Нажать на значок с восклицательным знаком, чтобы на записи не были слышны посторонние шумы
4
В правой части экрана найти Петля или Apple Loops, выбрать Мои файлы и начать поиск песни
5
Кликнуть на нужную песню и, удерживая, перетащить на дорожку
6
Выбрать нужный фрагмент и обрезать его до 30 секунд
7
Найти меню слева, затем Мои песни и Поделиться
8
В списке нажать на Ringtone и дать ему имя, затем выбрать Экспортировать
9
После этого песню сразу можно установить на звонок, GarageBand предложит сделать это, а пользователю нужно будет лишь выбрать нужный вариант из списка
GarageBand позволяет быстро и абсолютно бесплатно установить музыку на звонок. Появление этой программы окончательно сняло вопрос: «как поставить рингтон на Айфон без компьютера».
Приложение TUUNES
Установка мелодии в TUUNES
TUUNES было создано в 2016 году и сразу стало популярно. В программе представлена огромная коллекция на любой вкус. САЙТ
Стоит проверить версию ПО на iPhone. TUUNES работает с iOS 11.0 и выше.
В TUUNES есть много подборок: «Бесплатно», «В тренде», «Звуки животных», «Бизнес», «Новинки». и т. д. В верхней части экрана есть значок «Жанры» с 19 группами различных звуков.
Разблокировать песни легко с помощью «Монет» (значок под надписью «Жанры» указывает на их количество). Музыку также покупают в каталоге.
Для того, чтобы установить мелодию нужно прослушать ее и нажать «Set Tuune». TUUNES попросит один вариант из списка:
- Скачать на TUUNES
- Настройка через iTunes
- Расскажи другу
1
Следует выбрать Настройка через iTunes
2
Далее пользователь автоматически перейдет в Айтьюнс и нажмет на Сделать рингтоном по умолчанию
Шаг второй: выберите звуковой файл
Конечно, вам понадобится звуковой файл, который вы хотите преобразовать и использовать в качестве мелодии. Ваш файл звонка должен быть не более 40 секунд. iTunes откажется копировать мелодии звонка дольше 40 секунд на ваш телефон.
Если файл длинный, и вы просто хотите использовать его часть, вы можете обрезать его до той части, которую хотите, используя аудиоредактор. Вы можете использовать любой аудиоредактор, который вам нравится, это может быть бесплатный Audacity, но он более сложный, чем необходимо для простых вещей, подобных этому, поэтому вы можете использовать онлайн-сервис, такой как mp3cut.net. Чтобы использовать этот сайт, нажмите кнопку «Открыть файл» и выберите звуковой файла, который вы хотите отредактировать. Он также может извлекать звук из видеофайлов, если вы их загрузите. Единственное — для работы сервиса необходим Flash Player.
Выберите часть аудиофайла, которую вы хотите использовать, и нажмите кнопку «Вырезать». Скачайте отредактированный клип на свой компьютер. Это файл вам нужно будет импортировать в iTunes.
Как скачать рингтон на iPhone прямо из YouTube
Последний по счёту, но не по важности
Есть ещё одно приложение, которое поможет скачать рингтон на iPhone, внимание, с iTunes YouTube, Vimeo и даже Instagram!. Итак, что это за покемон?
Итак, что это за покемон?
Softorino YouTube Converter 2 или SYC 2 — приложение на Mac и Windows-компьютеры, которое помогает скачивать видео или их аудиоверсии (и сделать из них рингтоны).
За $19.99 вы получаете доступ к скачиванию любого видео с YouTube и 65 других веб-ресурсов. Конечно, никто не отменял и бесплатное пользование на 24 часа.
Как и WALTR, о котором я писала ранее, SYC 2 также работает достаточно просто и не требует даже подключения к iTunes.
Давайте скачаем, к примеру, песню Queen ‘We Will Rock You’.
Шаг 1. Запустите SYC 2 и подключите iPhone к компьютеру
В первый раз вам придётся подключить iPod к компьютеру через USB провод, чтобы распознать устройство. Потом вы сможете подключаться к компьютеру по WI-FI, если и iPhone, и компьютер подключены к одной сети.
Шаг 2. Введите название трека или скопируйте ссылку в YouTube
Просто вбейте в поисковик всё, что вам нужно и варианты появятся слева во всплывающем окошке.
Но есть и другой трюк. Вы можете просто скопировать ссылку в вашем iPhone или на компьютере и трек автоматически появится в Очереди на скачивание в приложении.
Минимум лишних движений.
Шаг 3. Выберите формат и загрузите музыку на iPhone
SYC 2 предложит вам выбрать тип файла: аудио или видео. Кликаем на рингтон.
Теперь выбирайте длительность — это может быть как целый трек, так и первые 30 секунд (если вас ничего, кроме вступления, не впечатляет:D).
Выберите иконку iPhone. Вы также можете сохранить музыку на своём компьютере или сразу в библиотеку iTunes.
Последний штрих – нажать оранжевую кнопку “Convert & Transfer to iPhone”. Все пару секунд и новый рингтон уже в вашем телефоне.
Где его найти? Рингтон будет там, где и должен — в настройках звуков! SYC 2 автоматически переносит файл в нужное приложение. Рингтон же будет находиться над другими, стандартными мелодиями, которые уже есть в вашем iPhone.
Как сделать рингтон на iPhone с помощью Аудико
Вы уже научились создавать и устанавливать рингтон на айфон, и если вам понадобится нарезать аудио для звонка, то это дополнение к статье будет приятным бонусом. Мы хотим предложить упрощенный вариант нарезки аудиофайлов для вашего телефона без дополнительных программ.
1: Загрузите файл в формате MP3 или M4R.
2: Теперь вы можете выбрать тот фрагмент аудио, который интересует вас.
3: После того, как вы выбрали интересующий вас фрагмент, нажмите на «Cоздать Рингтон». Дале вы можете зайти под своим аккаунтом в соцсетях или через электронную почту. В вашем аккаунте появятся аудионарезки, которые вы создавали.
Когда у вас уже есть готовая нарезанная версия рингтона, вы уже, наверняка, догадываетесь, что с ней делать. Теперь дело за малым.
Вот он – вкус победы! Вы не просто узнали, как поставить рингтон на айфон 7 и любую другую модель, но и можете сами создавать мелодию на звонок, узнали, как закачивать музыку и видео без iTunes, как нарезать аудио и где можно скачать уже готовые рингтоны для iPhone.
В следующий раз вы с легкостью и менее чем за 5 минут сможете изменить мелодию на звонок на ту, которая нравится именно вам.
P.S.
Более детальные обзоры и отзывы о нашей программе вы сможете найти на популярных сайтах:
LifeHacker.ru: WALTR для Windows и Mac OS: подружит iOS с MKV и FLAC MacOSWorld.ru: WALTR — как скинуть видео с компьютера на iPhone
Работа с GarageBand
Пришло время разобраться, как создать музыку на звонок для Айфона и не прибегать к использованию iTunes. Алгоритм действий следующий.
- Установите программу GarageBand на свой смартфон. Как уже упоминалось выше, она доступна в AppStore. Запустите приложение.
- Создайте «Новый проект», нажав соответствующую кнопку.
- Далее можно выбрать любой инструмент или просто дорожку аудиорекордер, который записывает звуки с микрофона. Это необходимо для того, чтобы попасть в рабочую зону.
- Затем в правом верхнем углу нажмите на значок открывающий просмотр текущей дорожки. Откроется шкала прогресса воспроизведения, на которой пока пусто.
- После открытия шкалы в правом верхнем углу, появится пиктограмма в виде петли. Она раскрывает обозреватель для поиска музыки в Apple Loops или просто на устройстве.
- Мы подразумеваем, что необходимый трек заранее подготовлен и уже загружен в память гаджета для прослушивания без доступа в интернет. Поэтому следующим шагом требуется перейти во вкладку «Музыка».
- Найдите нужную композицию. Нажмите на её название и удерживайте, пока не увидите значок файла, который можно переместить в рабочую зону режима «Просмотр». Просто перетягиваем его и получаем отображение.
- На следующем этапе выполняется обрезка исходного трека до нужного фрагмента. Здесь следует соблюсти единственную рекомендацию – рингтон не должен быть длиннее 30 секунд. В идеале длительность трека 15–25 секунд. Этого достаточно, чтобы услышать и ответить на звонок. Перемещайте маркеры и ограничьте ими тот участок, где воспроизводится нужный эпизод песни. Учтите, что оставлять более 30 секунд бессмысленно, в процессе обработки софт самостоятельно обрежет трек до этой длины.
- После того как нужный эпизод выделен, нажмите значок треугольника в верхнем левом углу экрана и в выпадающем меню выберите вкладку «Мои песни». После этого созданный рингтон сохранится в медиатеке смартфона.
На этом работа с приложением GarageBand в направлении, как создать рингтон для iPhone без iTunes, завершена. Оно позволило нам без использования дополнительных сервисов создать отдельный рингтон и сохранить его в памяти устройства. Теперь осталось уточнить, как именно поставить его на звонок.
Выводы
Отныне понято, как добавить звуки/рингтоны в iTunes и на iPhone. На самом деле, никаких трудностей эти процессы не вызывают. Сбросить музыку на «яблочный» девайс действительно сложнее, чем на обычный телефон, но при правильном подходе никаких неполадок и ошибок не будет.
Как именно действовать? Ответ зависит от предпочтений человека. Но как показывает практика, люди чаще задумываются над тем, как добавить рингтон на «Айфон» через «АйТюнс», а не посредством iTools. Исходя из предложенной информации, можно сделать вывод о том, что в целом два изученных приема мало чем отличаются между собой. Просто в iTunes работать удобнее. И эта утилита сразу конвертирует мелодии в нужный формат.






