Приложение «Переместить в SDCard»
“ ” «весит» немого, перемещает программы в обоих направлениях, сортирует их по дате, названию, размеру.
Процедура простая:
- в меню в левой части выбрать пункт «Переместить на карту памяти
»; - приложение отметить птичкой, нажать «переместить
»; - появляется изображение процесса
с бегунком от 0 до 100 %.
Обратный процесс доступен с кнопки «Перемещение во внутреннюю память
».
Для работы необходимы
root права
и дополнительный раздел etx на карте памяти (первичный, primary).
При запуске сканирует устройство
и выводит список всех программ, которые разрешено сохранять на карту памяти Андроид. Можно выбрать одно приложение, или кнопкой «Multilink
» выполнить пакетный перенос. Но прежде необходимо создать нужные разделы.
Создание раздела с помощью Recovery TWRP
Меню восстановления системы предназначено для установки альтернативных и заводских прошивок, обновлений, приложений, синхронизации с компьютером, полного или частичного резервного копирования, создания и форматирования разделов на SD card. Пользоваться программой TWRP несложно:
Программа запросит согласие на инсталляцию официально распространяемого приложения. Если оно не нужно, нажать «Do
not
install
».
После перезагрузки зайти в «Память
» («Хранилище») и проверить изменился ли размер хранилища, доступный для SD. Если всё сделано правильно, он уменьшится, потому что созданный ext-раздел теперь виден только для App2SD, Link2SD и других аналогичных менеджеров.
Создаем раздел с EaseUS Partition Master
В этом случае работать будем на компьютере, подключив карточку через картиридер.
Процедура разбивки и создания 2-го раздела на SD карте в EaseUS Partition Master :
В «Настройках» устройства зайти в «Память
», выбрать «Отключить карту
». В предупреждении по запросу подтвердить действие.
После запуска попросит подтвердить права суперпользователя.
Открыть «Create
», в верхней части будет выводиться новый раздел, под ним строка с информацией о размере SD и используемой файловой системе:
Кнопка «ADD
» создаёт новый раздел. Размер можно установить ползунком или кликом по числу.
Выбрать файловую систему
fat32
, отметить «Format» птичкой.
Теперь задаются параметры второго раздела.
Снова нужно нажать «ADD
». Ползунок сдвинуть до конца, оставить галочку в параметре «Format
», щелкнуть ext3, затем «Применить
» («Apply»).
Это выводит на экран предупреждение
. Для запуска процесса разделения карты нужно согласиться.
Сначала появится изображение процесса, затем новые разделы.
SD карта подключается. Через «Настройки
» в «Памяти
» можно увидеть её изменившийся размер.
Перемещение с помощью Link2SD
Теперь стало возможно с помощью менеджера перекинуть приложения на карту памяти Android. Для этого следует:
По окончании процесса запустить перенесённое приложение
Если оно (неважно, по каким причинам) не запускается, лучше всего вернуться к прежнему размещению кнопкой «Remove
Link
»
Какие приложения можно перенести на карту памяти
Перенести можно далеко не все приложения на внешнюю память. В системе телефона есть такие программы, которые поддерживают данную функцию, а есть такие, которые вовсе игнорируют это и не переносятся.
Другое действие, когда возникает потребность в переносе приложений системного характера, такие как «Календарь» или «Калькулятор». Часто перенос приложений такого плана кончается очень и очень плачевно. Пользователю придется полностью перепрошивать телефон.
Поэтому стоит следить за тем, какие приложения переносятся на внешний накопитель. Не стоит допускать того, чтобы системные утилиты переносились на другой накопитель, так как их «корни» уже приросли к внутренней.
Перенос приложений на телефонах Honor
Во избежание блокировки, нужно использовать стандартный перенос приложений.
1. В настройках открыть «Приложения».

2. Из «Всех приложений» выбрать нужное.


3. При нажатии на него кликнуть кнопку «Память».

4. Кнопка «Переместить на CD – карту» должна быть активирована.
5. Бывает, что такой кнопки нет, в этом случае опция недоступна. Но возможна ее активация другим способом.

Перенос приложений на SD через режим разработчика
Если вышеизложенного пункта не оказалось, возможно, включение режима разработчика. Все файлы сохранятся на флэшку по умолчанию. Для этого нужно выполнить следующие действия:
- В «Настройках» найти и кликнуть на пункт «О телефоне».
- По вкладке «Номер сборки» кликнуть столько раз, пока не включится дополнительный режим.
- Правильность выполнения действий подтвердится уведомлением «Режим разработчика активирован».
- Теперь нужно вернуться обратно в «Настройки» и внизу найти строку «Для разработчиков».
- Там необходимо найти и активировать «Сохранить приложение на внешний накопитель».
- В результате все приложения будут сохраняться на флэшке.

Выбор установки по умолчанию
Есть возможность выбрать место хранения данных. Для этого нужно выполнить следующее:
- Нажать в «Настройках» кнопку «Память».
- Кликнуть «Место сохранения по умолчанию», выбрать там «Карту памяти» и подтвердить сделанное.
- Перезагрузка даст возможность сохранять файлы на флэшку.

Способ 1: Link2SD
Это один из лучших вариантов среди подобных программ. Link2SD позволяет проделать то же самое, что можно сделать вручную, но немного быстрее. К тому же, можно принудительно переместить игры и приложения, которые стандартным способом не перемещаются.
Инструкция по работе с Link2SD такая:
- В главном окне будет перечень всех приложений. Выберите нужное.
- Прокрутите вниз информацию о приложении и нажмите «Перенести на SD-карту».
Обратите внимание, что те приложения, которые не переносятся стандартным способом, могут снизить свой функционал. Например, перестанут работать виджеты
Как это сделать
Сегодня потребителю предоставлен огромный выбор смартфонов, но все они работают на базе одной из двух операционных систем:
- Android.
- IOS – устройства от компании Apple.
И хотя у этих операционных систем много отличий, они имеют схожие алгоритмы работы – например, с файлами.
Далее речь пойдет только о гаджетах с Android. Благодаря этой гибкой и многофункциональной ОС переместить фотографии с памяти телефона во внешнее хранилище можно несколькими способами:
- Используя встроенный файловый менеджер.
- С помощью компьютера.
- Посредством сторонних приложений, таких как ES File Explorer.
Кроме того, можно настроить телефон и фотокамеру так, что бы снимки сохранялись на micro SD. Благодаря этому вам не потребуется перенос фото на СД-карту, так как снимки изначально будут сохраняться на внешнем накопителе. Но к этому вопросу мы вернемся позже.
Перенос изображений на микро СД на Android
Итак, разберем, как переместить файлы на micro SD. Первый способ является стандартным и подойдет для всех типов устройств. Для этого потребуется файловый проводник или менеджер. Он предусмотрен практически на всех моделях смартфонов, поэтому дальнейшая инструкция является универсальной:
- Переходим в меню приложений и находим файловый менеджер.
- Запускаем программу.
Заходим во внутреннее хранилище. Для этого выбираем «Память устройства».
- Папка, в которой сохраняются фотографии с камеры телефона, называется «DCIM». Жмем на нее пальцем и удерживаем до появления метки.
- Тапаем на кнопку «Меню» в верхнем правом углу (три вертикальные точки).
В появившемся меню выбираем «Переместить».
В появившемся окне указываем, куда переносятся файлы. В нашем случае выбираем «Карта памяти» (это и есть наша флешка micro SD).
Это первый, самый простой и доступный способ, как с “Андроида” на SD-карту перенести папку или отдельные фото. Он работает абсолютно со всеми смартфонами, так как все они имеют такой инструмент, как файловый менеджер, независимо от модели устройства и версии операционной системы.
Перенос фото через приложение ES File Explorer
Выше мы рассмотрели, как осуществляется перенос изображений во внешнюю память встроенными средствами. Если по какой-то причине вы не можете найти встроенный файловый проводник, то на Android можно установить стороннее приложение, например, ES File Explorer. Этот тот же проводник, но с расширенными функциями. Он имеется в свободном доступе в Google Play. Работать с ним можно по инструкции, которую мы представили выше.
Перемещение фотографий на Samsung Galaxy
В настоящее время компания Samsung является лидером в производстве и продажах смартфонов. Линейка телефонов Galaxy одна из самых популярных в мире. Она включает как бюджетные, так и флагманские модели с последними разработками. Эти устройства работают также под операционной системой Android, поэтому вышеуказанная инструкция подходит к смартфонам данного бренда.
Но все же имеются некоторые особенности работы с файлами, речь идет о подключении к компьютеру. Это второй способ перемещения фотографий со смартфона и с планшета Android во внешнюю память.
Итак, необходимо выполнить следующие действия:
- Подключите свой смартфон к компьютеру с помощью USB-кабеля, который прилагается в комплекте.
- Откройте файловый проводник и в меню слева перейдите в раздел «Этот компьютер».
- Вы увидите название своего смартфона, например, Samsung Galaxy A. Откройте его.
- На экране появятся два варианта:
- Card – это карта micro SD .
- Phone – внутренняя память.
- Перейдите в раздел Phone. Кликните по папке DCIM правой кнопкой мышки.
- В появившемся меню нажмите «Вырезать».
Укажите Card, кликните в любом месте правой кнопкой мыши, затем – «Вставить».
Для упрощения данной процедуры можно использовать горячие клавиши Windows:
- Ctrl+X – вырезать.
- Ctrl+V – вставить.
Для некоторых моделей может потребоваться установка драйвера.
Это стандартная процедура подключения телефона к ПК для смартфонов от любых производителей Но для более удобной работы с файлами для устройств от Samsung предусмотрена программа Samsung Kies, а для резервного копирования и восстановления – Smart Switch.
Как перенести данные на карту памяти самсунг: обновлено
Расскажем почему не удаётся перенести файлы и другие данные на карту памяти Самсунг
Если места во внутреннем хранилище смартфона недостаточно, то нужно провести очистку и удалить ненужные фотографии, музыку, видеозаписи и прочие файлы. Вопрос, как перенести данные на карту памяти самсунг, решается довольно просто.
Для переноса данных на карту памяти самсунг удобно использовать утилиту Samsung «Мои файлы» — она похоже «Проводник» Windows. Найти эту программу можно в папке Samsung, которая находится на устройстве. Перед этим нужно будет подключить смартфон к ПК при помощи USB-интерфейса.
Как перенести данные со смартфона Самсунг на карту памяти
Открываем утилиту «Мои файлы». Выбираем пункт «Память устройства» — здесь будут видны все папки с файлами, хранящиеся во внутреннем хранилище устройства. Необходимо отыскать папки, которые занимают самое большое количество места. Для этого необходимо выделить любую папку и подождать несколько секунд — рядом с папкой отобразится квадрат или круг.
Специально для Вас: Как перенести данные с самсунга на айфон: полный мануал
Папки «WhatsApp», «Viber», «Telegram» хранят файлы полученные файлы из чатов. Музыка хранится в папке «Music». Ручным образом решить вопрос как перенести данные на карту памяти самсунг, таким образом, гораздо дольше — придётся самостоятельно отбирать файлы, которые необходимо перенести
Чтобы переместить файлы на карту памяти через приложение «Мои файлы» следует снова выделить папку, открыть «Опции» и выбрать «Переместить», а затем — пункт «Карта памяти».Если нужно удалить файл — выбираем пункт «Удалить» соответственно.
Перемещение доступно не только для папок, но и для отдельных файлов, хранящихся в таких папках. Пункты, связанные с перемещением файлов, можно найти в нижней части экрана.
В какой папке находятся установленные приложения
По умолчанию все приложения устанавливаются во внутреннее хранилище. Название папки обычно соответствует имени приложения.
Почему не получается перенести приложение на карту памяти
Не все приложения можно перенести на карту памяти. Так нельзя скопировать системные приложения, предварительно установленные системой перенести не удастся.
Даже если приложение создано сторонним разработчиком, оно может не перенестись на съемный носитель — если разработчик не предусмотрел такую возможность.
Специально для Вас: Как с самсунга перенести данные на айфон: что делать
Как перенести приложение на карту памяти
Перенос приложения на карту памяти самсунг часто вызывает большое количество вопросов. Но на практики он решается весьма просто. Для переноса приложения следует выполнить следующие действия:
- Открыть Настройки.
- Тапнуть пункт «Приложения».
- Выбрать «Диспетчер приложений», если такого пункта нет, то просто выбираем приложение, которое необходимо перенести. он есть. Если его нет, то нужно найти в списке приложение для переноса.
- Выбираем пункт «Память», если его нет — тапаем «Перенести на карту памяти» или «Карта памяти». Проблема как перенести данные на карту памяти самсунг практически решена — после выделения необходимого файла, остаётся тапнуть «Перенести на карту памяти», либо — «Переместить».
После переноса приложения на съемный носить, оно не будет работать, если карту памяти извлечь из устройства.
У меня нет пункта «Перенести на карту памяти» или отсутствует пункт «Изменить».
Если вышеуказанные пункты отсутствуют, то, возможно, устройство не предусматривают возможность переносить приложения.
Так решается проблема как перенести данные на карту памяти самсунг — как видим, всё довольно просто. Достаточно выбрать подходящий способ переноса данных на съемный носитель.
Используем штатные инструменты Android
Это первый и наиболее правильный способ. Мобильная ОС сама знает, как правильно перенести данные приложений на флешку и сохранить их работоспособность. Да и выполняется это гораздо проще, чем с помощью сторонних программ.
Если прошивка на вашем смартфоне действительно поддерживает такую опцию, то никаких проблем с переносом не возникнет. Система сделает все самостоятельно. От пользователя потребуется выполнить лишь несколько шагов.
Более ничего от пользователя и не требуется.
Сначала тапаем по значку настроек на рабочем столе гаджета, затем перемещаемся в пункт «Приложения», выбираем нужное и нажимаем на него. В списке опций будет кнопка «Переместить на SD карту». Ее и нужно нажать.
Перенос начнется автоматически. Однако по его завершении система выдаст соответствующее предупреждение. Кстати, ОС не умеет перемещать открытые приложения. Так что сначала придется закрыть программу.
Однако, как уже говорилось выше, данный способ подходит далеко не всем. Если ваша прошивка не поддерживает такой вариант переноса, то стоит рассмотреть другие способы. И именно этим мы сейчас и займемся.
Стоит отметить, что после обновления версии ОС (к примеру, по воздуху) все настройки могут сбиться. В том числе и приложения, которые расположены на внешнем накопителе. Так что после каждого обновления крайне желательно проверять расположение тех программ, что вы ранее перенесли. В случае сбоя придется повторить процедуру.
Назначение SD-карты по умолчанию без программ
Этот способ не рекомендуется использовать новичкам. Не профессиональные действия могут навредить системе. К тому же не все устройства подходят для этого метода. Поэтому перед началом применения данного способа, стоит тщательно взвесить все «за» и «против».
- Удачнее всех файловых менеджеров справится Root Explorer. Подойдет и иной, видящий все корневые файлы.
- В файловом менеджере, в подразделе system найти директорию под названием etc.
- Найти и открыть поможет встроенный редактор файла vold.fstab.
- Найти и изменить местоположение строк sdcard0 и sdcard.
- Требуется перезагрузка гаджета.

Перенос приложений на карту памяти телефона самсунг с рут правами
Конечно, есть еще одна возможность установить приложение на карту, и практически независимо от того, какая система.
Только этот метод требует так называемого root и, следовательно, административный доступ к программному обеспечению устройства.
Благодаря этому у вас есть возможность настроить устройство, а также, параметры установки именно так, как вы хотите.
Для этого используются специальные программы, требующие вышеуказанных полномочий, только рутирования телефона самсунг сопряжено с некоторым риском, поэтому рекомендую это только опытным пользователям.
Если место во внутренней памяти самсунг заканчивается, вышеуказанные методы должны помочь вам решить эту проблему.
Также стоит заранее рассмотреть хорошую и быструю карту памяти. Вы можем с самого начала устанавливать приложения на карту и не тратить время на перемещение.
Кроме того, помните, что чаще всего память телефона забивают мультимедийными файлами и играми, занимающими много места, поэтому стоит с самого начала отметить в опциях, что эти файлы сразу попадали на внешнюю карту памяти. Успехов.
Загрузка дистрибутива и перенос его на мобильный девайс
В самом простом случае установить приложение на «Андроид» через компьютер можно совершенно элементарно. Допустим, пользователь имеет доступ к Интернету только со стационарного терминала с проводным подключением. Достаточно найти и загрузить установочный файл приложения или игры в стандартном формате APK, распознаваемом всеми без исключения версиями ОС Android, а затем подключить мобильное устройство с помощью USB-кабеля и скопировать его с винчестера на внутренний накопитель или SD-карту.
Далее уже на смартфоне или планшете нужно просто запустить перенесенный дистрибутив и пройти стандартную процедуру установки. Но только этим проблема того, как устанавливать приложения на «Андроид» с компьютера, не ограничивается. Дело в том, что в случае загрузки файлов с неофициальных ресурсов (имеется в виду Play Market), система может и не инсталлировать программу, считая ее небезопасной.
Чтобы такая ситуация не произошла, перед началом установки следует зайти в настройки системы и в разделе безопасности задействовать разрешение установки программного обеспечения из неизвестных источников (в некоторых версиях системы такой параметр может находиться в разделе, предназначенном для разработчиков)
Только после этого любое приложение, неважно, откуда оно загружено, можно будет установить без проблем
Способ 3: Замена внутренней памяти на внешнюю
А этот метод позволяет обмануть Андроид, чтобы он воспринимал карту памяти как системную память. Из инструментария Вам понадобится любой файловый менеджер. В нашем примере будет использоваться Root Explorer, скачать который можно в Google Play Маркете.
Порядок действий такой:
- В корне системы откройте папку «etc». Для этого откройте свой файловый менеджер.
Найдите файл «vold.fstab» и откройте его с помощью текстового редактора.
Среди всего текста отыщите 2 строки, начинающиеся на «dev_mount» без решетки в начале. После них должны идти такие значения:
- «sdcard /mnt/sdcard»;
- «extsd /mnt/extsd».
Нужно поменять местами слова после «mnt/», чтобы стало так (без кавычек):
- «sdcard/mnt/extsd»;
- «extsd/mnt/sdcard».
На разных устройствах могут быть разные обозначение после «mnt/»: «sdcard», «sdcard0», «sdcard1», «sdcard2». Главное – поменять их местами.
Сохраните изменения и перезагрузите смартфон.
Что касается файлового менеджера, то стоит сказать, что далеко не все подобные программы позволяют увидеть вышеупомянутые файлы. Мы рекомендуем использовать ES Проводник.
Использование специальных Андроид приложений для экспорта
Подходящей для нашей задачи утилитой является Files To SD Card. Этот небольшой по размеру инструмент (3.5 Мб) способен быстро освобождать память Android устройств.
Перемещение файлов в приложении File to SD Card
Пакетный перенос всех типов файлов: музыки, фотографии, документы. Программа позволяет создавать резервные копии ваших данных. А также способно работать на моделях телефонов любых популярных брендов.
Благодаря интуитивно-понятному интерфейсу всего с несколькими кнопками управления вы быстро сможете на вашем Андроиде сохранять любые приложения на внешнюю карту памяти. В нём также есть возможность перемещать данные обратно в системную память мобильного телефона или планшета.
SD-карта в качестве внутренней памяти на Samsung Galaxy
Как я уже говорил ранее, производители устройств могут контролировать эту функцию. Samsung давно отключила доступное хранилище на своих устройствах Android. Причина: компания не может контролировать быстродействие аппарата при такой модификации.
Для тестирования, я вставил SD-карту в Galaxy S8, чтобы узнать, изменилось ли что-нибудь в новом интерфейсе в Android One. Оказывается, что нет.
Кроме того, Samsung создала соответствующую веб-страницу которой подтверждается, что планшеты и телефоны Galaxy не поддерживают Adoptable Storage, поскольку это «снизит общую производительность» устройства.
Тем не менее, ходят слухи, что Samsung рано или поздно внедрит эту функциональность на свои устройства.
Вы уже наверняка знаете, что по умолчанию фотографии, сделанные на смартфонах на базе операционной системы Android, сохраняются в основной памяти устройства (папка DCIM). Однако во многих случаях вы можете сделать так, чтобы изображения сохранялись на карте памяти. Возможно, эта инструкция не работает на отдельных устройствах, но на смартфонах Самсунг — работает, чему доказательство эта статья.
В первую очередь сообщение об изменении места хранения фотографий вы можете увидеть, когда подключите флешку к своему смартфону Samsung и запустите камеру.
Здесь все просто — нужно нажать ОК, тогда, как следует из надписи на экране, единичные фотографии будут сохраняться на карте памяти, в то время как изображения, полученные путем непрерывной съемки, сохраняются в основной памяти.
Если вы не увидели данное изображение, не беда — нажмите на значок в виде шестеренки.
Откроется страница с настройками камеры. Найдите строку «Место хранения», по умолчанию используется «Устройство». Нажмите на эту строку.
Убедитесь, что выбрана карта памяти.
Теперь единичные изображения будут сохраняться на карте памяти.
IP адрес: 195.64.208.251
Версия протокола: HTTP/1.1
Локальный порт: 51847
Навигация: Главная — PDA — Перенос приложения на карту памяти
Перенос приложения на карту памяти
Samsung Galaxy J5 (2016) SM-J510FN
Не все приложения можно перенести на карту памяти! Для переноса приложения на карту памяти, для которого это возможно, необходимо сделать нижеописанное.
Зайти в «Настройки — Приложения«.
Найти нужное приложение, которое необходимо перенести на карту памяти, нажать на него, затем нажать на ближайший сверху-вниз пункт «Память«.
В верхнем блоке нажать кнопку «Изменить«, в появившемся меню «Изменение места хранения» установить переключатель в положение «Карта памяти«. В окне «Экспорт . » нажать «ПЕРЕМЕСТИТЬ >«.
Объединение карты памяти со внутренней
Есть отличный способ сделать так, чтобы местная память телефона на андроид расширилась за счет карты памяти. Другими словами она будет объединена, и необходимость постоянно менять место сохранения исчезнет.
Способ 1
- Зайдите в «Настройки» и выберите раздел «Память»;
- В разделе «Настройки памяти» поставьте галочку напротив надписи «SD-карта».
- Появится сообщение следующего содержания: «Телефон зашифрован. Перед изменением места сохранения убедитесь, что новое место безопасно».
- Проверьте карту на вирусы, если не уверены, затем нажмите «ОК».
- Если карта не особо вместительная, появится дополнительное сообщение: «У установленной карты малый объем памяти. Переключение не рекомендуется. Переключить?». Сделайте это или замените карту на более вместительную.
- После это появится еще одно сообщение «…При переключении может произойти потеря данных, телефон перезагрузится, для вступления изменений в силу…». Нажмите «Продолжить»
- Дождитесь, пока телефон перезапустится.
После включения смартфона, объем внутренней памяти будет увеличен на «размер» SD-карты, а файлы начнут сохраняться на нее. Аналогичным образом – с перезагрузкой телефона, все возвращается обратно.
Способ 2
Попробуйте следующее:
- Перейдите в «Настройки» > «Накопители» (если он имеется);
- Щелкните по кнопке «Micro SD». Зайдите в меню (3 вертикальные точки);
- Повторно нажмите на «Накопители»;
- Отметьте «Подключить к внутренней памяти».
- На следующей странице очистите и отформатируйте карту памяти.
- Дождитесь окончания процесса
- Перенесите нужные данные на Micro SD, если в этом есть необходимость. Все скачиваемые после этого файлы будут размещаться на ней.
Способы установки приложений на карту памяти
У большинства бюджетных моделей смартфонов на основе ОС Android внутренняя память ограниченной емкости (4–8 Гб), у более дорогих — до 32 Гб, у флагманов — порядка 128 Гб. Это обусловлено тем, что такие устройства преимущественно поддерживают микро SD-карты. Поэтому перед приобретением мобильного гаджета первым делом стоит уточнить данный аспект.
Обычным пользователям такого объема вполне достаточно. Для расширения внутренних резервов памяти вставляют microSD-карты и настраивают новый путь сохраяемости скачиваемых файлов, приложений и прочего контента. Сделать это несложно через настройки телефона или специальные утилиты, взятые из Google Play.
Как происходит перемещение установленных приложений на SD-карту:
| Последовательность действий | Наглядный пример |
| В меню находят пункт «Приложения» или «Диспетчер приложений». | |
| Для ознакомления с перечнем имеющихся на телефоне программ нажимают на графу «SD-карта». Напротив каждого приложения указывается занимаемый им объем в Мб или Гб. Выбирают то, которое желают переместить на съемный носитель, и один раз по нему кликают. | |
| Автоматически открывается окно с полной информацией об этом продукте. Здесь же присутствует строка «Память», которую следует выбрать. Далее нажимают «Изменить». | |
| Далее во всплывшем окошке выбирают «Карта памяти» или «Переместить на SD-карту». Ждут несколько секунд, пока процесс успешно завершится |
Диспетчер файлов
Для переноса видео, фото и других файлов можно воспользоваться диспетчером файлов. На большинстве смартфонов подобная опция установлена изначально. Дальше действуют так:
- Входят во вкладку «Память», которая располагается сверху. Сразу можно увидеть возможные варианты памяти на устройстве: sdcard0 — внутренняя, sdcard1 -внешняя.
- Приступают к смене дислокации фото. Для этого нажимают на sdcard0 и перебрасываются последовательно в папку DCIM и Camera. Это место, где содержатся фотоснимки, сделанные со смартфона.
- В правом нижнем углу есть троеточие, на которое следует кликнуть, и во всплывшем окне выбрать строчку «Выбрать несколько файлов».
- Галочкой помечают необходимые для перемещения.
- Завершают процесс нажатием на «Переместить».
- Заходят в микрокарту SD и нажимают «Вставить».
Аналогичным способом переносятся аудио и другие файлы.
Изменение места установки приложений на смартфоне
Возможность синхронизировать внешнюю карту памяти с внутренней появилась только на Андроиде, начиная с шестой версии. Разработчиками была создана функция, именуемая Adoptable storage. С ее помощью можно отформатировать съемное хранилище таким образом, что ОС смартфона начинает воспринимать его неотъемлемой частью. В результате внутренний резерв памяти значительно расширяется.
Подобного рода адаптирование имеет ряд недостатков, а именно: портативный накопитель становится единым целым с операционной системой конкретного мобильного девайса. При удалении ОС велика вероятность потери всех приложений, хранящихся на microSD-карте.
Пошаговый обзор, который поможет разобраться с сутью работы адаптивного банка:
Вставляют SD-карту в смартфон.
Мгновенно появляется диалоговое окошко по дальнейшим действиям относительно настройки. Система предлагает на выбор 2 варианта установки: внутренняя память либо внешняя.
Останавливаются на внутренней.
Карту необходимо отформатировать, чтобы обеспечить защиту имеющихся на ней данных
Перед этим создают резервную копию, если на карте содержится что-то важное.
В настройках Андроида находят графу «Хранилище и USB-накопители».
В случае правильно выполненных шагов в перечне накопителей можно увидеть свою карту.
Следует принять во внимание, что при скачивании приложений они сразу не установятся на карту памяти, а зафиксируются во внутреннем хранилище. Но есть множество программ, позволяющих изменить путь установки приложений
Когда имеется официальная прошивка на телефоне под названием Cyanogen Mod, то возможно самостоятельно производить изменение места установки приложений на смартфоне. При неофициальных прошивочных версиях обычно пользуются программами — App2SD, apps2sd, A2SD и т. д.. На карте создают подраздел EXT, куда и будет перекочевывать контент.
Способ №1. Обновите драйвер SD-карты
Первое в чем необходимо удостовериться — актуальность установленного драйвера. Он является важным звеном в функционировании каждого устройства на вашем компьютере, поэтому если он устаревший или поврежденный, это может повлечь за собой некоторые негативные последствия.
1. Подключите SD-карту к компьютеру.
2. Откройте Диспетчер устройств. Самый простой способ открыть его — перейдите в Свойства иконки Мой компьютер и выберите параметр Диспетчер устройств, расположенный в левом меню.

3. В появившемся списке найдите Дисковые устройства и разверните меню. Найдите свой диск. В нашем случае это SDHC Card.

4. Щелкните правой кнопкой мыши по имени SD-карты и нажмите клавишу Удалить устройство.
Предупреждение! Не пугайтесь того, что наименование устройства пропадет из списка дисков. Так и должно быть. Это говорит о том, что вы удалили существующий драйвер.
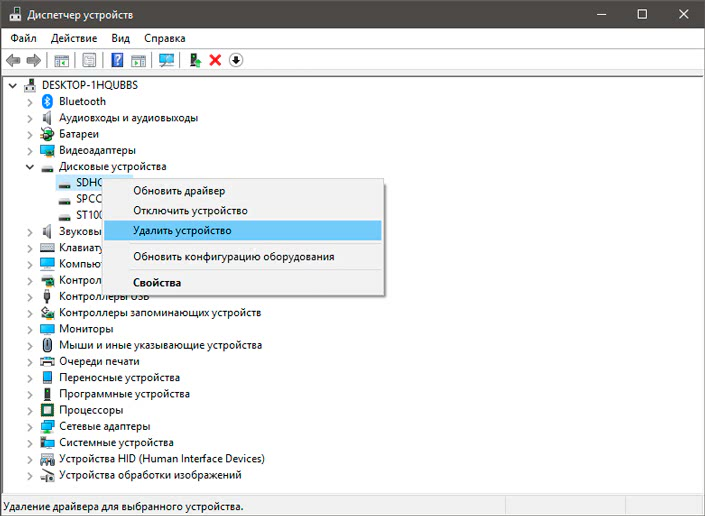
5. Щелкните по параметру Дисковые устройства правой кнопкой мыши и выберите пункт Обновить конфигурацию оборудования.

6. По завершению процесса, ваш диск снова появится в списке устройств и будет пригоден для дальнейшего использования.
Если данный способ вам не помог, перейдите к следующему.
Как выбрать подходящую карту памяти для себя, TF-карту или Micro SD-карту
Теперь стало очевидно, что между картой Micro SD и картой TF есть как сходства, так и различия. Обе карты памяти, имеют одинаковый размер и поддерживают одинаковую емкость памяти. И подавляющее большинство современных смартфонов оснащено слотами для их размещения. Итак, как выбрать между ними, просто нужно выяснить их различные функции, а также ваши практические потребности. Ниже приведены несколько полезных советов, которые помогут вам лучше выбрать для себя подходящую карту памяти.
Учитывайте емкость хранилища
Решая, какой тип карты памяти подходит вам, вы должны принять во внимание объем памяти, а также пространство для хранения, которое требуется вашему устройству. TF-карта имеет максимальный объем памяти 128 ГБ, тогда как карта Micro SD 2 ТБ
Следовательно, если вы хотите получить карту памяти с объемом памяти более 128 ГБ для добавления места для хранения вашего устройства, карта Micro SD — это то, что вам нужно.
Выясните, для чего вы его используете
Прежде чем принять решение о покупке, вам также следует выяснить, для чего вы будете использовать карту памяти. Если вы хотите, чтобы он не только занимался хранением в памяти, но и выполнял задания, не связанные с памятью, такие как отслеживание GPS, поддержка Bluetooth и поддержка NFC, настоятельно рекомендуется выбрать карту Micro SD, которая поддерживает режим SDIO, облегчающий выполнение задач без памяти.
Сосредоточьтесь на совместимости карт
Обладая одинаковым размером, TF-карта и Micro SD-карта совместимы друг с другом, что означает, что вы можете использовать обе карты в одном слоте для карт памяти. Однако SD-карта не может быть преобразована в TF-карту, тогда как TF-карта может быть преобразована в SD-карту с помощью адаптера для подключения TF-карты. Таким образом, если у вас есть переходник для TF-карты, вы можете выбрать TF-карту, которая может реализовать функциональность двух карт.
Рассмотрим дополнительную функцию
Не забудьте дополнительную функцию карты Micro SD — переключатель защиты от записи. Подумайте, хотите ли вы защитить свою карту памяти от разглашения. Если хотите, можете выбрать карту Micro SD.
Одним словом, выбрать карту памяти, которая вам подходит, не составит труда. Объединив особенности и функциональность каждой карты памяти с вашими практическими потребностями, вы легко сможете выбрать подходящую.






