Про способы и особенности
Например, на компьютере вы можете использовать специальные расширения для браузеров, различные сайты и программы, которые позволят сохранить видео на ваше устройство в выбранном вами качестве. Однако ситуация с телефонами и планшетами под управлением ОС Android и iOS обстоит несколько сложнее, так как специальных программ, позволяющих осуществить загрузку видео с YouTube не так много, а расширений для мобильных браузеров и вовсе нет.
Несмотря на это есть два основных способа, которые помогут вам скачать то или иное видео с YouTube. Но стоит учесть, что в последнее время Google ужесточил кое-какие аспекты пользовательского соглашения, усложнив тем самым процесс скачивания видео с YouTube на планшет или смартфон.
Способ 1: Специальные приложения
Вопреки всем запретам в Play Market до сих пор остаются приложения, которые помогут вам скачать то или иное видео с YouTube. Приложения, которые имеют много положительных отзывов уже проверены временем, поэтому рекомендуется скачивать только их.
Если вы решите воспользоваться данным способом, то имейте ввиду один факт – так как YouTube ужесточил свою политику безопасности приложения, которые раньше скачивали оттуда видео без проблем, сейчас могут выдавать ошибку или блокироваться Ютубом. В этом случае вам остаётся либо найти и скачать какое-нибудь другое приложение, либо использовать альтернативный способ.
Рассмотрим этот способ на примере приложения Videoder:
- Найдите это приложение в Плей Марките. Здесь вы можете столкнуться с такой проблемой, что встретите множество вариантов с одним и тем же названием. В данной инструкции рассматривается приложение, которое отмечено на скриншоте. Скачайте его и установите.
Интерфейс приложения достаточно похож на ютубовский, поэтому проблем с его освоением не должно возникнуть. В поисковую строку сверху введите название искомого ролика.
Откройте видео. Чтобы скачать его, нажмите на специальный пункт «Download», расположенный в нижней части экрана.
Выберите качество.
Дождитесь окончания скачивания. Скаченный файл вы можете просмотреть в «Галерее» или в «Проводнике». Также его можно открыть, если сдвинуть верхнюю шторку и нажать по его названию.
Если по каким-то причинам у вас не получается скачать видео с YouTube, используя данное приложение, то попробуйте сделать это через его аналоги или при помощи следующего способа.
Способ 2: SaveFrom
SaveFrom – это специальный сайт, позволяющий при помощи определённого изменения ссылки скачать видео с YouTube. Он одинаково хорошо работает на всех типах устройств и со всеми операционными системами (iOS, Android, Windows Mobile). Также вам не нужно ничего платить за использование этого сайта. Данный способ поможет вам скачать видео с YouTube на планшет или смартфон практически со 100% гарантией.
Инструкция:
- В YouTube откройте и запустите то видео, которое бы вы хотели скачать. Желательно делать это не из приложения, а через мобильную версию Ютуба для браузеров, так как через официальное приложение сделать дальнейшие шаги будет сложно.
- Скопируйте ссылку на видео в адресной строке браузера. Также её можно скопировать и в приложении, но такая ссылка не всегда будет работать. Чтобы скопировать её в приложении, нужно нажать на «Поделиться» под видео, а затем выбрать вариант «Копировать ссылку».
- Вставьте скопированную ссылку в адресную строку мобильного браузера. В ссылке перед «youtube» напишите «ss» без отступов и кавычек. Нажмите на ввод.
Откроется сайт SaveFrom вместе с тем видео, которое вы хотели скачать. Выберите качество и нажмите на кнопку «Скачать».
Возможно устройство спросит у вас, куда сохранить видео. Выберите любое удобное для вас место.
Просмотреть скаченное видео можно в «Галерее», либо в той папке, которую вы указали.
Как видите, есть способы скачать видео с YouTube на планшет под управлением Android. Данные способы не требуют от вас каких-либо специальных знаний и полностью безопасны для вашего устройства.
Приложение TubeMate для скачивания с YouTube на Андроид
Перед тем как скачать видео с Ютуба на Андроид, нужно скачать программу TubeMate, и установить её на свой телефон. На главной странице Вы увидите видео, каждое из которых можно будет загрузить. Ищем то, которое хотим скачать и открываем.
На страничке с видео, в правом нижнем углу Вы увидите красную кнопку со стрелкой для загрузки. Нажимаем на нее.
Откроется экран, на котором можно выбрать качество видео и другие параметры. Нажимаем на подходящий и нажимаем на красную кнопку для загрузки.
Для удобства скачивания все ролики представляются как 4 части, которые по окончанию загрузки собираются в один фрагмент.
Чтобы не потерять свои скачивания, можно указать путь куда будут сохраняться видео. Для этого нажимаем на 3 точки в правом верхнем углу / Настройки / Папка с видео.
Основные требования к видеоплееру
Основная функциональность плеера для просмотра видео заключается в количестве поддерживающихся им форматов, с ориентировкой на качественное воспроизведение изображения и звука. С этой целью активные просмотрщики медиаконтента вынуждены выбирать из сторонних приложений программы для планшета, что в нынешнее время не всегда легко сделать исходя из их огромного ассортимента. При подборе приложения для планшета, предназначенного для воспроизведения видеофайлов, стоит ориентироваться на присутствие следующих функций в программе:
- Поддержка проигрывателем максимального количества видеоформатов.
- Наличие в приложении опции воспроизведения субтитров и функции масштабирования.
- Присутствие качественного аудиоплеера, желательно с несколькими звуковыми дорожками.
- Модернизация приложения аппаратным ускорителем, который санкционирует отличную производительность графического формата в достойном разрешении при минимальном потреблении аккумуляторного заряда.
Кроме функциональности, потребители при выборе приложения обращают внимание на удобность в эксплуатации и простоту интерфейса программы, возможность многоядерного декодирования программой и поддержку потоковых файлов. Рассмотрим лучшие предложения разработчиков для воспроизведения медиаконтента, которые существуют в нынешнее время для планшетов на Android, а также лучшие вариации проигрывателей для iOS
Как сохранить видео на телефон, используя специальные приложения
Если вы регулярно загружаете различные видео с youtube, то, конечно, удобней будет установить приложение для загрузки.
Однако, имейте ввиду, что найти их в Play Market не получится, так как официально скачивать видео с youtube нельзя и кампания Google тщательно следит за тем, чтобы в их магазине приложений подобные программы не появлялись.
К счастью, Play Market не единственное место, где можно брать приложения и, воспользовавшись любой поисковой системой, вы легко сможет найти ресурс, откуда можно бесплатно скачать приложения для загрузки.
Для этого в настройках мобильного устройства должна быть разрешена загрузка приложений из неизвестных источников.
Приложение Youtube downloader (Android)
Для того чтобы загружать видео с помощью приложений Youtube downloader и Videoder не обязательно даже сначала запускать сами приложения. Например, если вы просто смотрели видео – ролик в приложении youtube или через браузер на своем телефоне и захотели его сохранить, нужно всего лишь нажать Поделиться и из списка выбрать значок соответствующего приложения. Выбранная программа запустится автоматически и в ней уже будет готов список ссылок для скачивания.
Проблемы и способы их решения при загрузке видео
Кнопка загрузки в приложениях неактивна
Для того чтобы на кнопку скачивания можно было нажать, следует сперва запустить ролик – хотя бы на одну секунду. Тогда программа поймёт, какое именно содержимое следует загрузить.
Видео загружено без звука
Убедитесь, что вы правильно выставили формат в сервисе. Если в этом плане ошибок нет, возможной причиной послужит использование создателем ролика и сайтом разделения аудиодорожек, которые некорректно воспроизводятся плеером. Следует найти другую программу просмотра видео.
На Яндекс.Диске не хватает места
Часть места предоставляется бесплатно, больше – по промо-акциям и подпискам. Сайт предлагает выгодные объёмы хранилища за несколько сотен рублей в месяц.
Скачать видео с разных сервисов Яндекса – не проблема, в чём позволяет убедиться существование массы способов решения задачи.
Поделиться ссылкой:
Способы загрузки видео файлов
Пользователи, решившие загрузить фильмы на андроид, могут воспользоваться одним из четырех способов. К ним относится:
- Подключение к компьютеру через USB-кабель;
- Использование программ, предназначенных для беспроводной передачи файлов;
- Загрузка файлов через uTorrent;
- Использование программы AVD Download.
Каждый способ уникален, но с ним справится даже начинающий пользователь. Единственное, о чем стоит помнить, это то, что все нужно делать по инструкции.
Загрузка файлов с компьютера
Прежде чем загружать видео файлы на планшет, их нужно скачать с интернета на компьютер. С этой задачей справится несложно. Когда необходимые фильмы будут скачаны на ПК, можно приступить к переносу их на планшет.
Сначала требуется подключить устройство к компьютеру посредством USB-кабеля. После подключения, планшет определится в «Мой компьютер» (для Windows 8 и выше «Этот компьютер»).
На следующем шаге нужно войти в папку с загруженными файлами. Если загрузка осуществлялась через браузер, фильмы будут расположены в директории «Загрузки». В остальных случаях, пользователь сам выбирает куда скачивать файлы. Нужно найти фильм, который нужно скачать, а затем скопировать его. Это можно сделать при помощи комбинации клавиш Ctrl+C или правой кнопкой мыши и выбором пункта «Копировать».
Теперь нужно перейти к подключенному устройству. После выбора папки нажать Ctrl+V или «вставить» из контекстного меню (вызов правой кнопкой мыши). Закачивание займет несколько минут. Все зависит от размера фильма.
Когда загрузка будет завершена устройство можно отключить. Теперь остается только на планшете найти скачанный файл, а затем запустить его.
Эту же процедуру возможно произвести без непосредственного подключения устройства к компьютеру. Если нет USB-кабеля, можно достать из планшета SD-карту, а затем при помощи встроенного или внешнего картридера подключить ее к ПК. Загрузка файлов осуществляется таким же образом, как и в вышеописанном способе.
Программа для передачи файлов
Иногда картридера и USB-кабеля может не оказаться рядом. В этом случае, поможет прога:
- Xender;
- SHAREit;
- WiFi File Sender.
Конечно существуют и другие программы, но это самые популярные. Приложение устанавливается на планшет. Загрузить его возможно через Google Play
Важно отметить, что программку следует установить и на компьютер. Найти приложения несложно, достаточно воспользоваться поиском
Когда менеджер файлов будет установлен, необходимо запустить его на обоих устройствах. После синхронизации, которая осуществляется посредством Wi-Fi-соединения, выбранные файлы начнут скачиваться.
Преимуществом подобного способа является высокая скорость передачи файлов, а также отсутствие проводов. Для выполнения процесса понадобится только беспроводная сеть.
Использование программы uTorrent
Как скачать фильм на телефон или планшет, если рядом нет компьютера, но имеется точка доступа Wi-Fi? Все просто, можно воспользоваться приложением uTorrent. Утилита позволит загрузить любой файл, и фильм в том числе с торрента.
Сначала приложение необходимо установить на планшет андроид. Для этого рекомендуется посетить Google Play, а затем в поиске набрать «uTorrent». Для инсталляции загрузчика, нужно кликнуть по кнопке «Установить».
Теперь остается только найти интересный фильм. Для этого можно воспользоваться любым популярным торрентом или поисковой системой. После выбора фильма, торрент-файл будет загружен на планшет. Чтобы приступить к скачиванию, требуется запустить этот файлик. Скачивая фильм необходимо учитывать следующие моменты:
- Размер загружаемого файла;
- Формат видео;
- Скорость интернета.
Если скорость подключения будет низкой, а файл большой, придется долго ждать. При этом может не хватить дискового пространства. Что касается формата, то некоторые планшеты не поддерживают MKV-файлы.
Стоит отметить, что подобная программа для скачивания фильмов, позволяет поставить загрузку на паузу. Это удобное, когда нужно будет временно отключиться от интернета.
Программа AVD Download
Когда утилита для скачивания фильмов на андроид будет установлена, можно отправляться на любой популярный интернет ресурс, распространяемый видеофайлы. После выбора интересующего фильма, необходимо кликнуть по кнопке «Загрузить». В открывшемся меню, нужно будет выбрать «AVD». В течение 10-15 минут файл будет скачан на планшет. Не стоит забывать о пропускной способности Интернет-соединения. При низкой скорости, файл может долго загружаться.
Следует отметить, что существует и альтернатива программы «AVD Видео-загрузчик». Чтобы определиться с приложением, необходимо почитать отзывы и сравнить возможности загрузчиков.
Различные интернет-сервисы
В сети можно найти немало ресурсов, позволяющих скопировать видеоролик в режиме онлайн. Рассмотрим самые популярные сервисы и разберёмся как скачать видео из интернета с их помощью.
SaveFrom.net
Самый популярный среди пользователей сервис – СейвФром.нет, находится он по адресу https://ru.savefrom.net/. Ресурс позволяет скачать не только видео, но и аудиофайлы. Загрузка поддерживается не со всех видеохостингов, список поддерживаемых смотрите на сайте.
Некоторые площадки имеют особенности скачивания, посмотреть которые можно нажав на ссылку с названием в списке доступных ресурсов. Например, чтобы загрузить видеофайл из Одноклассников нужно установить SaveFrom.net-помощник. Это специальное расширение для браузера.
Как скачать видеоклип онлайн.
- Откройте нужный видеоролик в браузере.
- Скопируйте ссылку на него в адресной строке.
- Вставьте ссылку в строку на сайте сервиса и дождитесь пока последний найдёт нужный файл.
- Выберите найденный видеофайл и нажмите «Загрузить» дождитесь окончания процесса и откройте нужное видео в папке на ПК.
Запустить загрузку через сервис можно прямо в адресной строке видеоролика. Для этого перед ссылкой нужно прописать sfrom.net/ и нажать Enter.
SaveYouTube
Скачать видео из интернета можно через сервис SaveYouTube. Особенность ресурса в том, что он специализируется только на роликах из YouTube. Принцип действия аналогичен предыдущему помощнику.
- Перейдите на страницу загрузчика http://saveyoutube.ru/.
- Вставьте ссылку на нужный ролик в Ютубе.
- Нажмите кнопку «Скачать» и дождитесь окончания загрузки.
Скорость скачивания зависти от провайдера пользователя.
SaveVideo
Ещё один сервис, который успешно справляется с поставленной задачей. Находится он по адресу http://savevideo.me/ru/.
На главной странице помощника находится список ресурсов, с которых можно загрузить видео.
- Для загрузки ролика вставьте ссылку на него в одном из указанных в списке ресурсов, нажмите «Скачать».
- Затем нажмите правой кнопкой мыши на найденной прямой ссылке и в списке возможных действий выберите «Сохранить как…».
- Укажите адрес и дождитесь скачивания.
Кроме ссылки, на странице с результатами поиска будут представлены рекомендации по загрузке и воспроизведению файлов некоторых форматов. Для автоматизации процесса можно добавить в строку закладок букмарклет SAVEVIDEO.ME и затем в процессе просмотра, понравившегося видео нажать на ссылку в закладках. После обработки команды откроется новая вкладка, в которой сервис представит перечень прямы ссылок для скачивания нужного файла. Останется только активизировать загрузку.
Как скачать видео с сайта на компьютер с помощью расширений
При больших объемах работы по скачиванию видео использование онлайн-сервиса может быть не очень удобным. И тут на помощь приходят расширения для браузеров, которые обеспечивают быструю загрузку видеороликов при нажатии всего одной кнопки в панели инструментов веб-обозревателя.
Но есть нюанс, который заключается в том, что нет единого универсального расширения, позволяющего сохранять видео. Одни из них работают только с популярными сайтами, а другие – со всеми остальными. Поэтому для полноценной работы понадобится установить 2 расширения.
Расширение для скачивания видео с популярных сайтов для браузера
Совет: при установке плагина рекомендуется убрать галочку с пункта «Полная установка», активировав «Настройка параметров», где следует убрать все ненужные дополнения, оставив только свой браузер.
Как скачать видео с сайта с помощью приложения:
- Зайти на страницу, с которой должна произвестись загрузка;
- Выбрать формат и разрешение видеоролика;
- Найти кнопку «Скачать» (Download).
- Помимо загрузки видео, пользователь может загружать и аудио: музыку и песни. Для этого необходимо найти кнопку загрузки рядом с аудиозаписью. Например, в ВК она выглядит так:
Приложение для загрузки с других сайтов / браузерные загрузчики
Интернет не ограничивается популярными сайтами. Часто возникает необходимость скачивать со сторонних, малоизвестных сайтов.
В магазинах расширений браузеров можно найти множество однотипных плагинов. Они похожи друг на друга как близнецы. И все прекрасно справляются со своей задачей. Мы выложим лишь по 1 плагину для каждого браузера. Скачать их можно по ссылкам:
| Google Chrome | Opera | Яндекс браузер | Mozilla Firefox |
Интерфейс приложений весьма простой и не требует каких-либо особых навыков. Единственное что должен знать пользователь при их использовании – это то, что обнаружение видео плагином происходит непосредственно во время запуска видеоролика. А уже после нужно открыть плагин, нажав на соответствующую кнопку в панели инструментов и приступить к сохранению видео на компьютер или ноутбук.
Некоторые плагины, например, Flash Video Downloader способны произвести захват потокового видео с сайта и скачать его. Пользователь может запустить воспроизведение видео, включить запись, а затем – сохранить его на свое устройство в HD качестве.
Как скачать видео с помощью ffmpeg
С теорией покончили и перейдем к практике! На данный момент эта статья будет (надеюсь) последняя в этом году и последующих т.к. мы будем сейчас рассматривать самый лучший и универсальный, а главной он уже будет профессиональный освоив который для вас не будет сложности не только скачать видео, но и другие операции.
Что можно сделать с помощью FFmpeg ?
Для того чтобы описать все возможности данного ПО понадобиться написать еще с десяток статей, но вот самые основные возможности которые можно сделать с помощью FFmpeg
- скачать видео с любого сайта (скачать видеопоток)
- конвертирование видео в другие форматы avi, mov, mpeg, mpg и др
- склеить видео и аудио
- Преобразовать видео в gif
- вытащить звук из видео отдельным файлом
- собрать и разбить видео на кадры
- и многое-многое другое
Что такое FFmpeg
FFmpeg — можно назвать мультимедийным комбайн с огромным набором библиотек которые позволяют записывать, обрабатывать и конвертировать видео и аудио в различные форматы. С помощью этого инструмента можно производить видео монтаж практически любой сложности. Его используют многие плееры, конвертеры, редакторы и библиотеки компьютерного зрения.
Часть 1 (подготовка)
Ну вот мы и подошли к главному, а именно к инструкции в которой с помощью инструмента FFmpeg скачаем видео с сайта без ошибок и рассинхронизации в несколько кликов.
Часть 2 (вытаскиваем ссылку на плей-лист m3u8)
- Заходим на сайт откуда надо скачать видео
- На странице с видео нажимаем кнопку F12 или комбинацию CTRL + SHIFT + С (которая включаем инструмент разработчика)
- Нажимаем на иконку — Режим инспектора (рис.1), далее наводим на видео которое нас интересует (рис.2) после чего у вас в нижней части браузера подсветится код в котором нас интересует ссылка с расширением m3u8 (рис.3) Если не видите видео, тогда надо будет в открывшимся инспекторе кода поискать все ссылки в блоке кода который у нас относится к данном видео (смотрите мое видео которое будет ниже )
- После того как нашли ссылку копируем ее в буфер обмен (нажимаем на ней правой кнопкой мыши на ссылке и из выпадающего меню выбираем копировать)
Часть 3 (копируем потоковое видео)
- Переходим к нашей папке bin в которой находятся три файла ffmpeg.exe, ffplay.exe и ffprobe.exe
- В проводнике где пишется путь директории в которой вы находитесь
- набираете команду CMD и нажимаете enter
- у Вас открывается командная строка windows в которой уже будет идти по умолчанию директория с которой мы будет сейчас работать (а именно там где лежит наш файл ffmpeg.exe)
- далее вводим следующую команду:
давайте разберем что значит данная команда:ffmpeg — запускаем инструмент-i — указываем что после этого ключа идет ссылка-с — копирует все потоки или спецификатор потока который будет копировать все потоки без повторного кодирования.copy — потоковое копирование который копирует входной источник видеосигнала без изменений на выходе. название файла.mp4 — придумываем название файла и обязательно ставим формат видео!!!!
Те кто хочет разобраться самостоятельно во всех возможностях инструменты ffmpeg можете изучить по всем командам
- и на выходе получаем скаченный файл в видео формате *.MP4 в директории где лежит инструмент ffmpeg
- Запускаем видео и радуемся жизни!
Вам помогла данная инструкция?
Да 20.78%
Нет 79.22%
Проголосовало: 77
Как загрузить видео с компьютера на iPhone
У современных моделей iPhone достаточно большой экран, чтобы его можно было использовать для просмотра фильмов или других видео роликов. Но, для этого сначала нужно загрузить видео с компьютера на iPhone, а сделать это не так уж просто. В этом материале мы рассмотрим сразу два способа это можно реализовать.
Как загрузить видео в VLC Player или другой сторонний проигрыватель
Если вам нужно загрузить видео с компьютера на Айфон, то проще всего воспользоваться каким-нибудь сторонним проигрывателем видео. В этом случае вы сможете загрузить нужные видео ролики прямо в это приложение. При этом вам не придется выполнять никаких конвертаций, а сам процесс загрузки будет предельно простым и быстрым.
Итак, для того чтобы воспользоваться этим способом загрузки видео вам нужен видео проигрыватель от сторонних разработчиков (не от Apple). Если на вашем Айфоне уже есть такой проигрыватель, то все отлично, можно сразу приступать к загрузке видео. Если же проигрывателя нет, то сначала откройте магазин приложений App Store, найдите там подходящий проигрыватель видео и установите его. Например, вы можете установить видео проигрыватель VLC Player. Он бесплатен и поддерживает практически любые форматы видео.
После того как проигрыватель видео установлен, можно приступать к загрузке видео на Айфон. Для этого подключите свой Айфон к компьютеру при помощи кабеля и запустите программу iTunes. После этого в программе iTunes нужно найти иконку вашего устройства и нажать на нее.
Дальше вам нужно перейти в раздел «Программы». Для этого кликните на соответствующий пункт в левом боковом меню iTunes.
После этого нужно пролистать содержимое раздела «Программы» в самый конец. Там вы найдете блок настроек под названием «Общие файлы». С его помощью мы и будем загружать видео с компьютера на Айфон. Для этого нужно выделить видео проигрыватель в списке программ.
А потом нажать на кнопку «Добавить файл» и в открывшемся окне выбрать то видео, которое вы хотите загрузить с компьютера на Айфон.
Загрузка видео начнется сразу после выбора видео файла. При этом в верхней части окна iTunes появится индикатор, с помощью которого можно будет отслеживать процесс загрузки.
После окончания загрузки, видео файл появится в приложении, которое было выбрано для загрузки (в нашем случае это VLC Player). Для того чтобы просмотреть загруженное видео на Айфоне просто запустите приложение (VLC Player) и выберите видео файл.
Как загрузить видео в стандартное приложение «Видео»
Если вы по каким-то причинам не хотите пользоваться сторонними проигрывателями видео, то вы можете загрузить видео ролики в стандартное приложение «Видео». Но, в этом случае процесс загрузки будет намного сложнее и займет у вас больше времени.
Сложности связаны в основном с тем, что видео сначала нужно конвертировать в формат MP4. Для конвертации видео можно использовать разные программы. В данной статье мы покажем, как это делается на примере бесплатной программы iWisoft Free Video Converter.
Для начала нужно добавить видео в программу iWisoft Free Video Converter. Это можно сделать простым перетаскиванием видео файла в окно программы либо можно воспользоваться кнопкой «Add».
Следующий шаг — выбор формата видео. Для того чтобы выбрать формат MP4 откройте выпадающий список «Profile» внизу окна, выберите сначала «iPhone», а потом «MP4»
Дальше нужно выбрать папку и запустить конвертацию. Для того чтобы выбрать папку нажмите на кнопку «Find Target» и выберите подходящую папку. После этого можно нажимать на кнопку «Start» и запускать конвертацию.
После завершения конвертации можно приступать к загрузке видео на Айфон. Для этого подключите Айфон к компьютеру и запустите программу iTunes. В программе iTunes нужно открыть меню «Файл» и выбрать «Добавить файл в медиатеку».
В результате появится окно для выбора файла. Выберите ваш видео ролик в формате MP4, и он будет загружен в медиатеку iTunes в раздел «Фильмы – Домашнее видео».
После того как видео появилось в разделе «Домашнее видео», его можно загружать с компьютера на Айфон. Для этого нажимаем на иконку Айфона в левом верхнем углу окна iTunes.
Дальше переходим в раздел «Фильмы».
И включаем там синхронизацию фильмов. После чего отмечаем видео ролик, который нужно загрузить с компьютера на Айфон.
Для того чтобы запустить загрузку нужно нажать на кнопку «Синхронизировать», которая находится внизу окна iTunes. После завершения загрузки, видео ролик должен появиться на Айфоне в стандартном приложении «Видео».
Ограничения у сотовых операторов
Многие операторы сотовой связи, в частности и YOTA, накладывают лимит по скорости при пользовании торрентами, зачастую не превышающий 1 мегабита в секунду. Помимо них, возможно появление ограничения на раздачу Wi-Fi с телефона, обходящееся приобретением USB-модема. Исправление ситуации возможно маскировкой трафика перед провайдером, обеспечиваемое Tor, SOCKS-прокси или VPN.
И если вы столкнулись с такой ситуацией, когда не знаете, как скачать торрент файл на Андроиде, когда сотовый оператор блокирует соединение или снижает скорость, рекомендуем прочитать инструкцию ниже, предполагающая соединение с внешней сетью:
Загрузите VPN из Google Play. Желательно пользоваться платными подписками, открывающими доступ к серверам с наименьшими задержками передачи трафика. Высокая скорость и, одновременно, анонимность, обеспечивается сервисом Hola, имеющим две версии – ознакомительную и полную. Откройте приложение после его установки, ознакомившись с политикой конфиденциальности и условиями предоставления услуг. Кстати, у нас на сайте есть отдельная статья «Как настроить ВПН на Андроиде», где описаны все рекомендации по выбору программ и их настройке;
На экране появятся иконки – тапните по торрент-клиенту, после чего выберите желаемую страну. Стоит выбирать ближайшее государство для большей скорости
Нажмите на кнопку «Начать» для осуществления автоматического перехода;
Пользуйтесь всеми возможностями торрента, не обращая внимание на лимиты оператора и скрывая свой реальный IP-адрес во вкладке «Пиры».
Некоторые приложения, такие как aTorrent, имеют внутренние панели изменения настроек проксирования.
Как скачать фильм на телефон Андроид бесплатно
Для бесплатного просмотра фильмов нужно использовать либо соответствующую программу, либо загрузить их из интернета. Для этого существует несколько способов.
Загрузка из сайтов

Есть большое количество русскоязычных сайтов для скачивания фильмов, с которых можно напрямую загружать кино и сериалы. Вне зависимости от портала, инструкция по загрузке одинакова:
- Запустить браузер с мобильного устройства.
- Открыть любой сайт с фильмами для скачивания. Их легко найти через поиск в Google или Яндекс.
- Выбрать кинокартину.
- Если на сайте есть такая функция, выбрать качество, локализацию, наличие субтитров.
- Начать загрузку.
Место, куда скачается фильм, зависит от программы-браузера, через которое было загружено кино. На большинстве Android-устройств видео сразу добавится в галерею, откуда можно его воспроизвести.
Через торрент
Торрент — это программа, через которую можно загружать файлы такого же типа. По сравнению с прямой загрузкой из браузера торрент на Андроид хорош тем, что скорость скачивания там больше, а соединение стабильнее.
Также для Андроид характерна проблема, когда скачивание резко прерывается или страница обновляется, из-за чего приходится заново качать видео.
С торрентом такого не возникнет. Даже если аппарат резко отключится во время скачивания, то программа продолжит загрузку с того места, на котором остановилась.
Еще одно положительное качество Torrent в том, что на трекерах есть огромный выбор различных фильмов, сериалов и мультипликации. Также можно выбирать различное качество, начиная от низкого наподобие 480 или 720 пикселей, и заканчивая 4К разрешением.
С компьютера

Можно не скачивать фильм с интернета, а перемещать его с компьютера. Самый простой способ передачи фильмов с компьютера на смартфон или планшет — через USB-кабель.
Что нужно сделать:
- Предварительно загрузить нужное кино поддерживаемого формата и качества на компьютер. Если речь идет о ПК, то я рекомендую скачать видео через Torrent.
- Подсоединить мобильное устройство через USB-провод к компьютеру. На смартфоне или планшете выбрать режим передачи файлов или MTP (это одно и то же, но на разных аппаратах отображается тот или иной тип).
- Зайти в папку “Мой компьютер” или “Этот компьютер”.
- Открыть файловую систему мобильного устройства. Переместить или скопировать в нее фильмы.
- Дождаться, пока процесс завершится. Его длительность зависит от объема перемещаемых файлов.
Готово. Теперь можно открыть кино на мобильном аппарате. Если видео не отображается в галерее, то нужно запустить его через файловый менеджер или проводник.
Скачивание с YouTube

Ютуб — лучшее приложение для просмотра видео. Помимо разнообразных роликов на сервисе есть и фильмы, причем как отечественные, так и зарубежные. Некоторые кинокомпании даже выкладывают туда лицензионные версии своих картин.
Загрузить видео с YouTube можно несколькими способами.
Самый простой и универсальный метод:
Еще есть вариант по загрузке видео с Ютуба через стороннее приложение.

Инструкция как скачать фильм на Андроид с YouTube:
- Скачать и установить приложение Videoder. Оно недоступно в Play Market, поэтому нужно найти установочный файл и запустить его (с того же 4PDA).
- Запустить установленное приложение.
- Найти нужный видеоролик.
- Тапнуть на иконку скачивания файла и выбрать его качество.
В этом способе видео сохранится в папке Downloads.
Скачивание с программами
Любое приложение, позволяющее скачивать с YouTube на телефон видео-файлы сегодня оперативно удаляется с PlayMarket. Потому что технически это запрещено. На практике произвести скачивание можно, но для этого потребуется удаленно загрузить и установить одно из приложений.
Софт доступный и бесплатный. Такие приложения не требуют регистрации аккаунта или привязки к социальным сетям. Они работают как легкий вспомогательный инструмент, облегчающий запрещенный процесс выгрузки роликов с Ютуба. Функционал у приложений схожий, отличаются они только визуально. Выбираете ту программу, интерфейс которой вас больше всего устраивает и без проблем загружаете ролики.
Вы можете воспользоваться следующими программами:
- Videoder.
- YouTube Downloader.
- TubeMate.
Скачать APK (установочный файл приложения) можно будет со стороннего источника непосредственно на устройство, через веб-браузер. После того, как оно скачается, вам предстоит тапнуть на него, дать необходимые разрешения и дождаться установки. Приложения не занимают много места и быстро осваиваются даже теми пользователями, которые далеки от работы с цифровыми устройствами.

Videoder
Воспользоваться функционалом Videoder и скачать ролик получится, пройдя следующие этапы:
- Запустите установленное приложение.
- Введите в поисковой строке точное название или ключевые слова для поиска ролика.
- Изучите список найденных файлов, перейдите к нужному.
- Выберите расширение и размер, в котором загрузится ролик.
- Дождитесь окончания скачивания.
Под каждым вариантом разрешения в программе будет указан вес файла. Выбирайте тот, что наиболее актуален для вас. Скачанный файл будет отображен в папке “Загрузки”.
Также вы можете скачать сразу тот ролик, который нашли в приложении YouTube. Для этого нажмите “поделиться” и перенаправьте ссылку на видео в Videoder. Дальнейший алгоритм действий описан выше.
YouTube Downloader
Легкое приложение, необходимо скачивать удаленно. После установки не занимает много места на вашем устройстве. Одно из самых простых для скачивания. Заходить непосредственно в приложение и искать нужные ролики не требуется. Алгоритм для скачивания следующий:
- Открыть приложение YouTube.
- Найти нужный ролик.
- Нажать на “поделиться”.
- Выбрать иконку приложения YouTube Downloader.
- Выбрать нужный формат загрузки.
Традиционно все ролики скачиваются в MP4 или 3GP, форматах наиболее удобных для просмотра с телефона. Такие видео весят меньше, чем AVI или MPEG4, быстро загружаются и отлично передают картинку. Просмотреть скачанное видео вы сможете через любое мобильное приложение, предназначенное для этого.
TubeMate
Приложение TubeMate достаточно простое для пользователя. Для скачивания вам потребуется выполнить следующие действия:
- Найти видео по его названию.
- Выбрать нужное в выдаче.
- Нажать на зеленую стрелочку над роликом.
- Выбрать разрешение и формат в появившемся меню.
- Нажать еще на одну зеленую стрелочку.
- Загрузка начнется автоматически.
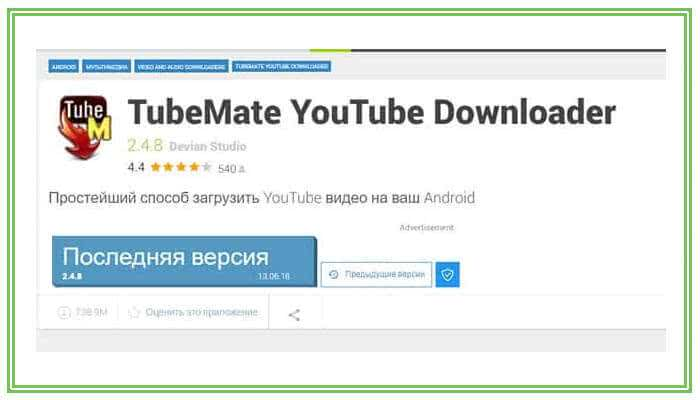
Скачанные ролики ищите в папке “загрузки”. Возможность поделиться ссылкой на ролик через официальное приложение также есть: нажимаете на соответствующую кнопку-стрелочку над самим роликом, выбираете приложение TubeMate, проходите этапы, описанные выше, наслаждаетесь просмотром видео в любое время.






