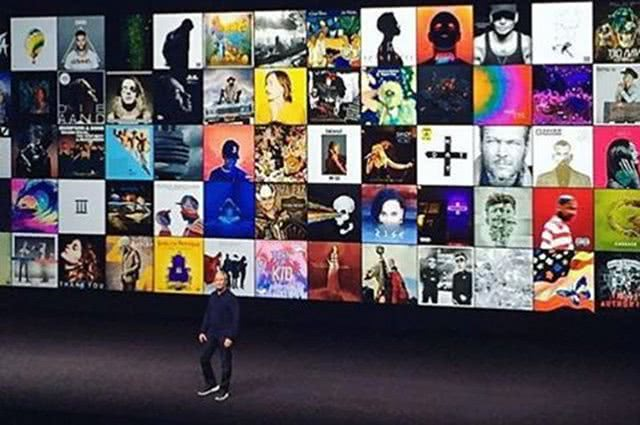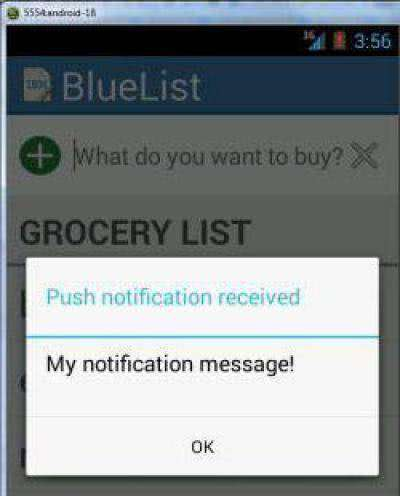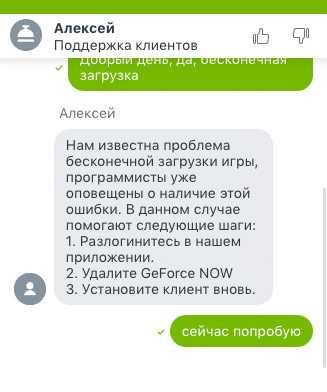Функции Wi-Fi и Bluetooth
При сдвиге переключателя Wi-Fi или Bluetooth в программе «Пункт управления» все подключения между вашим устройством и точками доступа Wi-Fi, а также аксессуарами Bluetooth будут немедленно разорваны. Модули Wi-Fi и Bluetooth при этом продолжат работать. Это значит, что вы по-прежнему сможете использовать следующие функции и аксессуары.
- AirDrop
- AirPlay
- Apple Pencil
- Apple Watch
- Возможности функции «Непрерывность», например Handoff и Instant Hotspot
- Instant Hotspot
- Службы геолокации
Когда WiFi и Bluetooth на айфоне включается автоматически?
Если же пользоваться только иконками из шторки панели управления айфона, то после деактивация любого беспроводного модуля WiFi и Bluetooth будут автоматически включаться в следующих случаях:
- При смене геолокации
- После перезагрузки iPhone
- В 5 утра по вашему времени
В iOS 11 изменились принцип работы Wi-Fi и Bluetooth
Начиная с версии iOS 11, Apple внесла изменения в порядок функционирования выключателей Wi-Fi и Bluetooth в «Центре управления» на iPhone, iPad и iPod touch. Из материалов официального Интернет-ресурса компании следует, что соответствующие клавиши управления только разрывают соединение устройства с точками доступа. Модули беспроводных соединений при этом продолжают работать, и у пользователей создается впечатление, что не отключается Вай Фай, а также Блютуз.
Однако такое поведение переключателей не является ошибкой, а является необходимостью для обеспечения доступа некоторых функций и сервисов, таких как AirDrop, AirPlay, Apple Watch, Apple Pencil, Handoff и Instant Hotspot, режим модема и геолокационные сервисы.
Чтобы отключить Вай Фай и Блютуз на Айфоне предлагается действовать через «Настройки».
Инструкция, как отключить Wi-Fi на iPhone разных систем полностью
Передача пароля Wi-Fi c помощью с iPhone для Apple iOS 11 и 12 новых версий
Отключение в рассматриваемых версиях операционной системы может быть осуществлено с использованием настроек смартфона.
Версия iOS 11
В этой версии операционной системы в порядок отключения WiFi были внесены изменения. Клавиши, которые ранее выполняли отключение модуля, теперь действуют иным образом. Сейчас при этом происходит только разрыв текущего соединения, но беспроводная связь не отключается. При этом iPhone иногда сам включает WiFi. В связи с этим у неопытного пользователя может возникнуть впечатление о том, что вайфай выключить нельзя.
Для того чтобы полностью отключить WiFi, необходимо выполнить следующие шаги:
- Нужно войти в раздел настроек.
- Теперь выбрать строку, относящуюся к параметрам WiFi.
- Надо изменить положение переключателя.
После выполнения этой процедуры запуск вайфая будет полностью отключен.
Здесь могут иметь место три варианта:
В текущий момент имеется активное соединение. В этом случае кружок с иконкой вайфая будет иметь синий цвет.
В случае если произошло отсоединение, обозначение получит серую окраску. В этом случае WiFi не отключен, но активного подсоединения сейчас нет.
Если произойдет полное выключение через «Настройки», цвет кружка будет серым, а соответствующая иконка будет перечеркнута.
Полное отключение происходит в третьем из указанных вариантов. Рассматривая, как можно деактивировать автоматическое включение WiFi на iPhone, нужно учитывать, что при проведении деактивации через «Настройки» отключенная связь сможет включиться только в том случае, если их откорректировать вручную.
Возможности в iOS 12
Полезным решением, позволяющим включать/отключать Wi-Fi на iOS 12 без лишних неудобств, является приложение «Команды». Оно доступно только в этой версии iOS, поэтому вместо отката можно задуматься об обновлении системы. Решение подразумевает создание дополнительной кнопки для полного отключения сетевого модуля, что позволит забыть об автоматическом включении Вайфая на Айфоне.
Для этого потребуется:
- Загрузить программу «Команды» из App Store.
- Запустить ее и добавить команду по адресу icloud.com/shortcuts/f090a96a6f4b48b681ed6513ab502c2e.
- Отредактировать ее и сохранить на устройстве.
- Убедиться, что помощник Siri запущен (без него кнопка не работает, хотя вызывать его не потребуется).
Таким образом, автоматическое включение Wi-Fi не является неразрешимой проблемой. Хотя производитель и пытается вести свою политику, всегда находятся возможности пользоваться его устройствами на свое усмотрение.
Как настроить Блютуз-подключение
Сразу отметим, что подключить к iPhone по Bluetooth можно устройства, произведённые не только фирмой Apple. Например, гарнитуры от известной компании Jabra отлично взаимодействуют с Айфонами.
Подключать iPhone к девайсу по Bluetooth следует так:
Шаг 1. Убедитесь, что оба устройства заряжены, и расположите их таким образом, чтобы расстояние между ними не превышало 10 метров.
Шаг 2. Активируйте Bluetooth-модуль на дополнительном девайсе — как это сделать, описано в инструкции от производителя.
Шаг 3. В меню «Настройки» Айфона отыщите раздел «Bluetooth» и зайдите в него.

Шаг 4. Передвиньте ползунок напротив «Bluetooth» в активное положение.

Активировать Bluetooth можно и иначе: вызвать «Центр Контроля» свайпом снизу-вверх и нажать на иконку с соответствующим символом.

О том, что Bluetooth включен, можно узнать по следующим признакам:
- Иконка в «Центре Контроля» окрасилась в белый цвет.
- Рядом с индикатором батареи появился небольшой значок Bluetooth.
Шаг 5. Дождитесь, когда Айфон завершит поиск, и нажмите на название необходимого девайса в разделе «Устройства» («Devices»).

Изображение: analogindex.com
Шаг 6. Введите PIN-код – найти его можно в документации, прилагающейся к подключаемому девайсу. Если отыскать пароль не получается (что вполне возможно, так как документация составляется на языке производителя), испробуйте простые комбинации вроде 0000 или 1234.
После того как устройство будет подключено, статус напротив его названия поменяется на «Connected». В дальнейшем вводить пароль снова не придётся – Айфон запомнит сопряжение.
Рекомендуется отключать Bluetooth сразу по окончании сеанса, иначе заряд батареи iPhone будет расходоваться очень быстро.
Как подключить iPhone к Bluetooth-устройству?
Существуют сотни наименований Bluetooth-устройств на магазинных полках и многие из них следуя тенденциям имеют полную совместимость с iPhone. Гарнитуры, клавиатуры, колонки и многое другое – многообразие выбора действительно поражает. Но как заставить все это работать и работать правильно? Разберемся в этой статье.
Bluetooth – технология, предназначенная для установления беспроводного соединения между устройствами на небольшом расстоянии (около 10 метров). Первые Bluetooth-устройства появились в первый же год его появления – в 1998. С тех пор технология неустанно развивается и в последних iPhone 5S представлена версия 4.0 с A2DP.
С помощью Bluetooth к iPhone, ровно так же как и к iPad с iPod Touch, можно подключить целый ряд устройств. Начиная от беспроводных гарнитур для приема и осуществления звонков, заканчивая различными развлекательными гаджетами, полностью наполнивших в последнее время интернет.
Но не только развлекать призваны такие аксессуары. Например, доступные на официальном сайте Apple кардиомониторы и пульсотахометры послужат хорошим диагностическим средством во время спортивных занятий.
Так как же соединить Bluetooth-устройство с iPhone? Первым делом, еще до приобретения аксессуара, необходимо удостовериться о его совместимости с вашим i-гаджетом. Не редки случаи, когда наушники превосходно работают с iPhone 4 или iPhone 4S, но напрочь отказываются соединяться с новыми моделями.
Как подключить iPhone к Bluetooth-устройству
Шаг 1. Следуя инструкции, идущей в комплекте с Bluetooth-аксессуаром активируйте на нем Bluetooth-интерфейс. Для данной операции может быть необходим ввод PIN-кода или пароля, о котором также можно узнать из инструкции. Шаг 2. На своем iPhone перейдите в Настройки -> Bluetooth и активируйте переключатель, если он находится в выключенном положении
Шаг 3. Начнется сканирование диапазона на наличие в нем активного Bluetooth-устройства. В случае если аксессуар не найден, убедитесь в правильности включения Bluetooth-интерфейса на нем и повторно выполните шаг 2 Шаг 4. Выберите необходимое из найденных устройств для создания соединения
После успешного выполнения данных шагов ваше устройство будет подключено к iPhone. C iPad и iPod Touch процесс соединения точно такой же.
С подключением Bluetooth-устройств постоянно возникают различные проблемы и чтобы минимизировать их количество четко следуйте инструкции идущей в комплекте с аксессуаром.
Проверить, подключен ли аксессуар в данный момент просто – достаточно взглянуть на строку состояния вашего iPhone. Справа от индикатора зарядки, при условии включенного Bluetooth, располагается иконка состояния беспроводного соединения. В случае если она окрашена в серый цвет – Bluetooth-интерфейс включен, но подключенного устройства не обнаружено или оно находится вне зоны действия. Голубой или белый цвет значка означают, что аксессуар подключен и успешно функционирует.
У пользователей активно использующих Bluetooth-аксессуары часто возникает проблема с работой с двумя устройствами. Ниже описаны действия после выполнения которых вы сможете отключить Bluetooth-устройство не деактивируя работу интерфейса:
Шаг 1. Перейдите в Настройки -> Bluetooth Шаг 2. Выберите ненужное в данный момент устройство Шаг 3. В открывшемся окне нажмите Разорвать пару
Теперь до следующего создания пары с данным аксессуаром, iPhone не будет передавать на него никакие данные, а следовательно, канал останется чистым.
Виды поломок блютуз на айфоне
Видов поломок блютуз на айфоне может быть два:
- программные, когда неисправности вызваны конфликтами программного обеспечения операционной системы или установленных пользователем приложений;
- аппаратные, заключающиеся в проблемах физического уровня, то есть напрямую связанные модулем блютуза, расположенным на материнской плате айфона.

Отключить и включить технологию на айфоне 11 можно прямо из шторки уведомлений
Первый вид поломок, как можно догадаться из его названия, связан с программами и их компонентами, а точнее с их конфликтами. Часто проблема появляется из-за сбоя программного обеспечения, которая случается сама по себе и один раз или носит постоянный характер. Накопившиеся ошибки обработки приложений и сбои в работе операционной системы могут накладываться таким образом, что тот или иной компонент попросту не может начать работать или работает некорректно.
Сюда же относится и некачественная прошивка телефона. Возможно, телефон приходилось перепрошивать, но делал это не специалист официального сервисного центра, а простой любитель. В результате этих действий система могла «встать» неправильно, а некоторые адаптеры попросту не получили своих драйверов, без которых они не могут функционировать.
Важно! Всегда стоит обращаться только в специализированные сервисные центры или места с хорошей репутацией и гарантиями качества оказания услуг. Касается это не только ремонта, но и перепрошивки или настройки отдельных компонентов операционной системы

Иногда узнать причину поломки модуля блютуз на iPhone бывает достаточно проблематично
Установка неподходящих приложений также могла повлиять на работу блютуза на айфоне. Некоторый софт вносит изменения в систему, и не всегда они хорошо воспринимаются последней, мешая ей работать. Необходимо пересмотреть список всех недавно или давно установленных приложений и определить корень зла.
Ошибки, связанные с аппаратной частью, обычно появляются из-за заводского брака, что маловероятно для айфона, или из-за неправильного и небрежного отношения к телефону. Даже один раз упав на жесткую поверхность, гаджет может повредить свои микросхемы и контакты, соединяющие отдельные комплектующие внутри корпуса. Отсюда и неисправность. Не стоит забывать и о влаге. Попадание ее внутрь корпуса окисляет металл и не дает электрическому току нормально проходить в те или иные чипы. От обесточенного модуля блютуз пользы будет мало.

Соединить гаджет с другим устройством, создав пару, можно прямо в настройке блютуза
Может быть и такое, что во время зарядки айфона случились короткое замыкание и резкие скачки напряжения. Этого вполне хватит, чтобы испортить некоторые элементы схемы и адаптеры.
К сведению! К аппаратным проблемам относят и сильный нагрев. Если устройство долго лежало на горячей поверхности под воздействием прямых солнечных лучей, оно вполне могло где-нибудь сломаться. Обратный перегреванию случай — обморожение, обладающее таким же негативным воздействием для работы телефона в целом.

Основное предназначение технологии Bluetooth для iPhone — подключение беспроводной гарнитуры
Возможные проблемы подключения
Самые простые причины сбоев — это севшие аккумуляторы: как в iPhone, так и в гарнитуре. Часто пользователь забывает включить Bluetooth на одном из гаджетов, или они находятся на слишком большом расстоянии друг от друга (далее чем на десять метров), либо между ними есть препятствие (стена и т.п.), сквозь которое сигнал просто не проходит.
В некоторых случаях помогает устранить ошибку включение-выключение обоих устройств. Не помешает также и обновить софт на iPhone до последней версии. Если и это не помогает, попробуйте удалить ранее созданную «пару» в iPhone, и заново выполнить поиск, соединение и подключение.
Имейте в виду, что просто перекинуть данные на айфон с другого телефона по блютузу не удастся. Это особенность «яблочных» смартфонов, которая обеспечивает одновременно и защиту авторских прав на программы, игры или музыку, а также гарантирует безопасность операционной системе айфона, защищает от заражения вирусами. Для этого успешно используется фирменная технология AirDrop.
Стоит также отметить, что не вся гарнитура поддерживают опцию голосовой передачи (дешевые наушники, например), так что проблема в данном случае будет не в сети, а в самом аксессуаре
Поэтому при покупке обратите внимание на поддержку девайсом профиля HFP 1.5.
Apple информирует о поддерживаемых «шестёркой» Bluetooth — профилях, советуем ознакомиться с ними, прежде чем покупать дорогостоящие аксессуары:
Используя блютуз, нужно помнить, что он очень сильно «садит» аккумулятор на айфоне. Поэтому рекомендуется отключать все активные соединения после завершения сеанса. Это имеет смысл и с точки зрения безопасности – со включенным Bluetooth риск несанкционированного доступа возрастает в разы, чтобы там не заявляли производители о его безопасности. Хотя iOS айфона и шифрует каждое соединение, многие игнорируют эту, несомненно, полезную опцию. Не ленитесь создавать пароли подключений, чтобы свести к минимуму возможность вмешательства посторонних.
Вот в общих чертах и все основные принципы работы Bluetooth в «шестёрке». Если у Вас возникают трудности с настройкой и подключением – обновите iOS, в подавляющем большинстве случает этого достаточно. В её новых версиях исправлены все ошибки, особенно с автомобильной гарнитурой, на которую пользователи жаловались с начала выхода смартфона. Если ошибка не исчезает – обращайтесь в техподдержку Apple и к производителю используемых устройств.
Если не удается создать пару для аксессуара Bluetooth
Узнайте, что делать, если все равно не удается создать пару между аксессуаром Bluetooth и устройством.

Информация о продуктах, произведенных не компанией Apple, или о независимых веб-сайтах, неподконтрольных и не тестируемых компанией Apple, не носит рекомендательного характера и не рекламируются компанией. Компания Apple не несет никакой ответственности за выбор, функциональность и использование веб-сайтов или продукции сторонних производителей. Компания Apple также не несет ответственности за точность или достоверность данных, размещенных на веб-сайтах сторонних производителей. Помните, что использование любых сведений или продуктов, размещенных в Интернете, сопровождается риском. За дополнительной информацией обращайтесь к поставщику. Другие названия компаний или продуктов могут быть товарными знаками соответствующих владельцев.
Некоторые пользователи iOS 8.3 недовольны работой Bluetooth. Проблемы возникают с подключением к автомобильным системам, а также беспроводным наушникам и динамикам. В то же время часть пользователей сообщают, что гаджеты работают, но с ошибками.
В некоторых случаях iPhone без проблем проигрывают музыку через автомобильную аудиосистему, но не могут звонить или отвечать на звонки. Как решить проблему?
1. Отключить Bluetooth и сделать перезагрузку
Самый простой способ решить проблему – отключить Bluetooth и перезагрузить гаджет. Для этого зайдите в раздел «Настройки» > «Bluetooth» и отключите одноименную опцию. Теперь нажмите кнопки Home и Power одновременно для выключения устройства. Дождитесь появления логотипа Apple на экране. После загрузки гаджета активируйте Bluetooth.
Скорее всего, это восстановит стабильную работу Bluetooth.
2. Разорвать пару
Если предыдущий способ не привел к желаемому результату, нужно отключить Bluetooth-приемник. Для этого зайдите в меню «Настройки» > «Bluetooth» и найдите то устройство, с которым возникли проблемы. Теперь коснитесь кнопки «i» рядом с названием гаджета. В этом разделе нажмите кнопку «Забыть это устройство».Подтвердите действие. Теперь нужно повторно настроить пару с устройством.
Если этот способ не сработал, переходим к следующему этапу.
3. Сброс сетевых настроек
Следующий шаг – сброс сетевых настроек. В большинстве случаев это решает проблемы с Bluetooth-подключением. Для того чтобы «обнулить» сетевые настройки, войдите в меню «Настройки» > «Основные» > «Сброс» и нажмите ссылку «Сбросить настройки сети». Теперь подтвердите действие – сбросить все имеющиеся настройки сети. Дождитесь перезагрузки и попытайтесь снова подключиться через Bluetooth.
4. Заново восстановить устройство
Если сброс сетевых настроек не помог, необходимо проделать операцию для возвращения iPhone и iPad к исходному состоянию – сбросить операционную систему. Выполнить очистку мобильного устройства можно через iTunes или средствами самой ОС. В последнем случае нужно перейти в меню Настройки –> Основные –> Сброс. Здесь доступны разные параметры для «обнуления» системы. Подробнее об этом можно узнать здесь.
5. Даунгрейд на iOS 8.2
Если проблема сохраняется, вы можете попробовать откатиться на предыдущую версию операционной системы. Apple уже традиционно после релиза оставляет ненадолго такую возможность. О том, как это сделать, смотрите в нашей инструкции здесь.
6. Ремонт
Если ни один из вышеперечисленных способов не помог, вероятно речь идет об аппаратном сбое. Скорее всего, проблема с самим модулем Bluetooth. Для определения конкретной неполадки необходимо обратиться к представителям компании Apple за поддержкой и техническим обслуживанием или в ближайший сервисный центр, где специалисты выполнят диагностику и ремонт аппарата.
5 приложений для прямой отправки файлов с iOS на Android
Благодаря развитию мессенджеров и социальных сетей, мы запросто можем обмениваться сообщениями, фото и видео с пользователями независимо от ОС, которую они используют. Однако при плохом интернете или его полном отсутствии передача файлов, в особенности больших, станет реальной проблемой. И все же решение есть — это приложения, которые передают файлы с устройства на устройство напрямую, то есть без интернета.
Instashare
Это приложение — одно из самых популярных. Работает оно по принципу drag’n’drop и поддерживает любые типы файлов. Вам нужно всего лишь включить поиск и перетащить нужный файл на иконку найденного устройства. Для работы приложение должно быть установлено на обоих девайсах, но, поскольку Instashare доступен для всех популярных платформ, это не проблема. Отличный вариант для старых устройств без поддержки AirDrop и Bluetooth LE.
Загрузить QR-Code Разработчик: Lukas Foldyna Цена: Бесплатно
Загрузить QR-Code Разработчик: TwoManShow s.r.o. Цена: Бесплатно
Fast File Transfer
Это приложение устанавливается на Android-устройство и позволяет создать Wi-Fi сеть, к которой подключится уже iOS-устройство. В пределах этой сети, на небольшом расстоянии, можно обмениваться файлами. Обмен осуществляется с помощью QR-кодов, поэтому на iOS-устройстве должен быть какой-нибудь QR-ридер (подойдет любой). Ссылка на скачивание содержится в коде, после считывания которого начинается передача файлов.
Загрузить QR-Code Разработчик: Florian Draschbacher Цена: Бесплатно
Feem
Feem работает так же, как и Instashare, отправляя файлы по локальной сети. При этом, конечно, приложение должно быть установлено на iOS- и Android-устройствах. Каждое из них получает свой логин, узнав который, на девайс можно отправлять файлы.
Загрузить QR-Code Разработчик: FeePerfect AG Цена: Бесплатно
Загрузить QR-Code Разработчик: FeePerfect AG Цена: 195,71 ₽
Sharable
Это приложение тоже имеет сходство с Instashare, но, в отличие от него, полностью бесплатно, не содержит рекламы и не имеет каких-либо ограничений на размер передаваемых файлов. Устройства подключаются друг к другу напрямую по беспроводной локальной сети. Встроенный браузер файлов позволяет легко просматривать ваши фото и видео, а при необходимости — сохранять в «Фотопленку».
Загрузить QR-Code Разработчик: Net Prophets Cyber Works Private Limited Цена: Бесплатно
SHAREit
И еще одно приложение из этой категории. SHAREit также связывает устройства напрямую, а, значит, не расходует ваш интернет-трафик. Все устройства с установленным SHAREit могут находить друг друга автоматически, если находятся в зоне видимости. Кроме того, приложение позволяет одновременно не только передавать, но и принимать файлы, так что обмен будет происходить быстрее.
Загрузить QR-Code Разработчик: SHAREit Technologies Co. Ltd Цена: Бесплатно
Загрузить QR-Code Разработчик: SHAREit Technologies Co.Ltd Цена: Бесплатно
В заключение хочется сказать, что ввиду ограничений iOS разработчикам приходится идти на различные ухищрения, чтобы реализовать прямую передачу файлов с устройства на устройство (а тем более на другие платформы) теми скудными возможностями, которые есть в их распоряжении. Большинство приложений работают по одному принципу, требуют наличия установленного ПО на обоих устройствах и отличаются лишь визуально. Так что выбирайте, основываясь на своем вкусе.
Принципы работы функции «Помощь Wi-Fi»
При использовании функции «Помощь Wi-Fi» подключение к Интернету не будет нарушаться даже при слабом сигнале Wi-Fi. Например, если во время работы в Safari уровень сигнала Wi-Fi ухудшится настолько, что загрузка веб-страницы станет невозможной, функция «Помощь Wi-Fi» автоматически начнет передачу данных по сотовой сети, чтобы открыть веб-страницу. «Помощь Wi-Fi» поддерживается большинством программ (например, Safari, Apple Music, «Почта», «Карты» и многими другими).
При включении функции «Помощь Wi-Fi» в строке состояния устройства должен появиться значок передачи данных по сотовой сети.
Поскольку при ухудшении сигнала Wi-Fi подключение к Интернету сохраняется за счет сотовой связи, соответствующий объем трафика может увеличиться. Для большинства пользователей прирост составит лишь несколько процентов по сравнению с предыдущим показателем.
Включение или отключение функции «Помощь Wi-Fi»
По умолчанию функция «Помощь Wi-Fi» включена. Если сохранение устройством iOS подключения к Интернету при недостаточном уровне сигнала Wi-Fi нежелательно, можно отключить «Помощь Wi-Fi». Выберите «Настройки» > «Сотовые данные» или «Настройки» > Mobile Data (Мобильные данные). Прокрутите экран вниз и нажмите ползунок рядом с параметром «Помощь Wi-Fi».
iPad
Хотя iOS 11 не предусматривает отключения через ЦУ, на iPad предусмотрен следующий режим работы:
- Сначала нужно включить режим работы для полетов на самолете.
- Теперь активируют работу вай фая
.
Теперь, если выбрать указанный режим, можно проводить полное отключение WiFi, нажав на соответствующий кружок в «Пульте управления».
iPod touch
Отключить вай фай можно через использование настроек. Для этого необходимо нажать кнопку Home, выбрать строку, относящуюся к WiFi. После этого установить постоянный переключатель в положение «Выключено».
Как передавать файлы по Bluetooth?
Зачастую пользователей iPhone все устраивает в своем смартфоне. Часто можно услышать восхищенные возгласы о революционном сканере отпечатков пальцев, который появился на iPhone 5s. Но есть одна мелочь, которая иногда очень мешает пользователям. К примеру, есть отличное фото, которым хочется поделиться с другом. У приятеля смартфон на ОС Android, а у вас на iOS. Сделать такую операцию, к сожалению, вы не сможете, т.к. яблочные обделены возможность передавать данные по Bluetooth.
Kak peredavat’ fajly po Bluetooth
Способ обмена файлами по Bluetooth
И такая несправедливость часто становится большим минусом, из-за которого многие потенциальные покупатели отказываются от приобретения iPhone. Но если вы дружите с современными планшетами, то вы наверняка слышали, что в iPhone можно сделать полноценный доступ к обмену информацией по Bluetooth. И поможет в этом программа под названием AirBlueSharing. Но есть обязательное требование, и это наличие джейлбрейка. Очевидно, что если вас заинтересовала такая возможность, то у вас имеются права «суперпользователя». Именно таким владельцам гаджета будет доступна простая, но в случае с Bluetooth удивительная функция. Существуют и другие приложения, которые позволяют пользоваться передачей данных. Мы рассмотрим и другие программы, но акцент сделаем на AirBlueSharing.
Sposob obmena fajlami po Bluetooth
Итак, что касается передачи файлов с телефона iPhone по Bluetooth, то с этим делом все просто – нужно купить твик Air Blue Sharing в репозитории BigBoss. Стоит эта программа 4,99 доллара. Да, это расширение довольно дорогое, но бесплатной альтернативы такого уровня на данный момент не имеется. Зато после покупки этого приложения у рядового пользователя появляется множество возможностей.
Использовать твик Air Blue Sharing довольно просто – для того, чтобы передать нужный документ с iPhone по Bluetooth, вы должны зайти в папку с нужным файлом, отыскать его и прикоснуться пальцем к нужному файлу на несколько секунд. Когда вы увидите всплывающее окошко, это будет знак, что данные теперь можно передавать. В окне будет вкладка «передать». Передавать по Bluetooth можно абсолютно любые данные: будь-то фотографии, музыка, видеозаписи, текстовые файлы или контакты. С помощью этой программы можно передавать абсолютно любые файлы с любым разрешением.
Работает приложение Air Blue Sharing без каких либо специальных настроек. Вы загружаете программу и сразу можете пользоваться всеми радостями Bluetooth. Передача данных активируется на системном уровне iPhone. Если говорить о других возможностях данного приложения, то они присутствуют: после передачи файла соединение с другим устройством прекращается автоматически, тем самым сохраняя заряд аккумулятора дольше, скорость передачи данных доходит до 1,7 МБ в секунду.
Еще один плюс этого приложение – это поддержка сторонних программ. Также можно передавать несколько фото или аудио одновременно. Передача может происходить на любое устройство, в котором есть модуль Bluetooth. Поддерживаются и операционные системы для персональных компьютеров (Windows, MAC OS, Linux), и мобильные операционные системы (Windows Phone Blackberry OS, iOS). Но с iOS все не так просто. На другие iPhone, iPad можно передавать файлы только в том случае, если на этих устройствах тоже установлен твик AirBlueSharing.
Также для передачи данных iPhone по Bluetooth можно воспользоваться программой INSTASHARE. Она не требует активации «суперпользователя». Но после установки, вы сможете обмениваться файлами только с владельцами продукции Apple. И у этих людей тоже должна будет быть установлена это программа. Так что INSTASHARE сковывает действия Bluetooth. Выбор за вами.
Что делать, Айфон не видит другой Айфон по Блютуз после обновления ОС?
Мы множество раз говорили о важности обновления вашего телефона на последнюю версию. Новая версия помогает вам устранять многие баги и улучшает безопасность вашего iPhone или iPad
Но, иногда, новая версия может вызвать новые проблемы. Пользователи часто сообщают о проблемах, которые появились после обновления на новую версию ПО и проблемы с BlueTooth входят в их число.
Подождите 24-48 часов после обновления и на протяжении этого времени попробуйте решения, представленные в этой статье. Включите BlueTooth, WiFi, режим полета, перезагрузите iPhone или переустановите настройки вашего телефона. Если ничего не помогает единственное что вам остается – это осуществить полный сброс устройства.
Как еще можно передать фото с Айфона
Существует очень эффективная программа, которая позволяет передавать фотографии через блютуз, не устанавливая джейлбрейк. Главной особенностью Image Transfer Plus считается простота и быстрая передача данных. Во многом она схожа с утилитой Celeste 2, однако в том случае придется устанавливать jailbreak.
Если указанный выше вариант не устраивает, можно обратить внимание на менеджер Instashare. Передача информации происходит аналогичным образом, только утилита подходит не только для телефонов, но и для компьютеров
Как осуществляется передача информации через описываемый менеджер:
- Открыть Isntashare на обоих смартфонах и дождаться загрузки. Далее появится три раздела. Один из них предназначен для отображения принятых файлов, второй – выступает в качестве показа фотографий и видеороликов, а третий – для настройки менеджера.
- Пользователю потребуется выбрать файл из первого или второго раздела, после чего указать нужный телефон и осуществить передачу объекта. Это происходит с помощью обычного перетаскивания.
- Чтобы сделать процесс передачи проще, рекомендуется гаджеты доверенными. Это происходит благодаря установке специального защитного кода между двумя устройствами. В дальнейшем данную процедуру производить не придется.
Еще один полезный инструмент – передача файлов в тот момент, когда приложение находится в свернутом состоянии. Если instashare был случайно деактивирован во время отсылки объекта, следует его снова запустить и передача продолжится.
Однако, несмотря на все плюсы, приложение имеет существенный недостаток. Проблема в том, что оно довольно редко обновляется, что влияет на стабильность работы.
Как передавать файлы по блютузу с айфона
Официально скинуть файлы по блютузу с айфона нельзя. Объясняется это тщательным соблюдением авторских прав на фотографии, рингтоны и программы и считается небезопасным и нарушающим защиту ОС от вирусов. Для обмена между айфонами существует специальный сервис AirDrop, доступный с модели айфон 5 и выше (6, 6 плюс, 7 и т. д.). Чтобы получить возможность передавать файлы, необходимо установить джейлбрейк (взлом системы).
Важно! Bluetooth — далеко не бесполезная технология для айфона. Он активно используется для телефонных наушников, смарт-часов, подключения телевизоров, селфи-палок и колонок

iPhone 7 Bluetooth наушники беспроводного типа для прослушивания музыки без путаницы с проводами
Таким образом, было разобрано, почему может не работать блютуз на айфоне, и зачем проверять не только возможные программные, но и аппаратные неисправности. Часто адаптер выходит из стоя не из-за конфликта приложений или обновлений, а в результате физического воздействия температуры, падения или влаги.
Как на айфоне передать через Bluetooth фото
Процедура осуществляется довольно легко. Для этого нужно?
- Открыть главное меню айфона. Перейти в галерею и отыскать нужный для передачи файл. В данном случае это фотография.
- С помощью касания пальцем открыть снимок. Далее повторно нажать на фотку, после чего в углу экрана откроется список команд, среди которых будет «Функции». Нажать на нее и выбрать передачу через Bluetooth.
- На следующем этапе перед пользователем откроется перечень устройств, которые сопряжены с айфоном. В списке будет содержаться модель или название телефона. Если необходимый девайс отсутствует, то необходимо воспользоваться инструментом поиска. Процедура будет осуществляться в пределах 10 метров от доступных объектов. После успешного поиска нажать на передачу.
- Далее на устройство для получения файла придет запрос для подтверждения согласия передачи. В некоторых случаях потребуется ввести защитный код. Как правило, для этого используется комбинация 0000.
- Если необходимо передать одновременно несколько фотографий, то в галерее нужно зажать конкретный файл, после чего появится возможность выделения нескольких элементов. Выбор нужного файла осуществляется с помощью галочки.
- Снова нажать на команду «Функции», а после перейти к передаче выбранных объектов.
- После проведения процедуры отключить модуль Bluetooth во избежание лишнего расхода энергии. Стоит помнить, что своевременное отключение позволяет обезопасить телефон от взломов со стороны злоумышленников.
Признаки неисправности блютуз на айфоне
Почему не работает вибрация на айфоне — что делать
Основными признаками, дающими понять, что Bluetooth-модуль находится в нерабочем состоянии по пока еще неизвестным причинам, являются:
- невозможность включить связь по блютузу и создать сеть. Даже если ползунок переключается в состояние «Активно», адаптер может не работать;
- поиск беспроводных сетей работает некорректно. Функция вроде бы включена и вроде бы работает, но ищутся устройства с трудом и только на очень близком расстоянии;
- айфон не хочет находить доступные устройства. Опять же, функция работает, и поиск происходит, но в списке найденных девайсов всегда пусто. Явная неисправность передатчика адаптера;
- гаджет находит другие телефоны, но не хочет к ним подключаться. Тут на лицо программная неисправность или невозможность осуществления обратной связи с сетью из-за повреждения некоторых компонентов адаптера или другого чипа;
- айфон зависает во время включения обнаружения по связи блютуз. Программа не видит модуль или не может получить он него обратную связь.
Важно! Есть и некоторые другие симптом«, по которым можно определить программную неисправность, сбой или ошибку аппаратного характера (отсутствие драйверов). Понять, что именно не дает адаптеру нормально функционировать, бывает сложно, поэтому за помощью желательно обращаться к специалистам из официального сервисного центра или магазина Apple

Причиной неисправности может быть попавшая в корпус влага