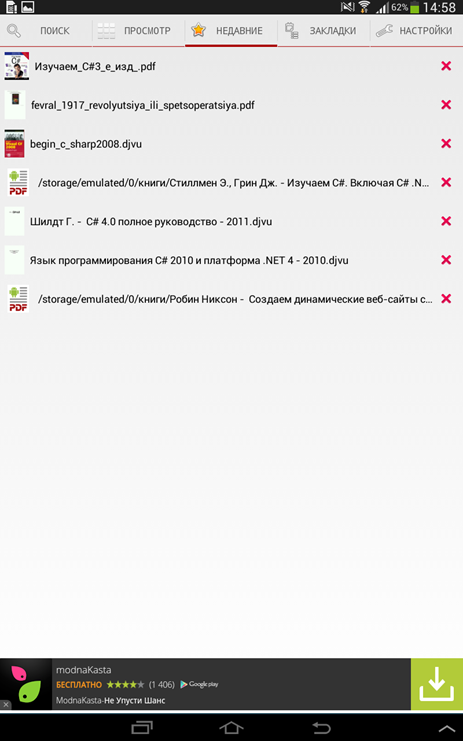Загрузка через программы и приложения в 2021 году
Если же по какой-то причине пользователь не хочет устанавливать на своем устройстве фирменное приложение YouTube, то скачивать видео лучше всего с помощью специальных плагинов.
VLC Media Player
Одним из лучших предложений среди загрузчиков является VLC медиа-плеер, представленный в двух версиях: мобильной и десктопной (для стационарных устройств).

И если это ПО уже было установлено на айфоне, то пользователю остается произвести подключение смартфона к ПК, перейти в меню его управления, выбрать раздел «Программы» в настройках, в списке которого будет VLC, и переместить в его открывшееся поле скопированное с Ютуба видео. При этом дальнейшее воспроизведение ролика на мобильнике станет возможным только через плеер.
Dropbox и SaveFrom.net
Еще проще загрузить медиа через утилиты Dropbox и SaveFrom.net, практикуя их одновременное применение. Для этого необходимо создать учетную запись в облачном сервисе, выбрать нужное видео на хостинге и кликнуть по кнопке «Поделиться», перейти к утилите SF и вставить в ее адресную строку скопированную ссылку.

Далее выбирается оптимальный для сохранения формат и производится загрузка в Dropbox с обязательным указанием папки назначения.
SafeFrom.net и Документс 5
Еще одна простая комбинация, позволяющая справиться с поставленной задачей. Для этого необходимо скачать на устройство файловый менеджер «Документс», скопировать ссылку видео и прописать ее в разделе «Укажи адрес» плагина SF с указанием качества воспроизведения.

Далее через кнопку «Поделиться» производится копирование адреса уже непосредственно в строке браузера установленного на айфоне менеджера, после чего производится скачивание.
Video Cashe
Как вариант, можно попробовать загрузиться с помощью этого приложения, скачав его из AppStore. Так, запустив софт и перейдя в меню загрузок его браузера, нужно будет просто вписать ссылку выбранного ролика и приостановить процесс скачивания для того, чтобы обозначить его правильный путь, воспользовавшись для этого специальной иконкой в нижней части приложения.

WorkFlow
Скачать классное видео можно и через плагин WorkFlow, подходящий не только для iPhone, но и iPad (правда, в этом случае придется заплатить около 150 рублей). Среди недостатков программы стоит выделить отсутствие русифицированных настроек, но разобраться можно, тем более что для загрузки нужно просто дважды кликнуть по иконке в левом углу и выбрать подходящий клип.

AnyVideo Converter
Еще один вариант загрузки медиа заключается в использовании компьютерного браузера, в поисковике которого необходимо прописать адрес YoTube.com. После этого в представленном перечне роликов запускается нужный файл, копируется в буфер обмена ссылка на него и производится ее перенос в утилиту, следуя по пути «Add URLs – Start Download», после чего начнется загрузка.

Стандартная функция Ютуб
Рассмотрим самый простой метод, когда для скачивания видеоролика не нужно загружать дополнительные программы. Необходимо использовать просто официальное приложение для просмотра на YouTube видео.
Недавно в приложении появилась встроенная функция, которая имеет вид кнопки, похожей на загрузку. Если на нее нажать, то можно видео сохранить и просматривать оффлайн.
Недостатком этого варианта стало то, что необходимо иметь подписку YouTube Red. Бесплатно дается один месяц, а потом деньги придется платить ежемесячно.

Можно загружать до 30 дней, но если автор наложил ограничения, а вы подключились к интернету, то видео будет удалено автоматически. Существуют моменты по местоположению, так как в каждой стране свои правила. Сервис неплохой, подойдет для многих пользователей.
Скидываем видео на iPhone прямо в приложение
Самый простой способ скинуть видео с компьютера на Айфон это воспользоваться медиа комбайном iTunes и скинуть видео файл прямо в то приложение, которое в дальнейшем вы планируете использовать для воспроизведения этого видео. Для того чтобы этот способ сработал, на вашем Айфоне должно быть установлено приложение для просмотра видео. При этом, данное приложение должно поддерживать те форматы видео, которые вы планируете скидывать на Айфон.
Если у вас такого приложения нет, то зайдите в магазин приложений App Store, найдите подходящий видео плеер и установите его. Например, можно установить VLC Player.
После установки видео плеера подключите свой Айфон к компьютеру, запустите iTunes, и кликните по иконке Айфона в левом верхнем углу окна.

Дальше нужно открыть раздел настроек «Программы». Ссылка на данный раздел будет находится в левом боковом меню, сразу под изображением вашего Айфона.
В разделе «Программы» нужно пролистать содержимое окна в самый низ. Здесь вы найдете блок с настройками, который будет называться «Общие файлы». В левой части этого блока с настройками нужно выделить мышкой приложение, в которое вы бы хотите скинуть видео с компьютера.

После чего нужно нажать на кнопку «Добавить файл» и выбрать видео файл, который вы хотите скинуть с компьютера на Айфон.

Загрузка видео файла на Айфон начнется сразу после того, как вы его выберете. Отслеживать процесс загрузки можно по индикатору, который появится в верхней части окна iTunes. После того как видео будет скинуто, можно запускать приложение для воспроизведения видео на Айфоне и просматривать данный видео файл.
ITunes
- Скачайте фильм на свой компьютер в формате MP4. Если необходимо, переформатируйте его в нужный формат.
- Установите айтюнс или обновите его до последней версии.
- Подключите айфон к компьютеру с помощью провода и нажмите «Доверять этому компьютеру». Далее выберите в верхнем правом углу меню «Файл» и нажмите «Добавить файл в медиатеку».

Рисунок 1 – Добавить файл в медиатеку.
Выберите нужный фильм и нажмите «Открыть».

Рисунок 2 – «Открыть».
После этого кино будет скопировано к вам в медиатеку. Выберите слева пункт «Фильмы». Установите галочку «Синхронизировать фильмы» и нажмите внизу «Применить». После этого ваш фильм будет закинут на подключенный IPhone.

Рисунок 3 – Синхронизация фильмов.
App Store
В App Store есть большое количество приложений, способных перенести фильмы. Рассмотрим одно из них – Documents.

Рисунок 4 – Приложение Documents.
Программа удобна тем, что бесплатна и работает с различными типами файлов. Просто скопируйте ссылку на кино и вставьте ее в браузере приложения.
Специальные программы
Существуют сторонние программы, при помощи которых можно загружать видео. Их можно найти в App Store, но администрация периодически их убирает. Поэтому найти их может быть сложно.
Выполняем следующие действия:
- В магазине Апп Сторе пишем слова «video download» или «скачать видео».
- Это обычные файловые менеджеры, а мы ищем такие программы, которые имеют встроенные браузеры.
- Скачиваем софт и запускаем его.
- Переходим на нужный видеоролик, выбираем воспроизведение. Отобразится кнопка для загрузки.
Увеличить
Здесь снова есть подвох. Очень часто бывает, что вроде приложение есть, но функцию с браузером разработчики удаляют. Остается только возможность просматривать видеоролик с облаков. В подобных программах бывает очень много рекламы.
Скачивание файлов на Айфон
Для начала вам потребуется загрузить файловый менеджер, который без труда можно найти в App Store.
Но среди всего многообразия программ мы бы отметили три, которые особенно удобны в использовании , Загрузчик, Documents и File Manager.
Все они работают по схожему принципу, но на наш взгляд программа Documents немного превосходит конкурентов. В ее сторону говорят два фактора , наличие дополнительных возможностей и отсутствие необходимости во встроенных покупках. Скачивание программы совершенно бесплатно.
Любой файловый менеджер простой в использовании и позволяет скачать видео на Айфон или файл любого формата.
Вопрос как скачать с интернета на Айфон решается довольно просто:
Открываем на телефоне браузер Сафари, где переходим на страничку, с которой вы хотите скачать приложение, а затем клацаем на клавишу загрузки
Обратите внимание на то, что в каждом из приложений, которое мы указали выше, имеется свой встроенный браузер, который использовать очень удобно.
На новой страничке следует нажать вариант Открыть в программе и выбрать наименование файлового менеджера. Если Сафари изначально предлагает выбрать другие приложения, то нажмите Еще и найдите менеджер в отобразившемся списке.
Теперь закачиваем файл в память устройства при помощи программы
К моменту завершения загрузки, длительность которой зависит от скорости интернета и размера файла, автоматически откроется файловый менеджер.
Сохраниение файлов из интернета напрямую на Айфон
Вышеуказанные файловые менеджеры способны выполнять различные манипуляции с загруженными файлами. Они способны распаковывать архивы в указанную вами папку, запускать видео, фото, различные документы и даже отправлять их другим пользователям.Загрузить приложение очень легко, с этим справится абсолютно любой пользователь.
Как записать видео на iPhone или iPad при помощи программы iTunes
Сразу следует оговориться, что данный способ на первый взгляд может показаться не самым простым, однако он обладает одним весомым преимуществом — его использование не нарушает никаких правил Apple. То есть, загрузка видеоконтента через iTunes будет доступна всегда, тогда как описанные ниже приложения и сервисы в любой момент могут быть заблокированы.
Главный недостаток данного способа заключается в необходимости предварительного скачивания видео (фильма, клипа и т.д.) на компьютер.
ПО ТЕМЕ: В каком смартфоне самая лучшая камера в 2018 году – Топ 10.
С предварительной конвертацией видео в формат MP4
Итак, для начала необходимо добавить нужную видеозапись в iTunes (скачать программу можно здесь). Стоит учесть, что для того, чтобы iTunes распознал видео, его нужно переконвертировать в формат MP4.
Для загрузки видео в любом формате можно воспользоваться торрентами или расширением Savefrom для браузеров.
Повторимся, iTunes не поддерживает множество популярных форматов – avi, mkv и т.д., но эту проблему довольно просто решить.
Например, можно скачать одну из множества специализированных бесплатных утилит (Free MP4 Video Converter, Freemake Video Converter и т.д.) и в несколько кликов конвертировать видео в удобоваримый для iДевайсов формат МР4.
Для загрузки готового ролика в iTunes следует выбрать пункт «Добавить в медиатеку…» в меню Файл
или перетащить необходимое видео в окно раздела Фильмы.
Видео будет добавлено во вкладку «Домашнее видео» раздела Фильмы в iTunes.
Останется лишь подключить iPhone или iPad к компьютеру, выбрать его в iTunes, отметить галочкой нужный контент в разделе «Фильмы» и нажать «Применить», а затем «Синхронизировать».
По завершении процесса ролик будет добавлен в приложение «Видео» во вкладку «Домашнее видео» на iOS-устройстве.
ПО ТЕМЕ: Как смотреть ТВ на Айфоне или Айпаде: 6 программ для просмотра online-ТВ.
Без конвертации в MP4 (любые форматы видео)
Впрочем, процесс конвертации видео (особенно если это «крупногабаритные» фильмы) может быть довольно утомительным, в таком случае гораздо проще вместо стандартного приложения Видео воспользоваться сторонними плеерами из App Store, в которых по умолчанию встроены кодеки множества форматов видео файлов.
Подобных программ для iPhone и iPad довольно много, приведем тройку наиболее популярных — VLC for Mobile, OPlayer, OPlayer Lite, AVPlayer, PlayerXtreme.
Работать с ними просто и удобно — установите любое из вышеперечисленных приложений на iPhone или iPad, затем подключите девайс к компьютеру и запустите iTunes (скачать для Windows и Mac можно здесь). Подключенное устройство должно определиться. Появится иконка, как на скришоте ниже. Нажмите на нее.
В левой части iTunes откроется меню подключенного устройства, выберите в нем раздел «Общие файлы» (в старых версиях iTunes нужно перейти в раздел Программы).
Здесь выбираем загруженный на iOS-устройство видеоплеер (в нашем случае VLC) и нажимаем на кнопку «Добавить…».
В открывшемся окне выбираем необходимое видео в любом формате, нажимаем еще раз «Добавить», ожидаем, пока видео скопируется на устройство, после чего останется запустить приложение на iPhone или iPad и наслаждаться просмотром.
Для добавления видео можно просто перетянуть файлы в окно программы.
Ход процесса загрузки видео на устройство будет отображаться в верхней части программы iTunes.
Вот добавленные видео на iPad в приложении VLC.
Первый способ закачки видео
-
Первым способом является использование стандартного приложения «Видео». Благодаря этому приложению, можно смотреть кино на iPhone без труда — оно содержит минимум настроек и поэтому не «грузит» пользователя. Но для того, чтобы приступить к просмотру фильма через это приложение, необходимо вначале закачать его. Сделать это можно двумя путями.
- Первый путь — отправиться в iTunes Store, который потребует от вас вложения средств. Так как нужно вначале купить кинокартину, после чего, её можно будет загрузить в память устройства. Если памяти в устройстве достаточно, то начинайте скидывать видео. После окончания загрузки можно сразу приступать к просмотру.
- Второй путь — это использование приложения iTunes на компьютере. Подключаете iPhone к компьютеру и открываете iTunes. Перед тем, как приступить к добавлению видеофильма на айфон, его нужно добавить на компьютер. Можно зайти на любой торрент и найти там специальную вкладку в разделе поиска Фильмы для iPhone/iPad/iPod: останется лишь скачать фильм.
Если скачанный фильм будет не в формате MPEG-4/H.264, то вам потребуется воспользоваться конвертером. Благо, таких очень много, и они также бесплатные. Когда все готово, приступаем к закачке файла на смартфон. Для того чтобы скинуть фильм, вам нужно выполнить следующие действия:
- Кликаем в iTunes на «Файл» в верхнем левом углу;
- Выбираем пункт «Добавить файл в медиатеку»;
- В появившимся окне указываем путь к скачанному фильму ( файл появляется в медиатеке iTunes).

- Переходим в меню управления телефоном и кликаем на вкладку «Обзор».
- Cтавим две галочки «Синхронизировать только отмеченные песни и видео» и «Обрабатывать музыку и видео вручную».

- Открываем вкладку «Фильмы»;
- Отмечаем галочкой пункт «Синхронизировать фильмы»;

После чего находим добавленный видеофильм и ставим галочку над ним. Затем нажимаем внизу кнопку «Применить» для того, чтобы сохранить файл. Дожидаемся пока операция синхронизации завершится. После окончания загрузки, видео будет скопировано в память устройства и можно приступать к просмотру.
Четвёртый способ скинуть видео на Айфон — Яндекс.Диск
А ещё можно использовать сервис Яндекс.Диск. Таким образом можно не просто закинуть видео в программу, но и сохранить его в свою Фотоплёнку. Некоторым там его смотреть удобнее.
Итак, чтобы скачать видео на айфон используя Яндекс диск, нам понадобится одноимённая программа для компьютера и приложение для смартфона. Скачиваем всё это дело и устанавливаем. Многие уже пользуются Яндекс диском, поэтому здесь на этапе регистрации мы подробно не останавливаемся.
Рекомендации по этой теме:
Яндекс диск: регистрация, установка, настройка
Для начала на компьютере скопируем те видео, которые хотим скинуть на iPhone.
Теперь открываем папку Яндекс диска, дважды клацнув по иконке в области уведомлений.
И далее, уже внутри, для удобства создаём отдельную папку и вставляем туда ранее скопированные видео.
Подождём пока они синхронизируются.
Потом переходим к смартфону и запускаем приложение Яндекс диск.
Здесь у нас обновятся папки и должна появится та, которую мы создавали на компьютере. Внутри неё будут все видео.
Сразу можно открыть и при наличии хорошего интернета видео будут хорошо проигрываться. Но куда более интереснее сохранить эти видео к себе на телефон в Фотоплёнку. Для этого верху видео жмём по значку со стрелкой.
Далее в новом окне выбираем пункт Сохранить в галерею.
Ждём минут 5-10 пока видео качается на айфон, потом проверяем.
Ролик на месте и это супер!
Вернемся в Яндекс диск. Хочу вам ещё показать, что здесь не обязательно скачивать видео на iPhone в Фотоплёнку. Можно просто сохранить его в офлайн режим Яндекс диска.
Для этого проводим пальцем по видео и жмём по кнопке Офлайн.
Самолётик сразу станет закрашенным, а это значит видео уже скачивается в папку Яндекс диска и будет доступно без подключения к интернету.
Теперь если перейдём в папку с Офлайн файлами, то увидим там скачанное видео.
Как отправить большие видеофайлы с iPhone или iPad
Если вы хотите передать большое видео с вашего iPhone, то не получится использовать привычный и удобный WhatsApp. Вложения в этом мессенджере ограничены размером в 16 МБ. Чуть предпочтительнее будет сервис iMessage, допустимый размер файлов в котором достигает 100 МБ.
Какие же еще есть варианты у владельцев iOS-устройств?
Mail Drop

Для отправки видео при помощи Mail Drop служба iCloud должна быть активирована по пути Настройки → ‹Ваше имя› → iCloud. Кроме того, удостоверьтесь в наличии свободного места в хранилище по пути: Настройки → ‹Ваше имя› → iCloud → Управление хранилищем.


Как отправить большое видео при помощи Mail Drop на iPhone или iPad
1. Откройте приложение «Фото» и выберите фото или видео, отправка которых требуется.
2. Нажмите значок «Поделиться» и выберите Почта.

3. Откроется приложение Почта с черновиком письма, содержащим вложение.
4. Нажмите Отправить.
5. Нажмите Использовать Mail Drop во всплывающем окне.

AirDrop
При необходимости отправить файл на другое устройство от Apple, расположенное поблизости, есть простой способ – использовать AirDrop (подробная инструкция). Эта технология не предусматривает ограничений на размер файла, да и никаких дополнительных приложений устанавливать не придется. AirDrop является частью операционной системы от Apple. И такой способ передачи файлов между устройствами является простым и удобным.
Как включить AirDrop и отправить файл
Для включения функции AirDrop в iOS перейдите по пути Настройки → Основные → AirDrop и выберите пункт «Только контактам» или «Для всех».
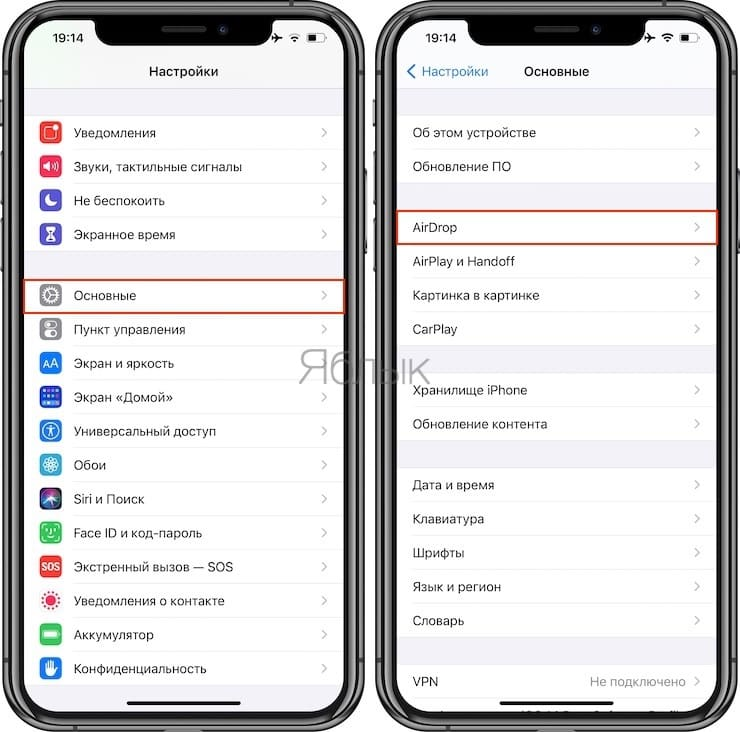

Затем откройте приложение «Фото» и выберите фото или видео, отправка которых требуется. Остается просто нажать значок «Поделиться» и выбрать AirDrop в качестве способа передачи (подробная инструкция).


При необходимости отправить большой видеофайл на устройство, не принадлежащее к экосистеме Apple или расположенное вдали, стоит обратиться к решениям в виде уже упомянутых облачных хранилищ других брендов. Все они имеют приложения в App Store.
Правила загрузки

Для ютуберов, выбирающих вариант, как заливать видеоролики на хостинговую платформу, идеальным решением вопроса являются приложения для Андроид или iOS.
Особым достоинством заливки видеоматериалов с Айфона считается наличие возможности для редактирования через приложение от Эппл и сохранение качества.
Зачастую в процессе записи ролика на такой смартфон появляется проблема, связанная с пересылкой файла на комп – теряется качество.
Рассмотрим процесс, как залить видео на ютуб с Айфона. Последовательность действий выглядит следующим образом:
- на мобильном устройстве открываем ютубовское приложение. Если такую операцию приходится проделывать часто, рекомендуется вынести на рабочий стол соответствующий ярлык. Перед тем, как выложить видео на ютуб с Айфона, необходимо пройти процесс авторизации и войти в собственный гугловский аккаунт;
- в строчке сверху находится значок для заливки видеоматериала либо перехода в эфир. Делаем по нему клик;
- учитывая настройки в смартфоне, возникает надобность открыть доступ к телефонным файлам – об этом будет свидетельствовать запись, появляющаяся на экране. Выполняем вход в «настройки»;
- выбираем пункт «фото»;
- выполняем замену значения, вместо «никогда» используем «чтение и запись». Теперь можно выполнить возврат в приложение ютуба, чтобы загружать видеосюжеты;
- на мобильном устройстве выбираем файл, ролик может иметь любую длительность. Необходимо также помнить, что в момент загрузки вертикального видеоматериала по бокам появляются полосы черного цвета, которые убираются с помощью видеоредактора.
Весь инструментарий, необходимый для этого, располагается в нижней строчке. Как только видео подготовлено, загрузить его на ютуб с телефона Айфон можно в одно касание клавиши «далее». Точнее, перейти к заключительному этапу.
Требуется указать заголовок видеоматериала, добавить текстовое описание, конфиденциальность и прочие параметры. Через название раскрываем смысловое содержание видеосюжета, в описании размещаем информацию, необходимую для зрителя. Можно использовать музыку, перечень мест, в которых проводились съемки и т.п. Если есть желание сделать видеоролик доступным для каждого посетителя канала, переходим в подраздел «конфиденциальность», указываем пункт «открытый доступ», нажимаем клавишу «загрузка».
Есть один нюанс в том, как добавить видео на ютуб с Айфона.
Теперь вы знаете, как с iOS заливать видосы на ютуб.
Как передать видео по Wi-Fi через VLC
Данный способ будет работать только при условии подключения компьютера и телефона к одной и тоже сети Wi-Fi. Не каждый пользователь знает о том, что при беспроводном соединении можно передавать видеофайлы.
Передача по Wi-Fi невозможна без помощи программы VLC. Она предназначена специально для передачи файлов беспроводным путем. Её функционал напоминает вышеупомянутые программы, такие как iTunes или iTools.
- Чтобы передать видео по беспроводной сети, нужно убедиться к подключению к одному и тому же Wi-Fi. После чего на айфон скачивается программа VLC.
- Запуск программы происходит быстро. Открывается главное меню. В левом верхнем углу выбирается меню. В нем есть раздел «Доступ по Wi-Fi», убедитесь в том, что сетевой адрес прописался правильно, иначе передача не произойдет.
- Сетевой адрес указывает на тот сайт в браузере, на который нужно пройти через компьютер. После удачного перехода через ПК нужно выбрать идентичную иконку меню на компьютере в окне сайта. Открылся проводник, где нужно выбрать необходимый файл для передачи, в нашем случае – видео.
- «100%» программа показывает тогда, когда передача произошла успешно. Через беспроводную сеть можно легко и быстро передать любой файл.
Как загрузить видео с компьютера на iPhone
У современных моделей iPhone достаточно большой экран, чтобы его можно было использовать для просмотра фильмов или других видео роликов. Но, для этого сначала нужно загрузить видео с компьютера на iPhone, а сделать это не так уж просто. В этом материале мы рассмотрим сразу два способа это можно реализовать.
Как загрузить видео в VLC Player или другой сторонний проигрыватель
Если вам нужно загрузить видео с компьютера на Айфон, то проще всего воспользоваться каким-нибудь сторонним проигрывателем видео. В этом случае вы сможете загрузить нужные видео ролики прямо в это приложение. При этом вам не придется выполнять никаких конвертаций, а сам процесс загрузки будет предельно простым и быстрым.
Итак, для того чтобы воспользоваться этим способом загрузки видео вам нужен видео проигрыватель от сторонних разработчиков (не от Apple). Если на вашем Айфоне уже есть такой проигрыватель, то все отлично, можно сразу приступать к загрузке видео. Если же проигрывателя нет, то сначала откройте магазин приложений App Store, найдите там подходящий проигрыватель видео и установите его. Например, вы можете установить видео проигрыватель VLC Player. Он бесплатен и поддерживает практически любые форматы видео.
После того как проигрыватель видео установлен, можно приступать к загрузке видео на Айфон. Для этого подключите свой Айфон к компьютеру при помощи кабеля и запустите программу iTunes. После этого в программе iTunes нужно найти иконку вашего устройства и нажать на нее.
Дальше вам нужно перейти в раздел «Программы». Для этого кликните на соответствующий пункт в левом боковом меню iTunes.
После этого нужно пролистать содержимое раздела «Программы» в самый конец. Там вы найдете блок настроек под названием «Общие файлы». С его помощью мы и будем загружать видео с компьютера на Айфон. Для этого нужно выделить видео проигрыватель в списке программ.
А потом нажать на кнопку «Добавить файл» и в открывшемся окне выбрать то видео, которое вы хотите загрузить с компьютера на Айфон.
Загрузка видео начнется сразу после выбора видео файла. При этом в верхней части окна iTunes появится индикатор, с помощью которого можно будет отслеживать процесс загрузки.
После окончания загрузки, видео файл появится в приложении, которое было выбрано для загрузки (в нашем случае это VLC Player). Для того чтобы просмотреть загруженное видео на Айфоне просто запустите приложение (VLC Player) и выберите видео файл.
Как загрузить видео в стандартное приложение «Видео»
Если вы по каким-то причинам не хотите пользоваться сторонними проигрывателями видео, то вы можете загрузить видео ролики в стандартное приложение «Видео». Но, в этом случае процесс загрузки будет намного сложнее и займет у вас больше времени.
Сложности связаны в основном с тем, что видео сначала нужно конвертировать в формат MP4. Для конвертации видео можно использовать разные программы. В данной статье мы покажем, как это делается на примере бесплатной программы iWisoft Free Video Converter.
Для начала нужно добавить видео в программу iWisoft Free Video Converter. Это можно сделать простым перетаскиванием видео файла в окно программы либо можно воспользоваться кнопкой «Add».
Следующий шаг — выбор формата видео. Для того чтобы выбрать формат MP4 откройте выпадающий список «Profile» внизу окна, выберите сначала «iPhone», а потом «MP4»
Дальше нужно выбрать папку и запустить конвертацию. Для того чтобы выбрать папку нажмите на кнопку «Find Target» и выберите подходящую папку. После этого можно нажимать на кнопку «Start» и запускать конвертацию.
После завершения конвертации можно приступать к загрузке видео на Айфон. Для этого подключите Айфон к компьютеру и запустите программу iTunes. В программе iTunes нужно открыть меню «Файл» и выбрать «Добавить файл в медиатеку».
В результате появится окно для выбора файла. Выберите ваш видео ролик в формате MP4, и он будет загружен в медиатеку iTunes в раздел «Фильмы – Домашнее видео».
После того как видео появилось в разделе «Домашнее видео», его можно загружать с компьютера на Айфон. Для этого нажимаем на иконку Айфона в левом верхнем углу окна iTunes.
Дальше переходим в раздел «Фильмы».
И включаем там синхронизацию фильмов. После чего отмечаем видео ролик, который нужно загрузить с компьютера на Айфон.
Для того чтобы запустить загрузку нужно нажать на кнопку «Синхронизировать», которая находится внизу окна iTunes. После завершения загрузки, видео ролик должен появиться на Айфоне в стандартном приложении «Видео».