Способ 4. Скачиваем музыку через торренты
Программы для торрент-файлов уже есть не только для компьютеров, версия µTorrent 5.0.4 разработана для телефонов. Зайдя на сайт с торрент-файлами, необходимо выбрать понравившийся альбом и скачать его сразу, без просмотра всех треков, либо же сначала ознакомиться с наполнением, описанием альбома. Далее нажимайте на клавишу «скачать торрент». На этом этапе можно выбрать композиции, которые из сборника вам нравятся больше всего. Для этого – ставьте возле них галочки и жмите «скачать». Теперь от владельца Андроид ничего не требуется – работает торрент-клиент.
Помните, что скорость загрузки зависит от интернета, а также размера файлов. Треки мгновенно не появятся на вашем гаджете.
Как загрузить музыку на Андроид при помощи ПК
Можно воспользоваться телефоном для закачки тех или иных аудио, а можно сделать все через компьютер. Данный способ сложен для тех, кто не разбирается в компьютерах, кто вовсе не пользовался или не пытался сделать какие-то действия через него. Для таких людей лучше выбрать варианты выше.
Несмотря на это, способ тоже действенный и очень популярный. Также он безопасен, так как система компьютера более устойчива к вирусам, чем система компьютера.
Через USB подключение
Для этого нужно иметь музыку на компьютере, а также специальный кабель, который идет в комплекте с любым телефоном. Это простая зарядка, которую можно использовать как и переходник.
Для начала необходимо присоединить компьютер к телефону при помощи этого кабеля. Также стоит отметить, что в системе телефона выплывает специальное окно, в котором можно выбрать функцию. Выбираем «Передача данных», то есть теперь можно передавать файлы с одного устройства на другое.
Теперь нужно следовать следующему алгоритму:
- Находим на компьютере в ту папку с файлом, который хотелось бы перекинуть;
- Теперь кликаем по этому аудио правой кнопкой музыки. Оно выделится. Если нужно перекинуть сразу несколько треков, то можно выделить несколько файлов при помощи кнопки Ctrl и перетаскивания нужного количества файлов.
- После этого у нас появляется специальное окно, где необходимо кликнуть на пункт «Отправить»;
- В этом контекстном меню снова выбираем, только теперь то, куда отправится файл. Выбираем название телефона, который был подключен заранее;
- Теперь мы подтверждаем намерения и ждем закачки.
По каналу Bluetooth
Этот способ вовсе утратил свою уникальность, но кто-то до сих пор пользуется им. Для него необходимо проверить, чтобы на устройстве был блютуз-модуль:
Включаем на телефоне блютуз. Сделать это можно как и через настройки, так и при помощи специального пункта управления на телефоне. Переводим ползунок в активное состояние;
После этого включаем видимость блютуза. Такое нужно только на некоторых устройствах. Пункт доступен в настройках в разделе «Блютуз»;
- После делаем все то же самое и на том устройстве, с которого хотелось бы перенести аудиофайл. Это может быть как и компьютер, так и другой смартфон;
- После этого кликаем на нижней части панели доступных устройства на второе устройство и выбираем «Сопряжение». Если выполнено все правильно, то на втором устройстве появится окно с пунктом «Создать сопряжение с …?»;
- Подтверждаем сопряжение;
- Теперь на устройстве находим файл, который нужно перекинуть, зажимаем его и выплывает контекстное меню, в котором нужно выбрать пункт «обмен»;
Выбираем способ передачи «Блютуз»;
- Выбираем список подключенных устройств;
- После этого на втором устройстве выполнить пункт с согласием принятия. Кликаем на «Принять»;
- Дожидаемся того, пока аудио передадутся.
По Wi-Fi
Этот вариант также можно использовать для разного вида устройств. Перекинуть можно даже с компьютера. Для него понадобится установка специального приложения AirDroid.
Более подробный обзор на него можно посмотреть в этом видео
Для начала нужно скачать эту программку на телефон и компьютер, а после её запустить. Суть заключается в том, что телефон становится неким сервером, с которым может взаимодействовать компьютер. После запуска на компьютере вылетает специальный код, который нужно отсканировать на телефоне.
Сканер доступен в правом верхнем углу телефона.
Как только код отсканируется, кликаем на пункт «войти», а на компьютере пункт «Подтвердить вход приложения». Таким образом между девайсами пройдет сопряжение.
После этого на компьютере можно выбрать файлы, которые загрузятся в программку, а в после и на сам телефон. Это очень удобно, так как такие утилиты помогают синхронизировать телефон и ПК.
Через карту памяти
Для этого нужно иметь специальный картридер, который поддерживает такой размер, как размер карты памяти. Вставляем этот картридер с картой памяти в компьютер, а после производим закачку различной музыки на компьютер, перенося все на этот картридер, соответственно, прямо на SD-карту.
После этого аккуратно вставляем карту прямо в телефон и теперь на устройстве есть музыка.
Как записать видео во время воспроизведения музыки
Запись видео без остановки музыки на вашем телефоне может быть осуществлена без особых усилий с помощью Instagram, Snapchat и другие сторонние приложения, доступные для устройств Android и iOS.
В магазине приложений есть еще несколько приложений, которые помогут вам сделать то же самое. Прежде чем перейти к ним, давайте посмотрим, как мы можем достичь этого, используя Instagram/ Snapchat.
Воспроизведение музыки во время записи видео с помощью Snapchat
Постоянно нажимайте кнопку «захват» во время записи видео. Видео будет записано с музыкой, играющей в фоновом режиме. Если вы не можете удерживать кнопку в течение длительного времени, если видео больше, то есть способ записать его.
Без постоянного нажатия кнопки «захват» запись видео Snapchat может быть осуществлена только на iOS с помощью функции «Touch Assist». Тот же метод можно использовать в Instagram также убирая руку с кнопки «захват».
Вот пошаговая процедура для записи видео во время воспроизведения музыки на Snapchat.
- Сначала откройте «Настройки Snapchat», перейдите в «Основные»> «Специальные возможности» и выберите опцию «Touch Assist».
- Измените вспомогательное касание и нажмите «Создать новый жест» на том же экране.
- Нажмите на экран и двигайте рукой круговыми движениями или любым другим способом.
- Этот жест можно назвать, нажав кнопку Сохранить в правом верхнем углу страницы.
- Теперь на экране записи Snapchat нажмите «Сенсорный помощник». Выберите «персонализированный» параметр, а затем имя нового видео-жеста, которое вы создали.
- Вскоре после выбора нового имени видео жеста на экране появится круглый значок. Удерживая его, перетащите его на кнопку захвата в нижней части экрана.
- Вскоре после выполнения вышеуказанного шага видео начинает записываться только с фоновой музыкой, воспроизводимой на вашем iPhone.
- Видео будет записываться до тех пор, пока не закончится промежуток времени созданного вами жеста. Если вы хотите записать более длинное видео, вам нужно создать жест, превышающий время видео.
- После записи видео нажмите кнопку «Сохранить доступное» в нижней части экрана.
Воспроизведение музыки во время записи видео с помощью Instagram
Аналогичный способ можно использовать для записи видео в Instagram, Вы можете записать свое видео с Instagram Или вы можете загрузить и опубликовать свое собственное видео, которое можно использовать для воспроизведения музыки в фоновом режиме.
Видео можно записать, нажав кнопку «захват». Видео можно добавить позже с помощью таких аксессуаров, как добавление текста, рисование или добавление фильтров. Наконец то кнопка сохранения Вы можете нажать, чтобы сохранить запись.
Также прочитайте: Instagram Доступность имени пользователя: проверьте, Instagram Имя уже существует
Так что Snapchat и Instagram Это приложения, которые не останавливают воспроизведение музыки на вашем телефоне. Таким образом, вы можете использовать трюк для записи видео с фоновой музыкой по вашему выбору при одновременном воспроизведении.
Сторонние приложения:
Вы также можете использовать сторонние приложения для записи видео во время воспроизведения музыки на устройствах Android и iPhone.
Время игры
Мы надеемся, что вам понравится этот простой трюк для записи видео во время воспроизведения музыки. Не забудьте поделиться с друзьями, чтобы помочь им тоже.
Также прочитайте:
Перенос файлов на карту памяти
Вариант с картой памяти работает при соблюдении следующих условий. Во-первых, ваш телефон должен иметь слот под этот накопитель. Многие современные флагманские девайсы лишены такой опции, а более дешевые или старые, наоборот, имеют разъем под MicroSD. Во-вторых, на вашем ПК должен быть кард-ридер, или придется обзавестись внешним устройством для чтения карт памяти.

Если все условия соблюдены, то вы можете спокойно воспользоваться этим методом. Для начала извлеките карточку из телефона. Затем подключите ее к соответствующему разъему на компьютере. Носитель определится в Windows в роли съемного диска.

В остальном процедура ничем не отличается от первого способа из статьи – просто копируйте музыку в нужную папку.
Скачивание музыки с ПК
Этот способ подходит, если у вас на компьютере есть большое количество музыки и вы желаете переместить ее в свой телефон. Он удобен, т.к. вы можете скопировать в гаджет сразу множество композиций. Скачивание аналогичного количества песен через приложения или через браузер займет гораздо больше времени.
Для перемещения музыкальных композиций в память устройства можно использовать USB-кабель или же воспользоваться облачным хранилищем.
Через USB-кабель
Чтобы скинуть музыку на телефон через кабель, выполните следующие действия:
Шаг 1. Соедините кабелем USB от мобильного устройства разъемы на корпусе телефона и компьютера. На экране смартфона должно появиться окно с выбором действий. Если этого не происходит, откройте панель уведомлений и нажмите на окно с надписью: «Зарядка устройства по USB».
Шаг 2. Выберите «Медиа-устройство (MTP)» или «Передача файлов».
Шаг 3. С помощью файлового менеджера или через «Мой компьютер» найдите в памяти ПК музыку, выберите необходимые треки и скопируйте их.
Шаг 4. Перейдите на телефоне в папку с музыкой и вставьте скопированные песни. Дождитесь завершения процесса.
Теперь вы можете отключить смартфон от компьютера и приступить к прослушиванию треков.
Через облачное хранилище
Облачные хранилища позволяют вам не только хранить файлы в Интернете, но и перемещать их между устройствами, если авторизоваться в облаке на каждом из них. С их помощью вы можете переместить музыку с компьютера на телефон, не используя для этого кабель. Облачное пространство предлагают большинство популярных поисковиков – Яндекс, Google, Mail и т.д. Выбирайте тот, в котором у вас есть электронная почта – это позволит вам не тратить время на создание нового почтового ящика. Инструкция ниже представлена на примере хранилища от Яндекс:
Шаг 2. Авторизуйтесь, указав телефон или почту и пароль.
Шаг 3. Выберите папку «Музыка».
Шаг 4. Откройте «Мой компьютер», найдите каталог с песнями, выберите необходимые и перетащите их мышью в папку «Музыка» в хранилище.
Шаг 5. Дождитесь окончания загрузки.
Шаг 6. Откройте Play Market и скачайте на телефон приложение «Яндекс.Диск».
Шаг 7. Авторизуйтесь в приложении под теми же логином и паролем, что и на ПК.
Шаг 8. Перейдите в папку «Музыка».
Шаг 9. Нажмите на одну из песен пальцем и некоторое время подержите, чтобы выделить ее. Выделите и остальные треки.
Шаг 10. Нажмите на кнопку с тремя точками справа вверху и выберите «Скачать».
Шаг 11. Выберите папку в памяти телефона, куда должны быть загружены песни. Обычно это «Music»или «Музыка». Нажмите «Сохранить здесь».
Дождитесь завершения загрузки. Теперь файлы из облака скачаны на ваш телефон.
Почему смартфон не видит флешку через OTG-кабель
Причин, из-за которых ваш смартфон не видит флешку, может быть много. Давайте рассмотрим самые распространенные.
- Ваш смартфон (телефон, планшет) не поддерживает технологию USB On-The-Go (OTG). Это редкость, но бывает и такое. В этом случае никакие программные манипуляции ситуацию не исправят. Увы.
-
Вы подключили флешку через OTG-кабель и через переходник (например, micro USB – USB Type-C).
Убедитесь, что переходник тоже поддерживает технологию USB OTG. На первый взгляд два абсолютно одинаковых переходника могут иметь различную распайку контактов внутри и поддерживать (или НЕ поддерживать) различные технологии из-за этого (например, OTG или Thunderbolt 3).
- На смартфоне производителем установлен программный запрет на работу с флешками (и другими OTG устройствами). Возможно, достаточно будет обновить прошивку смартфона, но это спасает не всегда. Иногда нужно получать ROOT права на смартфон и задействовать функции, которые ограничил производитель. Но это чревато потерей гарантии на телефон.
- Флешка отформатирована в NTFS. Смартфоны не могут работать с файловой системой NTFS. Придется переформатировать флеш-накопитель в другую файловую систему, например, exFAT или FAT32.
- Слишком большой объем флешки. Еще одна распространенная проблема. Попробуйте использовать флеш-накопитель меньшего объема, если с большими объемами ваш смартфон не справляется.
На компьютере тоже часто не видно флешку, почему? Читайте здесь.
↑ Zk.fm — музыка и радио онлайн
 Zk.fm – музыкальные треки бесплатно для Андроид платформ. Крутая и удобная музыкальная программка, где любой пользователь сможет прослушивать любимые треки онлайн и скачать затем ее на свой смартфон. Слушайте любимые композициями и пополняйте свою музыкальную коллекцию свежими треками. Приложение поддерживает Фм-радио, которое активируется и запускается в считанные секунды. Треки разбиты по жанрам, а база ежедневно пополняется свежими новинками, так что вы всегда будете в курсе последних новинок.
Zk.fm – музыкальные треки бесплатно для Андроид платформ. Крутая и удобная музыкальная программка, где любой пользователь сможет прослушивать любимые треки онлайн и скачать затем ее на свой смартфон. Слушайте любимые композициями и пополняйте свою музыкальную коллекцию свежими треками. Приложение поддерживает Фм-радио, которое активируется и запускается в считанные секунды. Треки разбиты по жанрам, а база ежедневно пополняется свежими новинками, так что вы всегда будете в курсе последних новинок.
↑ Пользовательский интерфейс.
Внешне приложение выполнено в светло голубом и белом оттенках. Элементы управления схожи с аналоговыми приложениями-плеерами. Пользователю доступны все возможности программы и безграничная музыкальная фонотека всего мира. Вся музыка и функции программы доступны всем пользователям абсолютно бесплатно.
↑ Ключевые особенности программы:
- красивый пользовательский интерфейс и меню;
- встроенное ФМ-радио;
- жанровое разнообразие музыкальной фонотеки;
- функция скачивания любимых треков на смартфон.
Требуется Android:
5.0Русский интерфейс: ДаРазработчик: Beta Apps LLC/OMEGA XAPPS
Про
Как скачать рингтоны на Андроид?
Не все любят использовать популярные песни или музыку вместо рингтона. Такие композиции быстро надоедают, к тому же раскрывают окружающим ваши вкусовые предпочтения. Обычный рингтон звучит нейтральнее, но и они стоят у многих, да еще и одинаковые. Решение есть, вы можете также разнообразить стандартную коллекцию рингтонов новыми. Самый простой способ скачать рингтоны на Андроид, это установить приложение, которое содержит в себе подборку рингтонов по категориям на любой вкус. Мы рассмотрим приложение «ZEDGE». Подобных приложений полно, вы можете использовать любое другое.
Price: Free+
- Откройте приложение и перейдите в «Рингтоны»
- Перейдите в «Категории» и выберите нужную
- Послушайте рингтоны и установите тот, который вам понравится
Как закачать музыку на Андроид бесплатно помощью приложений
Это также популярный способ. Многие программы специализируются на том, чтобы предоставить доступ к скачиванию тех или иных музыкальных файлов. Самое лучшее и «старое» приложение в этой отрасли – это Зайцев. Нет. На его примере стоит рассмотреть весь алгоритм скачивания подобных программ.
После окончания установки переходим к такому алгоритму:
- Открываем программку. Если пользователь хочет найти определённый трек, то ему необходимо в поиске выше найти нужного исполнителя, вбив название;
- После этого можно воспроизвести тот или иной трек, который понравился. Если все устроило, то кликаем на иконку сердца, который располагается в той же строке, что и название трека. После этого автоматически песня сохранится в памяти приложения;
- Чтобы пользователь смог скачать понравившийся трек, необходимо нажать на название и тапнуть на пункт «Сохранить»;
После выбираем папку для установки и дожидаемся окончания.
Таким образом работают все утилиты по закачиванию приложений.
Бонус: лучшие приложения для загрузки музыки
Чтобы был выбор в приложения, человек может глянуть таблицу ниже.
| Наименование | Описание | Рейтинг |
|
Зайцев. Нет |
Удобная утилита, в которой можно не только закачать трек, который есть в ней, но и авторизоваться через ВК. | ★★★★★ |
|
CROW Player |
Установка происходит через приложение «ВК». Необходимо зайти в самом приложении, а после достаточно просто и легко установить трек. | ★★★★★ |
|
Яндекс Музыка |
Утилита требует подписки, но её можно оформить на пробный период. В нем можно не только слушать, но и скачивать треки. | ★★★★★ |
|
BMP Player |
Приложение, набирающее популярность за счет того, что можно слушать любимые треки и в онлайн программке, так и в офлайн при помощи удобного скачивания. | ★★★★★ |
Пишем музыку — программа Nero
В большинстве случаев, когда мне нужно записать любой диск я чаще всего пользуюсь программой для записи дисков Nero. Наверняка большинству из вас знакома эта программа, если нет, рекомендую с ней познакомиться. У неё обширные возможности как записать музыку на диск и очень много дополнительных фишек (настроек и прибамбасов).
С помощью неё вы можете копировать диски, создавать образы, записывать свои собственные клипы и фильмы, делать презентации, собственные слайд-шоу и многое другое. Скачать эту программу вы можете в интернете, на официальном сайте программы разные версии стоят по-разному, но не бесплатно, так что ищите в сети интернет.
Приступим к записи музыки на диск третьим способом, с помощью программы Nero.
Запускаем программу Nero, я пользуюсь 7 версией, она проверенная и самая надежная, во всяком случаи для меня. Возможно у кого-то другая версия, интерфейс будет немного отличаться, но суть программы не меняется — запись дисков и все что с этим связанно.

Заходим в Nero StartSmart, у вас может называться немного по другому. В верху в центре можно сразу выбрать тип носителя записи CD, DVD, Blu-ray или два в одном CD/DVD.
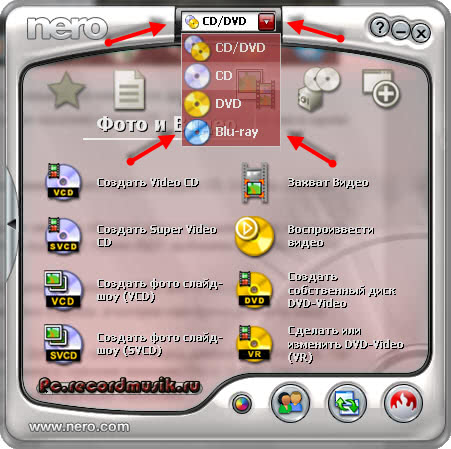
Переходим на ноту — вкладка Звук.

Выбираем нужный для нас проект и нажимаем на него Сделать аудио CD, Создать JukeBox CD (Mp3, Mp4, WMA) и так далее.

Так же можно зайди на вкладку данные и записать обычный диск с данными. Если вам нужен именно Audio CD — то выбирайте Сделать аудио CD. Нужен Mp3 — выбираем Создать JukeBox CD, или Создать CD с данными.

Если у вас много информации — можете записать диски на DVD, все то же самое.

После выбора проекта появляется окно Nero Express, в котором нам нужно добавить наши файлы.

Можно нажать на кнопку «зеленый плюс» Добавить, или перетащить данные в пустое окно. Так же можете воспользоваться буфером обмена и горячими кнопками Ctrl+X, Ctrl+C, Ctrl+V.

Появится окно Добавление файла(ов) с двумя зелеными полосками.

После того как информация добавлена на диск, можно все перепроверить и нажать Далее.

Выходит Предупреждение о совместимости (может и не появиться). Нас спрашивают Отключить мультисессию? Если больше на него не будем ничего записывать — то нажимаем да. Если же хотите в будущем добавить на него данные — то нажимаем нет, перед нами выходит окно Финальные установки записи.

Тут можно написать имя диска.

Выбрать текущий рекордер записи (если у вас несколько дисководов).

Выставить число копий, которые будут записаны.

Есть возможность поставить галочку Проверить данные после записи на диск — эта функция полезна, если вы записываете важную информацию и хотите убедиться, что она записалась без всяких ошибок. Еще её иногда называют Верификация данных, то есть сравнение копии с оригиналом.

Так же можно выставить Разрешить добавление файлов (мультисессионный).

После чего нажимаем Запись (горящую спичку возле диска) и ждем. Можно сходить покурить, попить чаю или кофе, или заняться другим делом минут на 20 иногда и больше, например
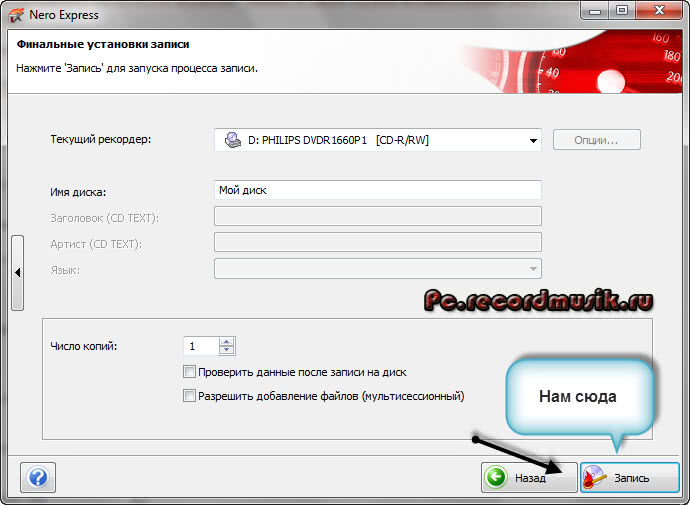
По завершении процесса записи должно выйти такое окно Прожиг успешно завершен, жмем OK. После этого появится окно Сохранения проекта. Нас спросят — Хотите сохранить проект? Я всегда нажимаю Нет, если вы хотите сохранить проект — то нажмите Да.

Так же можно выставить галочку Больше не показывать это сообщение, если вы не хотите чтобы оно постоянно выходило после каждой записи диска. Если же прожиг завершился неудачей — бывает и такое, нужно вставить новый диск и попробовать снова.
Можете наслаждаться музыкой или другими своими записанными данными.
https://youtube.com/watch?v=E2xO4ltxN_o
Как записать музыку на диск — Nero 7 | Moicom.ru
Как поставить мелодию на SMS
| Метод | Инструкции |
| Через настройки |
|
| Через сообщения |
|
С помощью приложения Group Ringtones
На некоторых моделях телефонов и версиях ОС Android невозможно выбрать мелодию звонка для группы контактов. Таким пользователям на помощь придет приложение «Групповые рингтоны.
- Первый шаг – загрузить групповые рингтоны из GooglePlay.
- Откройте приложение. Будут отображаться только те группы, в которых есть хотя бы один контакт.
- Щелкните нужную группу. Приложение сразу же перенесет вас к выбору мелодии для этой группы.
- Используйте обычные действия, чтобы установить звук на группу контактов при звонке.
Изменение даты и времени
Мобильное приложение ВКонтакте ориентируется на системные часы вашего устройства. Этот способ позволит прослушивать музыку целый день. Для этого вам нужно изменить дату и время в вашем смартфоне. Менять её нужно на вчерашний день. В Android это можно сделать в настройках.
Порядок действий:
- Откройте настройки и выберите пункт «Время и дата». В зависимости от версии Android этот пункт может называться иначе;
Настройка даты и времени в Android
- Введите прошедшую дату. Например, сегодня 28.03.2019, установите 27.03.2019;
- Сохраните изменения и откройте приложение ВКонтакте.
Этот способ должен позволить вам слушать свои треки еще сутки.
С помощью приложений и стриминговых сервисов
Один из популярных и интересных методов, позволяющий миновать поиски подходящего сайта для скачивания песни или альбома. Для Android есть множество специализированных приложений, распространяющихся на просторах Play Market бесплатно. Можете их поискать и протестировать.
Есть софт, который представляет собой хранилище, однако существуют и продвинутые программы с возможностью создавать плейлисты, отслеживать новинки и быстро добавлять себе в библиотеку для последующего скачивания в память смартфона. Рассмотрим некоторые интересные решения.
Google Play Music
Это мощная программа, позволяющая делать с музыкой буквально все, что только можно.
Во-первых, Google Play Music — стриминговый сервис. Это значит, что с его помощью можно подбирать музыку в онлайн-каталогах и формировать свои плейлисты, не скачивая файлы на телефон. Данная функция платная, но при помощи семейной подписки можно сильно сэкономить, и пользование станет действительно «копеечным». Это удобно, если у вас есть постоянное подключение к интернету. Но выгоднее все же кэшировать композиции, чтобы экономить трафик и всегда получать к ним доступ.
Также можно добавлять до 50 000 треков в облачное хранилище. Получится перенести все треки с компа в облачное хранилище за короткий промежуток времени.
Если пользуетесь браузером Google Chrome, то установите расширение Google Play Музыка, с ним будет очень легко работать. Если ваш браузер другой, то надо скачать программу «Менеджер загрузки» и инсталлировать ее на компьютер. Скачайте ее с официального сайта https://play.google.com/music/listen#/sulp. Далее запустите и загрузите туда все песни, которые нужно.
eMusic или 10tracks
Эти сервисы тоже предоставляют функцию хранения песен в облачном хранилище. Сначала вам надо добавить композиции в облачный каталог на официальном сайте, а затем скачать приложение для Android с Google Play, чтобы прослушивать их.

Аудиозаписи будут доступны в общем перечне. Их можно упорядочить по альбомам, исполнителям. При желании, песни удастся скачать в локальное хранилище на смартфоне. Причем на один аккаунт позволено подключить до пяти устройств, так что всегда, с любого гаджета есть доступ к любимой музыке.
Videoder
Отличная программа, разработанная для загрузки аудио- и видеоматериалов из YouTube. Например, можете качать аудиодорожку без регистрации из ролика или обучающего материала и просто слушать его в наушниках.
Запустите загрузку и ждите, когда скачанные файлы окажутся в памяти аппарата.
Сторонние Приложения для Установки Рингтона на Самсунг – Способ #3
Еще один способ установить определенный звук на звонок – использовать сторонние приложения. Это можно сделать через менеджер мелодий звонка или приложение-редактор.
Ringtone Maker
Одним таковых является приложение Ringtone Maker. Эта программа позволяет обрезать музыкальный файл и установить его в качестве мелодии звонка или уведомления:
- Установите на телефоне бесплатное приложение Ringtone Maker с поддержкой рекламы из магазина Google Play;
- Запустите скачанный файл;
- Все музыкальные файлы будут отображены в списке. Необходимо найти нужный музыкальный файл;
- Нажмите на зеленую кнопку рядом с именем файла, который вы хотите редактировать. Появится меню настроек;
- Выберите Редактировать, чтобы изменить музыкальный файл;
- На следующем экране сдвиньте ползунки, чтобы определить область для обрезки;
- Вы также можете установить эффекты постепенного исчезновения или регулировки уровня громкости. Приложение также позволяет вставить обрезанный файл в другую дорожку MP3;
- Когда вы будете удовлетворены изменениями, нажмите кнопку Сохранить.
- Здесь вам предлагается выбрать, сохранить ли файл в качестве мелодии звонка, уведомления, будильника или простого трека. Также задайте имя новому нарезанному треку;
- Нажмите Сохранить.
Разработчики предлагают таких приложений великое множество и логика действий каждого софта похожа на описанную выше. Однако, использование такой программы не всегда необходимо, в некоторых современных моделях, пользователь может выбрать момент начала воспроизведения прямо через меню настроек. Такой функцией обладают все модели Samsung, на которых установлена версия Android 8 и выше.
Zedge
Есть много сайтов и прочих ресурсов, где можно найти рингтоны, но самым простым и распространенным является Zedge. Zedge – это приложение для настройки персонализации, которое позволяет оформить телефон так, как пользователю этого хочется – это касается выбора рингтонов и обоев на экран. Zedge даже упрощает процесс, позволяя скачать и установить мелодию звонка в рамках использования приложения.
Крайне любопытное решение для тех, кто не знает где и как скачать аудио-треки для установки на свой смартфон или попросту не хочет тратить на это много времени.
Использование приложения оптимизировано настолько, что с ним сможет работать любой пользователь, вне зависимости от уровня владения гаджетом. Если с приложением, описанным выше, могут возникнуть вопросы, то с Zedge все максимально просто и доступно. Поиск здесь осуществляется по категориям, вам лишь необходимо напечатать нужное значение, например, “звонок звук старого телефона” и здесь отобразятся все треки, которые подходят под это описание.
Далее необходимо выполнить несколько элементарных действий:
- В середине экрана, где расположены сведения о мелодии, есть кнопка “Установить”, которую нужно нажать.
- Далее появится кнопка “Установить рингтон”;
- Нажмите “Разрешить”, чтобы Zedge мог загрузить рингтон в память вашего телефона;
- После этого перейдите в “Настройки”, чтобы разрешить Zedge изменять настройки системы, в том числе мелодию звонка.
В нижней части экрана вы увидите всплывающее уведомление о том, что мелодия была применена. Если вы хотите установить мелодию для определенного контакта или как сигнал уведомления для сообщений, вы можете выбрать эти опции все из того же меню настроек.
Приятный бонус – это приложение также представляет и обои для смартфонов, поэтому окажется полезным не только тем, кто хочет установить индивидуальный рингтон, но и фоновые изображения для своего устройства.
Что делать, если нет сохраненных треков в «Яндекс.Музыке» на андроид
Существует несколько распространенных причин, почему нет сохраненных треков в музыкальном сервисе. Именно поэтому специалисты разработали общие рекомендации, которые могут помочь решить проблему:
- слушателю необходимо убедиться, что музыка была скачана на конкретно это устройство. Если один аккаунт используется на разных девайсах, то нужно учитывать, что скачанные треки между ними не синхронизируются. Песни будут находиться лишь на том устройстве, где были скачаны;
- убедиться, что авторизация в системе была осуществлена через тот аккаунт, с помощью которого была скачана музыка. Чтобы просмотреть задействованный аккаунт, в верхнем правом углу раздела «Моя музыка» нужно тапнуть на значок человечка;
- слушателю необходимо убедиться, что у него еще действует подписка. Со сроками ее окончания можно ознакомиться в разделе «Моя музыка»;
- последний способ, который может решить проблему — настройка кэша. Скачанные песни хранятся в кэше мобильника. Если на устройстве дополнительно установлены программы-очистки, в их настройках нужно «Яндекс.Музыку» добавить в список исключений. Обусловлено это тем, что во время работы они удаляют всю закэшированную информацию.

Активация офлайн-режима
Обратите внимание! Когда пользователь заходит в сервис под другим аккаунтом, вся музыка, сохраненная на устройство ранее под другой учеткой, удаляется. «Яндекс.Музыка» — это распространенный и востребованный музыкальный сервис, который придется по вкусу всем меломанам
Он имеет большое количество преимущественных особенностей, благодаря чему его популярность с каждым годом стремительно возрастает. Пожалуй, единственный недостаток — необходимость покупать подписку
«Яндекс.Музыка» — это распространенный и востребованный музыкальный сервис, который придется по вкусу всем меломанам. Он имеет большое количество преимущественных особенностей, благодаря чему его популярность с каждым годом стремительно возрастает. Пожалуй, единственный недостаток — необходимость покупать подписку.
*Цены в статье указаны на март 2020 г.
https://youtube.com/watch?v=zo8cwf0KIxM
Как передать музыку с ПК
Есть множество способов передать музыку с ПК на телефон.
- Первый способ — это через USB кабель. Подключаем его к ПК и телефону, в окне уведомления высветится способ подключения, Выбираем « Передача файлов » и телефон будет обнаружен на ПК, как запоминающее устройство, заходим на диск с памятью телефона, выбираем нужную папку, затем сворачиваем и заходим в место, где хранится файл, который нужно передать. Нажимаем правой кнопкой мыши на файле и вызываем меню, затем выбираем Копировать и возвращаемся в заранее подготовленную папку в памяти телефона, также нажимаем правую кнопку мыши и выбираем вставить. Дожидаемся, пока файл скопируется в память телефона. После чего можно извлечь кабели из ПК и телефона.
- Второй способ это отправить файл с ПК на телефон по Bluetooth. Для этого активируем модуль Bluetooth на телефоне, включаем обнаружение, для того чтоб наш ПК смог подключиться к телефону. Затем на компьютере находим файл отправки и нажимаем правой кнопкой мыши, для того чтобы вызвать меню, выбираем «Отправить» и способ отправки по «Bluetooth», затем Установить сопряжение ПК с телефоном, после чего начнётся передача файла.
- Третий способ — это по Wi-Fi. Для этого устанавливаем приложение на телефон. К примеру « SHAREit » и такое же приложение, только для ПК, устанавливаем на свой компьютер. После чего устанавливаем соединение между гаджетами и отправляем файл.






