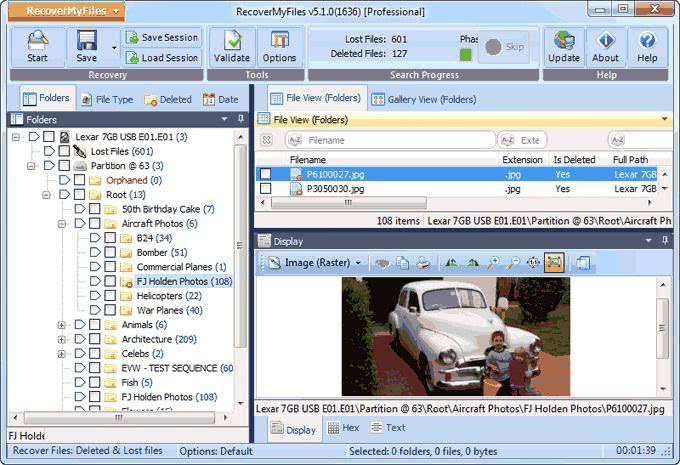Загрузка или удаление контента
Если вы хотите читать книги или слушать аудиокниги, когда вы не подключены к Wi-Fi или Интернет, вы можете загрузить его на устройство iOS или компьютер. Вы можете также удалять элементы из ваших устройств.

Скачать книги и аудиокниги
Для того, чтобы скачать книгу, найти в библиотеке элемент, затем нажмите под обложкой изображения. Если книга является частью серии, открытой первой серии, а затем скачать конкретную книгу.
Если вы не видите или , книга уже загружен на ваше устройство.
Для того, чтобы скачать аудиокнигу, нажмите читаете сейчас, затем нажмите на значок профиля. В разделе «Мои покупки», нажмите аудиокниг, а затем найти аудиокнигу, которую вы хотите скачать. Нажмите , чтобы повторно загрузить ваши предыдущие покупки.
Скачивание книг в сторонние приложения
Также вы можете скачать книгу с компьютера на iPad и потом читать ее в любом другом приложении для чтения книг. Такие приложения можно найти в App Store по поисковому запросу «Reader». Например, можно использовать приложение Kybook. Данное приложение является бесплатным, поддерживает большое количество разнообразных форматов электронных книг и имеет удобный интерфейс.
Процесс загрузки книг в сторонние приложения мало чем отличается от того, что было описано выше. Как и в предыдущем способе, вам нужно подключить Айпад к компьютеру, запустить iTunes и нажать на иконку устройства.
После этого вам нужно перейти в раздел «Общие файлы».
И выбрать приложение в которое вы хотите скачать книги с компьютера. Если на iPad нет подходящего приложения, то его нужно предварительно установить из App Store.

После выбора приложения нужно нажать на кнопку «Добавить файл» и на компьютере нужную выбрать книгу. При необходимости здесь же можно и удалять книги. Для этого нужно кликнуть правой кнопкой мышки по книге и выбрать пункт «Удалить».
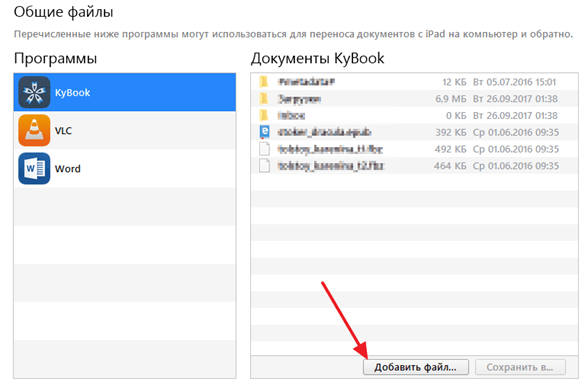
Сразу после выбора книги она будет скачана в память iPad и появится в выбранном приложении.
Загружаем книги на iPad
Пользователь может загружать книги на Айпад разными способами: через iBooks или сторонние приложения из магазина App Store. Однако для начала нужно понять, какие именно форматы электронных книг поддерживает iPad.
Поддерживаемые форматы
Форматы, которые поддерживают устройства от Apple, можно разделить на 2 группы. 1 группа – стандартные форматы для iBooks: ePub и PDF. 2 группа – остальные форматы электронных книг сторонних приложений: FB2, RTF, ePub, PDF и другие.
То есть если пользователь хочет читать в iBooks, ему необходимо иметь файл с определенным расширением. При выборе приложения из App Store список поддерживаемых форматов увеличивается. Их можно посмотреть в описании к приложению или настройках.
Способ 1: Использование только iPad
Самым простым способом является загрузка книги через сам планшет. Сделать это можно как с помощью iBooks и браузера, так и используя функции и инструменты стороннего приложения.
Вариант 1: iBooks
Если пользователя устраивает только базовый набор инструментов для работы с электронными книгами, то ему подойдет приложение iBooks. Оно уже предустановлено на устройстве. Как мы сказали выше, оно поддерживает только форматы ePub и PDF, другие файлы попросту не откроются.
Для начала необходимо скачать книгу из интернета. Для этого воспользуемся браузером Safari.
- Откройте Safari на Айпаде и выполните поиск нужного произведения, введя в строку название, автора и желаемый формат. Перейдите по понравившейся ссылке и найдите значок «Скачать».
После успешного скачивания откроется дополнительное окно браузера. Тапните «Открыть в программе Книги».
Система автоматически откроет приложение iBooks и загруженную книгу с первой страницы.
Вариант 2: Сторонние приложения
В настоящее время в App Store доступно большое количество бесплатных приложений для чтения электронных книг. В них также можно приобрести понравившуюся книгу, оформить подписку и воспользоваться дополнительными полезными функциями. В нашей статье мы воспользуемся приложением LitRes.
- Откройте LitRes на iPad и выполните вход с помощью логина и пароля либо зарегистрируйте новый аккаунт.
- Используйте «Поиск» или «Магазин» для покупки нужного произведения.
Нажмите «Купить и читать» на странице электронной книги.
Тапните «Читать».
Обратите внимание, что iBooks и другие приложения могут копировать книги из облачного хранилища. Например, из Google Drive или Dropbox
Для этого в настройках файла необходимо просто выбрать «Экспортировать» – «Скопировать в…».
Способ 2: ПК и iTunes
Искать и скачивать файлы удобнее на большом экране компьютера, поэтому есть вариант задействовать его и для загрузки книг на Айпад. Для этого необходимо установить программу iTunes.
Вариант 1: iBooks
Используя ПК, перекинуть файл в iBooks можно через Айтюнс и специальный раздел «Книги».
- Подключите iPad к компьютеру и откройте iTunes. Кликните по значку устройства в верхнем меню.
Перейдите в раздел «Книги».
Перенесите нужный файл с расширением ePub или PDF в специальное окно. Дождитесь окончания копирования. Нажмите «Применить».
Откройте приложение «Книги» на Айпаде и проверьте успешность загрузки.
Вариант 2: Сторонние приложения
Не каждое стороннее приложение позволяет добавлять книги через iTunes, скачанные с интернета. Это связано с законом об авторском праве, однако читалки с функцией загрузки своих книг с компьютера все же существуют. Например, eBoox.
- Подключите устройство к ПК, откройте Айтюнс и кликните по значку планшета.
Перейдите в раздел «Общие файлы» и найдите приложение eBoox. Нажмите на него.
В поле под названием «Документы eBoox» скопируйте нужный файл и дождитесь окончания копирования.
Откройте приложение eBoox на планшете и в разделе «Мои книги» найдите только что загруженное произведение.
Загрузка книги на iPad не представляет особого труда
Важно лишь выбрать для себя удобный вариант скачивания и просмотра, будь то iBooks или сторонние приложения.. Опишите, что у вас не получилось.
Наши специалисты постараются ответить максимально быстро.
Опишите, что у вас не получилось.
Наши специалисты постараются ответить максимально быстро.
Книжные приложения для iPad
Специализированные приложения для iPad «книжной» направленности позволяют скачать на планшет как платные, так и бесплатные книги. Пользователи выделяют несколько программ, наиболее удобных для чтения электронной литературы.
iBook – встроенная «читалка». Позволяет приобретать литературу через встроенный магазин и удобно открывает книги, скачанные со специализированных ресурсов. Широкий функционал позволяет применять эту программу для просмотра электронной литературы, записанной в любом формате.
Stanza – второе по популярности приложение, имеющее несколько менее широкую функциональность. Наличие собственной библиотеки и удобство в работе делают эту программу очень востребованной.
Далее в порядке убывания – Marvin, KyBook, Djvu Reader, Total Reader, PDF Expert… Каждое приложение имеет свои положительные и отрицательные стороны. Миллионы читателей, владеющих планшетами iPad, в большинстве случаев сами определяют удобство работы с каждой из программ, оценивают и приветливость интерфейса, и функциональность приложений.
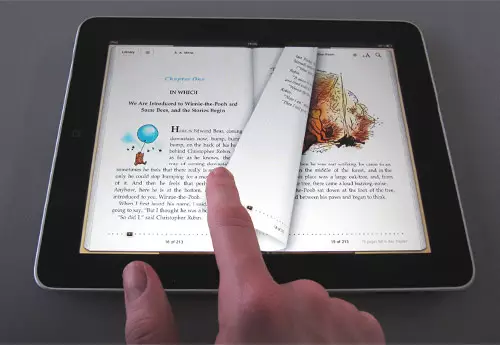
Закачивание книг в Stanza через iTunes
Способ простой, но ошибки при нем возможны чаще.
Подключаем через USB iPad к компьютеру. Запускаем iTunes. Заходим во вкладку iPad -> “программы”, прокручиваем вниз и находим Stanza среди программ, которые находятся под заголовком “Общие файлы”

Добавляем файлы. Затем в программе на iPad добавляем файлы в библиотеку. Но есть одно крупное “НО”. Добавляйте, только файлы в формате epub или pdf. Что происходит, если мы через iTunes добавим файл, к примеру, fb2: мы получим различного вида ошибки:
 Потому мне кажется не совсем корректно заявление, что Stanza поддерживает fb2, chm и другие популярные форматы книг.
Потому мне кажется не совсем корректно заявление, что Stanza поддерживает fb2, chm и другие популярные форматы книг.
Это были три способа закачки книг в Stanza – выбирайте самый для вас удобный.
Загрузка книг на айпад через Kindle
Установить на свой гаджет электронные книги можно через специальный бесплатный сервис Kindle.
Важно! Формат Kindle относится к закрытым форматам, который поддерживается только продуктами компании Amazon. Но для iPad можно установить программу-читалку, которая без проблем поддерживает данный формат
Скачать такую «читалку» можно с App Store.
Последовательность действий:
- Заходим и запускаем App Store.
- В поисковой строке вводим Kindle. Нажимаем на маленький значок рядом с программкой. Скачиваем и устанавливаем ее. Перед началом загрузки прямоугольник окрасится в зеленый цвет, появиться надпись «Install».
- Жмем «Установить», вводим секретный пароль от Айтюнс.
- После получения доступа к приложению, рядом с Kindle отобразиться небольшой значок со словом «Open», который нужно нажать для запуска.
- Вводим адрес «элктронки» и пароль от Amazon. Если его нет, переходим на офсайт amazon.com, создаем персональный аккаунт.
- После процесса регистрации необходимо приобрести электронные книги, поэтому не закрывайте amazon.com.
- Чтобы найти нужную книгу, ее название или автора можно ввести в поисковой строке, расположенной в верхней части экрана. Должен отобразится список литературных произведений, соответствующий вашему запросу.
- Справа от книги будет отображен оранжевый значок с указанной стоимостью. Нажав «Buy Now» (Купить) начнется процесс загрузки книжки на ваш айпад.
- После того, как электронная книга будет добавлена в библиотеку приложения, на дисплее высветится сообщение.
- Для автоматического запуска приложения сразу под сообщением нажмите на вкладку «Go To Kindle for iPad» (Перейти к Kindle для iPad). Все приобретенные кнги будет отображены в списке, а недавно скачанная книга будет помечена, как новая.
Как видим, закачать книгу на iPad можно несколькими простыми способами. Надеемся советы, приведенные в этом обзоре вам помогли. Приятного чтения!
Читать книги
Нажмите на любую книгу, открыть ее и начать читать. Если вам закрыть книгу, книги Яблоко запоминает, где вы остановились и начинается там, когда ты снова начнешь читать.
Вы можете .
Отображение и скрытие элементов управления
Во время чтения, коснитесь центра вашего устройства, чтобы открыть элементы управления в верхней части экрана.
- Нажмите чтобы закрыть книгу и вернуться в свою библиотеку.
- Нажмите , чтобы просмотреть оглавление. Вы также можете перейти к любой закладки или заметки отсюда.
- Коснитесь , чтобы изменить то, как страница выглядит. Вы можете увеличивать или уменьшать размер шрифта; изменения на другой цветной фон, в том числе и темный; включение авторежима «ночь»*; или выключите режим прокрутки пролистывать страницы.
- Нажмите , чтобы искать книгу на определенное слово или номер страницы.
- Нажмите , чтобы сохранить свое место для позже. В некоторых книгах, вы можете также нажать , чтобы вывести список ваших закладок.
* Включение авторежима «ночь» автоматически менять Книжную Полку, цвет страницы, и яркость при использовании книги в условиях низкой освещенности. (Не все книги поддерживают авторежима «ночь».)
Делать заметки
Получите больше из вашей книги, не покидая приложение книги. Нажмите и удерживайте любое слово в книге, чтобы открыть инструмент выделения текста. Нажмите поиск, чтобы просмотреть определение слова и другие предложения из интернета. Нажмите, выделите, чтобы сделать его легко найти свой выбор позже, или Примечание, чтобы подчеркнуть выбор и добавить примечания.
Чтобы найти поздно ваши заметки, вы, возможно, потребуется, чтобы пойти в разных местах в зависимости от книги. Для большинства книг, коснитесь значка затем коснитесь значка Примечания. По некоторым книгам, вы можете просто нажать .
iBooks на Mac OS
На Mac OS книги отделены от iTunes — для управления электронными изданиями есть отдельное приложение iBooks для Mac. Соответственно, немного усложняется процедура переноса файлов.
- Запустите iBooks, раскройте меню «Магазин» и авторизуйте компьютер по Apple ID.
- Раскройте меню «iBooks» и зайдите в настройки.
- На вкладке «Основные» отметьте пункт «Синхронизировать закладки, выделенный текст и коллекции…».
- Перетяните книгу в iBooks, чтобы добавить в библиотеку.
- Запустите iTunes и авторизуйте компьютер в меню «Магазин».
- Подключите iPad.
- Перейдите на страницу подключенного устройства.
- Выберите в боковом меню раздел «Книги».
- Отметьте пункт «Синхронизировать» и выберите объем выполнения операции — все файлы или только выделенные.
- Нажмите «Синхронизировать».
После завершения синхронизации откройте iBooks на iPad. Загруженная в библиотеку книга будет помечена как новая.
Закачивание книг в Stanza по Wi-Fi
В сети есть несколько инструкций, но следуя им зачастую возникают ошибки, потому я предлагаю свою инструкцию, в которой я учел собственные и чужие ошибки.
Шаг первый – удаляем программы Bonjour, через Панель управления -> Установка удаление программ. Всё дело в том, что эта программа устанавливается вместе с iTunes и с ней почему-то Stanza Desktop не работает, а устанавливает собственную версию.
Скачиваем программу Bonjour Print Services отсюда: http://support.apple.com/kb/DL999 и устанавливаем внимательно её:


Далее вам надо скачать программу Stanza Desktop отсюда: http://www.lexcycle.com/desktop и установить её.

Запускаем программу Stanza Desktop на компьютере и в меню “Сервис” ставим обе галочки, вначале нижнюю, потом верхнюю:
 Потом в программе открываем книгу: программа понимает многие форматы, в частности fb2.
Потом в программе открываем книгу: программа понимает многие форматы, в частности fb2.
После открытия книги берем наш iPad и во вкладке “Общие” появляется ваш компьютер (iPad и компьютер должны находится в одной сети Wi-Fi)
 Заходим в Books on Dima-PC, и видим книгу открытую в Desctop Stanza, нажимаем на зеленую галочку напротив и “Загрузить”
Заходим в Books on Dima-PC, и видим книгу открытую в Desctop Stanza, нажимаем на зеленую галочку напротив и “Загрузить”

Всё, книга у нас в библиотеке, можно читать.
Примечание: При загрузке способом описанным выше происходит конвертация файла в epub. В этом можете убедится через iTunes.
Загрузка или удаление контента
Если вы хотите читать книги или слушать аудиокниги, когда вы не подключены к Wi-Fi или Интернет, вы можете загрузить его на устройство iOS или компьютер. Вы можете также удалять элементы из ваших устройств.

Скачать книги и аудиокниги
Для того, чтобы скачать книгу, найти в библиотеке элемент, затем нажмите под обложкой изображения. Если книга является частью серии, открытой первой серии, а затем скачать конкретную книгу.
Если вы не видите или , книга уже загружен на ваше устройство.
Для того, чтобы скачать аудиокнигу, нажмите читаете сейчас, затем нажмите на значок профиля. В разделе «Мои покупки», нажмите аудиокниг, а затем найти аудиокнигу, которую вы хотите скачать. Нажмите , чтобы повторно загрузить ваши предыдущие покупки.
Читать книги
Нажмите на любую книгу, открыть ее и начать читать. Если вам закрыть книгу, книги Яблоко запоминает, где вы остановились и начинается там, когда ты снова начнешь читать.
Вы можете .
Отображение и скрытие элементов управления
Во время чтения, коснитесь центра вашего устройства, чтобы открыть элементы управления в верхней части экрана.
- Нажмите чтобы закрыть книгу и вернуться в свою библиотеку.
- Нажмите , чтобы просмотреть оглавление. Вы также можете перейти к любой закладки или заметки отсюда.
- Коснитесь , чтобы изменить то, как страница выглядит. Вы можете увеличивать или уменьшать размер шрифта; изменения на другой цветной фон, в том числе и темный; включение авторежима «ночь»*; или выключите режим прокрутки пролистывать страницы.
- Нажмите , чтобы искать книгу на определенное слово или номер страницы.
- Нажмите , чтобы сохранить свое место для позже. В некоторых книгах, вы можете также нажать , чтобы вывести список ваших закладок.
* Включение авторежима «ночь» автоматически менять Книжную Полку, цвет страницы, и яркость при использовании книги в условиях низкой освещенности. (Не все книги поддерживают авторежима «ночь».)
Делать заметки
Получите больше из вашей книги, не покидая приложение книги. Нажмите и удерживайте любое слово в книге, чтобы открыть инструмент выделения текста. Нажмите поиск, чтобы просмотреть определение слова и другие предложения из интернета. Нажмите, выделите, чтобы сделать его легко найти свой выбор позже, или Примечание, чтобы подчеркнуть выбор и добавить примечания.
Чтобы найти поздно ваши заметки, вы, возможно, потребуется, чтобы пойти в разных местах в зависимости от книги. Для большинства книг, коснитесь значка затем коснитесь значка Примечания. По некоторым книгам, вы можете просто нажать .
Способ 2. Загрузка с помощью приложения ЛитРес
Эта утилита достаточно удобна, так как прямо в ней можно найти и закинуть книгу на iPhone непосредственно на полку в iBooks. Для начала нужно скачать само приложение ЛитРес на AppStore. Эта программа абсолютно бесплатна.
После того, как Вы скачали приложение, вводите в поиске название нужной Вам книги и скачивайте ее.
Правда, и у этого пути есть свои недостатки. В данном приложении не все книги бесплатны для скачивания, а лишь классические произведения, и то не все. Второй минус заключается в том, что все же это приложение не хранит все книги, то есть Вы можете и не найти то, что искали. Поэтому мы переходим к третьему и, наверное, самому удобному варианту.
Читать книги
Нажмите на любую книгу, открыть ее и начать читать. Если вам закрыть книгу, книги Яблоко запоминает, где вы остановились и начинается там, когда ты снова начнешь читать.
Вы можете .
Отображение и скрытие элементов управления
Во время чтения, коснитесь центра вашего устройства, чтобы открыть элементы управления в верхней части экрана.
- Нажмите чтобы закрыть книгу и вернуться в свою библиотеку.
- Нажмите , чтобы просмотреть оглавление. Вы также можете перейти к любой закладки или заметки отсюда.
- Коснитесь , чтобы изменить то, как страница выглядит. Вы можете увеличивать или уменьшать размер шрифта; изменения на другой цветной фон, в том числе и темный; включение авторежима «ночь»*; или выключите режим прокрутки пролистывать страницы.
- Нажмите , чтобы искать книгу на определенное слово или номер страницы.
- Нажмите , чтобы сохранить свое место для позже. В некоторых книгах, вы можете также нажать , чтобы вывести список ваших закладок.
* Включение авторежима «ночь» автоматически менять Книжную Полку, цвет страницы, и яркость при использовании книги в условиях низкой освещенности. (Не все книги поддерживают авторежима «ночь».)
Делать заметки
Получите больше из вашей книги, не покидая приложение книги. Нажмите и удерживайте любое слово в книге, чтобы открыть инструмент выделения текста. Нажмите поиск, чтобы просмотреть определение слова и другие предложения из интернета. Нажмите, выделите, чтобы сделать его легко найти свой выбор позже, или Примечание, чтобы подчеркнуть выбор и добавить примечания.
Чтобы найти поздно ваши заметки, вы, возможно, потребуется, чтобы пойти в разных местах в зависимости от книги. Для большинства книг, коснитесь значка затем коснитесь значка Примечания. По некоторым книгам, вы можете просто нажать .
Читать книги
Нажмите на любую книгу, открыть ее и начать читать. Если вам закрыть книгу, книги Яблоко запоминает, где вы остановились и начинается там, когда ты снова начнешь читать.
Вы можете .
Отображение и скрытие элементов управления
Во время чтения, коснитесь центра вашего устройства, чтобы открыть элементы управления в верхней части экрана.
- Нажмите чтобы закрыть книгу и вернуться в свою библиотеку.
- Нажмите , чтобы просмотреть оглавление. Вы также можете перейти к любой закладки или заметки отсюда.
- Коснитесь , чтобы изменить то, как страница выглядит. Вы можете увеличивать или уменьшать размер шрифта; изменения на другой цветной фон, в том числе и темный; включение авторежима «ночь»*; или выключите режим прокрутки пролистывать страницы.
- Нажмите , чтобы искать книгу на определенное слово или номер страницы.
- Нажмите , чтобы сохранить свое место для позже. В некоторых книгах, вы можете также нажать , чтобы вывести список ваших закладок.
* Включение авторежима «ночь» автоматически менять Книжную Полку, цвет страницы, и яркость при использовании книги в условиях низкой освещенности. (Не все книги поддерживают авторежима «ночь».)
Делать заметки
Получите больше из вашей книги, не покидая приложение книги. Нажмите и удерживайте любое слово в книге, чтобы открыть инструмент выделения текста. Нажмите поиск, чтобы просмотреть определение слова и другие предложения из интернета. Нажмите, выделите, чтобы сделать его легко найти свой выбор позже, или Примечание, чтобы подчеркнуть выбор и добавить примечания.
Чтобы найти поздно ваши заметки, вы, возможно, потребуется, чтобы пойти в разных местах в зависимости от книги. Для большинства книг, коснитесь значка затем коснитесь значка Примечания. По некоторым книгам, вы можете просто нажать .
Загрузка или удаление контента
Если вы хотите читать книги или слушать аудиокниги, когда вы не подключены к Wi-Fi или Интернет, вы можете загрузить его на устройство iOS или компьютер. Вы можете также удалять элементы из ваших устройств.

Скачать книги и аудиокниги
Для того, чтобы скачать книгу, найти в библиотеке элемент, затем нажмите под обложкой изображения. Если книга является частью серии, открытой первой серии, а затем скачать конкретную книгу.
Если вы не видите или , книга уже загружен на ваше устройство.
Для того, чтобы скачать аудиокнигу, нажмите читаете сейчас, затем нажмите на значок профиля. В разделе «Мои покупки», нажмите аудиокниг, а затем найти аудиокнигу, которую вы хотите скачать. Нажмите , чтобы повторно загрузить ваши предыдущие покупки.
Приложения для чтения
В App Store большое количество приложений для чтения, так что если вас не устраивает функциональность iBooks, альтернативу будет найти легко. Вот лишь несколько бесплатных вариантов:
- Amazon Kindle — работает с форматами HTML, TXT, RTF, DOC и DOCX.
- Kybook — кроме привычных книжных форматов поддерживает DJVU и CHM, а также умеет воспроизводить аудиокниги в MP3, M4A и M4B. Приложение интегрировано с сервисами Google, Dropbox, OneDrive, Яндекс.Диск, а дополнительным облачным хранилищем является раздел «Документы» ВКонтакте.
- Total Reader — всеядная читалка, доступная на iOS 10 и выше. Поддерживает три десятка форматов, в том числе файлы презентаций, таблицы Excel, форматы комиксов.
- Foxit MobilePDF — только для PDF-документов.
Если вы готовы заплатить за приложение, то обратите внимание на iBouquiniste, Marvin, Bookmate и MyBook. Последние два варианта представляют собой полноценные сервисы для чтения, в которых по подписке доступна библиотека книг
После покупки подписки отпадает необходимость в скачивании книг из других источников, так как они уже доступны в приложении.
Загрузка или удаление контента
Если вы хотите читать книги или слушать аудиокниги, когда вы не подключены к Wi-Fi или Интернет, вы можете загрузить его на устройство iOS или компьютер. Вы можете также удалять элементы из ваших устройств.
Скачать книги и аудиокниги
Для того, чтобы скачать книгу, найти в библиотеке элемент, затем нажмите под обложкой изображения. Если книга является частью серии, открытой первой серии, а затем скачать конкретную книгу.
Если вы не видите или , книга уже загружен на ваше устройство.
Для того, чтобы скачать аудиокнигу, нажмите читаете сейчас, затем нажмите на значок профиля. В разделе «Мои покупки», нажмите аудиокниг, а затем найти аудиокнигу, которую вы хотите скачать. Нажмите , чтобы повторно загрузить ваши предыдущие покупки.
Загрузка книг с компьютера при помощи iTunes
Если первый вариант закачки вам не походит, вы можете воспользоваться другим методом — загрузить через iTunes.
Этот метод хорошо тем, что вам не нужно подключение к интернету, чтобы скинуть книжку на планшетник.
1. Откройте iTunes (ссылка->Где скачать iTunes).
2. Подключите iPad к компьютеру.
3. Кликните на иконку двери в левом верхнем углу iTunes и выберите пункт «Настройки».
4. В настройках, в поле «Источники» поставьте галочку напротив пункта «Книги». Нажмите «ОК».
5. В боковом меню (если не видно боковое меню, то нажмите сочетание клавиш CTRL + S) выберите пункт «Книги».
6. Подготовьте книги в формате EPUB или PDF, которые вы будет загружать в iPad через iTunes.
7. Кликните на иконку двери в правом верхнем углу (см. шаг 3) и выберите пункт «Добавить файл в медиатеку» или нажмите сочетание клавиш CTRL + O. Выберите файлы, которые необходимо добавить.
8. В боковом меню (если не видно,то нажмите CTRL + S) выберите пункт с названием вашего устройства.
9. Нажмите на кнопку «Синхронизировать».
10. Книга должна появиться в вашем iPad.
На сегодня это всё.
Я буду вам благодарен если вы оставите комментарий к данной статье. А также, не забывайте почаще заглядывать на данный сайт.
Загрузка или удаление контента
Если вы хотите читать книги или слушать аудиокниги, когда вы не подключены к Wi-Fi или Интернет, вы можете загрузить его на устройство iOS или компьютер. Вы можете также удалять элементы из ваших устройств.

Скачать книги и аудиокниги
Для того, чтобы скачать книгу, найти в библиотеке элемент, затем нажмите под обложкой изображения. Если книга является частью серии, открытой первой серии, а затем скачать конкретную книгу.
Если вы не видите или , книга уже загружен на ваше устройство.
Для того, чтобы скачать аудиокнигу, нажмите читаете сейчас, затем нажмите на значок профиля. В разделе «Мои покупки», нажмите аудиокниг, а затем найти аудиокнигу, которую вы хотите скачать. Нажмите , чтобы повторно загрузить ваши предыдущие покупки.
Загрузка или удаление контента
Если вы хотите читать книги или слушать аудиокниги, когда вы не подключены к Wi-Fi или Интернет, вы можете загрузить его на устройство iOS или компьютер. Вы можете также удалять элементы из ваших устройств.

Скачать книги и аудиокниги
Для того, чтобы скачать книгу, найти в библиотеке элемент, затем нажмите под обложкой изображения. Если книга является частью серии, открытой первой серии, а затем скачать конкретную книгу.
Если вы не видите или , книга уже загружен на ваше устройство.
Для того, чтобы скачать аудиокнигу, нажмите читаете сейчас, затем нажмите на значок профиля. В разделе «Мои покупки», нажмите аудиокниг, а затем найти аудиокнигу, которую вы хотите скачать. Нажмите , чтобы повторно загрузить ваши предыдущие покупки.
Читать книги
Нажмите на любую книгу, открыть ее и начать читать. Если вам закрыть книгу, книги Яблоко запоминает, где вы остановились и начинается там, когда ты снова начнешь читать.
Вы можете .
Отображение и скрытие элементов управления
Во время чтения, коснитесь центра вашего устройства, чтобы открыть элементы управления в верхней части экрана.
- Нажмите чтобы закрыть книгу и вернуться в свою библиотеку.
- Нажмите , чтобы просмотреть оглавление. Вы также можете перейти к любой закладки или заметки отсюда.
- Коснитесь , чтобы изменить то, как страница выглядит. Вы можете увеличивать или уменьшать размер шрифта; изменения на другой цветной фон, в том числе и темный; включение авторежима «ночь»*; или выключите режим прокрутки пролистывать страницы.
- Нажмите , чтобы искать книгу на определенное слово или номер страницы.
- Нажмите , чтобы сохранить свое место для позже. В некоторых книгах, вы можете также нажать , чтобы вывести список ваших закладок.
* Включение авторежима «ночь» автоматически менять Книжную Полку, цвет страницы, и яркость при использовании книги в условиях низкой освещенности. (Не все книги поддерживают авторежима «ночь».)
Делать заметки
Получите больше из вашей книги, не покидая приложение книги. Нажмите и удерживайте любое слово в книге, чтобы открыть инструмент выделения текста. Нажмите поиск, чтобы просмотреть определение слова и другие предложения из интернета. Нажмите, выделите, чтобы сделать его легко найти свой выбор позже, или Примечание, чтобы подчеркнуть выбор и добавить примечания.
Чтобы найти поздно ваши заметки, вы, возможно, потребуется, чтобы пойти в разных местах в зависимости от книги. Для большинства книг, коснитесь значка затем коснитесь значка Примечания. По некоторым книгам, вы можете просто нажать .
Загрузка или удаление контента
Если вы хотите читать книги или слушать аудиокниги, когда вы не подключены к Wi-Fi или Интернет, вы можете загрузить его на устройство iOS или компьютер. Вы можете также удалять элементы из ваших устройств.
Скачать книги и аудиокниги
Для того, чтобы скачать книгу, найти в библиотеке элемент, затем нажмите под обложкой изображения. Если книга является частью серии, открытой первой серии, а затем скачать конкретную книгу.
Если вы не видите или , книга уже загружен на ваше устройство.
Для того, чтобы скачать аудиокнигу, нажмите читаете сейчас, затем нажмите на значок профиля. В разделе «Мои покупки», нажмите аудиокниг, а затем найти аудиокнигу, которую вы хотите скачать. Нажмите , чтобы повторно загрузить ваши предыдущие покупки.
Читать книги
Нажмите на любую книгу, открыть ее и начать читать. Если вам закрыть книгу, книги Яблоко запоминает, где вы остановились и начинается там, когда ты снова начнешь читать.
Вы можете .
Отображение и скрытие элементов управления
Во время чтения, коснитесь центра вашего устройства, чтобы открыть элементы управления в верхней части экрана.
- Нажмите чтобы закрыть книгу и вернуться в свою библиотеку.
- Нажмите , чтобы просмотреть оглавление. Вы также можете перейти к любой закладки или заметки отсюда.
- Коснитесь , чтобы изменить то, как страница выглядит. Вы можете увеличивать или уменьшать размер шрифта; изменения на другой цветной фон, в том числе и темный; включение авторежима «ночь»*; или выключите режим прокрутки пролистывать страницы.
- Нажмите , чтобы искать книгу на определенное слово или номер страницы.
- Нажмите , чтобы сохранить свое место для позже. В некоторых книгах, вы можете также нажать , чтобы вывести список ваших закладок.
* Включение авторежима «ночь» автоматически менять Книжную Полку, цвет страницы, и яркость при использовании книги в условиях низкой освещенности. (Не все книги поддерживают авторежима «ночь».)
Делать заметки
Получите больше из вашей книги, не покидая приложение книги. Нажмите и удерживайте любое слово в книге, чтобы открыть инструмент выделения текста. Нажмите поиск, чтобы просмотреть определение слова и другие предложения из интернета. Нажмите, выделите, чтобы сделать его легко найти свой выбор позже, или Примечание, чтобы подчеркнуть выбор и добавить примечания.
Чтобы найти поздно ваши заметки, вы, возможно, потребуется, чтобы пойти в разных местах в зависимости от книги. Для большинства книг, коснитесь значка затем коснитесь значка Примечания. По некоторым книгам, вы можете просто нажать .