Как удалить программу на Mac
Новые пользователи компьютеров на операционной системе MacOS могут при выполнении элементарных действий столкнуться с проблемой. Если человек только перебрался с Windows на Mac, он может не понимать, как в операционной системе компании Apple удалить с компьютера программу. На самом деле сделать это очень просто, но нужно знать алгоритм, который мы и рассмотрим в рамках данной статьи.
Как удалить программу на Mac через LaunchPad
Все программы, которые установлены на Macbook, iMac или другой компьютер под управлением операционной системы MacOS, располагаются в LaunchPad. Чтобы в него зайти, нужно нажать на соответствующий значок в доке, где располагаются элементы быстрого доступа.

LaunchPad представляет собой список всех программ. Операционная система MacOS устроена таким образом, что здесь каждая программа представляет собой один файл, по крайней мере для пользователя. Здесь нельзя без дополнительных усилий зайти посмотреть из каких файлов состоит то или иное приложение. Поэтому и удаление приложения происходит также просто. Достаточно взять программу из LaunchPad и перетащить ее в мусорное ведро, которое расположено на панели дока.

Рядом с программой после этого появится информационное сообщение, в котором нужно подтвердить, что вы желаете удалить это приложение со своего компьютера.
Как удалить программу на Mac через Finder
Finder — аналог “Проводника” из Windows. В нем хранятся файлы, которые пользователь загружает на компьютер. Но также здесь представлены и программы, перейти к которым можно, если нажать на соответствующий раздел в левой колонке.

Далее потяните программу, которую вы хотите удалить, в мусорное ведро, расположенное в доке.

После этого программа будет сразу удалена, либо вас могут попросить ввести пароль от учетной записи.
Обратите внимание: Удаление программ через Finder менее эффективно с точки зрения очистки компьютера от остаточной информации от программы, чем удаления через LaunchPad
Как удалить программу сторонних разработчиков на Mac
Описанные выше способы хороши, если вы устанавливаете все приложения из магазина Apple. Но они не подходят, если программа была загружена из интернета с сайта разработчиков и установлена на компьютер. В такой ситуации нужно посмотреть, предлагает ли само приложение необходимые опции для деинсталляции. Для этого запустите приложение, которое хотите удалить, и посмотрите в верхнем меню доступные действия. Если программа от известных разработчиков, чаще всего ее можно удалить в одном из выпадающих меню.
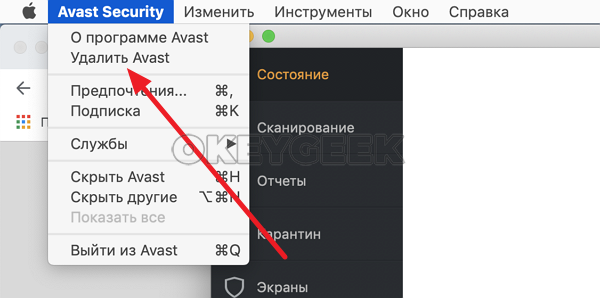
Далее нужно будет ввести пароль от учетной записи, после чего приложение удалится с вашего компьютера под управлением операционной системы MacOS.

Как удалить программу на Mac через управление хранилищем
Еще один способ удалить приложения на Mac — это использовать утилиту управления хранилищем. Для того чтобы ее запустить, нажмите в верхнем левом углу на значок яблока, после чего в выпадающем меню выберите пункт “Об этом Mac”.

Откроется информация о компьютере. Здесь нужно в верхнем меню переключиться на раздел “Хранилище”, а далее нажать “Управлять”.

Запустится утилита для управления хранилищем. Чтобы удалять программы, переключитесь в раздел “Программы” в левом меню. После этого выбирайте программы, которые вы хотите удалить, и жмите в правом нижнем углу “Удалить”.

Появится всплывающее окно с вопросом, действительно ли вы хотите удалить программу. Жмите “Удалить”, чтобы подтвердить свои действия.
Важно: Данным способом можно удалить программы, которые не удаляются методами описанными выше. Выше описаны наиболее актуальные способы, как удалить программу на Mac
Есть еще несколько вариантов, которые могут быть использованы. Например, это загрузка и установка на Mac специальных приложений, которые способны удалять программы, либо удаление программ через их содержимое. Но эти методы могут быть заменены способами, которые описаны выше
Выше описаны наиболее актуальные способы, как удалить программу на Mac. Есть еще несколько вариантов, которые могут быть использованы. Например, это загрузка и установка на Mac специальных приложений, которые способны удалять программы, либо удаление программ через их содержимое. Но эти методы могут быть заменены способами, которые описаны выше.
Почему не стоит доверять автоматическим «клинерам» и «оптимайзерам»

Утилиты-клинеры, самой популярной из которых является CleanMyMac, не позволяют в полной мере удалять весь системный кэш и мусор.
Я лично не имею ничего против утилиты от MacPaw, но сам давно отказался от её использования.
Разработчики подобных программ закладывают в алгоритмы очистки все места и закоулки macOS, которые следует проверять при поиске мусора и кэша. Если предоставить программе слишком большое пространство, велика вероятность удаления нужных данных. Так программисты указывают пути и папки, в которые по умолчанию сохраняют свои данные и документы большинство программ.

После очередного обновления сторонние приложения могут начать использовать другую папку или местоположение временной директории, а утилита для очистки уже не будет знать, где искать этот мусор.
Разработчики клинеров стараются держать руку на пульсе и регулярно обновлять подобные данные, но уследить за всеми приложениями просто невозможно.
Иногда у разработчиков просыпается жадность и новые правила очистки они называют ключевым обновлением, требуя оплату лицензии даже у текущих пользователей программы.
Для максимально эффективной очистки системы без ручной чистки и удаления не обойтись.
Основные и проверенные варианты удаления приложений
Вариант 1. Заходим в рабочую панель
Рабочая панель — это как рабочий стол в других ОС, в Мас она называется «Launchpad».
- Выбираем ярлык ненужной программы, щелкнув левым кликом мышки перетягиваем его в корзину. Через некоторое время вы сможете зайти в «Корзину» и восстановить программу без потери данных.
Щелкаем по приложению левой кнопкой мышки, удерживая кнопку перетаскиваем его в корзину
- Если вам она не нужна совсем, то сразу чистим корзину. Заходим в нее, выделяем файл, нажимаем правым кликом мышки и жмем «Очистить корзину».
Правой кнопкой мышки щелкаем по файлу, выбираем пункт «Очистить корзину»
- Затем нужно удостовериться в полной очистке данного приложения. Открываем «Finder». Далее находим раздел «Go». И открываем библиотеку («Library»).
Щелкаем по иконке «Finder»
Переходим во вкладку «Go», щелкаем по пункту «Library»
- Вашему вниманию откроется список всех папок, принадлежащих к определенным играм или приложениям. Вам же нужно отыскать такую, название которой совпадает уже с удаленным ярлыком. Аналогично ее нужно переместить в корзину, затем произвести удаление уже в самой корзине. Если такой папки вы не нашли, то ваше приложение покинуло устройство и никакого мусора не осталось.
Находим папку с названием удаленного приложения, мышкой перетаскиваем ее в корзину
Вариант 2. «Finder»
С помощью «Finder» вы можете отыскать нужный файл или настроить систему. Данная утилита работает в постоянном режиме, так как она отвечает за интерфейс.
Чтобы воспользоваться утилитой для удаления программ, необходимо выполнить следующее:
- Открываем «Finder» (значок с улыбкой).
Щелкаем по иконке «Finder»
- В левом меню отправляемся в пункт «Программы». После чего вы можете посмотреть все установленные приложения на устройстве.
Открываем пункт «Программы»
- Находим файл, который следует удалить, и, щелкнув по нему, выбираем пункт «Переместить в корзину».
Щелкаем по приложению правым кликом мышки, затем левой кнопкой мышки щелкаем по пункту «Переместить в корзину»
Вариант 3. Деинсталлятор
Такой способ хорош для тех случаев, когда установка файла была не из официальных источников, каким является, например, «App Store». Вместе с приложением устанавливается утилита, которая может правильно удалить ненужный файл.
- Отправляемся в «Finder» и перемещаемся в «Программы».
Щелкаем по иконке «Finder»
Открываем пункт «Программы»
- Находим нужное ПО и производим один клик. В правой части окна, в списке, находим файл «Uninstall…». После его запуска откроется окно с инструкцией по удалению. Выполняя все необходимые действия, вы сможете навсегда избавится от данного приложения.
Кликаем левой кнопкой мышки один раз по нужной программе, справа двойным щелчком запускаем файл с названием «Uninstall» («Удаление»)
Вариант 4. Удаление с помощью сторонних программ
Конечно, можно установить другие программы для очистки ПК. Самыми лучшими считаются:
- Movavi Mac Cleaner;
- CleanMyMac (данная программа является платной);
- а также App Cleaner.
Последняя является более популярной, рассмотрим ее работу.
Часть 3. Как удалить программы Mac с Mac Cleaner
С помощью первых двух методов вы можете легко удалить программное обеспечение с Mac. Однако на вашем Mac останется больше или меньше ненужных файлов, кешей и других нежелательных данных. Чтобы полностью удалить приложение и связанные с ним файлы, вы можете положиться на профессионального Mac Cleaner.
Mac Cleaner это профессиональное приложение для удаления и управления данными для Mac, которое может помочь вам удалять программы и бесполезные данные с Mac быстро и безопасно. Более того, он позволяет вам удалять ненужные, большие и старые файлы, чтобы ваш Mac работал лучше. Вы можете бесплатно скачать и установить его на Mac.
Шаг 1 Нажмите Скачать кнопка выше, чтобы сохранить Mac Cleaner на Mac. Затем установите и запустите его. Mac Cleaner автоматически определит состояние системы Mac OS после запуска.

Шаг 2 Вы можете увидеть некоторые ключевые функции, перечисленные на левом элементе управления. Здесь вы можете выбрать Удалить приложение функция. Для сканирования всех приложений на Mac потребуется некоторое время.

Шаг 3 После сканирования все программы Mac будут отображаться в интерфейсе. Найдите программное обеспечение, которое вы хотите удалить, и затем вы можете удалить его с вашего Mac.

На этом этапе вы можете проверить и очистить различные связанные файлы, созданные приложением. Таким образом, вы можете четко удалять программы на Mac. Mac Cleaner также может помочь вам удалить ненужные файлы, кэши, большие и старые файлы с Mac и держать ваш Mac в хорошем состоянии. Вы также можете использовать его для удалить Mac Cleanup Pro or Mac Auto Fixer от вашего Mac.
В основном мы говорим о том, как удалять программы с Mac в этом руководстве. Предлагаются три эффективных метода, которые помогут вам удалить ненужные приложения на Mac. Конечно, вы можете удалить программы Mac с помощью Uninstaller. Если у вас есть другие способы, пожалуйста, оставьте нам сообщение.
Что вы думаете об этом посте.
- 1
- 2
- 3
- 4
- 5
Рейтинг: 4.8 / 5 (на основе рейтингов 90)
06 июля 2018 г. 13:55 / Обновлено Луиза Уайт в Mac Cleanup
Хотите стереть все данные на Macbook Pro и восстановить заводские настройки Mac? Узнайте, как стереть Macbook Pro в этом посте.
Как очистить мусор на Mac? Прочтите этот пост и узнайте, как обезопасить пустой мусор на Mac, принудительно запустить пустой мусор на Mac или пустой мусор на Mac одним щелчком мыши.
Знаете ли вы, как передавать файлы с iPhone на Mac? Найдите лучшие передачи файлов iPhone и решения с этой страницы, чтобы сделать передачу.
Оставьте свой комментарий и присоединяйтесь к нашему обсуждению
Mac Cleanup Как удалить программы с Mac
Авторские права 2021 Aiseesoft Studio. Все права защищены.
Как полностью удалить программу, игру, приложение на MAC OS стандартным способом: инструкция
Итак, как уже было сказано выше, удаление игр и программ в операционной системе Mac происходит немного иначе, чем в операционной системе Windows. Однако сам процесс удаления реализован намного удобнее и занимает всего несколько секунд. Для удаления какой-либо программы Вам необходимо выполнить несколько простых действий:
Шаг 1.
Для начала Вам потребуется открыть каталог со всеми установленными на Вашем устройстве программами, играми и приложениями. Для этого кликните по иконке файлового менеджера Finder, которая находится на панели Dock с левой стороны.

Изображение 2. Запуск приложения «Finder» на операционной системе Mac OS.
Шаг 2.
В открывшемся окошке с левой стороны перейдите в раздел «Программы». Здесь отображаются все приложения и игры, которые установлены на Вашем компьютере. Найдите среди них ту, какую желаете удалить.
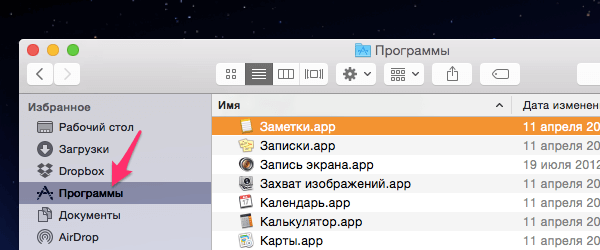
Изображение 3. Поиск приложения, подлежащего удалению, в разделе «Программы».
Шаг 3.
- Левой кнопкой мышки выделите программу, подлежащую удалению, и нажмите на клавиатуре кнопку «Del».
- Также Вы можете кликнуть по программе правой кнопкой мышки и из контекстного меню выбрать строчку «Переместить в корзину».

Изображение 4. Процесс удаления программы с компьютера.
Шаг 4.
- Собственно это и есть весь процесс удаления. Если в операционной системе Windows, таким образом, удаляется только ярлык, то в операционной системе Mac деинсталлируется вся программа.
- Чтобы удалить программу окончательно и освободить место на жестком диске, кликните по значку корзины на панели Dock правой кнопкой мышки и из появившегося контекстного меню выберите строчку «Очистить корзину».

Изображение 5. Окончательное удаление программы без возможности её восстановления.
Удаление в Launchpad
Launchpad – стартовая панель, на которой сосредоточены ярлыки рабочих приложений, добавленные пользователем. Стартовая панель выполняет ту же функцию, что рабочий стол в Windows, а также используется для деинсталляции активного софта с Макбука.
Чтобы его стереть, нужно кликнуть по интересующей иконке, перетащить в корзину. Как только она оказывается там, утилита считается условно удаленной. Условно, потому что при необходимости или ошибочном действии ее можно восстановить в два клика. Для безвозвратного удаления плагина нужно открыть корзину Макбука и очистить содержимое.
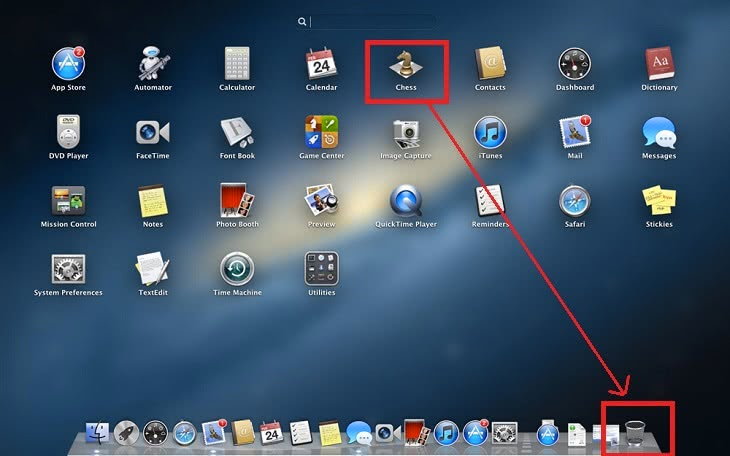
ПО, которое является частью пакетного программного обеспечения, регулярно взаимодействует с сервером (как игры), иногда убирается не полностью – в памяти устройства остаются отдельные файлы или настройки.
Чтобы стереть оставшиеся файлы, нужно:
- Войти в Finder.
- В верхней строке шапки выбрать пункт Go.
- В открывшемся меню выбрать Library.
- Выбрать из содержимого папку, в которой находятся файлы удаляемого софта, и переместить ее в корзину.
- Очистить содержимое последней.
Удаляем встроенные программы
Возможно, вы встречались с сообщением такого типа: «Невозможно удалить объект» или «Объект не может быть изменен». Такие фразы встречаются при попытке удаления встроенных программ, которые шли вместе с системой. Некоторые приложения и вовсе вам не нужны, поэтому вы решили их удалить.
- Заходим в командную строку («Terminal»).
Щелкаем по пункту «Terminal»
- Здесь необходимо ввести «cd /Applications/», после чего кликнуть «Enter».
Вводим команду «cd /Applications/», после чего кликаем «Enter»
- Теперь вводим непосредственно команды удаления: «sudo rm -rf Название.app/». Где вместо «Название» вы прописываете необходимое приложение, например, для удаления заметок — «Stickies», шахмат — «Chess».
В поле вводим непосредственно команды удаления «sudo rm -rf Название.app», где вместо «Название», название программы для удаления, нажимаем «Enter»
Ручная установка программ на MAC
На смонтированном диске обычно находится сама программа (полная и не требующая установки). Именно этот факт вводит в заблуждение многих новичков.
Предупреждение! Не запускайте программу с виртуального диска! Образ диска .dmg служит только транспортным контейнером. Сначала скопируйте приложение в папку «Программы» на жестком диске. Затем вы можете отключить виртуальный диск (щелкнув треугольник рядом с именем диска) и удалить файл .dmg.
Многие пользователи по ошибке (неосознанно) перетаскивают программу прямо в Dock. Пожалуйста, не делай этого! Вы создадите ярлык автозагрузки, но не перенесете его в Программы.
В этом случае каждый раз, когда вы щелкаете значок в Dock, файл .dmg будет подключать образ диска к вашей системе. Кроме того, образы дисков доступны только для чтения, поэтому ваша программа не сможет записывать какую-либо внутреннюю информацию.
Давайте попробуем это сейчас на хорошем примере. Предположим, вам нужно установить Mozilla Firefox. Для этого выполните следующие действия:

- ШАГ 1. Загрузите один файл Firefox28.0.dmg с официального сайта (поиск в Google).
- ШАГ 2 — Дважды щелкните имя файла и смонтируйте образ диска. Обычно это открывает другое окно с текущим содержимым. Очень часто для удобства пользователя ярлык на папку «Программы» помещается рядом с программой.
- ШАГ 3 — Перетащите приложение (обычно оно имеет расширение .app) в папку «Приложения».
- ШАГ 4 — Дождитесь завершения процесса копирования.
- ШАГ 5 — Отключите образ (кнопка справа от имени диска).
- ШАГ 6 — При желании удалите файл .dmg.
Как известно, установщик программного обеспечения Windows может копировать файлы куда угодно. По этой причине жесткие диски пользователей Windows очень часто забиваются ненужным «мусором» в виде файлов.
В OS X все программные файлы хранятся в пакете .app. В частности, он выглядит как файл .app, но действует как папка. Чтобы получить доступ ко всем программным файлам, щелкните файл правой кнопкой мыши. app и выберите «Показать содержимое пакета».
Как видите, файлы в OS X хранятся более аккуратно, организованно и, самое главное, в одном месте. Удалив программу, вы с вероятностью 95% избавитесь от ненужных файлов.
Как работает установка на MacOS
Алгоритм весьма прост. Если желаете всё сделать вручную, следуйте ниже описанным шагам.
- Скачайте приложение (рекомендуем пользоваться официальными порталами) или возьмите готовое на носителе (флешке, HDD или другом).
- Файл .dmg нужно «смонтировать», для чего кликните по его названию дважды. Операционная система загрузит по этой команде образ, создаст без участия пользователя новый виртуальный диск, поставит иконку в разделе Finder.
Учтите: не следует запускать приложение с виртуального диска. Образ этот является транспортировочным контейнером. Остаётся скопировать приложение на жёсткий диск, выполнив копирование в папку «Программы». В этом и заключается процесс установки.
- Завершив копирование, удалите виртуальный образ. Чтобы это сделать, нажмите на треугольник, расположенный против названия диска.
- Удалите при желании файл .dmg.
Программы для Mac OS не переносите сразу в Dock. Если сделаете так, создастся ярлык, а сама программа не переместится, останется, где была. При последующем обращении к .dmg станет монтироваться образ диска, который функционирует в режиме для чтения, не сохраняя внутренней информации.
Возьмём для примера браузер Mozilla Firefox.

Создание образа диска
- Перетяните в эту папку приложение.
- После выполнения копирования, образ демонтируйте.
- Удалите файл .dmg.
Вот простые шаги по работе в Mac OS. Выполнить их может любой пользователь, даже поверхностно знакомый с программным обеспечением компьютера. Новичку не составит труда всё сделать правильно, довольно быстро, практически без личного участия в самом процессе.
Инсталляторы Windows копируют файлы без определённой систематичности. Жёсткие диски из-за этого часто заполнены лишней «шелухой». Установка программ на Mac не имеет таких недостатков: программные компоненты сохраняются в пакете .app. Всё хранится в едином месте, аккуратно упорядочивается, легко найти нужный документ. Удалив из пакета что-либо, вы избавляетесь сразу от всех ненужных компонентов.
Пакет .app внешне похож на обычный файл, но работает как папка. Чтобы достать, например, игру, кликните по её названию с расширением .app правой кнопкой мыши, в меню нажмите на «Показать содержимое».
App Store
Лёгкий способ установить программы для Mac OS— через магазин App Store.
Выберите в магазине нужное, нажмите кнопку Free или ценник, чтобы начать скачивание, подтвердите своё действие. Программы для MacOS автоматически скопируются сразу в папку «Программы», без указания пути сохранения.
Что такое перемещенные объекты в macOS Catalina
Перемещенные объекты — это старые файлы и данные из предыдущих версий macOS, с которыми macOS Catalina не может работать.
Catalina является первой версией macOS, которая работает в симбиозе с совершенно новой файловой системой Apple (APFS). Она специально оптимизирована для флеш-памяти, используемой в последних Mac. Помимо множества других новых технических возможностей, накопитель в формате APFS использует «контейнер», в котором могут храниться несколько защищенных томов или файловых систем. Это делает возможным разделение свободного пространства на накопителе (не совсем корректно называть SSD «диском»).
APFS разработана для Flash/SSD-накопителей. Главная особенность файловой системы — шифрование. HFS+ и ее предшественника HFS начали применять более 30 лет назад. Эти файловые системы были разработаны во времена дискет, когда файлы занимали килобайты и мегабайты. Сегодня, в пору твердотельных дисков, которые способны хранить терабайты информации, требуется решение нового поколения, которое будет соответствовать современным требованиям к безопасности.
При обновлении до macOS 10.15, Catalina устанавливается на выделенный системный том, предназначенный только для чтения, который называется «Macintosh HD», а ваши файлы и данные хранятся отдельно в другом томе с именем «Macintosh HD — Данные». Идея этого разделения заключается в том, что оно помогает предотвратить случайную перезапись важных файлов операционной системы, поскольку пользователь больше не может изменять данные или хранить файлы на системном томе, предназначенном только для чтения.
На практике обычный пользователь не должен заметить никакой разницы после разделения томов, поскольку оба тома отображаются в Finder как единый объединенный том Macintosh HD (хотя при желании их можно просмотреть отдельно в «Дисковой утилите»).

Дисковая утилита в macOS Catalina
В процессе обновления до Catalina файлы или данные, которые ранее были сохранены на загрузочном томе, перемещаются в том «Macintosh HD — Данные», и в некоторых случаях Catalina не может распределить их в нужное место. Отсюда появляется папка «Перемещенные объекты».
Обсудить особенности macOS Catalina вы можете в нашем Telegram-чате.
4 способа как правильно удалить программу на Mac OS
Рассмотрим все существующие способы, как можно удалить быстро программу на Mac OS. Особенность работы этой операционной системы заключается в том, что даже после удаления на компьютере остаются файлы программы. Все описанные ниже способы полностью деинсталлируют ПО из вашего компьютера.
В Mac OS нет системного реестра, соответственно, функционал удаления программы полностью отличается от алгоритма Windows. Как известно, в Виндоус приложения удаляются с помощью окна Панели управления. В OS X для того, чтобы стереть ПО достаточно просто переместить его в Корзину. Такой способ считается стандартным, но в результате его выполнения в системе остаются временные файлы программы.
Со временем эти файлы захламляют ваш Mac, поэтому рекомендуем удалять программы одним из описанных ниже способов.

Часть 1. Как полностью удалить приложения на Mac
Если бы только мы могли удалить приложения на Mac одним щелчком мыши, разве это не было бы хорошо? Ну, чтобы очистить Mac, не путая себя, я рекомендую iMyMac Mac Cleaner.
iMyMac Mac Cleaner — это программа для очистки Mac, предназначенная для удаления ненужных файлов, уничтожения важных файлов, диагностики состояния Mac, удаления кешей и истории, а также многого другого.
Это мощный деинсталлятор, который удаляет все приложения и связанные с ними папки. iMyMac Mac Cleaner — это универсальное решение для всего, что нужно для ускорения и очистки вашего Mac.
Вот шаги для удаления приложений на Mac:
Мы знаем, что удаление приложений на Mac сильно отличается от Windows, поэтому мы упростим удаление таких надоедливых приложений. iMyMac Mac Cleaner избавит вас от всех головных болей. Узнайте больше информации от здесь.
Проверьте эти шаги о том, как полностью удалить приложения на Mac:
Шаг 1: загрузите, установите и запустите iMyMac Mac Cleaner
Загрузите и установите iMyMac Mac Cleaner на свой Mac, затем запустите его. Выберите Mac Uninstaller с левой стороны.
Бесплатная загрузка

Шаг 2: отсканируйте свои приложения Mac
Нажмите «Сканировать», чтобы разрешить Mac Cleaner сканировать все приложения, установленные на вашем Mac. Затем нажмите кнопку «Просмотр», чтобы увидеть результаты сканирования.

Step 3: выберите приложения для удаления
Выборочно выберите приложения, найденные iMyMac Mac Cleaner. Нажмите чистый и подтвердите действие.

Вы можете выбрать одно или несколько приложений, которые вы видите в результатах сканирования. Насколько это легко? IMyMac Mac Cleaner — это больше, чем просто удаление приложений на Mac. В нем есть все, что вам нужно в принципе.
Вот известные функции iMyMac Mac Cleaner включает в себя:
- Совместимость с Mac OS Sierra, OS X 10.14, 10.13, 10.12, 10.11
- Выборочный вариант
- Безопасно удаляет файлы
- Очистка Mac эффективно
- Полная система удаления
- можешь попробовать
И многое другое …
Что такое кэш и зачем его удалять?
Кэш в основном представляет собой временные файлы, созданные операционной системой и используемыми приложениями. Например, это могут быть временные файлы, такие как изображения и HTML-документы, созданные web-браузером, клиентами-мессенджерами (Вконтакте, Twitter, Viber, Skype и т.д).
Если пользователь редактирует много фотографий и видео, он может заметить, что программа-редактор также сохраняет временные данные, которые помещаются на жесткий диск. Кроме того, видеоредакторы с функцией отображения примененных эффектов во время редактирования, не всегда удаляют подобные файлы по окончанию работы.
Кэш большинства приложений слишком мал, чтобы обращать на него внимание. Компоненты системы, такие как «Spotlight», «Контакты» и «Карты», создают относительно небольшие кэши, которые не позволят освободить много места на жестком диске, даже если их удалить
Здесь стоит отметить один важный момент: удалять кэши вовсе не обязательно. Если вам не нужно срочно освободить место на жестком диске, и при этом вы постоянно используете множество разных приложений и файлов, лучше оставить кэш для повышения скорости работы Mac. Кроме того, многие приложения очищают свой кэш самостоятельно или обладают опцией для ручной очистки.
Кнопка удаления кэша в приложении Tweetbot:
Кнопка удаления кэша в приложении VK Messenger (Официальный клиент Вконтакте для Mac):
Однако, кроме желания освободить место, для удаления кэшей могут быть и другие причины, в частности:
- Исправление проблем с web-страницами, загружающими устаревшие данные.
- Удаление личных данных, хранящихся на web-сайтах и в приложениях.
- Принудительное удаление устаревшей кэшированной информации в приложении.
Важно! сначала создайте резервные копии файлов. Рекомендуется регулярно создавать резервные копии файлов на своем Mac либо с помощью приложения Time Machine от Apple, либо же используя сторонний инструмент или online-сервисы для резервного копирования
Начав наводить порядок в папке Библиотека, всегда есть риск сломать что-нибудь важное
Рекомендуется регулярно создавать резервные копии файлов на своем Mac либо с помощью приложения Time Machine от Apple, либо же используя сторонний инструмент или online-сервисы для резервного копирования
Начав наводить порядок в папке Библиотека, всегда есть риск сломать что-нибудь важное
Хотя большинство приложений обычно не хранят критически важную информацию в кэше, вполне возможно, что удаление какого-либо файла приведет к нежелательной потере данных и неполадкам в работе программы. Имея недавно сделанную резервную копию, можно с легкостью восстановить папки с кэшем, если что-то все же пойдет не так.
Кэш и лог-файлы
Для macOS является обычным делом использование дискового пространства для своих повседневных операций. Браузер постоянно загружает какую-то информацию, приложения кэшируют контент для лучшей своей производительности, а журналы собирают информацию для последующего устранения возможных проблем. В случае острой необходимости очистки места на диске всегда можно удалить кэши приложений и системы без особенных последствий. Однако такая процедура не должна превратиться в обычный еженедельный ритуал обслуживания Mac. Удаление кэшей и логов приведет к замедлению работы компьютера, к тому же отслеживать и анализировать возникающие проблемы будет уже нельзя.
Лог-файлы
Найти журналы событий можно в следующих папках:
/private/var/log
~/Libarary/Logs и /Library/Logs
Ваш Mac периодически запускает системные скрипты для сжатия старых файлов или замены их на новые. Чтобы проверить время последнего запуска такой программы обслуживания, введите в Терминале следующую команду:
ls -al /var/log/*out
Для анализа дисков и размеров лог-файлов можно использовать и сторонние приложения, такие как OmniDiskSweeper или DiskWave. В случае, если журналы выросли явно чрезмерно, надо изучить их и удалить.
Кэши
Довольно часто проблемы в работе macOS и приложений связаны с повреждениями кэша. Но эти файлы глубоко спрятаны, что мешает выявить сбой и устранить его. Зато можно полностью удалить файлы кэша и решить проблему. В этом помогут приложения Onyx или CleanMyMac, которые к тому же умеют удалять и лог-файлы.








