Способ 4. Синхронизируйте айфоны с помощью iTunes
Перед передачей данных через iTunes необходимо убедиться, что это последняя версия.
Типы файлов, которые могут быть переданы таким способом, ограничены, и данные на вашем iPhone будут удалены во время синхронизации с iTunes. Поэтому, если вы просто хотите перенести все свои файлы и сохранить их в безопасности, вам лучше воспользоваться первым способом.
Как синхронизировать два айфона при помощи «Айтюнс»? Это делается очень легко.
Подключите старый iPhone к компьютеру и найдите в iTunes свое устройство. Нажмите на «Этот компьютер» и сделайте резервную копию.
После завершения резервного копирования подключите новый iPhone к компьютеру. Найдите его в iTunes. Выберите восстановление из резервной копии и выберите сохраненный набор данных.

Установка программного обеспечения и подключение мобильного устройства
И так, что потребуется для этой самой синхронизации? Прежде всего, скачиваем Айтюнс в последней версии, после чего устанавливаем на ПК. На главном сайте компании, выпускающей мобильную и компьютерную технику, эта версия есть. Вам нужно только посетить определенный раздел и загрузить ее оттуда. В автоматическом режиме ресурс сам определит версию операционки и подберет под нее нужный файл. Нам придется какое-то время подождать, пока все это загрузится и установится. Когда процесс будет завершен, можно спокойно подключать, например, планшет или смартфон.
Какие наши дальнейшие действия? Чтобы процесс синхронизации стал возможным, нам нужно взять сам мобильник и кабель USB. Соединяем при помощи кабеля ПК и свой смартфон и ожидаем соединение. После определения аппарата вы увидите информацию о подключении. Дальше мы спокойно можем настраивать программное обеспечение и работать с прошивками или контентом.
Что нужно для синхронизации с применением Wi-Fi? Нам потребуется сделать следующее:
- Воспользовавшись кабелем, подключаем к компу смартфон и ждем, когда произойдет соединение.
- В «Обзоре» галочкой отмечаем «Синхронизировать с этим iPhone через сеть Wi-Fi».
- Отключаем мобилку от компа и на смартфоне переходим по следующему маршруту «Настройки – Основные – Синхронизация с iTunes по Wi-Fi».
- Проверяем подключение к Wi-Fi – каждое из устройств (ПК и телефон) должны работать в рамках одной связи, после чего включаем синхронизацию.
Это даст вам возможность осуществлять передачу данных без дополнительных приспособлений в виде кабеля. Все будет осуществляться в формате беспроводного соединения.
Принцип синхронизации
Документы в iPad вы можете синхронизировать, воспользовавшись опцией «Общий доступ к файлам». Если вы хотите облегчить себе эту операцию, то не забудьте указать в медиаплеере iTunes тип остальных синхронизируемых данных. Теперь можно подключать мобильное устройство и начинать с ним работать. Кстати, не следует забывать, что вся имеющаяся информация в вашем гаджете полностью сопоставляется между ним и компьютером. То есть, когда они добавляются, изменяются и удаляются в одном из устройств, то же самое действие дублируется и в другом.
Порядок выполнения синхронизации с компьютером:
- Установить или обновить до последней версии программу iTunes.
- Подключить смартфон или планшет при помощи кабеля.
- Выбрать в iTunes своё устройство из списка обнаруженного оборудования и щёлкнуть по вкладке «Информация».
- Выбрать необходимые элементы, щёлкая мышкой по нужным вкладкам в программе.
- Нажать на кнопку «Применить». Запустится процесс синхронизации.
Также при первом запуске программа предложит вам произвести замену данных в устройстве, на компьютере либо объединить всю информацию.
Видео о том, как синхронизировать Айфон и Айпад:
Теперь вопрос, как синхронизировать Айфон и Айпад, не должен вызвать особых затруднений. Главное, перед выполнением хорошенько подумать, так как в программе отмена выбранного действия не предполагается.
Как подключить другие устройства Apple к компьютеру через Wi-Fi
Как поделиться интернетом c iPhone через USB на внешние устройства
Для подключения дополнительных устройств к компьютеру через Wi-Fi следует воспользоваться настройками. Если в учреждении или дома установлен модем, действует его режим, позволяющий раздавать мобильные данные со смартфона, айфон или iPad. Это происходит, когда отсутствует доступ к сети Wi-Fi. Чтобы правильно настроить режим, пользователю придется перейти к разделу «Настройки», выбрав пункт «Сотовая связь» или «Настройки». После чего следует выбрать опцию «Режим модема», затем необходимо нажать «Включить».
Важно! Если возникнут проблемы при настройке мобильных данных «Режим модема», нужно обратиться к сотовому оператору. Когда пользователь объяснит свою проблему, специалист сможет разрешить задачу, пошагово рассказывая, как нужно выполнить действия
Иногда рассматриваются трудности, связанные с отсутствием режима модема. Соответственно, пользователю придется выбрать определенный тариф, который откроет быстрый доступ к сети Wi-Fi. Если этот метод не поможет, придется сходить в ближайший филиал.
Рассматривается и другой вариант подключения к устройству. Функционирует режим модема через Wi-Fi, Bluetooth или USB. Когда смартфон подключается к точке доступа в режиме модема, загорается голубой значок. Эта строка указывает на количество подключенных аппаратов к единому доступу сети. Чтобы посмотреть сколько устройств соединено к единой сети в режиме модема, нужно определить услуги оператора и проверить модель iPhone.
Если другие устройства успешно подключаются к точке доступа в режиме модема через Wi-Fi, можно воспользоваться только сотовой сетью передачи данных. Как правило, подключение к интернету осуществляется через хост-устройство.
Для подключения нужно выполнить следующие действия:
Сеть Wi-Fi
Если нужно подключиться к устройству через режим модема, пользователю требуется выбрать опцию «Настройки», далее перейти в раздел «Сотовая связь», нажать на «Режим модема» или «Настройки» и «Режим модема». Режим должен быть включен. После успешно выполненных действий, следует проверить пароль Wi-Fi, а также имя, которое указывается на мобильном устройстве.
Обратите внимание! Пока процесс не завершится до конца, не следует закрывать страницу. После этого выбирается устройство, которое требуется подключить
Изначально придется открыть опцию «Настройки», Wi-Fi. На экране появится список iPhone или iPad. Затем придется щелкнуть на сеть Wi-Fi, к которой нужно подключиться. При надобности вводится пароль для режима модема
После этого выбирается устройство, которое требуется подключить. Изначально придется открыть опцию «Настройки», Wi-Fi. На экране появится список iPhone или iPad. Затем придется щелкнуть на сеть Wi-Fi, к которой нужно подключиться. При надобности вводится пароль для режима модема.
Bluetooth соединение
Чтобы проверить, подключается ли iPhone или iPad, следует перейти через «Настройки», в раздел Bluetooth. При этом не нужно закрывать окно. Затем пользователь должен руководствоваться требованиями Mac или PC, чтобы правильно настроить подключение к сети Bluetooth.
Режим модема поддерживает соединения к сети Wi-Fi по Bluetooth на устройствах Mac, PC и других. Чтобы подключить другое устройство iOS, пользователю придется воспользоваться сетью Wi-Fi.
USB
Изначально нужно убедиться в том, что на компьютере Mac или PC установлена последняя версия iTunes. Затем следует взять iPhone или iPad и подсоединить к компьютеру. Для этого можно использовать кабель USB, который поставляется в комплекте.

Способы соединения
Как уже говорилось ранее, существует несколько способов подключения Айфона к компьютеру. Если вы выбрали USB-кабель, то в вашем распоряжении также будет несколько методов, позволяющих вносить изменения во внутреннюю и внешнюю память устройства. Каждый способ имеет как свои преимущества, так и недостатки, поэтому мы решили вкратце рассказать о них, а также оставить небольшую инструкцию о том, как именно подключиться к ПК. Вся интересующая вас информация отыщется в следующих разделах.
Через Айтюнс
iTunes – весьма распространенная утилита, о которой слышали большинство владельцев устройств с операционной системой iOS. Она позволяет без лишних хлопот производить передачу данных между смартфоном и ПК, а также восстанавливать файлы, используя резервные копии. Однако чтобы правильно подключиться к ней, придется следовать определенной инструкции:

- Скачивает iTunes на ПК, после чего устанавливаем его в любую папку.
- Подключаем Айфон с помощью USB кабеля, заранее запустив программу.
- В открывшемся окне нажимаем кнопку «Доверять» и придумываем пароль.
- Нажимаем на вкладку «Устройства» (верхний угол iTunes и выбираем наш iPhone).
После этого можно переходить в нужный раздел (фильмы, музыка, картинки, игры и так далее) и вносить изменения в эти папки и файлы. Если требуется создать резервную копию какого-то файла, то это можно сделать с помощью пункта «Создать копию сейчас».
Подключение без iTunes через проводник
Подключение телефона без iTunes также позволяет проводить изменения во внутренних файлах iPhone, однако такая процедура подходит опытным пользователям. Ведь, к примеру, чтобы скаченный с компьютера фильм мог воспроизводиться на смартфоне, он должен иметь определенный формат, разрешение, а также должен находиться в нужной папке. Без соблюдения этих условий файл попросту откажет открываться, а iTunes может избавить человека от лишней мороки.
В разделе «Первое подключение» уже описывалась процедура коннекта iPhone к ПК без iTunes, так что заострять на этом внимание вновь будет бессмысленно. Зато можно отметить, что только при таком способе подключения у владельца появляется возможность редактировать файлы, используя специальные программы (iTunes такого сделать не позволяет, а лишь дает возможность копировать или удалять данные)
Применяем файловые менеджеры
Помимо iTunes, в интернете можно найти немало интересных утилит, которые обладают расширенными функциями. К примеру, приложения iTools или iFunBox не требуют постоянного ввода пароля при подключении телефона к ПК, а также позволяют вносить изменения в формат и качество файла. Тем не менее, программы сделаны таким образом, чтобы неопытный пользователь не смог испортить видео или картинку – всегда можно восстановить прежнюю версию, воспользовавшись резервной копией. В общем, синхронизация iPhone с ПК таким образом может также имеет свои преимущества и может показаться кому-то даже более привлекательной идеей, чем использование iTunes.
iPhone как модем
Еще одно бесспорное преимущество USB-кабеля состоит в том, что только с его помощью владелец старого iPhone может перевести свое устройство в «режим модема». Это значит, что телефон будет выполнять роль роутера и вы сможете выйти в интернет с персонального компьютера. Хотя скорость такого соединения оставляет желать лучшего. Тем не менее, за неимением других вариантов, этот метод иногда может сильно выручать. Вот инструкция, которая позволит перевести iPhone в режим модема:

- Подключаем смартфон к ПК и заходим в раздел «настройки».
- Открываем вкладку «режим модема» и нажимаем кнопку «включить».
- В последнем окне переводим индикатор вправо, чтобы он загорелся зеленым.
После этого персональный компьютер автоматически подключиться к сети, которая доступна для подключения и владелец сможет выйти в интернет.
Подключаем iPhone к компьютеру через iTunes.
Как поняли из заглавия данный пост будет полезен счастливым обладателям девайсов от компании Apple. Для подключения iPhone, iPad к компьютеру мы воспользуемся программой iTunes, которая также является продуктом компании Apple.Это программа позволяет синхронизировать данные IOS с компьютером.
Инструкция
Для начало давайте скачаем программу iTunes. Сделать это можно с официального сайта перейдя вот по . Установка программы простая и не должна вызывать у вас какие-либо проблемы. Поэтому на ней останавливаться не будем. Также нам нужен usb кабель для подключения. Он обязательно имеется в комплекте при покупке девайса.Для iPhone 2G-4s, iPad, iPad 2, iPad 3, iPod Touch до 4G включительно разъём кабеля выглядит так. Это 30 пиновый разъём.Для iPhone 5, 5c, 5s, iPad 4-го и 5-го (iPad Air) поколений, iPad Mini, iPad Mini с Retina-дисплеем, iPod Touch 5G и iPod Nano 7-го поколения разъём кабеля выглядит уже вот так.
Это 30 пиновый разъём.Для iPhone 5, 5c, 5s, iPad 4-го и 5-го (iPad Air) поколений, iPad Mini, iPad Mini с Retina-дисплеем, iPod Touch 5G и iPod Nano 7-го поколения разъём кабеля выглядит уже вот так. Это так называемый Lightning (лайтнинг) коннектор.Давайте запустим программу. Перед вами откроется вот такое Интерфейсные окно.
Это так называемый Lightning (лайтнинг) коннектор.Давайте запустим программу. Перед вами откроется вот такое Интерфейсные окно. Сверху вы можете видеть основное меню программы, которое состоит из следующих пунктов: Файл, Правка, Песня, Вид, Управление, Учётная запись, Справка. Под этим меню есть кнопки навигации () и разделы Медиатеки iTunes. Есть 5 разделов: Музыка, Фильмы, Телешоу, Подкасты и Аудиокниги (по умолчанию стоит раздел Музыка).Теперь подключите iPhone к компьютеру. Для этого подсоедините кабель к компьютеру, а потом к телефону.При первом подключении телефона к компьютеру в iTunes появится диалоговое окно, в котором нужно подтвердить, что Вы разрешаете этому компьютеру доступ к информации на Вашем телефоне.
Сверху вы можете видеть основное меню программы, которое состоит из следующих пунктов: Файл, Правка, Песня, Вид, Управление, Учётная запись, Справка. Под этим меню есть кнопки навигации () и разделы Медиатеки iTunes. Есть 5 разделов: Музыка, Фильмы, Телешоу, Подкасты и Аудиокниги (по умолчанию стоит раздел Музыка).Теперь подключите iPhone к компьютеру. Для этого подсоедините кабель к компьютеру, а потом к телефону.При первом подключении телефона к компьютеру в iTunes появится диалоговое окно, в котором нужно подтвердить, что Вы разрешаете этому компьютеру доступ к информации на Вашем телефоне.  В моём примере это iPhone SE. На телефоне тоже должно появится окно, где тоже надо подтвердить доверие. Для этого надо нажать на кнопку Доверять и ввести свой пароль к телефону.Через несколько секунд после подтверждения доступа, в iTunes справа от разделов Медиатеки должен появится значок в виде телефона.
В моём примере это iPhone SE. На телефоне тоже должно появится окно, где тоже надо подтвердить доверие. Для этого надо нажать на кнопку Доверять и ввести свой пароль к телефону.Через несколько секунд после подтверждения доступа, в iTunes справа от разделов Медиатеки должен появится значок в виде телефона.  Это сигнализирует об успешном определении телефона программой iTunes. Также в проводнике Мой компьютер появится значок девайса. В Windows девайс определяется как накопитель.
Это сигнализирует об успешном определении телефона программой iTunes. Также в проводнике Мой компьютер появится значок девайса. В Windows девайс определяется как накопитель. Без установленной программы iTunes, Windows не сможет его идентифицировать, так как вместе с программой в систему устанавливаются и драйвера для правильного определения подключенного iOS устройства.Для использования всех возможностей программы iTunes нам нужно войти в свою учетную запись Apple. Для этого нажмите на пункт меню Учетная запись. Далее из списка, выбираем пункт Войти.
Без установленной программы iTunes, Windows не сможет его идентифицировать, так как вместе с программой в систему устанавливаются и драйвера для правильного определения подключенного iOS устройства.Для использования всех возможностей программы iTunes нам нужно войти в свою учетную запись Apple. Для этого нажмите на пункт меню Учетная запись. Далее из списка, выбираем пункт Войти.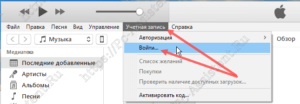 В следующем окне вводим свой Apple ID, Пароль к нему (если у вас нет учетной записи, рекомендую создать) и нажимаем Войти.
В следующем окне вводим свой Apple ID, Пароль к нему (если у вас нет учетной записи, рекомендую создать) и нажимаем Войти. Теперь авторизуем компьютер. Снова в меню нажмите на Учетная запись > Авторизация > Авторизовать этот компьютер… Снова вводим свой пароль к Apple ID и нажимаем кнопку Авторизовать. Если все сделали правильно в iTunes появится окно с подтверждением успешной авторизации компьютера. К одному Apple ID можно прикрепить до 5 компьютеров, то есть авторизовать 5 компьютеров.
Теперь авторизуем компьютер. Снова в меню нажмите на Учетная запись > Авторизация > Авторизовать этот компьютер… Снова вводим свой пароль к Apple ID и нажимаем кнопку Авторизовать. Если все сделали правильно в iTunes появится окно с подтверждением успешной авторизации компьютера. К одному Apple ID можно прикрепить до 5 компьютеров, то есть авторизовать 5 компьютеров.
Подключение по Wi-Fi
После подключения устройства можно настроить iTunes так, чтобы в последующем можно было подключаться с помощью Wi-Fi. Для этого нужно, чтобы и компьютер и подключаемый iOs были в одной беспроводной сети. Далее нажмите на значок в виде телефона рядом с медиатекой. Пройдите вниз до раздела Параметры и установите галочку в опцию Синхронизировать с этим iPhone по Wi-Fi.  Тут вместо iPhone может быть iPad или любое другое iOS устройство. Нажмите Применить и потом Готово.
Тут вместо iPhone может быть iPad или любое другое iOS устройство. Нажмите Применить и потом Готово.
Послесловие:Это все, что я хотел Вам рассказать про подключение iPhone к компьютеру через iTunes. А о том, как работать с данной программой расскажу в следующих публикациях. Рекомендую подписаться на обновления по почте и тогда вы точно не пропустите статьи про то, как передавать музыку и фото с iPhone на компьютер и обратно.
Синхронизация iPhone при помощи утилиты iTunes
Программой айтюнс владельцы мобильных гаджетов от компании Apple пользуются в течение многих лет. И, следует отметить, что большинство из них отмечает высокую функциональность и удобство этой утилиты.
Процесс передачи информации с одного гаджета на другой через айтюнс происходит через следующие этапы:
- Запуск утилиты, которая обязательно должна быть самой новой версии.
- Создание резервной копии базы данных с того аппарата, который будет источником передачи информации.
- Отсоединение этого аппарата от ПК/ноутбука.
- Извлечение из старого айфона сим-карты и перенос ее в новый телефон.
- Подключение нового айфона через USB-кабель к ПК/ноутбуку.
- Восстановление данных из утилиты айтюнс.
- Перезагрузка смартфона.
Отметим, что главное при синхронизации данных между двумя айфонами посредством программы iTunes — это наличие ПК или ноутбука, а при пользовании сервисом iCloud — высокоскоростное интернет-соединение.
Внимание! Учтите, что если на 2-х гаджетах, между которыми будет производиться обмен данных, установлены разные версии операционной системы iOS, синхронизация будет невозможной. Как и сервис iCloud, утилита iTunes не совершенна
Как и сервис iCloud, утилита iTunes не совершенна.
Преимущества айтюнс — это:
- возможность копирования информации любого объема, который ограничивается исключительно размером жесткого диска;
- использование утилиты без подключения к сети интернет;
- загрузка медиафайлов.
Единственный недостаток айтюнса заключается в том, что все этапы синхронизации производятся пользователем вручную, в то время как iCloud практически полностью автоматизирует все этапы передачи данных.

Как синхронизировать iPhone с iPhone через iTunes?
Загрузка …
Использование программы iTunes позволяет выполнить синхронизацию информации без подключения к Интернету. К тому же объем резервной копии ограничен только памятью компьютера.
Чтобы выполнить процедуру, необходимо:
- Соединить смартфон с компьютером, воспользовавшись USB-кабелем.
- Дождаться автоматического запуска программы. Если этого не произошло, следует кликнуть на ярлык.
- Выбрать подключенное устройство, нажав иконку телефона в верхней части окна.
- В левой колонке выбрать пункт «Обзор». В блоке справа отметить строку «Этот компьютер» для сохранения информации на локальном диске. Для синхронизации приложений «Здоровье» и «Активность», нужно поставить галочку напротив строки «Зашифровать резервную копию iPhone» и установить пароль.

Нажать кнопку «Создать копию сейчас».
Дождаться завершения операции. При хранении большого количества музыки и видео может потребоваться достаточно много времени.
Проверить сохранение файла, посетив раздел «Настройки iTunes», вкладка «Устройства». В таблице должно находиться имя телефона и время создания файла. Если запись зашифрована – рядом окажется иконка в виде замка.

Для синхронизации второго смартфона потребуется выполнить аналогичные действия, только на этот раз нажать клавишу «Восстановить из копии». Система предложит список записей, из которых необходимо выбрать самую последнюю.
Обратите внимание
Выполнение указанных шагов позволит синхронизировать контакты на iPhone, документы, музыку и прочую информацию.
Используем iCloud
Наиболее упрощенным вариантом для синхронизации считается облачное хранилище iCloud. Пользователю будет предоставлено пять гигабайт свободного места совершенно бесплатно, при необходимости можно расширять до одного терабайта за отдельную плату. Все данные можно просмотреть на любом устройстве, которое подключено к аккаунту Apple ID. Просто загружаются необходимые файлы, и они автоматически становятся доступными для совершения обмена.
Синхронизация с программой осуществляется без кабеля по беспроводной сети. iCloud функционирует в фоновом режиме для обмена информацией между мобильным оборудованием. К примеру, песня загружается с Айтюнз на ПК, а после ее можно послушать на телефоне. Во время работы Айфона с облаком можно пользоваться такими функциями:
- iCloud Photo Sharing – позволяет обмениваться фото между устройствами. К примеру, можно сделать снимки на iPad, а после просматривать их на своем iPhone . Кроме того, данная функция дает возможность делиться интересными моментами с друзьями;
- Поиск Айфона – полезен при краже или утере;
- Создание резервных копий, восстановление – у вас всегда под рукой будут копии важных объектов.
Особой популярностью в этой программе пользуется возможность синхронизировать календарь, где отображены все учетные записи, в которые вы входили со своим идентификатором.
Процесс настройки софта довольно прост:
- Находим иконку настроек на экране смартфона;
- Выбираем приложение;
- Вводим эпловский идентификатор и пароль, после кликаем «Войти»;
- В списке функций что-то активируем или отключаем, все зависит от пожеланий пользователя. Я порекомендую сохранить эти функции активированными для получения наибольшей отдачи от приложения:

- Для настройки создания копий, нажимаем «Хранение»;
- Включаем резервирование, после чего смартфон будет во время зарядки, подключения к вай фай или блокировке делать копии.
Если нужно использовать прогу для обмена информацией между какими-то другими устройствами, к примеру, айпадом или двумя Айфонами, на всех устройствах необходимо настроить iCloud.
Если рядом нет вашего телефона, но есть доступ к интернету, можно просмотреть что-то важное через специализированный сайт – iCloud.com. На этом ресурсе просто входите в свой аккаунт и можете просмотреть календарь и многое другое
Это может пригодиться:
- Как перенести контакты с Айфона на Андроид
- 5 ошибок, которые убивают ваш смартфон
- «Алиса» Яндекс помощник — что это, как скачать, запустить
- Исправляем ошибку «iPhone отключен, подключитесь к iTunes»
Синхронизация через iTunes
Для решения такой проблемы Apple разработала свою программку, и теперь различные действия с данными легко выполнять через Айтюнз. Здесь можно найти инструменты мультимедии и целый список разработок для тех, кто хочет обновления «яблочного» гаджета и синхронизации информации. Он поможет:
- загружать видео и музыкальные композиции;
- выгружать на ПК изображения;
- закачивать рингтоны;
- обновлять ПО и восстанавливать устройство.
На первый взгляд утилита кажется усложненной. Это на самом деле так, потому как разработчики планировали сделать универсальный софт, выполняющий разнообразные задачи, а не кучу приложений для каждого действия. У них это действительно получилось, iTunes поразит любого своими возможностями. С Айфоном он синхронизируется с помощью кабеля или по беспроводной сети.
Скинуть себе последнюю версию приложения можно на сайте компании – этот вариант будет наиболее безопасным. У старых версий усложненный и более тяжелый интерфейс, у последнего, представленного на сайте Apple, все просто, понятно.
Для синхронизации компьютера с iPhone без потери информации важно пройти несколько шагов:
- Скачивание и установка проги;
- Подготовка ЮСБ кабеля для подключения к компьютеру;
- Запуск утилиты и подключение гаджета;
- Ожидание обнаружения устройства.
Далее необходимо будет немного настроить программу. Выбираем подсоединенный объект, отправляемся во вкладку «Обзор» (расположена вверху).
Здесь устанавливаем галочки для обмена только отмеченных файлов и ручной обработки мультимедиа – это делается для того чтобы ничего не удалилось и важные данные не пострадали. Кроме этого, для экономии места на гаджете, можно задать свой битрейт. Качество музыки от этого практически не пострадает.
Как синхронизировать Айфон и Windows PC
Прежде чем рассказать о том, как синхронизировать, давайте немножко познакомимся с основными принципами работы медиаплеера iTunes. Вполне естественно, что он должен быть установлен у вас. Разработчики этого виртуального устройства заложили в него выполнение функций не только плеера, поэтому его смело можно именовать как медиакомбайн, так как данная многофункциональная программа воспроизводит музыку, видео и одновременно является хранилищем медиафайлов.
Если объяснять процесс передачи и замены файлов простыми словами, то это копирование содержимого медиаплеера iTunes (файлы музыки, видео, изображений, программы и т.д.) в свое блочное устройство — iPhone.
Особенность такого копирования проявляется в том, что при удалении любого файла из медиаплеера iTunes вы удаляете его из айфона. Поэтому перед тем как будет инициирована очередная синхронизация, пользователю необходимо определиться с тем, какие разделы им будут подвергнуты этому процессу, отмечая их галочками на вкладках.
Главное меню iTunes
Рассмотрим, как происходит синхронизация iPhone с компьютером на примере организации передачи музыки на айфон. Допустим, мы уже имеем на iTunes файлы, которые нам необходимо передать, т.е. мы уже организовали свою медиатеку. Далее необходимо выполнить следующее:
- Через USB-кабель соединим компьютер с айфоном. При этом компьютером распознается устройство и запустится специальная программа iTunes. Изначально откроется домашняя вкладка (на ней находятся все полезные сведения о нашем устройстве)
- Кликаем на iPhone, который будет в директории «Устройства» (левая колонка медиаплеера iTunes)
- В открывшемся окне (вкладка «Обзор») необходимо поставить галочку в разделе «Обрабатывать музыку и видео вручную»
- Там же пометьте галочкой «Синхронизировать только отмеченные песни и видео», во избежание потерь всех своих новых данных при общей синхронизации.
- Выбираем вкладку «Музыка». Отмечаем галочкой «Синхронизировать музыку». При этом Вы можете выбрать все свое собрание музыки либо частичное, которое предложено в трех вариантах указанных на рисунке.
- Кликаем «Применить». При этом, если на iPhone уже были загружены файлы, то они заменятся на новое собрание музыки (медиатеку).
Не рекомендуется во время синхронизации отключать USB-кабель между айфоном и компьютером, это не только прекратит процесс синхронизации, но и может стать причиной возникновения неполадок на приемном и передающем устройстве.
Основные настройки для Синхронизации Музыки
О синхронизации

Фото: Синхронизация iPhone и iPad«Есть ли простой способ синхронизировать контакты, музыку, видео и другие данные между моим iPhone и iPad? Пожалуйста, помогите», — один из самых распространённых вопросов, который возникает у пользователей Apple-продукции. Главная проблема, которая возникает, состоит в том, что требуется использовать те же самые данные на разных устройствах.
Основные способы следующие:
Через iTunes
Это специальная программа, которую можно установить на ваш компьютер и на оба устройства.
Имеется возможность добиться синхронизации как устройств целиком, так и совершённых покупок. Ниже будут рассмотрены оба способа.
Способ 1 — полная синхронизация
- С помощью USB подключите iPhone к вашему ПК. Затем запустите iTunes на компьютере и нажмите на «Устройство».
- Щёлкните по вкладке «Сводка», откройте «Резервные копии» и затем — «Этот компьютер». После этого создайте резервную копию.
- Проведите операцию резервного копирования. Удалите iPhone с ПК и затем подключите к нему iPad.
- Вновь нажмите на «Сводка», восстановите копию: выбрав её последний файл, кликните на кнопку «Восстановить».
Способ 2 — синхронизируйте покупки
- В iTunes на ПК зайдите в учётную запись, введите Apple ID.
- Авторизуйте свой компьютер, подключите к нему айфон и перенесите покупки с последнего в медиатеку iTunes на ПК.
- Отключите первое устройство, снова подключите айпад. В «Сводке» поставьте галочку напротив раздела ручного управления.
Через iCloud

В этом хранилище вы всегда сможете хранить и открывать выбранные файлы. Для синхронизации необходимо предпринять следующие шаги:
- Создайте аккаунт на любом из своих устройств.
- Установите iCloud на другом девайсе, войдите туда, используя тот же логин, а также ID.
- Подключите функцию автосохранения для выбранного вами типа файлов.
Без компьютера при помощи AirDrop
Данный вариант наиболее приемлем, если вам необходимо синхронизировать только несколько файлов. Вот что нужно сделать:
- На обоих девайсах включите функции Bluetooth, Wi-Fi и затем — AirDrop.
- Запустите ваш айфон, откройте приложение с нужными файлами (допустим, фотографиями). Выберите фото или другие файлы, которые требуется, нажмите «Поделиться» и в AirDrop выберите iPad.
- В вашем айпаде нажмите «Принять».
Без ПК посредством Wi-Fi, Bluetooth

Вы можете добиться желаемого результата, подключив оба гаджета к одной сети Wi-Fi или Bluetooth. Для этого зайдите в настройки, укажите тип соединения, после чего введите пароль.
Через Lightning-кабель
- Установите на ПК необходимое ПО, откройте программу.
- Подключите оба гаджета к своему компьютеру. Используйте кабель Lightning.
- Кликните по имени устройства на компьютере, выберите требующийся тип данных. Затем укажите те из них, которые хотите синхронизировать. Зайдите в «Экспорт в» и осуществите этот процесс, предварительно указав целевое устройство.
Именно так вы можете добиться синхронизации iPhone с iPad. Указанные варианты отличаются быстротой и широкой степенью распространения. Можно при этом использовать устройства как вместе с компьютером, так и самостоятельно.
Консультант сайта iphone7.su, соавтор статей. Работает с продукцией Apple более 10 лет.
iCloud
Соединение с применением облачного хранилища еще проще. Доступ к облачному хранилищу Эппл предоставляется бесплатно, но только на 5 Гб свободного пространства
Его расширение можно осуществить после оплаты, но многим пользователям 5 гигабайт хватает для хранения наиболее важной информации
В такое облако вы сможете перемещать всю необходимую информацию. Получить доступ к этой информации вы сможете затем с любого гаджета, которое подключено к аккаунту AppleID. Работает облако по беспроводной сети, используемой для обмена данными между устройствами.
Для того чтобы выполнить подключение с помощью данного метода следуйте алгоритму:
- Разблокируйте свой смартфон и перейдите в нем в раздел Настройки. Там прокрутите страницу вниз, найдите пункт ICloud и тапните по нему. Скорее всего, на этом этапе система попросит вас ввести AppleID и пароль от учетной записи – сделайте это и нажмите Войти.
- Откроется список разделов, которые вы сможете синхронизировать. Если ползунок установлен в активное положение (зеленого цвета), значит, этот тип данных переносится в облако, если же он неактивен, то данный тип информации не синхронизируется. Перемещайте ползунки в активное положение для той информации, которую вы хотите сохранить в облаке.
 Рис. 14 ICloud
Рис. 14 ICloud
Для сохранения максимума необходимой информации, лучше оставлять активными все ползунки – то есть копировать все данные с устройства в облако
Но при этом важно учитывать, что тогда память в облачном хранилище закончится достаточно быстро, ведь даже фото при высоких настройках качества весят очень много
Вы можете не волноваться за сохранность своих персональных данных даже несмотря на то, что они выгружаются в облако. Легальный доступ к ним сможет получить только пользователь, подключенный к тому же AppleID и знающий пароль от него. Что касается несанкционированного доступа, система безопасности Apple работает стабильно и является одной из самых надежных среди всех аналогичных сервисов (облачных хранилищ).
При стандартных настройках синхронизация происходит в автоматическом режиме – то есть, как только телефон подключается к вай-фай, данные синхронизируются и передаются на облако. При этом новые данные дозаписываются, а обновленные старые – перезаписываются, что удобно, так как помогает избежать дубликатов.
Вывод
Синхронизация вашего IPhone – отличное решение, позволяющее вам сохранить все важные данные и файлы. Настроенная в автоматическом режиме, она не отнимает много времени и осуществляется достаточно просто.






