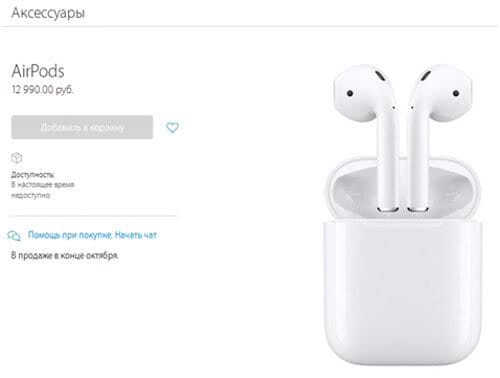Как Сделать Скриншот Экрана на Nokia Через Панель Уведомлений?
Многие производители не останавливаются на достигнутом и создают смартфоны с более удобным интерфейсом. На таких устройствах скриншот можно сделать с помощью панели уведомлений.
«Honor и Huawei»
На смартфонах Honor и Huawei есть специальная функция, которая позволяет сделать скриншот без зажатия кнопок.
Чтобы сделать снимок экрана, нужно:
- разблокировать экран смартфона и опустить шторку панели уведомлений;
- развернуть полный список функций, потянув за значок «_»;
- кликнуть на иконку «Скриншот»;
- об успешном создании снимка скажет характерный щелчок фотоаппарата, а на экране появится изображение.
«Xiaomi»
В шторке уведомлений есть специальная иконка, которая позволяет сделать скриншот за секунду.
Чтобы заснять экран, необходимо провести несколько манипуляций:
- перейти на изображение или текст, который нужно захватить;
- выдвинуть пальцем шторку уведомлений сверху;
- расширить меню и нажать на иконку «Снимок экрана».
Во время съемки появится звук затвора. Скриншот отобразится в миниатюре на правой стороне экрана.
При частом использовании иконки можно перенести ее в первые четыре кнопки на панели уведомлений. Для этого нужно открыть настройки, перейти в «Уведомления», затем «Состояние» и выбрать «Переключить позиции». Останется только переместить значок скриншота вверх.
«LG»
В современных моделях смартфонов LG разработчики поставили специальное приложение для скриншота – Quick Memo. Благодаря этой функции можно моментально отредактировать снимок экрана.
Чтобы найти Quick Memo, нужно открыть панель управления. В зависимости от модели смартфона появится одна из иконок:
- Quick Memo;
- QMemo+.
Как только скриншот будет сделан, можно открыть изображение и отредактировать.
«Lenovo»
Обладатели последних моделей Lenovo могут сделать скриншот одной кнопкой. Для этого нужно провести по экрану сверху вниз, чтобы вызвать панель управления.
В меню появится клавиша «Скриншот». Нажав на нее, можно снять изображение, которое висит на экране. Снимок сохранится в отдельной папке галереи изображений – Screenshots.
«Asus»
Для создания скриншота на смартфоне Asus нужно открыть быстрое меню и нажать иконку «Скриншот». Если значок не появился, необходимо его добавить:
- зайти в «Опции быстрой настройки»;
- выйдет меню дополнительных функций и надпись «Скриншот»;
- поставить галочку и сохранить изменения.
После настройки панели управления появится кнопка «Скриншот». Чтобы сделать снимок экрана, необходимо вывести нужное изображение, раскрыть меню и щелкнуть на иконку. Фото сохранится в галерее.
«iPhone»
При повреждении кнопки Power сделать скриншот стандартным способом нельзя. Но производители предусмотрели такую неполадку.
- Зайти в настройки и перейти во вкладку «Основные».
- Открыть «Универсальный доступ» и активировать Assistive Touch.
После этого на рабочем столе появится темная иконка.
Чтобы сделать скрин, необходимо:
- кликнуть по иконке – выскочит меню;
- нажать на значок «Аппарат»;
- открыть «Еще», затем «Снимок экрана».
- После нажатия последней клавиши слева выскочит миниатюрный скрин экрана.
Как Сделать Скриншот Экрана на Nokia с Помощью Жестов?
Прогресс привел пользователей смартфонов к тому, что скриншот можно сделать с помощью жеста. Разработчики постарались создать наиболее удобные способы съемки экрана. Но такая функция есть не на всех популярных смартфонах.
«Huawei и Honor»
Обладатель современного смартфона Huawei может сделать скриншот движением руки:
- Постучать костяшкой пальца.
- Воспользоваться сканером отпечатка на сенсоре, или умной кнопкой.
 Костяшки пальцев, несколько способов съемки экрана:
Костяшки пальцев, несколько способов съемки экрана:
- Достаточно постучать по экрану костяшкой пальца по дисплею. Этот вариант позволяет сделать снимок всего экрана.
- Чтобы сфотографировать конкретную область, нужно выделить ее костяшкой и сохранить.
- Для создания длинного скриншота необходимо нарисовать большую латинскую букву S.
Прежде чем воспользоваться умной кнопкой для создания скриншота, нужно настроить функционал клавиши. Сделать это просто:
- зайти в «Настройки» – открыть «Управление» – нажать «Умная кнопка»;
- будет предложено 3 способа активации клавиши:
- нажатие;
- двойное нажатие;
- удержание.
- выбрать любой удобный способ;
- появится список, в котором нужно выбрать «Скриншот».
Когда понадобится сделать снимок экрана, можно просто щелкнуть по сенсору. Смартфон сделает фото дисплея.
«Xiaomi»
На смартфонах Xiaomi можно сделать самый легкий снимок экрана.  Нужно сложить три пальца и провести по дисплею сверху вниз. Операционная система захватит снимок экрана и сохранит в галерею изображений.
Нужно сложить три пальца и провести по дисплею сверху вниз. Операционная система захватит снимок экрана и сохранит в галерею изображений.
Чтобы воспользоваться функцией, нужно ее активировать:
- открыть «Настройки»;
- выбрать «Дополнительно»;
- зайти в раздел «Скриншоты» и выбрать пункт управления жестами.
После этого для создания снимка нужно будет только провести тремя пальцами по экрану.
https://youtube.com/watch?v=ttA4rInv2BY
«Samsung»
На многих смартфонах системы Android нужно удерживать комбинацию клавиш, чтобы сделать скриншот. На это требуются лишние действия и теряется время. А на смартфонах Samsung Galaxy можно сделать снимок экрана ребром ладони. Одно простое движение – и скриншот готов.
Но не все модели Samsung Galaxy позволяют делать снимок экрана ладонью. Этой функцией наделены смартфоны премиум-класса Galaxy S и Galaxy Note.
Важно! Перед обращением в службу поддержки по вопросу отсутствия «умной функции» нужно проверить модель смартфона. Возможно, в нем не предусмотрен скриншот ладонью.. До начала фотографирования экрана нужно активировать функцию в настройках смартфона
Для этого необходимо:
До начала фотографирования экрана нужно активировать функцию в настройках смартфона. Для этого необходимо:
- зайти в «Настройки»;
- открыть раздел «Дополнительные функции» или «Движение»;
- активировать пункт «Снимок экрана ладонью».
Чтобы сделать скриншот, нужно провести ребром ладони слева направо или наоборот.
Если дисплей моргнул, а в верхнем левом углу появилась небольшая иконка изображения, значит снимок сделан удачно. Скрин экрана сохраняется в галерее, раздел «Скриншоты» (в папке Pictures/Screenshots или Pictures/ScreenCapture).
Скриншот на Windows Phone
Во всех телефонах, а Windows Phone не исключение, существуют три основных способа сделать скриншот:
- встроенный — с помощью специальной кнопки на корпусе или экране телефона;
- скрытый — с помощью нажатия определенных, прямо не предназначенных для этого кнопок на корпусе телефона;
- программный — с помощью приложений.
Рассмотрим каждых из них по отдельности.
Встроенный способ наиболее легкий. В этом случае в корпусе самого телефона либо в его меню, либо на главном экране существует сенсорная или механическая кнопка, при нажатии на которую аппарат производит снимок экрана. В таком случае в меню телефона на Windows Phone 8 обычно существуют настройки скриншотов. С их помощью можно изменить путь сохранения фото, время захвата.
Основной проблемой тут является то, что далеко не во всех моделях телефонов есть такая встроенная функция.
Скрытый способ. Дело в том, что даже если на первый взгляд ваш аппарат не поддерживает функцию создания скриншотов, на самом деле это не так. Такая функция есть всегда. Она может быть запущена нажатием комбинации из нескольких кнопок на корпусе телефона.
Для Windows Phone эта комбинация — кнопка меню (центральная, крупная, расположена в нижней части передней панели, имеет надпись Windows) + кнопка выключения телефона (она же — блокировки экрана, расположена на правой боковой панели и имеет продолговатую форму). В последней версии Windows Phone 8.1 сочетание кнопок изменено: вместо клавиши блокировки используется качелька изменения громкости на левой панели телефона. Нужно нажать ее вверх. Для сохранения таких снимков есть специальная папка «Снимки», расположенная в корневом каталоге памяти в разделе «Фотографии».
И последний — самый простой и многообразный. Это создание снимка экрана с помощью приложений. Разработчики сегодня предоставляют в магазин Windows огромное количество программ, которые:
Основным минусом тут является то, что приложение всегда занимает определенный объем обычно внутренней памяти. Иногда немалый объем.
Среди приложений для создания снимков экрана можно выделить несколько наиболее функциональных и популярных:
- Homebrew Screen Capturer v 3.0 — производит снимок экрана за время, указанное пользователем в настройках (1-60 с) с помощью кнопки «Камера» на экране телефона. Сохранение по умолчанию в папке «Изображения».
- MyProjectionClient — программа не только создает скриншоты, но и способна выводить экран телефона на компьютер и записывать видео с экрана. Очень функциональна как на телефоне, так и при стыковке с компьютером. Единственный минус — низкое разрешение снимков и видео с экрана.
Windows Phone с каждым годом все более совершенствуется, так что, возможно, это не последние рекомендации, и создание скриншотов скоро станет еще более легким.
Операционная система для мобильных устройств от Microsoft хоть и не сыскала огромной популярности среди пользователей, но все равно имеет определенную фан-базу. Windows Phone предлагает все те же функции, что и конкуренты. Из данной статьи вы узнаете, как на «Виндовс Фон» сделать скриншот и что для этого требуется. Со временем менялся не только функционал операционной системы, но и способы управления возможностями. Например, постепенная смена комбинации клавиш для создания снимка экрана связана с дизайнерскими изменениями в корпусе. Подробнее читайте далее.
Инструкция по созданию скриншотов
Надо отметить, что способы выполнения этой операции на разных версиях операционной системы андроид разные.
Общие способы
Существуют основные способы, которые работают практических на всех устройствах на Андроид.
Кнопки
В основном скрин устройства андроид можно получить с помощью одновременного нажатия, которое должно длиться пару секунд, клавиш “Питания” и “Уменьшение громкости”, после чего вы увидеть сверху определенный значок и услышите звук затвора фотоаппарат, указывающий на то, что все прошло успешно и снимок сохранился на телефоне.

Данный способ используется на всех телефонах Android любых производителей — ZTE, Huawei, Sony Xperia, Fly, Nexus, Motorola, Samsung, Xiaomi и так далее, но только при условии того, что на устройстве стоит операционная система Android не младше, чем 4.0. Часто кнопки мобильного телефона через какой-то промежуток времени перестают нормально функционировать, из-за чего не получается сделать “фотографию” по стандартному методу, указанному выше.
Но не стоит расстраиваться, есть и другие простые способы, позволяющие добиться того же результата.
Панель быстрых настроек

В панели быстрых настроек почти любого смартфона есть функция скриншот. В первую очередь вам надо получить доступ к указанной панели, для этого следует провести пальцем сверху вниз по экрану смартфона.
После этого нужно найти клавишу “Параметры быстрых настроек”. Тут необходимо выбрать функцию “Скриншот” из списка, позже нажать кнопку “Сохранить”. После выполнения следующей последовательности действий в панели быстрых настроек появиться кнопка “Скриншот”, при нажатии которой он будет выполнен.
Жесты
Также у некоторых телефонов есть удобная функция “фотографирования” жестом. Эту функцию вначале нужно включить в настройках телефона, где будет дана вся информация. В основном, механизм заключается в том, что владелец смартфона проводит определенное количество пальцев по экрану устройства. Этот способ доступен только на последних моделях смартфонов, выпущенных в недавнее время.
Фирменные способы
Некоторые фирмы, производящие мобильные устройства на системе Android, разрабатывают дополнительные методы выполнения снимка. Внизу будет произведен обзор нескольких из них.
На телефонах Xiaomi
Китайская компания встроила еще один алгоритм выполнения скрина: одновременное нажатие кнопки “Уменьшение громкости” и клавиши в меню в виде трех полосок.
Samsung
Для того, чтобы получить скриншот на старых моделях смартфонов самсунг, надо нажать и удерживать кнопки «Назад» и «Домой» в течение двух секунд.
На моделях, которые были выпущены на продажу позднее 2014 года, используется упомянутый общий способ. На последних моделях, вышедших после 2021 года, например, Samsung J3, используется другой способ: надо одновременно нажать на кнопки «Включение» и «Домой». При этом, на некоторых устройствах работают два варианта, а на других — только последний.
Huawei
На некоторых устройствах хуавей после удержания кнопки «Включение» появляется меню, где в списке нужно выбрать клавишу «Screenshot» с изображением ножниц.
Программы
Можно еще найти огромное количество различных приложений, с помощью которых пользователь сможет облегчить процесс создания скриншота, а также получить доступ к различным дополнительным функциям. Рассмотрим самые популярные из них.
Screenshot Ultimate

Одно из редких мобильных утилит, не требующих предоставление root-прав. Но в приложении есть реклама.
Есть несколько триггеров:
Screenshot Pro
Приложение для создания скриншотов одним касанием. Зачем нажимать сразу несколько клавиш или трясти свой смартфон? Утилита просто выводит на экран маленькую панель, местоположение которой можно с легкостью менять, чтобы она не мешала вам при использовании девайса. Нажав на кнопку на панели выполняется скрин.
No Root Screenshot it
В данном приложении доступны разные способы: встряхивание, кнопка в панели управления, таймер. Установить его можно только на рутованные аппараты, на просторах Интернета существует неофициальная версия и для девайсов без root прав.
Есть доступ ко многим дополнительным функциям: редакция размеров снимка, возможность рисовать на скриншотах, вставлять различную информацию (дата, время, температура, местоположение).
Создание скриншотов на моделях под управлением Android.
Начну с того, что существует ряд прошивок на мобильных устройствах, которые позволяют создать снимок с помощью всплывающего меню. Для вызова этой функции нужно прижать кнопку питания и во всплывающем меню кликнуть по пункту «Скриншот». Например, такая возможность реализована в одной из моделей компании Acer Liquid S2 и Sony Xperia V. Однако на девайсе Sony Xperia, делать снимки экрана можно и с помощью сочетания кнопок «Уменьшения громкости» и «Питания».

Компания Samsung подошла к этому вопросу более креативно и разнообразила выполнение данной операции на линейках мобильных устройств. Так например, линейка смартфонов Samsung Galaxy Note, Note 2, Note 3, Note 4 и планшетов Samsung Galaxy Note 8.0, Galaxy Note 10.1 позволяет сделать скриншот при помощи стилуса S-Pen.

Для этого всего лишь нужно прикоснуться стилусом с задержкой в несколько секунд к экрану (или значку на дисплее S-Pen) цифрового устройства предварительно зажав кнопку на пере S-Pen. После этого вы увидите легкую вспышку и услышите спуск затвора фотокамеры.
Теперь полученное изображение можно отредактировать или сразу отправить в галерею (Picture/Screenshots). Интерфейс всплывающего редактора у линейки может несколько отличаться, но принцип создания снимка у этих устройств схож.
Есть еще один уникальный в своем роде способ снятия изображения с экрана у линейки мобильных устройств компании Samsung, который предусмотрен в последних версиях пользовательского интерфейса TouchWiz. На таких устройствах сделать скриншот можно просто проведя по экрану ребром ладони от одно края к другому. Активация функции в зависимости от модели устройства в настройках может несколько отличается.

Обычно добраться до нее можно по пути: «Мое устройство» — раздел «Движения» — подраздел «Движения рук» — ставим галочку в пункте «Снимок экрана ладонью» или другой вариант «Управление» — «Управление ладонью» — «Снимок экрана». Осталось только провести ребром ладони по экрану, чтобы получить снимок.
Наконец самый распространенный способ создания снимка на мобильных устройствах Samsung. Например, Galaxy Tab 3 и другие собратья под управлением Android позволяют выполнить действие путем сочетания клавиш. Одновременно зажмите аппаратные кнопки «Питание» (On/Off) и «Домой» (Home) и задержите на несколько секунд.

После этого вы услышите знакомый звук затвора фотоаппарата и снимок будет создан. Сам скриншот найдете по уже знакомому адресу в «Галерее» (папка Screenshots).
А вот планшеты Samsung Galaxy Tab 10.1, Galaxy Tab 2, Galaxy Note 10.1 (GT-N8013) имеют специальную сенсорную кнопку для снятия снимка с экрана. Всего лишь нужно нажать на кнопку «Screen Capture» и изображение сохраниться в папку с одноименным названием.

И в заключении статьи несколько слов о мобильных устройствах HTC. Собственно на моделях HTC One, Sensation, Desire скриншот сделать можно также как и в одной из линеек Samsung. Нужно одновременно зажать и удержать на пару секунд кнопки «Питание / Блокировка экрана» и «Домой / Home».

Также на многих устройствах (например, модель Explorer) компании HTC работает общепринятый способ. Зажмите единовременно на 2-3 секунды кнопки «Питания» и «Уменьшения громкости» (Power + Volume down), чтобы получить скриншот.
Если вы нашли ошибку, пожалуйста, выделите фрагмент текста и нажмите Ctrl+Enter.
Приложения для скриншота в Виндовс Фон
Воспользовавшись Microsoft Store можно отыскать несколько удобных приложений для создания снимка экрана, которые не только выполняют свое прямое назначение, но и предоставляют инструменты по редактированию полученного изображения. Наиболее популярным является «Screenshot Snipping Tool».
Данное приложение обладает следующими особенностями:
Другим удобным приложением является «Набросок экрана». С его помощью можно не только создавать снимки, но и добавлять собственные текстовые подписи.
«Screenshot Join!» обеспечивает создание снимка всего экрана с прокруткой до конца. Кроме того, полученные изображения могут конвертироваться в pdf.
Статьи и Лайфхаки
Как можно делать скриншоты на Windows Phone?
Если мы пользуемся версией системы 8.1, сделать снимок будет очень легко. Для этого просто одновременно зажимаем кнопку питания и клавишу повышения уровня громкости. При этом мы услышим лёгкий щелчок, свидетельствующий о том, что скриншот сделан. Готовые снимки ищем в разделе «Фотографии».
Пользователям 8-й версии системы предлагается зажать вместо этого кнопку питания и начальную клавишу (она находится в центре, между кнопками «Поиск» и «Назад»). Снимки также ищем в фотоальбоме.
Если ни один из вышеуказанных способов нам не помог, возможно, мы используем другую версию операционной системы. Нам предлагается для начала выяснить, какую именно. Для этого заходим в пункт «Сведения об устройстве» через Настройки и выбираем опцию «Сведения». Кроме того, общее имя продукта вместе с версией системы можно найти в разделе «Программное обеспечение».
Осталось проверить наличие доступных обновлений. Они выпускаются регулярно и позволяют не только добавлять какие-либо новые функции, но и заметно повышают производительность смартфона. Разработчик сам уведомляет владельца устройства о том, что доступно новое обновление. Оно скачивается по мобильному Интернету, а ещё лучше — по Wi-Fi. Заходим в «Журнал обновлений» через Настройки. Перед скачиванием обновления необходимо зарядить смартфон, а также убедиться в том, что в памяти имеется достаточно свободного места.
В списке приложений находим иконку «Фотографии» и касаемся нашего скриншота. Нажимаем круглую кнопку «Отправить», после чего выбираем способ отправки (например, в Facebook).
Если мы хотим установить скриншот на экран блокировки, вместо этого нажимаем на кнопку «Дополнительно» (с тремя точками), после чего указываем опцию «На экран блокировки». При желании мы также вправе сохранять снимки экрана на едином хранилище OneDrive.
В Windows 10 Mobile сделать скриншот можно двумя способами – стандартным и с помощью специального приложения. В первом случае делается скрин всего экрана и изображения сохраняется в папке с фотографиями.
Как сделать скриншот

Сделать скриншот (снимок экрана) — полезная в некоторых ситуациях и на первый взгляд простейшая задача, но, как показывает практика, есть большое количество пользователей, которые этого делать не умеют. Мы решили создать небольшой обучающий материал по этому поводу, рассматривающий создание снимков экрана во всех популярных ОС, как мобильных, так и стационарных.
Как сделать скриншот на Android
В подавляющем большинстве современных устройств на операционной системе Android скриншот экрана делается с помощью одновременного нажатия кнопок питания и уменьшения громкости:

Такой метод работает в смартфонах различных производителей, как со стоковым Android, так и с различными собственными оболочками. В некоторых прошивках эта функция дублируется в выпадающей шторке или меню выключения:

Отдельно стоит упомянуть смартфоны Samsung с оболочкой TouchWiz. В данном случае скриншот можно сделать одновременным нажатием кнопки включения и “Домой”:

В некоторых версиях TouchWiz есть еще жестовый метод: скриншот делается если провести ребром ладони над экраном смартфона:
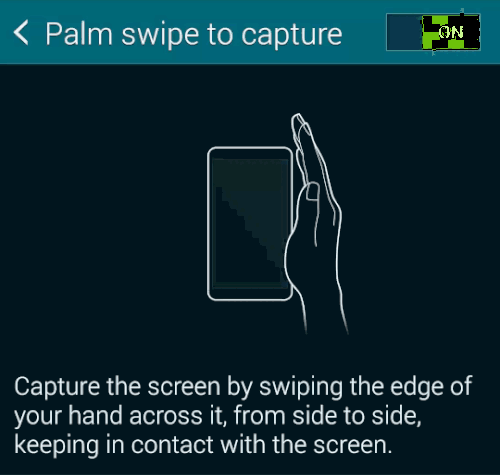
Если у Вас старый аппарат на Android 2.3 Gingerbread или ниже, ситуация чуть усложняется. Штатными возможностями сделать скриншот не удастся, нужно установить программу из Google Play, например NoRoot Screenshot. В любом из вышеперечисленных методов при успешном снимке на экране появится миниатюра снятого скриншота. Скриншоты в ОС Android сохраняются преимущественно в папку Pictures/Screenshots
Как сделать скриншот на iOS
С устройствами на iOS все значительно проще, независимо от того, планшет это или смартфон: нужно зажать кнопку питания и кнопку “Home” (“Домой”):

Нужно дождаться соответствующего щелчка и вспышки на экране устройства. Снимок экрана сохраняется в папку “Фото” со всеми остальными фотографиями в iOS 8 (ранее — “Фотопленка”).
Как сделать скриншот на Windows Phone
В смартфонах на ОС Windows Phone 8 скриншот делается одновременным нажатием на кнопку питания и кнопку “Пуск”:

В Windows Phone 8.1 Microsoft решила перейти к наэкранным кнопкам “Назад”, “Пуск” и “Поиск”, эта панель при необходимости прячется. Соответственно, комбинация для скриншота изменилась. Теперь снимок делается одновременным нажатием кнопки питания и кнопки увеличения громкости:

Сохраняются скриншоты в папку “Фотографии”.
Как сделать скриншот в Windows
Теперь перейдем к стационарным операционным системам и начнем с Windows. Самый простой способ — нажать на кнопку Print Screen:

В буфер попадет снимок всего экрана, после чего его можно вставить в любой графический редактор, например стандартный Paint:

Сочетанием кнопок Alt + Print Screen можно сделать скриншот активного окна:


Кроме этого есть стандартное приложение “Ножницы”:

При его запуске откроется вот такое окно:

После чего нужно обвести желаемую область:
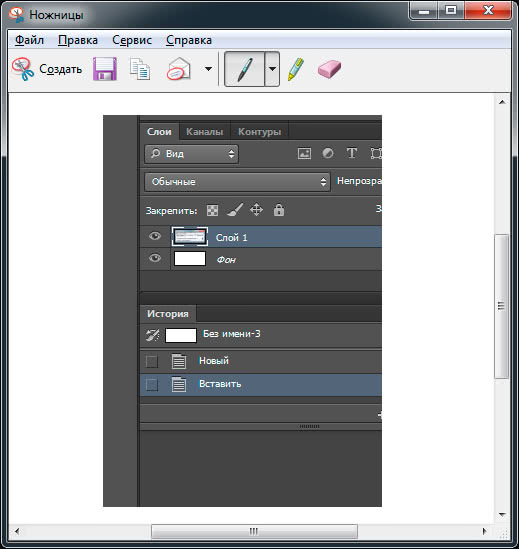
Кроме штатных средств существуют различные приложения для данной цели (например Lightshot ), которые имеют дополнительные функции, как выгрузка в сеть, редактирование там же и так далее.
Как сделать скриншот на OS X (Mac OS)
В Mac OS скриншот всего экрана делается комбинацией кнопок ⌘ Cmd + Shift + 3:

Снимок автоматически сохраняется на рабочий стол:

Комбинацией ⌘ Cmd + Shift + 4 делается снимок конкретной области экрана, нужная область выделяется курсором мышки и сохраняется в файл:
Чтобы сохранить область в буфер необходимо нажать комбинацию ⌘ Cmd + Shift + Control + 3. Если после последних двух комбинаций нажать Пробел (Space), появится значок камеры, с помощью которого можно выбрать отдельное окно для скриншота:
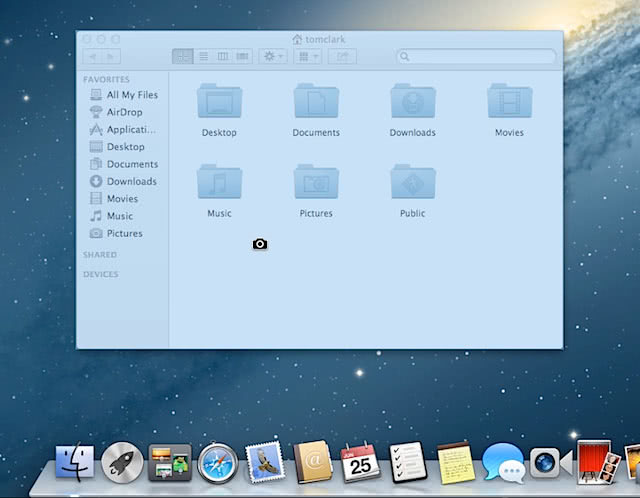
Есть программная возможность. В “Программы/Системные программы” (Applications/Utilities) есть приложение “Снимок экрана” (Grab app):

Если вам не нравится, что снимки экрана сохраняются на рабочий стол, вы можете указать другое местоположение. Например, если вам нужно, чтобы снимки экрана попадали в папку Screenshots в вашем домашнем каталоге, необходимо открыть программу Terminal и ввести следующие команды:
defaults write com.apple.screencapture location
После этого снимки экрана начнут автоматически сохраняться в заданной папке.
Подписывайтесь на наш нескучный канал в Telegram, чтобы ничего не пропустить.
Как Сделать Скриншот Экрана с Помощью Приложений на Nokia?
Не во всех смартфонах есть функция моментального редактирования скриншота. А поделиться снимком можно только через галерею. Это занимает много времени и создает неудобства.
Чтобы облегчить процесс создания скринов, разработчики создали несколько многофункциональных приложения. Благодаря этому можно быстро запечатлеть снимок экрана, изменить и отправить другу.
Существует несколько удобных и экономичных приложений для создания скриншотов. Сначала рассмотрим примеры программ для смартфонов на Android.
«Скриншот Легкий»
Программа разработана компанией для устройств с операционной системой Android. позволяет сделать скриншот и видеосъемку экрана на смартфоне, планшете или компьютере.
Важно! Для прокручивания полных экранов и создания длинных снимков есть некоторые ограничения. Например, нельзя снимать платежные системы Google Pay и Samsung Pay.. Приложение для создания скриншотов предназначено для версии Android 4,0 и выше, работает на устройствах с root и на некоторых не rooted устройствах
Приложение для создания скриншотов предназначено для версии Android 4,0 и выше, работает на устройствах с root и на некоторых не rooted устройствах.
- удерживать кнопку питания и «Уменьшить громкость» в течение 2 секунд;
- нажимать на клавишу «Домой» 2 секунды;
- щелкнуть на иконку уведомления;
- встряхнуть устройство;
- длинное удержание кнопки поиска оборудования;
- использование ярлыка;
- Widget;
- подключить/отключить питание.
«Скриншот Pro»
Популярное приложение, которое позволяет сфотографировать весь экран или определенную часть изображения. В есть графический редактор. С его помощью можно сделать простую редакцию:
- написать текст;
- добавить дату и время;
- вставить рисунок;
- использовать маркеры;
- закрасить данные.
«Screenshot Capture»
С помощью этой программы можно сделать скриншот экрана и заснять видео в реальном времени. Через приложение легко поделиться полученным изображением или роликом. Можно отправить файл друзьям через приложение электронной почты и мессенджеры.
Сделать скрин можно несколькими способами:
- нажать на кнопку в панели уведомления;
- встряхнуть смартфон;
- зайти в приложение;
- воспользоваться индивидуальной функцией устройства.
Приложение дополнено функцией создания эффектов:
- рельеф;
- сепия;
- эскиз;
- виньетка;
- шум.
Начинка Screenshot Capture облегчает пользователям задачу по редактированию скриншотов.
Важно! Программа бесплатная, но во время работы всплывает реклама.
«Screen Master»
Программа не требует root-прав и проста в использовании. Но при этом Screen Master имеет расширенные функции, отличающиеся от перечисленных выше приложений.
Как и в других программах, здесь можно отредактировать скрин с помощью простых инструментов: надписей, рисунков, фигурок. Но разработчики добавили несколько фишек:
- можно вставить смайлики;
- включить графические файлы соответствующего формата.
«Screenshot Touch»
В регулируется расширение и частота кадров, а также разрешение видео. Файлы сохраняются в отдельные папки по категориям. Например, скрины из Инстаграм или Фейсбук.
«Awesome Screenshot»
Встроенное управление скриншотами подходит для большинства пользователей. Но есть приложения с расширенными функциями.
Awesome Screenshot.
Важно! После скачивания программы на рабочем столе не появится иконка. Приложение является лишь дополнением браузера
Чтобы запустить Awesome Screenshot нужно открыть Safari.
Как сделать скриншот:
- в открытом браузере перейти в раздел «Действия»;
- нажать на значок Screenshot.
На изображении можно сделать обрезку, написать текст и изменить тон.
Activator из Cydia
Данная утилита расширяет функционал iPhone позволяет создавать свои комбинации для скриншота. Программа доступна только на устройствах с Jailbreak, который позволяет пользователю открывать и менять системные файлы.
Важно! Activator можно установить на iPhone с операционной системой iOS не ниже 9 версии.
Как получить скриншот всей страницы сайта на Айфоне
В отличие от Андроида, на мобильных устройствах от Apple сущесвует не так много способов скриншотинга. Рассмотрим, как сделать длинный скриншот на айфоне, если вам потребовалось сфотографировать веб-страницу.
Через системные функции
Раньше заскринить длинную страницу на айфоне можно было только через функцию «Сохранить в PDF». Однако в iOS 13 была добавлена новая функция, которая позволяет скроллить сайты и документы, если вы просматриваете их в Safari.
Создание скролшота на iPhone
- Откройте нужный сайт или файл PDF в браузере Safari.
- Сделайте скрин, одновременно зажав клавиши громкости и выключения телефона.
- Кликните по превью скрина, чтобы открыть фоторедактор, и отыщите кнопку «Вся страница».
Этот способ подойдет только для веб-сайтов и многостраничных документов. В остальных случаях потребуется установить специальный скриншотер.
Через специальный софт
Давайте разберемся, как заскринить экран Айфона, например, если требуется сфотографировать всю переписку в чате. В этом случае на помощь придет программа Tailor. С ее помощью можно склеивать несколько изображений в один вертикальный коллаж.
Склеивание фотографий в Tailor
- Сделайте серию снимков при помощи клавиш телефона. Старайтесь создавать фотографии так, чтобы в дальнейшем из них получились бесшовные коллажи.
- Загрузите из App Store приложение Tailor — Screenshot Stitching. Откройте в нем скриншоты.
- Софт объединит загруженные фотографии. Для экспорта результата нажмите «Сохранить».
Бесплатная версия Tailor накладывает на экспортированный снимок водяной знак.
Где найти длинные скриншоты после сохранения
То, куда сохраняются созданные фотоснимки, зависит от модели телефона и используемого способа.
- Программа PicPick по умолчанию отправляет картинки в папку «Документы», но пользователь может самостоятельно указать путь экспорта. ShareX также создает одноименную папку в директории «Документы»: именно там после можно найти все кадры.
- Пользователи MacOS, установившие Paparazzi, могут найти фотографии в папке с документами.
- При использовании браузерных расширений на MacOS скриншоты сохраняются на рабочем столе, на Windows — в папку «Загрузки».
- Скриншоты, сделанные встроенными средствами Android, хранятся в папке «Screenshots».
- При использовании сторонних скриншотов на Android фотографии сохраняются в папку программы в директории «Мои файлы».
- На iPhone скроллшоты экспортируются в папку «Файлы».