Способ 1: Классический
В зависимости от прошивки и установленного программного обеспечения, количество способов может разниться, но наиболее универсальный из них – одновременное зажатие кнопок выключения и уменьшения громкости. Данный вариант создания скриншотов удобен лишь в том случае, когда эти кнопки размещены рядом, а не “раскиданы” (как, например, в Самсунг А6) по разным боковым граням мобильного устройства. В противном случае дотягиваться до них одной рукой крайне неудобно. Стоит отметить, что сделать скриншот на на Самсунге А7 2018 можно таким же способом, несмотря на то, что на кнопке питания у него встроен сканер отпечатков пальцев.
После одновременного нажатия на кнопки следует дождаться щелчка или визуального оповещения (его сложно будет пропустить), при этом снимок сохранится во внутренней памяти устройства в папке Screenshots.
В старых моделях смартфонов Samsung встречается еще один вариант: одновременное нажатие механической кнопки “Домой” и кнопки питания.
TouchShot
Чуть менее стабильное, зато более функциональное приложение, позволяющее создавать скриншоты на Samsung Galaxy и любых других устройствах на Андроиде. Пользоваться им значительно проще, чем найти потерянный телефон; владельцу достаточно:
Запустить программу и выбрать раздел Settings.
Передвигаясь по разделам «Настроек», установить прозрачность и размер виджета на экране.
Способ снятия скриншота на Самсунге: нажатием на кнопку в панели уведомлений (по умолчанию), на виджете или встряхиванием устройства (не слишком хорошо работает).
Способ уведомления об успешном снимке экрана — в виде всплывающего уведомления, текста в строке состояния или вибрации.
Область захвата: весь экран, без панели уведомлений, без панели кнопок или без того и другого.
Качество и формат сохраняемого изображения: рекомендуется оставить по умолчанию, PNG.
И место сохранения скриншота.
Теперь, снова оказавшись в главном окне программы, пользователь может смело нажимать на кнопку Screen Capture.
И на пиктограмму фотоаппарата, размещённую на виджете.
Почему не получается сделать захват экрана на смартфоне
Иногда пользователи жалуются на работу смартфонов Samsung по той причине, что невозможно создать скриншот всеми описанными выше способами. На сайте производителя в блоге говорится, что новые устройства могут давать сбои при попытке впервые создать картинку экрана. Попробуйте сделать это несколько раз. Применяйте разные способы, которые описаны в данной статье. Кроме этих трёх других не существует.
Если вы применяли все способы по несколько раз, но скриншот всё равно создать не выходит, то на это, скорее всего, есть ряд причин.
- Причины:
- Пояснение:
В компании Samsung утверждают, что ранее подделке подвергались только устройства из серии Galaxy S и Note. Но после 2018 года пиратские производители стали подделывать серии A и J. С чем это связано, они затрудняются ответить. Видимо в теневые компании переходит всё больше специалистов, которые и являются двигателем незаконного производства смартфонов. Пользователям стоит быть более внимательными при покупке устройств с рук и на разных неофициальных веб-ресурсах.
Третий способ делать скрин экрана на самсунге андроиде а50 — одним щелчком

Вы можете установить многофункциональную виртуальную кнопку для телефонов андроид все в стиле iOS.
Это «помощник» «Assistive Touch» скачать можете прямо здесь. Это, по сути, быстрый ярлык, для определенных функций, которыми вы часто пользуетесь, в частности если делаете скриншоты.
Полезность заключается в том, что приложение можно настраивать на свои потребности и оно может стать полезным в многих случаях.
Как только вы установите его, то сразу введете настройки кнопка появится на начальном экране и на любой имеющейся у вас вкладке, что будет указывать, что приложение готово и запущено.
Если вы нажмете на символ, у вас будет быстрый доступ к нескольким базовым функциям (в зависимости от того, что вы выберете) я считаю полезным, быстро заблокировать телефон без необходимости «суетиться» после физической кнопки или быстро активировать тихий режим.
Также считаю это полезным, и, если у вас есть проблемы с физическими кнопками телефона, это приложение вполне может компенсировать их отсутствие.
Помните, что эту виртуальную кнопку можно «разместить» в любом месте на экране телефона, достаточно прикоснуться к ней и перетащить в нужное место.
Только по умолчанию приложение не делает скриншоты вам нужно потратить не более минуты что самостоятельно добавить эту функцию.
Как сделать скриншот на самсунг
1 — Без кнопки домой
Работает на моделях, где нет механической кнопки домой — на всех новых. Чтобы сделать скриншот нажмите одновременно кнопки: уменьшения громкости и питания. На некоторых моделях их нужно держать пару секунд нажатыми, чтобы снимок был сделан.
2 — С кнопкой домой
Если на вашем устройстве она есть, то получить снимок экрана можно, нажав ее одновременно с кнопкой питания.
Также если у вас совсем старое устройство и на нем есть кнопки: «Домой», «Назад» и «Вызов открытых приложений». Скрин делается, нажав «Домой» и «Назад».
3 — Приложения
В некоторых случаях действительно лучше использоваться приложения, чтобы делать снимки экрана, кроме этого, с помощью них можно записывать видео, устанавливать таймер, снимать экран в определенное время и другие возможности.
Скриншот_и_рекордер экрана
Адрес: Скриншот_и_рекордер экрана
Неплохой скриншотер, работает стабильно и имеет множество положительных отзывов на Google Play. также, позволяет записывать и видео.
Screen Master
Адрес: Screen Master
Поддерживает большое количество устройств, работает стабильно и хорошо. Много положительных отзывов и по мнению многих один из самых лучших скриншотеров.
Screenshot touch
Адрес: Screenshot touch
Отличное приложение, работает быстро и главное стабильно. Есть поддержка русского языка. Есть множество дополнительных возможностей, среди которых и записывание видео.
4 — Ладонью на определенных моделях
На аппаратах типа, Galaxy Note, Galaxy S получить снимок экрана можно проведя ребром ладони с правой стороны экрана в левую или наоборот.
Посмотреть есть ли в вашем аппарате эта функция можно в дополнительных настройках смартфона.
Способ 1: Базовые инструменты
Рассмотрим методы создания снимков экрана на Самсунге Galaxy A41 с помощью встроенной функциональности.
Метод 1: Сочетание клавиш
- Создаем снимок, нажав вместе кнопки «Громкость вниз» и «Power».
С помощью панели управления, которая на короткое время отобразится в нижней части экрана, можно открыть изображение в редакторе
или распространить его.
Если панель действий отсутствует, скорее всего она отключена. Поэтому в разделе настроек «Дополнительные функции»,
тапаем «Снимки экрана» и активируем «Панель управления для снимков».
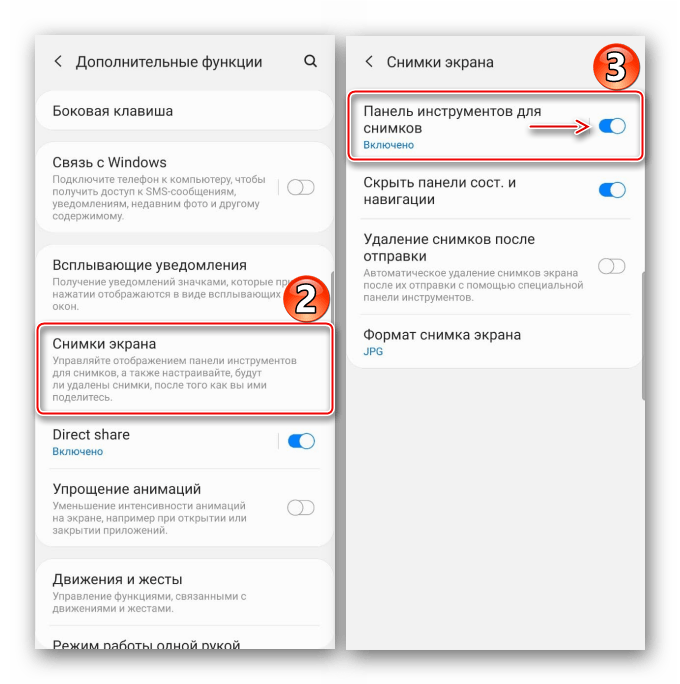
Созданное изображение ищем в области уведомлений. Нажимаем на него, чтобы открыть
или тапаем на стрелочку справа, чтобы выполнить другие действия.

Метод 2: Управление жестами
-
Не менее быстро создать скриншот на Галакси A41 можно движением ладони, но эта опция иногда бывает отключена. Чтобы ее активировать, переходим в раздел с дополнительными функциями,
выбираем в нем «Движения и жесты» и включаем «Снимок ладонью».
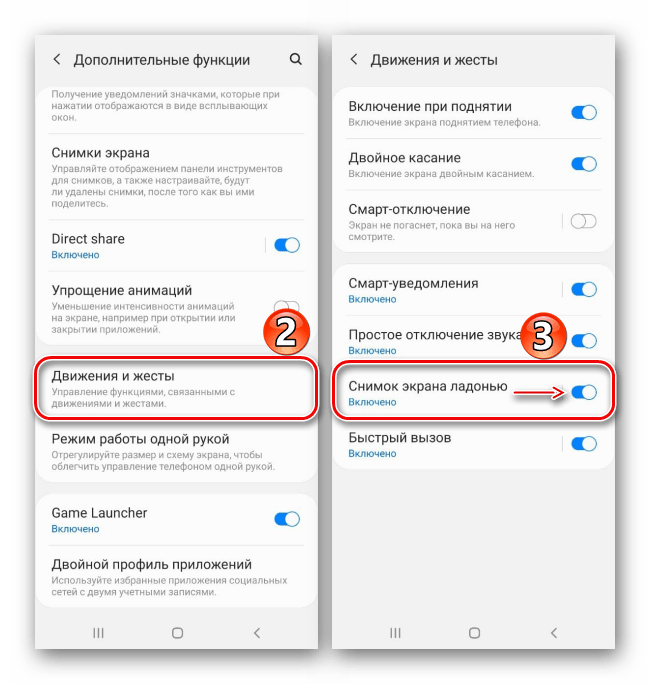
Как только потребуется скриншот, ребром ладони проводим по дисплею от одного края к другому.
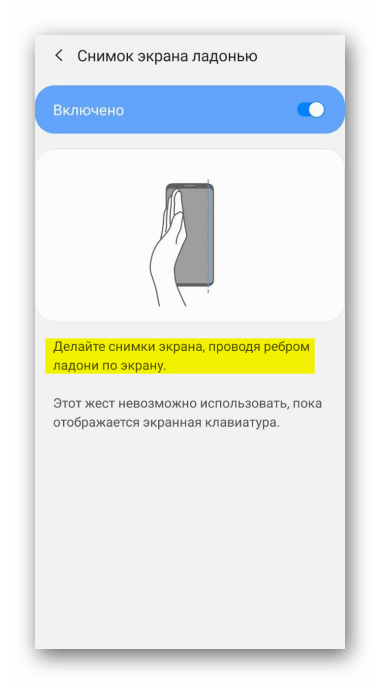
Метод 3: «Панель Edge»
Это фирменная функция Samsung, которая обеспечивает быстрый доступ к основным возможностям Galaxy A41, включая создание снимков экрана.
-
Когда «Панель Edge» включена, на дисплее с правой или с левой стороны будет заметен ее маркер. Пальцем вытягиваем его к центру экрана.
В противном случае в настройках дисплея жмем «Изогнутый экран»
и активируем опцию.
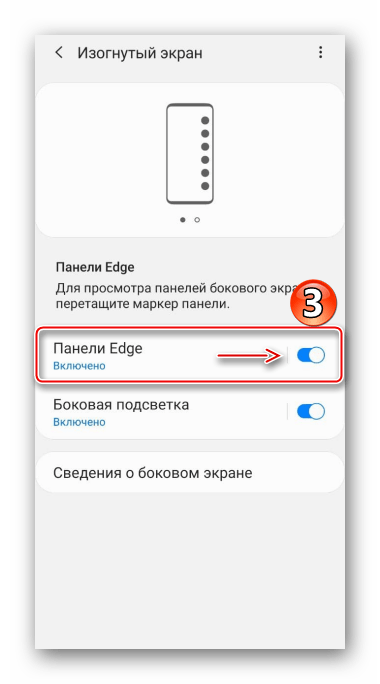
Пролистываем в любую сторону до панели «Выделить и сохранить».
Чтобы добавить эту панель, если она отсутствует, открываем «Настройки» и среди доступных вариантов выбираем нужный.
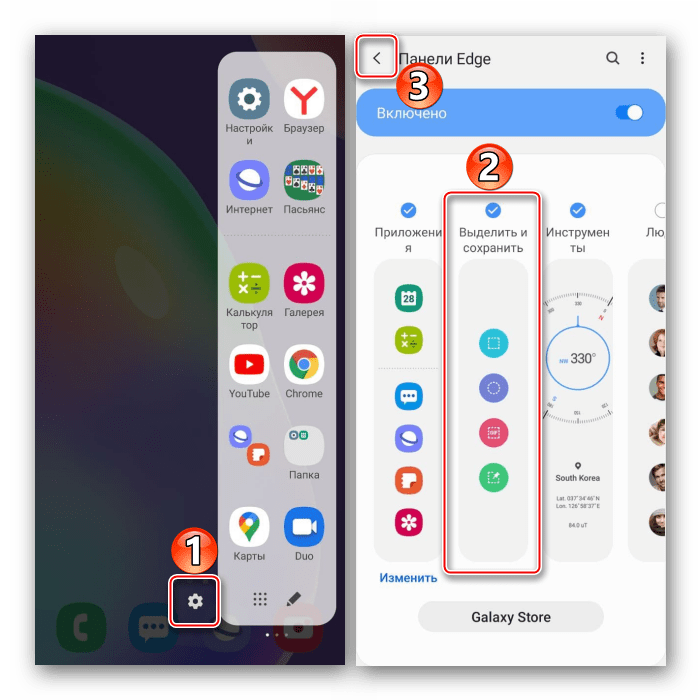
Нажимаем значок для создания скриншота, настраиваем рамку так, чтобы охватить нужную нам часть экрана, и тапаем «Готово».

Чтобы отредактировать или распространить снимок, жмем соответствующую иконку на панели управления снизу либо сразу сохраняем изображение.
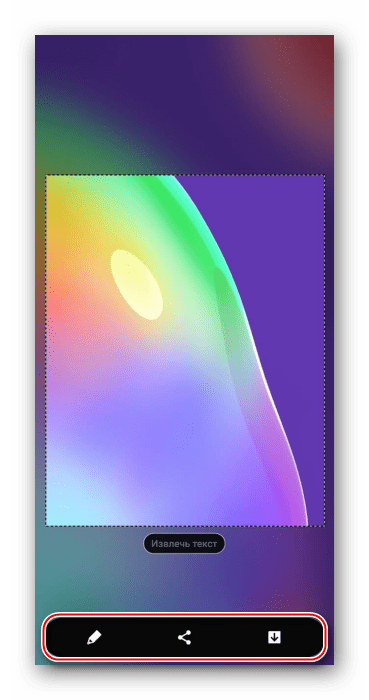
Метод 4: Специальные функции
-
«Вспомогательное меню» обеспечивает быстрый доступ к наиболее важным опциям устройства фирмы Samsung, а также позволяет управлять смартфоном без использования аппаратных и сенсорных кнопок. Оно будет отключено, поэтому в разделе со специальными возможностями
включаем опцию «Вспомогательное меню».

В нужный момент нажимаем плавающую кнопку, чтобы открыть меню, и тапаем иконку «Скриншот».

Метод 5: Снимок с прокруткой
- На Галакси A41 есть функция «Длинный скриншот», благодаря которой можно объединить в один файл несколько экранов с прокруткой вниз. Опцию включать не нужно, в подходящий момент она добавится автоматически. Делаем снимок, используя любой из вышеописанных методов, при появлении панели управления жмем иконку в виде стрелочек, а когда экран прокрутится, нажимаем ее еще раз. Таким образом захватываем нужную нам область.
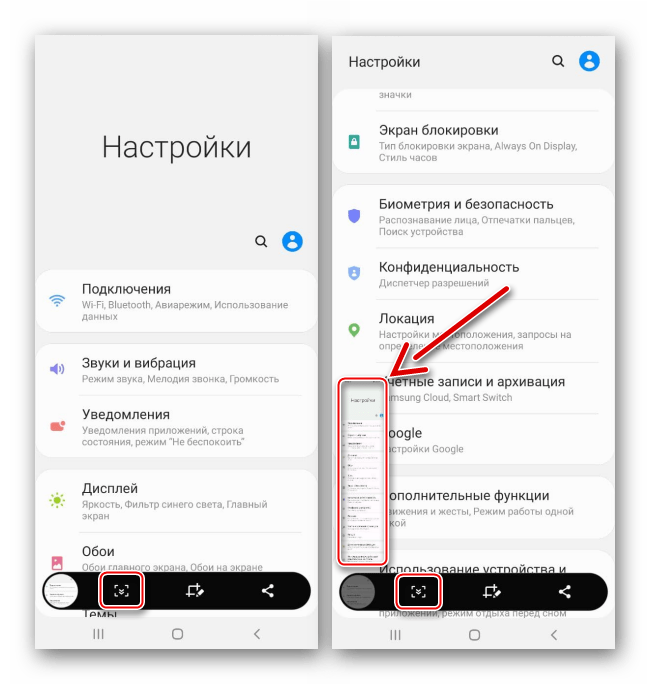
Примерно так выглядит скриншот с прокруткой.
Приложения для скриншотов
Если Вас не устраивают возможности и функционал вашего смартфона, то всегда можно найти решение от сторонних разработчиков в магазине приложений Google Play. Приложения для скриншотов достаточно много, мы отобрали наиболее популярные приложения которые можем вам порекомендовать ниже.
Скриншот
Достаточно простая и удобная программа для создания скриншотов. Дополнительные возможности у приложения: добавление текста, мозаики, живописи, возможность сразу поделиться сделанным снимком экрана. Показал себя как быстрой и простой программой.
Developer:
Price:
Free
Screenshot touch
Многофункционально приложение позволяющее создавать не только стандартные снимки экранов, но и сразу выбирать область снимка. Также можно осуществлять видео-запись экрана смартфона. Также к отличительным характеристикам можно отнести создание скрина по встряхиванию. При сохранении скриншотов можно создавать иерархию папок (очень удобно чтобы не путать и не спешивать снимки).
Developer:
Price:
Free
Lightshot (скриншот экрана)
Все те возможности и функции к которым вы привыкли на компьютере есть и на мобильной версии Lightshot: скриншоты, редактирование, добавление текста, шаринг в соцсети или месенджеры. Также если вы активно используете программу Lightshot на своем ПК, то наверняка вам будет полезна возможность просматривать все свои скриншоты сделанные в вашем аккаунте на всех устройствах прямо в приложении.
Developer:
Price:
Free
Screen Master: скриншот и маркировка фотографий
Приложение Screen Master это удобный инструмент позволяющий создавать снимки экрана на смартфоне, для использования не нужны root права. Множество функции для редактирования скринов. Позволяет делать скриншоты с помощью одной кнопки. Еще одна из полезнейших функций которую можем отметить — размывание отдельных участков снимка.
Developer:
Price:
Free
Способ 3: дополнительное ПО
Для более удобного создания скриншотов потребуется установить дополнительное программное обеспечение
В качестве примера можно использовать программу Screen Recorder, главное предназначение которой – захват видео с экрана мобильного устройства, а скриншоты – второстепенное, но не менее важное и удобное
Скачать данную программу и узнать о ней больше можно из материала:
Также можно встретить и другие варианты создания снимков экрана: жест тремя пальцами (встречается в смартфонах Xiaomi) или же с помощью шторки быстрого доступа (отдельная кнопка, может размещаться за пределами зоны видимости основного набора кнопок), в некоторых случаях (с помощью дополнительного ПО) можно настроить создание скриншотов с помощью встряхивания смартфона.
Применение приложений
Универсальный метод, позволяющий делать скриншоты на Самсунг А30 — применение для этих целей специальных программ. Для выбора подходящего ПО сделайте следующие шаги:
- подключитесь к Интернету;
- войдите в Плей Маркет;
- наберите в поисковой строке слово Скриншот;
- выберите и установите любое из приложений.
Перед инсталляцией изучите особенности программы и отзывы, которые оставляют пользователи. Выбор вариантов огромен, поэтому трудностей с выбором точно не возникает. Одна из популярных программ — Screen Master. После инсталляции запустите приложение, дайте ему необходимые доступы и настройте программу по своему желанию. Как вариант, можно вывести кнопку на главный экран. Софт показан для примера, но вы можете делать скрины с помощью любого приложения.

Assistive Touch
Скрины на Самсунге А30 можно делать и с помощью Assistive Touch. Это специальный помощник, представляющий собой ярлык для наиболее популярных опций (тех, которые интересны для пользователя). Удобство в том, что ПО можно настроить с учетом своих интересов и использовать для разных целей. После установки из Гугл Пэй необходимо задать настройки, после чего Assistive Touch готов к работе. С его помощью можно делать скриншоты, блокировать телефон и решать другие задачи.
Такая опция удобна для Самсунга А30 при наличии проблем с физическими кнопками. Саму ссылку можно разместить в любой точке экрана использовать по назначению. Для добавления опции потребуется не больше минуты, после чего можно делать скрины на Самсунг одним нажатием.

Инструкция по созданию скриншотов
Надо отметить, что способы выполнения этой операции на разных версиях операционной системы андроид разные.
Общие способы
Существуют основные способы, которые работают практических на всех устройствах на Андроид.
Кнопки
В основном скрин устройства андроид можно получить с помощью одновременного нажатия, которое должно длиться пару секунд, клавиш “Питания” и “Уменьшение громкости”, после чего вы увидеть сверху определенный значок и услышите звук затвора фотоаппарат, указывающий на то, что все прошло успешно и снимок сохранился на телефоне.
Данный способ используется на всех телефонах Android любых производителей — ZTE, Huawei, Sony Xperia, Fly, Nexus, Motorola, Samsung, Xiaomi и так далее, но только при условии того, что на устройстве стоит операционная система Android не младше, чем 4.0. Часто кнопки мобильного телефона через какой-то промежуток времени перестают нормально функционировать, из-за чего не получается сделать “фотографию” по стандартному методу, указанному выше.
Но не стоит расстраиваться, есть и другие простые способы, позволяющие добиться того же результата.
Панель быстрых настроек
В панели быстрых настроек почти любого смартфона есть функция скриншот. В первую очередь вам надо получить доступ к указанной панели, для этого следует провести пальцем сверху вниз по экрану смартфона.
После этого нужно найти клавишу “Параметры быстрых настроек”. Тут необходимо выбрать функцию “Скриншот” из списка, позже нажать кнопку “Сохранить”. После выполнения следующей последовательности действий в панели быстрых настроек появиться кнопка “Скриншот”, при нажатии которой он будет выполнен.
Жесты
Также у некоторых телефонов есть удобная функция “фотографирования” жестом. Эту функцию вначале нужно включить в настройках телефона, где будет дана вся информация. В основном, механизм заключается в том, что владелец смартфона проводит определенное количество пальцев по экрану устройства. Этот способ доступен только на последних моделях смартфонов, выпущенных в недавнее время.
Фирменные способы
Некоторые фирмы, производящие мобильные устройства на системе Android, разрабатывают дополнительные методы выполнения снимка. Внизу будет произведен обзор нескольких из них.
На телефонах Xiaomi
Китайская компания встроила еще один алгоритм выполнения скрина: одновременное нажатие кнопки “Уменьшение громкости” и клавиши в меню в виде трех полосок.
Samsung
Для того, чтобы получить скриншот на старых моделях смартфонов самсунг, надо нажать и удерживать кнопки «Назад» и «Домой» в течение двух секунд.
На моделях, которые были выпущены на продажу позднее 2014 года, используется упомянутый общий способ. На последних моделях, вышедших после 2016 года, например, Samsung J3, используется другой способ: надо одновременно нажать на кнопки «Включение» и «Домой». При этом, на некоторых устройствах работают два варианта, а на других — только последний.
Huawei
На некоторых устройствах хуавей после удержания кнопки «Включение» появляется меню, где в списке нужно выбрать клавишу «Screenshot» с изображением ножниц.
Программы
Можно еще найти огромное количество различных приложений, с помощью которых пользователь сможет облегчить процесс создания скриншота, а также получить доступ к различным дополнительным функциям. Рассмотрим самые популярные из них.
Screenshot Ultimate
Одно из редких мобильных утилит, не требующих предоставление root-прав. Но в приложении есть реклама.
Есть несколько триггеров:
- кнопка в верхней части экрана
- встряска устройства
- голосовая команда
- аппаратная кнопка камеры
- виджет на рабочем столе
Screenshot Pro
Приложение для создания скриншотов одним касанием. Зачем нажимать сразу несколько клавиш или трясти свой смартфон? Утилита просто выводит на экран маленькую панель, местоположение которой можно с легкостью менять, чтобы она не мешала вам при использовании девайса. Нажав на кнопку на панели выполняется скрин.
No Root Screenshot it
В данном приложении доступны разные способы: встряхивание, кнопка в панели управления, таймер. Установить его можно только на рутованные аппараты, на просторах Интернета существует неофициальная версия и для девайсов без root прав.
Есть доступ ко многим дополнительным функциям: редакция размеров снимка, возможность рисовать на скриншотах, вставлять различную информацию (дата, время, температура, местоположение).
Как сделать скиршот на Huawei. Обчный или длинный скриншот с экрана, несколько способов.
Скриншот на Хуавей как делать? На этой странице вы найдете несколько способов позволяющих сохранить снимок с экрана на Huawei и других андроид планшетах и смартфонах. Можно не только скринить экран, но и сделать длинный скриншот с прокруткой экрана, что иногда просто необходимо при создании скриншота интернет страниц, чатов или другой информации занимающий больше одного экрана.
1) Первый способ позволяет быстро сделать скриншот на Хуавей и на большинстве других андроид устройствах. Чтобы сделать снимок всего экрана необходимо нажать и держать кнопку «Питание» и кнопку «Уменьшение громкости» несколько секунд. При удачном сохранении вы увидите уведомление на экране и услышите щелчок как при съемке фотографий. Смотреть скриншот можно в галерее.
2) На некоторых смартфонах и планшетах можно нажать и удерживать кнопку «Питание/включение» пока не появится меню где в списке выбираем «Скриншот» напротив которого будет иконка с ножницами. Возможно, этот способ не будет работать на некоторых устройствах.
3) Откройте панель уведомлений потянув за верхнюю часть экрана вниз и нажмите на этот значок , что позволяет снять скриншот всего экрана.
4) Не некоторых смартфонах и планшетах Хуавей скриншот можно делать с помощью костяшки пальца. Чтоб сфотографировать весь экран нужно дважды коснуться костяшками пальца экрана, как показано на картинке ниже.
5) Есть возможность делать скриншот части экрана. Нужно коснуться костяшкой пальца экрана и не отпуская обвести требуемую часть. Сохраняется то, что внутри обведенной линии. Смотрите ниже картинку. Вы можете вверху экрана выбрать одну из предложенных форм которую вы желаете, чтоб сохранился скрин. Для сохранения нажмите на этот значок .
6) Давайте посмотрим, как делать длинные скриншоты на Huawei, есть 2 способа с помощью значка или костяшки пальца. Открываем панель уведомления потянув экран сверху вниз и нажимаем на эту иконку и у нас получается обычный скриншот. Далее нам нужно нажать на эту иконку после чего по мере съемки скриншота экран начнет автоматически прокручиваться
(Внимание! После съемки скриншота на значок необходимо нажать не позже 3 секунд)
Чтоб сохранить длинный скриншот с экрана Хуавей с костяшкой пальца необходимо коснуться экрана костяшкой пальца и не отпуская нарисовать букву «S» и убираем палец. После этого вы увидите, как на экране начнется автоматическая прокрутка. Когда вы увидите, что вам достаточно этой части скриншота можете остановить прокрутку прикоснувшись к экрану.
После снятия снимка с экрана можно сразу отредактировать скриншот для этого нажмите на этот значек после чего можете сохранить его. Смотрите скрин в галерее, передавать или отправлять скриншот можно как обычную фотографию или картинку.
> Все полезные советы для Huawei > Главная сайта
Не забудьте оставить отзыв и указать модель своего устройства и способ который помог вам заскринить экран. Возможно, оставленная вами информация окажется полезной для многих пользователей Huawei и других андроид устройств.
- Надеюсь, информация как делать скриншот в Хуавей оказалась полезной для Вас.
- Мы будем рады, если вы оставите отзыв, доп. информацию или полезные советы.
- Спасибо за отзывчивость, взаимную помощь и полезные советы!!!
Способы создания скриншотов на андроиде
Это можно делать как при помощи встроенных средств Android, так и специализированными утилитами, коих в Google Play очень много, с различными инструментами и дополнительными возможностями.
Важно знать! Все изображения по умолчанию сохраняются в галерею вашего смартфона, поэтому сможете найти их там. Как правило, они хранятся во внутренней памяти девайса
Скриншот с помощью настроек Android
По умолчанию для всех устройств необходимо зажимать одновременно две клавиши: «Уменьшение громкости» и «Питание» в течении 1-3 секунд, пока не услышите щелчок. На экране появится анимация, и изображение автоматически будет сохранено в галерею. Способ универсален для Android 4.0 и выше.
Панель быстрого доступа
В Android, как и в iOS, можно вызывать меню быстрого доступа, в котором расположены различные вкладки и иконки. Например, отсюда можно быстро выключать и включать интернет, GPS, вибрацию, и в том числе и создавать скриншоты. На многих моделях смартфонов есть отдельный пункт «Скриншот», по нажатию на который создается снимок экрана. Вызывается эта панель свайпом вниз.
Жесты
Скрин экрана при помощи программ
Мы описали несколько приложений, которые, по нашему мнению, отлично подходят для решения этой задачи. Не обязательно использовать именно их, ведь в Google Play предоставлено большое количество других альтернативных вариантов, как платных, так и бесплатных. Вы уже выбираете исходя из необходимых опций и потребностей.
OK Screenshot
Довольно простое по своему функционалу приложение, позволяющие в несколько кликов не только создать, но и быстро отредактировать любое изображение. Единственный минус – требуется наличие Root-прав, а также не поддерживается работа в версиях Android ниже 4.0. В настройках вы можете указать, активировать ли вибрацию и звуковое сопровождение при создании изображений или нет. Предоставляется бесплатно и доступно для всех новых версий операционной системы.
Screenshot Ultimate
Это уникальное по своей структуре приложение, в котором задействовано много вариантов создания снимков экрана. На данный момент доступно более 10 вариантов и это очень удобно, ведь не каждый пользователь может одновременно зажать две клавиши, особенно если он левша или держит смартфон в одной руке.
В программе вы сможете создавать снимки экрана при помощи виджетов, виртуальных кнопок, по нажатию на иконки и даже при помощи обычного встряхивания. Здесь же доступен большой набор опций для редактирования, быстрый обмен с другими пользователями, различные выборы форматов и ориентации, журналы для просмотра и многие другие возможности. Еще один «жирный» плюс – не требуются root-права, хотя с ними программа также работает отлично. Может быть установлена выше версии 2.1, предоставляется на бесплатной основе.
Screenshot Pro
Это менее функциональная программа, чем предыдущий вариант, но у нее тоже есть свои определенные особенности. Сразу стоит сказать, что приложение платное и обойдется вам в 149 рублей, но плата разовая и в целом для такого продукта не жалко потратить таких денег. Как заявляет разработчик, продукт в первую очередь предназначен для создания последовательных скриншотов, например, когда вам нужно написать какую-то инструкцию или просто сделать несколько снимков, чтобы отправить их потом другому пользователю.
В этом приложении можно автоматически обрезать область панели состояния, а также другие панели навигации, что очень удобно. Также возможен просмотр будущего скриншота, выбор области для создания, быстрый доступ к созданию снимков, загрузка в облако в несколько кликов и многие другие возможности.
Какую бы программу вы не выбрали – принцип у нее будет примерно схож с другими продуктами. Если же вам нужно сделать скриншот один раз, то достаточно воспользоваться стандартными средствами Android, чтобы не загружать сторонних программ.
Запуск программы нажатием кнопок
Сделать скриншот на Samsung Galaxy нажатием кнопок можно на всех моделях. Отличается только комбинация клавиш, которые надо задействовать. Конструкцией аппарата предусмотрено два способа активации программы: нажатие или нажатие+удержание.
Первый способ — кнопкой Home
Работает на любом смартфоне, оснащенном механической кнопкой «Home» под дисплеем:
- надо одновременно нажать клавиши Home и отключения питания;
- подержать 1—2 секунды;
- отпустить.
Способ второй — регулятором громкости и кнопкой включения
Вторая пошаговая инструкция подойдет гаджетам, выпущенным после 2017 года, начиная с модели телефона Samsung Galaxy S8:
- нужно одновременно нажать клавиши регуляции громкости и отключения аппарата;
- отпустить сразу или подержать 1—2 секунды.
Как узнать, что скрин сделан
После того как программа скриншота на Самсунге Галакси закончила работу (сделала снимок текущего изображения дисплея), появляется:
- всплывающее сообщение, которое предлагает сохранить/не сохранить картинку;
- значок фотографии в верхнем левом углу экрана.
Что делать, если нажатие клавиш не сработало
Если сделать снимок экрана стандартной комбинацией клавиш не получилось, проблема либо во времени удержание (слишком короткий или длинный промежуток), асинхронном нажатии. Надо воспользоваться стандартным способом 3—4 раза, возможно — сработает. Если ничего не получается, то:
- дело в прошивке: либо устаревший вариант, либо нелицензионный, решить проблему сможет только специалист фирменного сервиса;
- проблема в аппарате: либо это не «Самсунг» (смартфон выпущен другим производителем, последовательность действий отличается), либо под названием Samsung Galaxy прячется дешевая подделка.
Где искать скриншоты
По умолчанию снимки экрана Android сохраняет в папки Pictures/Screenshots или Pictures/ScreenCapture, которые находятся в «Галерее» или «Моих файлах». При установке карты памяти, адрес хранилища может меняться, например на DCIM/ Pictures. Вариантов множество, поэтому проще всего:
- подключить смартфон с стационарному компьютеру или ноутбуку;
- разобраться с системой хранения через них.
Классические способы
Чтобы сделать скриншот на компьютере или ноутбуке, достаточно нажать одну клавишу. С телефоном та же ситуация, только придется использовать комбинацию кнопок на смартфоне.
Во многих телефонах используется комбинация кнопки включения/выключения телефона и уменьшения громкости воспроизведения.
Каждый скрин хранится в отдельной папке, которую не составит труда найти в галерее устройства.
Однако некоторые компании решают «выделяться из толпы». Поэтому, используют другие способы создания картинок экрана.
Самсунг
На старых телефонах данного бренда (с прошивкой до Android 3.0) нужно было зажать две клавиши, расположенные в нижней панели («Назад» и «Выход на главную»). Так как сочетание не самое удобное, все изменилось в последующих моделях, и стал использоваться классический способ.
На некоторых моделях гаджетов используется ещё одна комбинация для скриншотов – «Выключение» + «Домой».
HTC
На устройствах данной компании предусмотрено сразу два способа. Можно воспользоваться любым из них:
- «Включение» + «Уменьшение громкости»;
- «Выключение» + «Home».
Xiaomi
Этот бренд пользуется большой популярностью на современном рынке. Сделать скрин можно с помощью верхней панели. Достаточно сдвинуть её вниз и выбрать клавишу «Скриншот».
LG
У этих телефонов, возможность делать скриншоты так же находится в панели быстрого вывода. Однако тут нужно нажимать на клавишу «QMemo+». С её помощью можно редактировать каждую сделанную фотографию экрана. Пользователь самостоятельно выбирает область, так же может добавить разные элементы (цвет, текст, картинку).
Делаем скриншот экрана Samsung Galaxy A50
Первый способ: Использование комбинаций кнопок.
Использование метода комбинации кнопок является одним из первых методов, который мы будем делать для создания скриншота. Этот метод является одним из самых распространенных и самых быстрых способов сделать снимок экрана и работает почти на всех Android смартфонах. Перед тем как сделать снимок экрана, вам нужно будет нажать одновременно на кнопку Вкл/Выкл и кнопку громкости Вниз. Просто одновременно удерживайте две кнопки. Экран начнет мигать, указывая на то, что был сделан снимок экрана. Следуйте ниже инструкции, чтобы сделать снимок экрана с помощью этого метода.
- Откройте содержимое скриншота.
- Нажмите и удерживайте одновременно кнопки Питание и Громкость вниз.
- Экран начнет мигать, указывая на то, что снимок экрана был сделан.

Способ второй: Проводя пальцем
Провести пальцем — это еще один метод, который мы будем использовать для создания снимка экрана. Снимок экрана можно сделать пальцевым движением, даже не нажимая на кнопку. Метод довольно прост, но не всегда срабатывает с первого раза, просто проведите стороной ладони по всему дисплею слева направо или наоборот, чтобы сделать снимок экрана. Для использования этого метода необходимо сначала настроить данную функцию. Следуйте этим инструкциям для настройки конфигурации.
- Перейдите в Настройки
- Нажмите «Дополнительные функции»
- Затем коснитесь значка «Движение и жесты»
- Включите функцию «Снимок экрана ладонью»
- Теперь можно делать снимок экрана, просто проведя рукой по краю экрана смартфона.
Третий метод: Использование Google Assistant
Люди также могут сделать снимок экрана с помощью Google Assistant. С помощью Google Assistant можно сделать снимок экрана с помощью голосовой команды. Вам просто нужно сказать «Сделать скриншот» или набрать команду с клавиатуры.
Следуйте этим инструкциям, чтобы сделать снимок экрана с помощью Google Assistant.
Как сделать скриншот:
Рассмотрим стандартные способы создания снимков экрана на самых популярных смартфонах: Samsung и Xiaomi.
На смартфонах Samsung
Есть ряд способов, как сделать скриншот на смартфоне от Самсунг
Скриншот Андроид практически всегда можем сделать с помощью комбинации: удержания кнопки включения смартфона и нажатия на клавишу уменьшения громкости. Узнать о завершении создания фото можем по характерному щелчку и миниатюре скрина, появившейся в одном из углов;
Стандартная процедура создания на телефоне скрина – зажатие на несколько секунд клавиши «Домой» (Home) и кнопки понижения громкости. Преимущественно этот способ работает в моделях Galaxy;
- В новых Galaxy (от J6, S8 и A9), где отсутствует клавиша Home, скрины легко сделать клавишей включения и уменьшения громкости;
- На Galaxy S начальных поколений функция доступна при одновременном удержании кнопки «Домой» и «Назад»;
- Через меню действий. В некоторых прошивках (чаще всего в кастомных) есть нужный пункт в меню, появляющемся после длительного удержания кнопки включения, разблокировки устройств. Здесь может присутствовать пункт «ScreenShot»;
- В большинстве флагманских моделей Samsung (и некоторых из среднего ценового диапазона) доступно создание скринов ребром ладони. Нужно провести ребром ладони слева направо.
Посмотреть скриншот на Самсунге легко через галерею, все фотографии экрана появляются в специальном альбоме под названием «Screenshot».
На мобильных устройствах Xiaomi
Скриншот на Ксиаоми реально сделать шестью разными способами, но часть из них доступны только на самых новых версиях операционной системы. Правда, порядка 85% смартфонов популярной серии Redmi поддерживают обновление до новой MIUI.
Способы создания скриншотов на Xiaomi
- Стандартный способ подразумевает нажатие Home и Volume -, приблизительное время удержания составляет 1 секунду;
- Подобный метод заключается в удержании кнопки «Меню» (левая сенсорная клавиша) и клавишу понижения громкости;
Скриншот на телефоне Redmi с MIUI от 7 версии легко сделать через шторку. Делаем свайп сверху вниз для открытия шторки и нажимаем на изображение ножниц. Нужного элемента может не быть в меню быстрого доступа, в таком случае придётся развернуть весь список инструментов;
- На смартфонах с MIUI 8 или выше можем сделать скриншот с помощью жеста. Нужно провести тремя пальцами по экрану сверху вниз;
- Через сенсорного помощника (поддерживается с MIUI 8). Этот режим предназначен для простого управления крупным смартфоном с помощью одной руки. По умолчанию он неактивен, поэтому режим придётся активировать. Для этого нужно в «Настройках» нажать на «Расширенные настройки» и выбрать «Сенсорный помощник». Остаётся лишь включить его. Для создания скриншота нажимаем на дугу справа экрана, а затем на появившийся кружок. Одним из пунктов быстрого доступа в меню являются ножницы – инструмент создания скриншота;
«Длинный скриншот» — это разновидность скрина, которая позволяет поместить всю страницу, а не только содержимое экрана. Если страница выходит за пределы экрана, она будет прокручена и весь контент объединится в один скриншот. Чтобы его создать, делаем обычный скрин, а затем нажимаем на миниатюру скриншота. В меню жмём на «Прокрутка», страница начинает медленно прокручиваться. В нужный момент можем нажать на «Стоп», в скриншот поместится всё содержимое, отображённое ранее. Единственный недостаток – функция плохо работает с Google Chrome, Яндекс.Браузер.






