Как редактировать полученное изображение
Чтобы перейти в настройки, нужно быстро тапнуть по миниатюре фотографии, которая появится в правом верхнем углу сразу после создания снимка.
Создание скриншота с прокруткой
Длинный скриншот на Xiaomi Redmi Note сначала создается также, как и обычный. Как сделать скриншот на Сяоми с прокруткой из стандартного фото:
- откройте редактор снимков дисплея, как было описано выше;
- тапните по иконке «Расширенный»;
- когда на дисплее отобразится область, которая не поместилась на снимке, прокрутите до нужного места, и нажмите «Завершено».

Как записать видеоскриншот
Для создания видео скриншота дисплея используется базовая утилита «Запись экрана», которая есть на всех смартфонах Xiaomi. Чтобы начать съемку, тапните по оранжевому кружочку с пиктограммой камеры в правом нижнем углу, после чего нажмите кнопку «Пуск».
Если полученная запись занимает слишком много места на жестком диске, можно уменьшить качество и разрешение видео (для этого тапните по иконке с изображением шестеренки).

Если снимок получается темным
После обновления прошивки Сяоми до 12 версии снимки дисплея могут получаться слишком темными. Чтобы этого избежать, отключите в настойках смартфона автоматическую контрастность, которая активируется при понижении яркости:
- зайдите в «Настройки»;
- выберите раздел «Экран»;
- откройте «Темный режим»;
- отключите ползунок «Автоматическая контрастность».
Скриншот на смартфоне Redmi 8
Восьмая версия смартфона Xiaomi Redmi содержит более обширные настройки создания скриншота. Если мы перейдём в раздел с параметрами, то здесь найдём все возможные способы, о которых ранее могли не знать.

Все способы создания скриншота в Redmi 8
Также можно использовать другие варианты горячих клавиш для скриншота. Вместо кнопки уменьшения громкости и кнопки питания можно выбрать «Питание» и «Меню».
Чтобы добраться до этих настроек на Redmi 8:
- Нажмите на кнопку «Настройки»;
- Далее необходимо выбрать пункт «Расширенные настройки»;
Нажмите на «Расширенные настройки»
- Затем пункт «Кнопки и жесты»;
Выберите пункт «Кнопки и жесты»
- Далее выберите «Снимок экрана».
Выберите пункт «Снимок экрана»
В этом окне вы сможете выбрать подходящий вариант для создания скриншота горячими клавишами или жестами. При этом другие способы, такие как кнопка в меню быстрого доступа, останутся доступными. Каждый вариант создания снимка продемонстрирован на анимированной иллюстрации выше настроек.
Длинный скриншот
Эта функция будет нужно, что запечатлеть какое-то длинноватое изображение, которое не помещается в кино, это а может быть новостная лента, переписка и тд.
После изготовленного обыденного фото открываем редактор и избираем опцию расширенный. Должна показаться та область, которая не была отражена в кино.

Можно вручную прокрутить резвее как еще его именуют включить автоматическую прокрутку. Для окончания необходимо надавить понизу «завершено».
- Данная функция отлично работает при прокрутке вниз, если нужно захватить верхнюю область, то не исключены некие глюки.
- В неких браузерах данная функция работает не корректно, в особенности в Chrome. В родном браузере, Opera и Firefox препядствия отсутствуют.
Создание скриншота на Xiaomi Redmi 6 / Xiaomi Redmi 6a
В оболочке MIUI, создание скриншота визуализировано по типу эффекта мигания глаз, от первого лица. Сопровождается это действие коротким электронным звуком. В течении нескольких секунд, миниатюра снимка останется в правом вернем углу. При нажатии на нее появятся функциональные клавиши: «Прокрутка»,«Отправить»,«Изменить»,«Удалить».
Способ 1: Функциональная кнопка на панели уведомлений
Для создания снимка на Сяоми:
- Перейдите на область для захвата.
- Откройте панель уведомлений, разверните полностью.
- Нажмите «Снимок экрана».
- Готово, скрин в миниатюре будет ожидать несколько секунд дальнейшего вашего действия.
Способ 2: Две механические кнопки
Одновременное нажатие двух механических кнопок по умолчанию задействуют функцию создания снимка. Для этого:
- Активируйте экран.
- Одновременно зажмите две кнопки «Питание» + «Уменьшение громкости».
- Фактом создания снимка будет характерный звук и эффект моргания экрана.
Способ 3: Длинный скриншот
Длинный скриншот (он же расширенный или прокрутка) – снимок всей области информации, которая не поместилась на экране и имеет вертикальную полосу прокрутки. Такой снимок делается методом склейки нескольких скринов. Чтобы создать расширенный скрин на Xiaomi Redmi 6a:
- Создайте скрин обычным способом.
- Нажмите миниатюру и выберите «Прокрутка».
- Начнется автоматическое создание скриншота, с постепенной прокруткой вниз. По желанию, можно остановить дальнейшую склейку скриншота, нажав «Стоп».
- Если стоп не нажимать, в процессе создания снимка экрана, будет захвачен весь объем информации (когда полоса прокрутки достигнет конца).
Способ 4: Настраиваемый функционал скриншота
В смартфоне Редми 6 и младшей версии 6a, есть возможность настройки функции кнопок и жестов. Для настройки скриншота:
- Зайдите в «Настройки» — «Расширенные настройки» — «Кнопки и жесты» — «Снимок экрана».
- Выберите любой способ из предложенных семи вариантов.
Вариант 1: Жест с помощью трех пальцев
Первый, довольно популярный вариант – «Жест вниз тремя пальцами». Активировав его:
- Откройте область, которую нужно заскринить.
- Проведите по дисплею одновременно тремя пальцами сверху вниз.
- Не давите слишком сильно. Смартфон способен зафиксировать слабое касание.
Вариант 2: Долгое нажатие выбранной кнопки
На выбор предлагается долгое нажатие кнопок: «Домой», «Меню», «Назад». Выберите одну из них. Принцип одинаков для всех. Следует просто задержать палец несколько секунд на одной из кнопок.
Вариант 3: Комбинация с кнопкой «Питание»
Комбинирование любой из трех сенсорных кнопок, совместно с механической кнопкой питания, позволяет создать скриншот. Комбинировать можно:
- «Питание» + «Домой»;
- «Питание» + «Меню»;
- «Питание» + «Назад».
Выбрав понравившийся способ и нажав одновременно 2 кнопки, получится сделать снимок экрана.
Способ 5: Сенсорный помощник
Еще один способ создания скриншота – смарт-меню сенсорного помощника. Чтобы ее задействовать:
- Перейдите «Настройки» – «Расширенные настройки» – «Сенсорный помощник» – «Включить».
- Затем откройте «Помощника».
- Нажмите любой из пяти кругов.
- Теперь, выберите область для съемки, и коснитесь шара.
- В открывшемся смарт-меню выберите «Снимок экрана».
- Нажмите и удерживайте пустое место на экране.
- Выберите «Виджеты».
- Найдите иконку «Screenshots» и перетяните на рабочий стол.
- Для создания снимка, нажмите на нее.
Горячие клавиши
Наиболее простой путь, позволяющий сделать screenshot — воспользоваться горячей комбинацией. Здесь в распоряжении владельцев Сяоми два пути:
Стандартный. Почти на всех телефонах с ОС Андроид работает комбинация кнопка питание и уменьшение громкости. Зажатие этих клавиш позволяет сделать скрин на Сяоми. Для получения снимка дисплея необходимо нажать указанные кнопки и удерживать их в таком положении в течении нескольких секунд. После вспышки дисплея и появления характерного сигнала скриншот сохраняется в альбоме.

Индивидуальный. Разработчики Xiaomi предусмотрели для владельцев своих смартфонов индивидуальную комбинацию клавиш, позволяющую сделать скриншот на ОС MIUI. Для решения задачи требуется зажать кнопку меню и снижения громкости. Минус метода в том, что для создания скрина потребуется две руки, а это не всегда удобно.

Так образом, владельцы Сяоми имеют в распоряжении два способа, позволяющих сделать screenshot с помощью горячих клавиш. Для сравнения у владельцев других смартфонов на Андроид имеется только одна комбинация горячих кнопок.
Как сделать скриншот на телефоне Редми
Владельцы современных мобильных гаджетов уже давно привыкли к функции скриншотов. Ведь нередко возникает надобность в сохранении данных с дисплея устройства: карта проезда, уведомления из переписок либо же QR-коды билетов электронного типа. В ситуации с Redmi, имеется 5 методов выполнения снимка экрана. Детально о каждом из них ниже.
Жест тремя пальцами
Одна из фишек MIUI версии 8 заключается в возможности сделать скриншот дисплея при помощи жеста руки – «три пальца вниз». К сожалению, такой функционал имеется не на каждой модели Редми и не на каждой редакции прошивки.
Для проверки наличия функции «жест тремя пальцами» необходимо:
- Зайти в меню «Настройки».
- Открыть пункт «Дополнительно».
- Перейти во вкладку «Скриншоты».
- Активировать ползунок в подпункте «Создание скриншотов жестом».
В окончание процедуры необходимо проверить работоспособность функции. Для этого пользователю необходимо провести тремя пальцами руки вниз по дисплею.
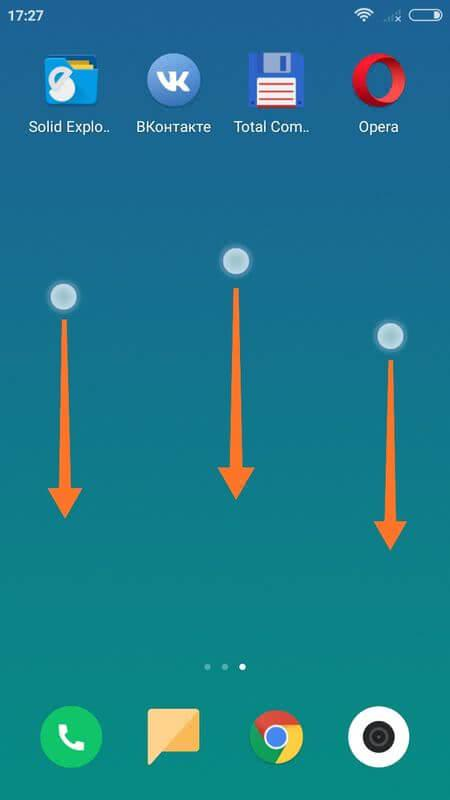
Через шторку уведомлений
Первому варианту есть достойная альтернатива. На всех гаджетах Редми, начиная с пятой модели, можно использовать более лёгкий метод. В быстром меню в верхней части экрана, то есть в шторке уведомлений, есть специальный значок с изображением ножниц. Он подписан как «Screenshot».

Не трудно догадаться, что при нажатии данного значка быстрое меню будет свёрнуто, а смартфон сделает скриншот дисплея, подтвердив его «звуковым затвором». Для открытия шторки уведомлений необходимо провести пальцем по экрану сверху вниз.
С помощью комбинации клавиш
На каждой модели смартфонов Redmi можно сделать снимок дисплея посредством зажатия клавиш «Power» и «Громкость -«. На корпусе устройства они располагаются достаточно близко и можно выполнить зажатие пальцами одной руки.

Но необходимо помнить, что клавиши необходимо не просто синхронно нажать, а продержать их зажатыми 1-2 секунды. Если манипуляция будет удачной, то в центральной части экрана возникнет вспышка чёрного цвета. Готовые снимки дисплея будут сохраняться в автономной папке «Screenshots», которая располагается в «Галерее».
Стоит выделить отдельные модели смартфонов, на которых с первого раза зажать обе клавиши синхронно может не получится. К примеру, это Редми Note 2. Причина проста – увеличенные габариты мобильного устройства.
Кроме вышеуказанной комбинации в MIUI есть ещё один способ, как можно сделать скриншот при помощи зажатия кнопок. Для получения снимка экрана необходимо синхронно зажать сенсорную клавишу «Меню» и механическую клавишу «Громкость -«.

В отличие от первого способа, в данном методе нужно привлечь обе руки, что может оказаться неудобным.
С помощью виджета на рабочем столе
В функционале MIUI версии 8 имеется интеллектуальный помощник с наименованием Quick Ball. С его помощью на дисплее высвечивается меню из отдельных разделов, которые настраиваются по усмотрению пользователя.

Чтобы сделать снимок экрана необходимо просто кликнуть по уже описанному выше значку с ножницами.
В случае, когда по-умолчанию среди функционала Quick Ball значка «Screenshot» нет, то его можно добавить собственноручно в настройках помощника.
Делать скриншоты можно и при помощи специального ярлыка. Он выносится на нижнюю панель рабочего стола. В моделях Редми он активируется в меню «Виджеты» – нужно просто перетянуть значок «Screenshot» на область рабочего стола.
С помощью приложений
Нужно отметить, что скрины на Редми можно ещё сделать при помощи сторонних утилит, которые скачиваются в Google Play. Их функционал более мощный и обширный. Одной из таких программ является «Super Screenshot».
Читайте другие новости
31 Марта 2021
Обзор смартфона Xiaomi Redmi Note 10 Pro — у конкурентов нет шансов
У красавчика Redmi Note 10 Pro есть всё, чтобы стать лидером доступных устройств среднего класса: OLED-экран с частотой 120 Гц, 108-мегапиксельная камера, защита от пыли и влаги, модуль NFC для бесконтактных платежей, стереодинамики, емкая батарея и быстрая зарядка. Единственный недочет по характеристикам — не топовый мобильный процессор среднего уровня. Однако это всё «на бумаге», что на самом деле представляет собой новый смартфон линейки Redmi Note, выясняем в обзоре.
29 Марта 2021
Honor vs Xiaomi — какие смартфоны лучше
Грядет великая азиатская битва! С недавних пор Honor отделился от бренда Huawei и теперь на равных может конкурировать с Xiaomi. Смартфоны этих китайских компаний, в целом развивающихся в схожих направлениях, аналогичны по многим критериям. Но всё-таки есть различия, в конкретных ситуациях даже очень критичные. Какие — читайте в обзоре.
26 Марта 2021
Проблемы, возникающие при работе со скриншотами и пути решения
Плохое качество
Часто не слишком четкое изображение снимков экрана связано с тем, что телефон сохраняет их в формате JPG, который сильно сжимается при загрузке. Для решения проблемы нужно преобразовать формат снимка в PNG. Не все версии Андроид поддерживают в настройках изменение формата, такая возможность появилась начиная с 10-ой версии. Проверить эту возможность для конкретной модели можно зайдя в меню «Настройки» — «Дополнительные функции» — «Скриншоты и устройство записи экрана».
При отсутствии такой возможности можно использовать редакторы фото на ПК.
Темное изображение
После обновления до MIUI 12 пользователи Xiaomi столкнулись с тем, что скриншоты экрана получаются намного темнее чем ранее. Причина тому новый темный режим интерфейса, под который адаптируются обои, а также в настройке зависимости контрастности от уровня яркости.
Один из указанных вариантов должен вам помочь в решении проблемы:
- Через меню «Настройки» войти в «Экран» — «Темный режим» и отключить его.
- Там же отключить адаптацию обоев к темному режиму.
- В этом же меню выключить автоматическую контрастность, передвинув ползунок влево.

Скрин экрана не сохраняется
Способы решения:
- Проблема с картой памяти, извлеките карту, перезагрузите. Если проблема решена — замените карту памяти в телефоне, мешающую корректной работе системы;
- Нехватка места на диске — удалите лишние данные и повторите попытку сохранения изображения;
- Отключено автоматическое обновление системных утилит, из-за чего многие системные программы потеряли возможность корректно функционировать, что может отражаться на работе устройства. Через «Настройки» зайдите в меню «Обновление компонентов» и проведите необходимые обновления, после перезагрузки повторите попытку съемки и сохранения скриншота;
- Наличие вредоносной программы в системе смартфона — проверьте антивирусной программой устройство и после проверить возможность сохранения скриншота;
- Если ничего не помогает — единственным решением будет откат настроек к заводским.
Можно ли восстановить удаленные скриншоты
При эксплуатации телефона могут возникнуть ситуации, когда случайно удаленные скриншоты необходимо вернуть обратно. В телефонах Xiaomi есть несколько возможностей для решения данной проблемы:
- Восстановление изображений из «Корзины», в которой все удаленные скриншоты хранятся в течение 30 дней. Для этого зайдите в «Галерею» и из верхнего правого угла вызовите меню «Настройки». В появившемся списке найдите пункт «Корзина» и, отметив все необходимые для восстановления изображения, нажмите «Восстановить»;
- Воспользоваться функционалом приложения Google Фото, по умолчанию установленному в смартфоне. Если после снимка прошло более 2 часов, вы сможете найти его внутри приложения даже если скриншот удален из «Галереи». При этом в «Корзине» приложения скриншот также хранится после удаления, но уже 60 дней;
- Восстановить изображения из папки «DCIM», в которой кроме самих скриншотов хранятся их миниатюры. Для этого требуется зайти через «Проводник» в корневую папку, выбрать папку «.thumbnails» и восстановить необходимые файлы. При этом должна быть включена функция «Показывать скрытые файлы»;
- Использовать специальные приложения для смартфона из Play Маркет для восстановления данных из памяти телефона либо, для более опытных пользователей, отдельные программы для ПК.
Возможность делать запись экрана смартфона значительно упрощает работу в ситуациях, когда необходимы иллюстрации к статьям или быстрое сохранение важной информации. Используя описанные в статье способы, вы сможете получить дополнительный удобный инструмент для работы и использовать скриншоты более продуктивно
Как сделать снимок экрана на Xiaomi
Начнем статью с самого простого способа создания скриншотов, который знаком практическими каждому пользователю Android смартфона и который работает на телефонах Xiaomi. Чтобы сделать скриншот достаточно одновременно нажать по кнопке питания и клавише уменьшения громкости звука. После выполнения этого действия в правом верхнем углу экрана появится миниатюра скриншота, которая впоследствии будет сохранена в галереи телефона.

На старых моделях телефонов Xiaomi можно пойти другим путём. Его суть сводится к одновременному нажатию по клавише уменьшения громкости и сенсорной кнопке меню. Под последней понимается клавиша, имеющая иконку в виде трёх вертикальных полосок или точек.

Следующий вариант создания снимка экрана на телефоне Xiaomi не совсем удобный, однако подойдёт при поломке какой-либо из клавиш. Чтобы сделать скриншот воспользуемся рекомендациями следующей инструкции:
- Открываем шторку уведомлений, проведя пальцем по верхней части дисплея вниз.
- Здесь находим пункт «Снимок экрана» и нажимаем по нему.
Обратите внимание, что перед началом создания скриншота нужно перейти в нужное приложение или сервис, фотографию которого необходимо сохранить

Иногда некоторые пользователи не могут найти нужную иконку в панели уведомлений. Возможно, что она попросту не была добавлена. Чтобы исправить ситуацию опять-таки обратимся к пошаговому руководству:
- Открываем шторку уведомлений.
- Нажимаем по значку «Сортировка».
- В нижней части меню находим иконку «Снимок экрана» и перетаскиваем её с серого фона на белый.
- В завершение сохраняем изменения, нажав по кнопке «Готово».

Казалось бы, неужели как-то ещё можно сделать снимок экрана? И да, в прошивке MIUI, которая используется на на телефонах Xiaomi, реализована интересная функция, позволяющая создавать скриншоты с помощью жестов. Режим по умолчанию не активирован, поэтому его необходимо включить. Сделать всё правильно вам поможет следующая инструкция:
- Заходим в настройки.
- Открываем вкладку «Расширенные настройки».
- Переходим в раздел «Кнопки и жесты».
- Нажимаем по строке «Снимок экрана» и попадаем на страницу с огромным количеством вариантов.
- Здесь вы самостоятельно выбираете удобный для себя вариант, самым популярным из которых является жест с использованием трёх пальцев.

И напоследок рассмотрим весьма удобным метод с использованием сенсорного помощника. Первым делом активируем его в настройках:
- Заходим в раздел «Расширенные настройки».
- Открываем вкладку «Сенсорный помощник».
- Переводим ползунок вправо возле пункта «Сенсорный помощник».

После этого на экране появится небольшой чёрный круг. Для создания скриншота нажимаем по нему, а затем выбираем иконку в виде ножниц.

Как видим, оболочка MIUI предоставляет большое количество инструментов для создания скриншотов. Выбирайте оптимальный для себя вариант и регулярно его используйте.
Способ 4: Quick Ball
Если у вас стоит прошивка miui 8 по другому 9, то снимок экрана сделают через интерактивного ассистента «Quick Ball», который очень гибко настраивается. В настройках данной функции естественно добавить иконку скриншота (как в панели извещений), при клике на которую будет выполнен снимок экрана. На самом снимке Quick Ball не увидите,
Всем привет сейчас я расскажу о 7 методах самые сделать скриншот вашего телефона. Детальней.
Как сделать скриншот на андроиде xiaomi 4.
Опции данной функции бывают размещены по-разному. Вот самые пользующиеся популярностью расположения:
Меню. Опции. Ассистент нажатий
Меню. Опции. Расширенные опции. Сенсорный ассистент (Quick Ball). Включить
После включения на главном экране отобразиться прозрачный круг, кликнув где получим «веер» опций. Работает это так.
Кроме функции блокировки, необходимо добавить в Quick Ball другие полезные функции, такие как «блокировка», «возврат», «меню» и тд.
Метод 5: Жест 3-х пальцев
Начиная с разработки miui 8 в системе появился последующий метод сфотать экран. это жест с помощью 3-х пальцев. Что остается сделать нашему клиенту что необходимо. провести 3-мя пальцами от центра экрана вниз.
Если эта функция у вас отключена, то система предложит активировать ее.
Данная функция доступна не на всех устройствах, если что-то не выходит, лучше проверить эту опцию в Настройках. Дополнительно. Снимок экрана. Там необходимо будет надавить на ползунок, чтоб он стал голубого цвета.
Работа данной функции представлена в анимации.
Способ 1: Зажатие клавиш
Практически все, кто часто пользуется гаджетами знают о распространённом методе «зажатии клавиш». Речь идёт о кнопках: громкости (уменьшение) и питания (она ещё отвечает за включения блокировки экрана).
Главный нюанс в том, что жать необходимо одновременно иначе комбинация не сработает и клавиши сработают в обычном режиме: либо уменьшат громкость, либо включат блокировку.
Производители рекомендуют новичкам сначала использовать обе руки для снятия скриншота. Это снизит риск падения телефона и количество неудавшихся попыток. Когда пальцы попривыкнут к синхронной работе можно с лёгкостью снимать экран одной рукой.
При успешном завершении комбинации произойдёт характерный звук затвора, словно вы сделали обычный снимок на фотоаппарате, и придёт уведомление об сохранении скриншота в определённой папке. Обычно система по умолчанию использует в этих целях галерею.
Это один и самых простых способов, но даже у него есть альтернативный вариант. Аналогичный результат можно получить зажав, вместо «блокировки», кнопку «меню». Техника одинаковая, разница лишь в расположении клавиш.
«Длинный» скриншот
Иногда обычного скриншота не хватает для захвата всей информации и требуется «длинный» снапшот.
Подобная функция снимка с прокруткой имеется в компьютерных браузерах: Google Chrome и Mozilla Firefox. Только этот способ предназначен именно для устройств с системой андроид.
На самом деле, это обычный снимок экрана, но с небольшой хитростью.
Инструкция по созданию снапшота:
- Зажать две клавиши для снимка экрана до характерного звука.
- Когда придёт уведомление, нажать на него.
- Снизу экрана найти настройки снимка.
- Выбрать функцию прокрутки.
Гаджет самостоятельно начнёт сканировать страницу-источник скриншота, копируя визуально с неё всю информацию в буфер обмена телефона.
Существует возможность лично контролировать процесс – самостоятельно прокрутить страницу до конца или на нужном фрагменте нажать надпись «стоп».
Видео скриншот
Можно создавать не только статические изображения, но и записывать полноценное видео с экрана смартфона своих действий.
Последовательность съёмки:
- Зайти в настройки устройства.
- Выбрать раздел «Дополнительно».
- Найти функцию «Запись экрана» и настроить по своему вкусу: громкость, разрешение, аудио, битрейт и прочие.
- После настройки на рабочем столе должен появиться ярлык для начала съёмки.
- Активировать приложение.
Как делать скриншоты
Снимок экрана делают с помощью:
- сочетания клавиш;
- специального жеста;
- тапа по виртуальной клавише.
Сочетание клавиш
Способ, встречающийся на всех андроид-смартфонах:
- разблокируйте телефон. Зажмите качель громкости вниз и кнопку питания;
- запечатленный снимок отобразится в правом верхнем углу, нажмите по нему, чтобы отправить, редактировать или удалить.
Длинный принтскрин
Когда необходимо сделать длинный скриншот на Xiaomi Redmi 7А, чтобы сохранить интернет-страницу или текстовый документ:
- снова воспользуйтесь сочетанием клавиш громкости «-» и кнопки питания или используйте любой из вариантов, приведенных ниже;
- нажмите на «Прокрутка» под миниатюрой скрина, отобразившейся после создания скрина в правом верхнем углу;
- после окончания захвата тапните по «Стоп»;
- используйте встроенные инструменты, чтобы обрезать изображение.
Жестовая система
Упомянутый жест используют не только в линейке Ноут от Xiaomi Redmi, но и в аппаратах других брендов.
- Откройте окно для снимка.
- Одновременное проведите 3 пальцами сверху вниз экрана.
Пользователи могут изменить способ создания кадров, для этого:
- проследуйте в «Настройки», оттуда в «Расширенные настройки»;
- пролистайте страницу вниз, выберите «Кнопки и жесты»;
- откройте «Снимок экрана»;
- установите новый способ создания скрина, тапнув по одному из предложенных вариантов.
Шторка уведомлений
На телефоне Сяоми предусмотрели создание скрина одной рукой:
- разблокировав устройство, сделайте свайп сверху вниз;
- потяните за окно с быстрым доступом к дополнительным функциям;
- в шторке с функциями выберите «Снимок экрана»;
- верхняя вкладка автоматически свернется, чтобы смартфон сделал снимок.
Когда функция скрина вынесена на вторую страницу шторки уведомлений или отсутствует вовсе:
- вызовите шторку уведомлений, разверните окно функций;
- сделайте свайп справа налево и тапните по «Сортировка»;
- пролистайте страницу вниз. Зажмите пальцем иконку «Снимок экрана» и перенесите ее в первый или второй ряд.
Интерактивный помощник
В смартфонах Ксиаоми присутствует сенсорный помощник, который выполняет роль панели быстрого доступа.
- Зайдите в «Настройки». Найдите категорию «Особые возможности» и выберите в ней «Дополнительные функции».
- Затем перейдите в «Сенсорный помощник».
- Активируйте функцию.
- На экране появится точка для вызова дополнительных функций. Тапните по ней и нажмите по иконке скриншота.
Шторка
Для создания снимка данных, которые выведены в данный момент на дисплей телефона, достаточно просто развернуть шторку уведомлений на весь экран и выполнить следующие действия:
находим пункт «Скриншот»;

нажимаем на него, получив изображение с экрана;

редактируем получившееся изображение (при необходимости), нажав на иконку, появляющуюся справа вверху, и выбрав один из предложенных вариантов – отправка, редактирование или удаление.
При редактировании снимки можно кадрировать до нужного размера.

Для этого просто изменяются границы видимости, и нажимается кнопка завершения. Результатом становится сохранение снимка экрана в памяти смартфона Сяоми в выбранном масштабе.
Делаем скриншот на Xiaomi
Способ 1: Клавиша включения + клавиша уменьшения громкости
Например, скриншот на xiaomi redmi note 3 делается путем зажатия кнопок «питания» (вкл/выкл) и «уменьшения громкости». На корпусе телефона они находятся весьма близко и особо ловкие пользователи могут зажать их одним пальцем. Но также стоит учитывать, что кнопки нужно не просто нажимать одновременно, а зажимать (не отпуская) на 1–2 секунды. При удачной манипуляции пальцами в центре дисплея появится «черная вспышка», а готовый снимок экрана на xiaomi сохранится в отдельной папке «Screeenshots» в Галерее.
Соответственно, у пользователей xiaomi redmi note 2 редко с первого раза получается зажимать две кнопки одновременно из-за увеличенных габаритов устройства. Еще один минус этого способа, что из-за постоянных нажатий кнопки «уменьшение громкости» аппарат (например xiaomi redmi note 3 pro) активирует беззвучный режим. В итоге поверх скриншота вылезает значок «mute» (без звука), что внешне нарушает общую картинку.
Способ 2: Шторка уведомлений
Есть альтернативный вариант, на xiaomi mi 5, xiaomi mi max и других новых устройствах можно использовать способ полегче (возможно, он работает и на вашем устройстве). В быстром меню в шторке уведомлений на redmi и mi серии телефонов есть значок в виде ножниц и с надписью «screenshot».
Несложно догадаться, что при нажатии этой кнопки меню скроется и телефон сделает снимок экрана, отобразив его «визуальным затвором».
Чтобы открыть шторку уведомлений, проведите пальцем сверху вниз, начиная сверху экрана.
У разных телефонов стоят разные версии прошивок (miui 7, 8, 9), поэтому интерфейс может визуально отличаться от приведенных скриншотов.
Иногда потребуется развернуть шторку до самого низа экрана.
Способ 3: Клавиша меню + клавиша уменьшения громкости
Снять скриншот на других телефонах ксиаоми (например xiaomi redmi 3 или xiaomi mi5), можно зажимая кнопки «громкость-» и «меню» (вместо «питание»).
Сенсорная клавиша «меню» на xiaomi устройствах обычно находится на нижней панели слева и обозначается 3 линиями.
Способ 4: Quick Ball
Если у вас стоит прошивка miui 8 или 9, то скриншот можно сделать через интерактивного помощника «Quick Ball», который очень гибко настраивается. В настройках данной функции можно добавить иконку снимка экрана (как в панели уведомлений), при клике на которую будет выполнен скриншот. На самом снимке Quick Ball не будет виден,
Настройки данной опции могут быть расположены по-разному. Вот самые популярные расположения:
Меню — Настройки — Помощник нажатий
Меню — Настройки — Расширенные настройки — Сенсорный помощник (Quick Ball) — Включить
После включения на главном экране отобразиться прозрачный круг, кликнув по которому получим «веер» опций. Работает это следующим образом.
Помимо функции блокировки, вы можете добавить в Quick Ball другие полезные функции, такие как «блокировка», «возврат», «меню» и тд.
Способ 5: Жест трех пальцев
Начиная с miui 8 в системе появился еще один способ сфотать экран — это жест с помощью трех пальцев. Все что нужно — провести тремя пальцами от центра экрана вниз.
Если эта функция у вас отключена, то система предложит активировать ее.
Данная опция доступна не на всех устройствах, поэтому если что-то не получается, лучше проверить эту опцию в Настройках — Дополнительно — Скриншот. Там нужно будет нажать на ползунок, чтобы он стал синего цвета.
Работа данной опции представлена в анимации.
Способ 6: Шорткод
Кнопку, которая делает скриншот можно вывести прямо на рабочий стол. Активация происходит в меню с виджетами. Нужно перетянуть нужную иконку на рабочий стол и все.
Как выслать снимок экрана на Mi A1
Чтоб поделиться приобретенным результатом с друзьями, в группе ВК по другому Mi обществе, существует несколько обычных решений.
Отодвигаем шторку извещений и открываем иконку «Screenshot». Дальше видно кнопку «Отправить» (sent).

Нажав на неё, система Android предложит для вас перечень доступных действий (находится в зависимости от установленных приложений):
- Загрузить в Google Фото;
- Добавить в Dropbox;
- Поделиться через Дропбокс;
- Воткнуть в сообщение;
- Поделиться посредством Total Commander;
- Синхронизировать с SHAREit;
- Поделиться Вконтакте;
- Добавить на Google карты;
- Добавить во вложение в письме через Gmail;
- Сохранить на Google диске;
- Выслать через Блютуз;
- Расположить в Инстаграм.
К примеру, если у вас имеется желание поделиться скриншотом Вконтакте, то можно добавить изображение в альбом, выслать в сообщение либо выслать прямо на стенку группы Rumicomrussia.
Как Сделать Скриншот Экрана на Редми Через Смарт Меню?
Смарт-меню позволяет создать небольшую плавающую иконку, где собраны часто используемые программы. Благодаря этой функции можно быстро запустить музыку или сделать скрин экрана.
«Xiaomi»
В прошивке MIUI 8 и выше смартфонов Xiaomi есть функция Quick Ball. Меню выглядит как плавающий шарик, в котором собрано 5 приложений, включая снимок экрана.
Как включить Quick Ball:
- «Настройки»;
- «Расширенные настройки»;
- «Сенсорный помощник» – «Включить».
После активации нужно перейти в «Выбор ярлыков» и нажать на один из кружочков на экране. Скрин будет располагаться в «Быстрых настройках».
 Чтобы сделать фото экрана, нужно нажать на шарик. Откроется смарт-меню со значком «Снимок экрана». Остается только кликнуть по нему и получить фото.
Чтобы сделать фото экрана, нужно нажать на шарик. Откроется смарт-меню со значком «Снимок экрана». Остается только кликнуть по нему и получить фото.
https://youtube.com/watch?v=77jDnASniGM
«Samsung»
Функция Smart Select позволяет захватить нужную информацию на экране и сделать скриншот этой области. Встроенная программа есть в моделях смартфонов Samsung Galaxy Note и Galaxy S.
Smart Select – это панель управления, которую можно вынести с бокового дисплея:
- зайти в «Настройки», открыть «Дисплей»;
- перейти в «Экран Edge» и далее «Панели Edge»;
- в этом меню нужно активировать экран Edge и панель Smart select.
Когда меню будет активировано, можно приступать к скриншоту. Для этого необходимо вывести нужное изображение или страницу на экран. Открыть панель Edge и вытянуть меню Smart Select.
Для скрина можно выбрать нужную область изображения. Например, прямоугольник, круг или гиф. После этого программа возвращается к страничке захвата изображения. Здесь можно изменить размер и положение снимка.
Чтобы сделать гифку, необходимо начать запись и остановить через некоторое время на нужном моменте. После этого на экране появится анимация и редактор. При желании можно наложить текст, нарисовать что-нибудь. Программа позволяет сохранять и отправлять гифки, а также вставлять в другие приложения и файлы.
На смартфонах Samsung можно сделать расширенный снимок:
- Создать скриншот указанным выше методом или другим удобным способом.
- Сбоку появится клавиша «Захват прокрутки».
- Нажать на значок и удерживать, пока не закончится страничка. Или остановить прокрутку в нужном месте.
- Длинный скрин необходимо сохранить в папку вручную.
«Lenovo»
На смартфонах Lenovo меню представлено в виде полупрозрачного прямоугольника. В нем находятся значки популярных программ. Кнопка смарт-меню на Lenovo может реагировать на одиночное, двойное или долгое касание. Выбор можно сделать в «Настройках действий».
 Чтобы включить смарт-меню в смартфоне, нужно:
Чтобы включить смарт-меню в смартфоне, нужно:
- опустить шторке оповещений;
- зайти в настройки;
- активировать функцию «Смарт-меню».
В меню появится иконка снимка экрана. Когда понадобится сделать скрин, нужно просто кликнуть на значок.






