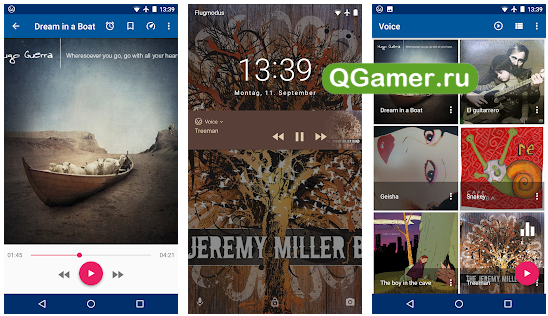Как Сделать Скриншот Экрана на Redmi Через Панель Уведомлений?
Многие производители не останавливаются на достигнутом и создают смартфоны с более удобным интерфейсом. На таких устройствах скриншот можно сделать с помощью панели уведомлений.
«Honor и Huawei»
На смартфонах Honor и Huawei есть специальная функция, которая позволяет сделать скриншот без зажатия кнопок.
 Чтобы сделать снимок экрана, нужно:
Чтобы сделать снимок экрана, нужно:
- разблокировать экран смартфона и опустить шторку панели уведомлений;
- развернуть полный список функций, потянув за значок «_»;
- кликнуть на иконку «Скриншот»;
- об успешном создании снимка скажет характерный щелчок фотоаппарата, а на экране появится изображение.
«Xiaomi»
В шторке уведомлений есть специальная иконка, которая позволяет сделать скриншот за секунду.
 Чтобы заснять экран, необходимо провести несколько манипуляций:
Чтобы заснять экран, необходимо провести несколько манипуляций:
- перейти на изображение или текст, который нужно захватить;
- выдвинуть пальцем шторку уведомлений сверху;
- расширить меню и нажать на иконку «Снимок экрана».
Во время съемки появится звук затвора. Скриншот отобразится в миниатюре на правой стороне экрана.
При частом использовании иконки можно перенести ее в первые четыре кнопки на панели уведомлений. Для этого нужно открыть настройки, перейти в «Уведомления», затем «Состояние» и выбрать «Переключить позиции». Останется только переместить значок скриншота вверх.
«LG»
В современных моделях смартфонов LG разработчики поставили специальное приложение для скриншота – Quick Memo. Благодаря этой функции можно моментально отредактировать снимок экрана.
Чтобы найти Quick Memo, нужно открыть панель управления. В зависимости от модели смартфона появится одна из иконок:
- Quick Memo;
- QMemo+.
Как только скриншот будет сделан, можно открыть изображение и отредактировать.
«Lenovo»
Обладатели последних моделей Lenovo могут сделать скриншот одной кнопкой. Для этого нужно провести по экрану сверху вниз, чтобы вызвать панель управления.
В меню появится клавиша «Скриншот». Нажав на нее, можно снять изображение, которое висит на экране. Снимок сохранится в отдельной папке галереи изображений – Screenshots.
«Asus»
Для создания скриншота на смартфоне Asus нужно открыть быстрое меню и нажать иконку «Скриншот». Если значок не появился, необходимо его добавить:
- зайти в «Опции быстрой настройки»;
- выйдет меню дополнительных функций и надпись «Скриншот»;
- поставить галочку и сохранить изменения.
 После настройки панели управления появится кнопка «Скриншот». Чтобы сделать снимок экрана, необходимо вывести нужное изображение, раскрыть меню и щелкнуть на иконку. Фото сохранится в галерее.
После настройки панели управления появится кнопка «Скриншот». Чтобы сделать снимок экрана, необходимо вывести нужное изображение, раскрыть меню и щелкнуть на иконку. Фото сохранится в галерее.
«iPhone»
При повреждении кнопки Power сделать скриншот стандартным способом нельзя. Но производители предусмотрели такую неполадку.
- Зайти в настройки и перейти во вкладку «Основные».
- Открыть «Универсальный доступ» и активировать Assistive Touch.
После этого на рабочем столе появится темная иконка.
 Чтобы сделать скрин, необходимо:
Чтобы сделать скрин, необходимо:
- кликнуть по иконке – выскочит меню;
- нажать на значок «Аппарат»;
- открыть «Еще», затем «Снимок экрана».
- После нажатия последней клавиши слева выскочит миниатюрный скрин экрана.
Как сделать скриншот на телефоне Редми
Владельцы современных мобильных гаджетов уже давно привыкли к функции скриншотов. Ведь нередко возникает надобность в сохранении данных с дисплея устройства: карта проезда, уведомления из переписок либо же QR-коды билетов электронного типа. В ситуации с Redmi, имеется 5 методов выполнения снимка экрана. Детально о каждом из них ниже.
Жест тремя пальцами
Одна из фишек MIUI версии 8 заключается в возможности сделать скриншот дисплея при помощи жеста руки – «три пальца вниз». К сожалению, такой функционал имеется не на каждой модели Редми и не на каждой редакции прошивки.
Для проверки наличия функции «жест тремя пальцами» необходимо:
- Зайти в меню «Настройки».
- Открыть пункт «Дополнительно».
- Перейти во вкладку «Скриншоты».
- Активировать ползунок в подпункте «Создание скриншотов жестом».
В окончание процедуры необходимо проверить работоспособность функции. Для этого пользователю необходимо провести тремя пальцами руки вниз по дисплею.
Через шторку уведомлений
Первому варианту есть достойная альтернатива. На всех гаджетах Редми, начиная с пятой модели, можно использовать более лёгкий метод. В быстром меню в верхней части экрана, то есть в шторке уведомлений, есть специальный значок с изображением ножниц. Он подписан как «Screenshot».
Не трудно догадаться, что при нажатии данного значка быстрое меню будет свёрнуто, а смартфон сделает скриншот дисплея, подтвердив его «звуковым затвором». Для открытия шторки уведомлений необходимо провести пальцем по экрану сверху вниз.
С помощью комбинации клавиш
На каждой модели смартфонов Redmi можно сделать снимок дисплея посредством зажатия клавиш «Power» и «Громкость -«. На корпусе устройства они располагаются достаточно близко и можно выполнить зажатие пальцами одной руки.
Но необходимо помнить, что клавиши необходимо не просто синхронно нажать, а продержать их зажатыми 1-2 секунды. Если манипуляция будет удачной, то в центральной части экрана возникнет вспышка чёрного цвета. Готовые снимки дисплея будут сохраняться в автономной папке «Screenshots», которая располагается в «Галерее».
Стоит выделить отдельные модели смартфонов, на которых с первого раза зажать обе клавиши синхронно может не получится. К примеру, это Редми Note 2. Причина проста – увеличенные габариты мобильного устройства.
Кроме вышеуказанной комбинации в MIUI есть ещё один способ, как можно сделать скриншот при помощи зажатия кнопок. Для получения снимка экрана необходимо синхронно зажать сенсорную клавишу «Меню» и механическую клавишу «Громкость -«.
В отличие от первого способа, в данном методе нужно привлечь обе руки, что может оказаться неудобным.
С помощью виджета на рабочем столе
В функционале MIUI версии 8 имеется интеллектуальный помощник с наименованием Quick Ball. С его помощью на дисплее высвечивается меню из отдельных разделов, которые настраиваются по усмотрению пользователя.
Чтобы сделать снимок экрана необходимо просто кликнуть по уже описанному выше значку с ножницами.
В случае, когда по-умолчанию среди функционала Quick Ball значка «Screenshot» нет, то его можно добавить собственноручно в настройках помощника.
Делать скриншоты можно и при помощи специального ярлыка. Он выносится на нижнюю панель рабочего стола. В моделях Редми он активируется в меню «Виджеты» – нужно просто перетянуть значок «Screenshot» на область рабочего стола.
С помощью приложений
Нужно отметить, что скрины на Редми можно ещё сделать при помощи сторонних утилит, которые скачиваются в Google Play. Их функционал более мощный и обширный. Одной из таких программ является «Super Screenshot».
Скрин экрана. Способ быстрого доступа.
Существует еще один способ, как сделать скрин экрана телефона. Это добавление ярлыка «Скриншот» на рабочий стол. Однако, пользоваться этим способом, можно только непосредственно на рабочем столе. Так, например, если вам необходимо сфотографировать какую-то информацию, скажем в браузере, его нужно будет свернуть и выйти на рабочий стол. Затем нажать на ярлык с рабочего стола «скриншот». Вы сфотографируете непосредственно сам рабочий стол. Поэтому хоть этот способ рабочий, скриншот экрана вы сделаете, но только скриншот рабочего стола.

Добавляем ярлык Скриншот с помощью виджетов
Делаем скриншот на Xiaomi
Способ 1: Клавиша включения + клавиша уменьшения громкости
Например, скриншот на xiaomi redmi note 3 делается путем зажатия кнопок «питания» (вкл/выкл) и «уменьшения громкости». На корпусе телефона они находятся весьма близко и особо ловкие пользователи могут зажать их одним пальцем. Но также стоит учитывать, что кнопки нужно не просто нажимать одновременно, а зажимать (не отпуская) на 1–2 секунды. При удачной манипуляции пальцами в центре дисплея появится «черная вспышка», а готовый снимок экрана на xiaomi сохранится в отдельной папке «Screeenshots» в Галерее.
Соответственно, у пользователей xiaomi redmi note 2 редко с первого раза получается зажимать две кнопки одновременно из-за увеличенных габаритов устройства. Еще один минус этого способа, что из-за постоянных нажатий кнопки «уменьшение громкости» аппарат (например xiaomi redmi note 3 pro) активирует беззвучный режим. В итоге поверх скриншота вылезает значок «mute» (без звука), что внешне нарушает общую картинку.
Способ 2: Шторка уведомлений
Есть альтернативный вариант, на xiaomi mi 5, xiaomi mi max и других новых устройствах можно использовать способ полегче (возможно, он работает и на вашем устройстве). В быстром меню в шторке уведомлений на redmi и mi серии телефонов есть значок в виде ножниц и с надписью «screenshot».
Несложно догадаться, что при нажатии этой кнопки меню скроется и телефон сделает снимок экрана, отобразив его «визуальным затвором».
Чтобы открыть шторку уведомлений, проведите пальцем сверху вниз, начиная сверху экрана.
У разных телефонов стоят разные версии прошивок (miui 7, 8, 9), поэтому интерфейс может визуально отличаться от приведенных скриншотов.
Иногда потребуется развернуть шторку до самого низа экрана.
Способ 3: Клавиша меню + клавиша уменьшения громкости
Снять скриншот на других телефонах ксиаоми (например xiaomi redmi 3 или xiaomi mi5), можно зажимая кнопки «громкость-» и «меню» (вместо «питание»).
Сенсорная клавиша «меню» на xiaomi устройствах обычно находится на нижней панели слева и обозначается 3 линиями.
Способ 4: Quick Ball
Если у вас стоит прошивка miui 8 или 9, то скриншот можно сделать через интерактивного помощника «Quick Ball», который очень гибко настраивается. В настройках данной функции можно добавить иконку снимка экрана (как в панели уведомлений), при клике на которую будет выполнен скриншот. На самом снимке Quick Ball не будет виден,
Настройки данной опции могут быть расположены по-разному. Вот самые популярные расположения:
Меню — Настройки — Помощник нажатий
Меню — Настройки — Расширенные настройки — Сенсорный помощник (Quick Ball) — Включить
После включения на главном экране отобразиться прозрачный круг, кликнув по которому получим «веер» опций. Работает это следующим образом.
Помимо функции блокировки, вы можете добавить в Quick Ball другие полезные функции, такие как «блокировка», «возврат», «меню» и тд.
Способ 5: Жест трех пальцев
Начиная с miui 8 в системе появился еще один способ сфотать экран — это жест с помощью трех пальцев. Все что нужно — провести тремя пальцами от центра экрана вниз.
Если эта функция у вас отключена, то система предложит активировать ее.
Данная опция доступна не на всех устройствах, поэтому если что-то не получается, лучше проверить эту опцию в Настройках — Дополнительно — Скриншот. Там нужно будет нажать на ползунок, чтобы он стал синего цвета.
Работа данной опции представлена в анимации.
Способ 6: Шорткод
Кнопку, которая делает скриншот можно вывести прямо на рабочий стол. Активация происходит в меню с виджетами. Нужно перетянуть нужную иконку на рабочий стол и все.
Место хранения screenshot
Как скриншот экрана делать мы разобрались. Для этого существует целых 5 рабочих способов плюс вспомогательный инструмент в виде сенсорного помощника Quick Ball. Теперь разберемся, где хранятся сделанные снимки.
Чтобы найти screenshot сделанный только что, или некоторое время назад необходимо:
- Открыть стартовую страницу смартфона.
- Зайти в папку «Галерея».
- Открыть папку «Альбомы».
- Зайти в папку «Снимки экрана».
Именно здесь система сохраняет все ваши screenshot.
Чтобы найти видеоскриншоты, нужно пройти по тому же пути, но вместо папки «Снимки экрана», открыть папку «Записи экрана».
Как видите, существует сразу несколько методов для того, чтобы сделать screenshot на смартфоне Редми. Благодаря такой вариативности наверняка абсолютно каждый сможет выбрать оптимальный способ для себя или метод, подходящий под ситуацию. Если вам по душе стандартные способы, то вы скорее всего оцените варианты с кнопочными комбинациями. Если же вы привыкли работать свайп-жестами, в таком случае вам подойдет через меню быстрого управления, описанный в статье. А для энергичных и многозадачных пользователей лучше всего подойдет работа со скриншотами через сенсорного помощника Quick Ball или меню быстрого управления.
Что такое скриншоты и зачем они нужны
Скриншоты – это снимки, фиксирующие изображение на экране в определенный момент времени. Применений принтскринам множество.
Кто-то делает скриншоты, чтобы зафиксировать и сохранить информацию из текста. Хотя если в тексте слова можно выделять и переносить, то с видео так сделать не получится, поэтому скриншоты – отличный способ запоминать информацию из видео.
Скриншот на Сяоми
Принтскрины можно использовать и для создания инструкций по управлению приложениями или смартфоном в целом.
Более изобретательные пользователи делают скриншоты видео вместо того, чтобы фотографировать конкретный объект несколько раз в разных ракурсах.
Многие пользователи скринят изображения, чтобы переслать их своих друзьям и знакомым в соцсетях и мессенджерах.
Как сделать скриншот экрана на Xiaomi?
Рассмотрим все способы, как сделать снимок экрана на Сяоми, работающие с MIUI 8 и выше. Инструкция актуальна для большинства моделей. Например, Redmi 4 / 4x, Redmi Note 4, Mi 5, Redmi 3S, Redmi 4 Pro, RN 3 Pro, Redmi 5A, Mi 6 и многих других.
Подробное руководство для владельцев Mi A1.
Две кнопки и скриншот готов!
Да, для того чтобы сделать скриншот на Ксиаоми нам понадобится всего две кнопки: питания и уменьшения громкости. Это самый быстрый и популярный способ получить снимок экрана смартфона Сяоми, который знаком большинству продвинутых пользователей MIUI.
Способ 1
Для того чтобы получить скриншот, переходим на экран, который мы хотим захватить, затем двумя пальцами (или одним большим, кому как удобно) нажимаем и удерживаем кнопку питания и уменьшения громкости в течении 2-3 секунд.
Затем вы увидите, как экран мигает, и услышите звук затвора камеры. Полученный скриншот скроется в миниатюре и появится в правом верхнем углу экрана в качестве предварительного просмотра вашего снимка экрана.
Вы можете нажать на эту миниатюру, чтобы просмотреть снимок экрана, отредактировать его, поделиться им или удалить.
Способ 2
Если у вас на передней панели телефона есть кнопки управления, то можно использовать одновременно сенсорную кнопку «Меню» (вместо питания) и качельку громкости.
Три пальца – что может быть проще?
Способ подходит для наиболее ленивых Mi Фанов, так как для захвата экрана нам понадобится вертикально провести три пальца по сенсору.
Чтобы активировать эту полезную функцию, заходим в «Настройки», выбираем пункт «Расширенные настройки» – «Снимок тремя пальцами».
Единственный недостаток данного метода в том, что функция быстрого скриншота заставляет подвисать телефон Xiaomi со слабым процессором и оперативной памятью.
Шторка уведомлений
В шторке уведомлений также есть специальная кнопка с помощью которой можно сделать снимок экрана.
Чтобы сделать скриншот, перейдите на экран, который вы хотите захватить, затем пальцем выдвините панель уведомлений, в появившемся меню выбираем пункт «Снимок» («Screenshot»). Далее экран мигает, звук затвора и миниатюра снимка перемещается в верхнюю правую сторону экрана.
Если вы хотите перенести значок «Снимок» в верхние четыре позиции, то вам нужно открыть «Настройки», затем «Уведомления», далее «Состояние» и выбрать пункт «Переключить позиции». Теперь нужно перетащить значок скриншота вверх.
Смарт меню
Одной из фишек графического интерфейса MIUI 8 и выше стала функция Quick Ball. Это сенсорный помощник в виде прозрачного плавающего шара, который позволяет получить быстрый способ к смарт меню – пять различных функций телефона, включая скриншот.
Для включения «Quick Ball» переходим в «Настройки» – «Расширенные настройки» – «Сенсорный помощник» – «Включить».
После этого перейдите в «Выбор ярлыков». Нажмите на любой из пяти кружков на следующем экране. Функция снимка будет расположена в области «Быстрые настройки».
Как только это настроено. Чтобы сделать скриншот на Сяоми, используя этот способ, достаточно коснуться «шара», чтобы открылось смарт-меню и нажать «Снимок экрана». Далее всё, как у первых двух способов.
Скриншот Экрана с Помощью Активации Голосом на Редми
Встроенный голосовой помощник – удобная программа для создания снимка экрана. Если приложение активировано, можно попросить Гугл сделать скрин без применения кнопок и движений.
Голосовой Помощник Гугл
Все смартфоны с системой Андроид поддерживают программу голосового ассистента Гугл. В его арсенале тысячи команд и одна из них – снимок экрана.
Чтобы сделать скрин, достаточно выполнить несколько простых дейтвий:
- Выбрать область экрана, которую нужно сфотографировать.
- Вызвать помощника командой «Окей, Гугл».
- Попросить выполнить задачу: «Сделай скриншот».
Для создания снимка ассистенту понадобится несколько секунд. Снимок будет ждать просмотра в галерее.
Чтобы включить голосового помощника Гугл, нужно:
- открыть приложение Google на телефоне;
- в правом нижнем углу нажать кнопку «Еще»;
- перейти в «Настройки» и далее «Голосовой ввод»;
- в «Окей, Гугл» нужно выбрать Voice Match;
- активировать функцию ОК, Google.
После этого можно использовать Гугл по назначению. Создание скрина – это малая доля того, на что способен голосовой ассистент.
Голосовой Помощник Bixby
Помощник Bixby открывает приложения, набирает номер абонента и делает скрин экрана. Достаточно открыть нужный документ или сайт и следовать легкой инструкции:
Сказать «Биксби», чтобы помощник активизировался. Другой способ – удержать кнопку вызова голосового ассистента.
Дать команду «Скриншот»
Важно произносить слова разборчиво, иначе помощник сделает что-то другое.
Если задача выполнена успешно, послышится звук затвора фотоаппарата. Это значит, что скрин уже в галерее изображений.
Удобно использовать Bixby на морозе или когда заняты руки. Голосовой помощник моментально окажет поддержку, которая ему под силу.
Для создания снимка экрана есть множество способов. Но каждый сам решает, каким методом воспользоваться. Кнопочные комбинации – универсальный способ скриншота. Для тех, кто часто пользуется этой функцией, удобнее применять приложения, движения и смарт-меню. Многое зависит от фирмы и модели смартфона.
Как Сделать Скриншот Экрана на Redmi с Помощью Жестов?
Прогресс привел пользователей смартфонов к тому, что скриншот можно сделать с помощью жеста. Разработчики постарались создать наиболее удобные способы съемки экрана. Но такая функция есть не на всех популярных смартфонах.
«Huawei и Honor»
Обладатель современного смартфона Huawei может сделать скриншот движением руки:
- Постучать костяшкой пальца.
- Воспользоваться сканером отпечатка на сенсоре, или умной кнопкой.
Костяшки пальцев, несколько способов съемки экрана:
- Достаточно постучать по экрану костяшкой пальца по дисплею. Этот вариант позволяет сделать снимок всего экрана.
- Чтобы сфотографировать конкретную область, нужно выделить ее костяшкой и сохранить.
- Для создания длинного скриншота необходимо нарисовать большую латинскую букву S.
Прежде чем воспользоваться умной кнопкой для создания скриншота, нужно настроить функционал клавиши. Сделать это просто:
- зайти в «Настройки» – открыть «Управление» – нажать «Умная кнопка»;
- будет предложено 3 способа активации клавиши:
- нажатие;
- двойное нажатие;
- удержание.
- выбрать любой удобный способ;
- появится список, в котором нужно выбрать «Скриншот».
Когда понадобится сделать снимок экрана, можно просто щелкнуть по сенсору. Смартфон сделает фото дисплея.
«Xiaomi»
На смартфонах Xiaomi можно сделать самый легкий снимок экрана. Нужно сложить три пальца и провести по дисплею сверху вниз. Операционная система захватит снимок экрана и сохранит в галерею изображений.
Чтобы воспользоваться функцией, нужно ее активировать:
- открыть «Настройки»;
- выбрать «Дополнительно»;
- зайти в раздел «Скриншоты» и выбрать пункт управления жестами.
После этого для создания снимка нужно будет только провести тремя пальцами по экрану.
https://youtube.com/watch?v=ttA4rInv2BY
«Samsung»
На многих смартфонах системы Android нужно удерживать комбинацию клавиш, чтобы сделать скриншот. На это требуются лишние действия и теряется время. А на смартфонах Samsung Galaxy можно сделать снимок экрана ребром ладони. Одно простое движение – и скриншот готов.
Но не все модели Samsung Galaxy позволяют делать снимок экрана ладонью. Этой функцией наделены смартфоны премиум-класса Galaxy S и Galaxy Note.
Важно! Перед обращением в службу поддержки по вопросу отсутствия «умной функции» нужно проверить модель смартфона. Возможно, в нем не предусмотрен скриншот ладонью.. До начала фотографирования экрана нужно активировать функцию в настройках смартфона
Для этого необходимо:
До начала фотографирования экрана нужно активировать функцию в настройках смартфона. Для этого необходимо:
- зайти в «Настройки»;
- открыть раздел «Дополнительные функции» или «Движение»;
- активировать пункт «Снимок экрана ладонью».
Чтобы сделать скриншот, нужно провести ребром ладони слева направо или наоборот.
Если дисплей моргнул, а в верхнем левом углу появилась небольшая иконка изображения, значит снимок сделан удачно. Скрин экрана сохраняется в галерее, раздел «Скриншоты» (в папке Pictures/Screenshots или Pictures/ScreenCapture).
Создание скриншота на Ксиаоми Редми 4
У смартфонов нового бренда Redmi есть уникальный способ создания скриншота. Продемонстрируем его на смартфоне Redmi Note 4, который работает под управлением собственной прошивки девятой версии. Чтобы выполнить снимок, нужно провести по экрану сверху вниз тремя пальцами.

Скриншот тремя пальцами на Xiaomi
Не важно на каком экране вы сейчас находитесь, способ будет работать практически везде, даже при запуске сторонних приложений. Если скриншот выполнить не получается, скорее всего в настройках выключена эта функция
Хотя по умолчанию она должна быть активирована
Если скриншот выполнить не получается, скорее всего в настройках выключена эта функция. Хотя по умолчанию она должна быть активирована.
Чтобы снова её включить на Ксиаоми Редми 4:
- Выберите иконку с шестернёй на главном экране; Нажмите на шестерёнку на главном экране
- Выберите пункт в настройках «Дополнительно»; Выберите в настройках пункт «Дополнительно»
- Затем выбираем строку с именем «Скриншот»; Нажмите на пункт «Скриншот»
- Активируйте пункт, который отвечает за создание скриншота пальцами. Активируйте пункт, который отвечает за создание скриншота
Теперь вы можете закрыть настройки и выполнить действие для снятия снимка экрана. Данный способ не отличается от прочих, поэтому отснятые изображения также будут находиться в галерее устройства.
Как редактировать полученное изображение
Чтобы перейти в настройки, нужно быстро тапнуть по миниатюре фотографии, которая появится в правом верхнем углу сразу после создания снимка.
Создание скриншота с прокруткой
Длинный скриншот на Xiaomi Redmi Note сначала создается также, как и обычный. Как сделать скриншот на Сяоми с прокруткой из стандартного фото:
- откройте редактор снимков дисплея, как было описано выше;
- тапните по иконке «Расширенный»;
- когда на дисплее отобразится область, которая не поместилась на снимке, прокрутите до нужного места, и нажмите «Завершено».
Как записать видеоскриншот
Для создания видео скриншота дисплея используется базовая утилита «Запись экрана», которая есть на всех смартфонах Xiaomi. Чтобы начать съемку, тапните по оранжевому кружочку с пиктограммой камеры в правом нижнем углу, после чего нажмите кнопку «Пуск».
Если полученная запись занимает слишком много места на жестком диске, можно уменьшить качество и разрешение видео (для этого тапните по иконке с изображением шестеренки).
Если снимок получается темным
После обновления прошивки Сяоми до 12 версии снимки дисплея могут получаться слишком темными. Чтобы этого избежать, отключите в настойках смартфона автоматическую контрастность, которая активируется при понижении яркости:
- зайдите в «Настройки»;
- выберите раздел «Экран»;
- откройте «Темный режим»;
- отключите ползунок «Автоматическая контрастность».
Как сделать снимок экрана на Xiaomi
Начнем статью с самого простого способа создания скриншотов, который знаком практическими каждому пользователю Android смартфона и который работает на телефонах Xiaomi. Чтобы сделать скриншот достаточно одновременно нажать по кнопке питания и клавише уменьшения громкости звука. После выполнения этого действия в правом верхнем углу экрана появится миниатюра скриншота, которая впоследствии будет сохранена в галереи телефона.

На старых моделях телефонов Xiaomi можно пойти другим путём. Его суть сводится к одновременному нажатию по клавише уменьшения громкости и сенсорной кнопке меню. Под последней понимается клавиша, имеющая иконку в виде трёх вертикальных полосок или точек.

Следующий вариант создания снимка экрана на телефоне Xiaomi не совсем удобный, однако подойдёт при поломке какой-либо из клавиш. Чтобы сделать скриншот воспользуемся рекомендациями следующей инструкции:
- Открываем шторку уведомлений, проведя пальцем по верхней части дисплея вниз.
- Здесь находим пункт «Снимок экрана» и нажимаем по нему.
Обратите внимание, что перед началом создания скриншота нужно перейти в нужное приложение или сервис, фотографию которого необходимо сохранить

Иногда некоторые пользователи не могут найти нужную иконку в панели уведомлений. Возможно, что она попросту не была добавлена. Чтобы исправить ситуацию опять-таки обратимся к пошаговому руководству:
- Открываем шторку уведомлений.
- Нажимаем по значку «Сортировка».
- В нижней части меню находим иконку «Снимок экрана» и перетаскиваем её с серого фона на белый.
- В завершение сохраняем изменения, нажав по кнопке «Готово».

Казалось бы, неужели как-то ещё можно сделать снимок экрана? И да, в прошивке MIUI, которая используется на на телефонах Xiaomi, реализована интересная функция, позволяющая создавать скриншоты с помощью жестов. Режим по умолчанию не активирован, поэтому его необходимо включить. Сделать всё правильно вам поможет следующая инструкция:
- Заходим в настройки.
- Открываем вкладку «Расширенные настройки».
- Переходим в раздел «Кнопки и жесты».
- Нажимаем по строке «Снимок экрана» и попадаем на страницу с огромным количеством вариантов.
- Здесь вы самостоятельно выбираете удобный для себя вариант, самым популярным из которых является жест с использованием трёх пальцев.

И напоследок рассмотрим весьма удобным метод с использованием сенсорного помощника. Первым делом активируем его в настройках:
- Заходим в раздел «Расширенные настройки».
- Открываем вкладку «Сенсорный помощник».
- Переводим ползунок вправо возле пункта «Сенсорный помощник».

После этого на экране появится небольшой чёрный круг. Для создания скриншота нажимаем по нему, а затем выбираем иконку в виде ножниц.

Как видим, оболочка MIUI предоставляет большое количество инструментов для создания скриншотов. Выбирайте оптимальный для себя вариант и регулярно его используйте.
Как сделать длинный скрин на Xiaomi
Вышедшие для MIUI версии 8 обновления ознаменовали появление в прошивке новый интересный функционал. Одной из функций является создание «Scrolling screenshot», то есть длинных скринов дисплея.
Чтобы сделать длинный снимок необходимо избрать область экрана, которая должна быть захвачена, а затем сделать скрин любым из вышеперечисленных методов. Это могут быть сочетания клавиш, шторка уведомлений либо же интеллектуальный помощник.

Когда скрин будет сделан, нужно кликнуть на окно предварительного просмотра картинки, которое располагается вверху с правой стороны дисплея. В высветившемся меню необходимо избрать подпункт «Листать» (в некоторых моделях Редми может именоваться как «Расширенный»), а после пролистать картинку до требуемого момента.

Теперь все данные, которые были пролистаны пользователем, попадут в один длинный скрин. Он будет сохраняться в папке «Скриншоты» в галерее телефона. С помощью такого простого метода можно сделать детальный снимок меню программ или веб-страниц.
Длинный скриншот с прокруткой
На Xiaomi с фирменной оболочкой MIUI доступен длинный снимок экрана. Это фото всей страницы сайта в браузере или меню настроек.
- Для начала нужно сделать стандартный, то есть ограниченный в размерах. Лучше всего использовать 1 способ.
- Как снимок сделан — кликаем на показавшуюся миниатюру в самом верху экрана.
- Далее открывается окно с опциями: «Расширенный», «Отправить», «Изменить», «Удалить» (порядок может меняться).
- Жмем на «Расширенный», и изображение постепенно начинает опускаться вниз. Появляется та область, которая изначально не была захвачена при обычном снимке. Можно прокрутить самому более быстро, или же включить автоматическую прокрутку. По завершению процесса в самом низу жмем на «Завершено».
Инструкция по созданию снапшота:
- Зажать две клавиши для снимка экрана до характерного звука.
- Когда придёт уведомление, нажать на него.
- Снизу экрана найти настройки снимка.
- Выбрать функцию прокрутки.
Гаджет самостоятельно начнёт сканировать страницу-источник скриншота, копируя визуально с неё всю информацию в буфер обмена телефона.
Существует возможность лично контролировать процесс – самостоятельно прокрутить страницу до конца или на нужном фрагменте нажать надпись «стоп».