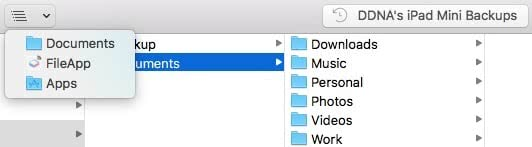Способы сделать скриншот
Существует три простых способа, которые позволяют быстро и без лишних хлопот сделать скриншот с телефона или планшета:
- Сочетание клавиш.
- Через меню.
- При помощи специального приложения.
Теперь давайте более детально разберёмся с тем, как сделать снимок экрана Honor 8. Чтобы получить скриншот, нужно зажать две клавиши одновременно и подержать их несколько секунд. Для телефонов Huawei необходимо одновременно зажать «Питание» и «Уменьшение громкости». Если вы всё сделали правильно, изображение, которое вы видите, будет сохранено в качестве картинки. Следует отметить, что данные действия сопровождаются звуком, характерным для щелчка фотокамеры. После того как действие будет выполнено, появится сообщение «Снимок экрана сохранён». Скриншоты обычно сохраняются в «Галерею».
С помощью кнопки управления
Ещё один способ создания снимка подразумевает использования кнопки управления. Для его осуществления необходимо нажать кнопку «Выключение» и подержать её. Через несколько секунд на экране появится меню управлением телефона Хуавей. Здесь вы сможете увидеть такие пункты, как:
- Отключить питание;
- Перезагрузка;
- Режим полёта;
- Без звука;
- Скриншот.
Выбрав необходимую строку, можно без проблем сделать снимок с необходимой информацией.
С помощью жестов
Смартфон Huawei Honor 8 популярен среди пользователей не только благодаря стильному дизайну. Многие предпочитают этот гаджет потому, что им можно управлять при помощи жестов. Так, например, чтобы получить изображение, необязательно зажимать вместе несколько клавиш, можно просто постучать костяшками пальцев по экрану. Чтобы сфотографировать весь экран необходимо два раза коснуться костяшками пальцев в центре.
У пользователей Хонор 8 есть также возможность получить снимок части экрана. Для этого необходимо коснуться костяшкой экрана, а затем, не отпуская её, обвести необходимую часть. В этом случае будет сохраняться только то, что выделил пользователь.
С использованием шторки уведомлений
Для воплощения в жизнь этого способа пользователю необходимо разблокировать телефон и опустить вниз выезжающую шторку уведомлений. Внизу на шторке можно обнаружить значок, на котором изображены ножницы. Именно с помощью этой кнопки можно сохранить изображение всего экрана. Сохранится он, как и положено, в «Галерее».
Программа Sreenshot Touch
Если предыдущие способы создания снимков вам не нравятся, или же по какой-то причине они не могут удовлетворить ваши потребности, не расстраивайтесь, ведь скриншот можно сделать при помощи специального приложения Sreenshot Touch, которое работает на системе Андроид. Скачать это приложение можно в Google play. С его помощью можно не только сохранять изображение с телефона, но также делать на них пометки, корректировать изображение и даже записывать экран в формате mp4.
Создание снимка экрана Honor 9 Honor 9 Lite
Huawei предлагает в EMUI 8.0 для своих устройств, в сумме, четыре способа создания скриншота экрана, зависящие от условий эксплуатации смартфона.
Способ 1: Функция скриншота
На панель уведомлений вынесена функция «Скриншот». Для использования:
- На включенном экране телефона, потяните с верхнего края пальцем вниз экрана, до появления «шторки» уведомлений.
- Нажмите «Скриншот».
- Панель автоматически скроется, а затем гаджет сделает снимок экрана.
Способ 2: Комбинация кнопок
Это действие выполнимо одной рукой, так как используемые кнопки звука и питания находятся на одном ребре телефона, справа. Процесс следующий:
- Активируйте начальный экран.
- Большим пальцем правой руки, нажмите одновременно на кнопку «Питание» и «Качельку громкости вниз».
- Если не выходит, задействуйте большой и указательный палец, держа телефон в левой руке. Чтобы сделать скрин большим пальцем, нужна хорошая сноровка.
Способ 3: Создание снимка костяшками пальцев
Доступно только для Honor 9. Чтобы опробовать:
- В «Настройках» откройте пункт «Управление» и выберите «Умный скриншот».
- Костяшками двух пальцев дважды постучите по экрану смартфона.
- Если нужно выделить только область, костяшкой одного пальца обведите ее. Такое действие позволит сэкономить время на кадрировании.
Способ 4: Взаимодействие с экраном тремя пальцами
Работает в Honor 9 Lite. Для быстрого создания скриншота, можно использовать три пальца одной руки. Для этого:
- Зайдите в «Настройки», в разделе «Управление» — «Движения» включите функцию «Скриншот тремя пальцами».
- Затем, на включенном дисплее, проведите сверху вниз тремя пальцами, касаясь экрана.
Длинный скриншот
Довольно полезная функция, когда основной материал, не умещается в видимую часть экрана. Например, для создания снимков целой статьи, умная функция самостоятельно опускается вниз и делает снимки, а затем склеивает их в один длинный. Чтобы ее включить:
- после создания скрина любым указанным выше способом, снизу будет активна несколько секунд функция «Длинный скриншот»;
- активируйте ее и дождитесь завершения создания снимка.
Путь папки со скриншотами экрана
Файлы снимков находятся в памяти смартфона:
- Используя встроенное приложение «Файлы», доступ к ним можно получить, открыв вкладку «Категории» — «Изображения» — «Screenshots».
- Работая с приложением «Галерея», все скрины собраны в разделе «Альбомы» — «Скриншоты».
- Подключив смартфон к компьютеру или использовав сторонний проводник (например Total Commander), файлы находятся в директории «Внутренняя память» — «Pictures» — «Screenshots».
Снимки экрана не разрешены приложением? Вот решение [Root Required]
Если у вас есть рутированное устройство, вы можете сделать снимок экрана на самом смартфоне. Не нужно использовать дополнительный компьютер. Вам придется создать небольшой модуль, а затем вы можете прошить его на Magisk. Лучшая часть этого метода заключается в том, что он позволяет делать снимки экрана в Netflix и других приложениях для потоковой передачи мультимедиа. Вот как вы можете это сделать.
1. Скачать Smali Patcher (Свободно) из форумов XDA. Это простой инструмент, созданный разработчиком по имени fOmey, который позволяет создавать небольшие патчи за считанные секунды.
2. После этого подключите ваше устройство Android и запустите устройства adb, чтобы проверить соединение.

3. Теперь разархивируйте файл Smali Patcher и запустите SmaliPatcher.exe. Здесь установите флажок «Безопасный флаг» и нажмите «Патч ADB». Он создаст ZIP-файл в той же папке Samli Patcher.

4. Наконец, переместите файл на ваше устройство Android и прошейте его как модуль внутри Magisk. Вот и все. Теперь вы можете делать скриншоты на вашем Android-устройстве без уведомления об ошибке «Снимки экрана не разрешены приложением».
Как Сделать Скриншот На Андроиде Huawei
Главная страница » Как Сделать Скриншот На Андроиде Huawei
Как на телефоне либо планшете делаются снимки экрана и куда они сохраняются.
Для версий Android 4 и выше.
На мобильных телефонах с установленной операционной системой Android четвертой версии есть два способа получения скриншотов :
1. Нажмите сразу кнопку снижения громкости в устройстве и кнопку выключения/блокировки телефона и держите в течение секунды. Вы услышите соответственный звук и сообщение о том, что снимок экрана сохранен. Этот метод является стандартным, потому у вас не должно появиться заморочек.
2. Зажмите кнопку выключения телефона. Через несколько секунд появится диалоговое окно, в каком есть несколько пт. Это могут быть «Выключение», «Режим полета», «Перезагрузка» и «Скриншот». В таком случае, выбираете последний из их и скриншот сохранится.
3. Может быть, на вашем устройстве есть отдельная сенсорная кнопка для производства снимков экрана. К примеру, такая кнопка есть на планшетах Самсунг Galaxy Tab 7.0.
Итак, скриншот мы сделали. Куда же он сохранился? В большинстве случаев снимки экрана по дефлоту сохраняются в папку: «Память телефона/Pictures/Screenshots». Но время от времени они сохраняются и на карту памяти в аналогичную папку. Конечно, все находится в зависимости от определенной модели устройства, но в чистом Android устройстве адресок снимков экрана конкретно таковой.
Если выше описанные методы не посодействовали разобраться, как сделать скриншот на Андроиде, то сможете ознакомиться со перечнем ниже. В нем я собрал пользующиеся популярностью модели телефонов и кнопки, которые нужно жать для сотворения снимков экрана.
https://youtube.com/watch?v=WIh2wSavXEA
Huawei U8950 Honor Pro (Huawei Ascend G600) — как сделать скриншот
Как сделать снимок экрана на смартфоне Huawei U8950 Honor Pro (Huawei Ascend G600)… доп. информация на сайте — http://
HTC – нажмите кнопку Включения и зажмите кнопку Домой. Снимки экрана сохраняются в папку с фото; Самсунг – как и в телефонах HTC для вас нужно надавить Включение кнопку Домой; Sony Xperia – нажмите кнопку уменьшения громкости кнопку Включение телефона. Huawei – фото в эти телефонах сохраняются в папку /Pictures/ScreenShots/. Чтоб сделать снимок экрана, зажмите кнопку Включения и кнопку уменьшения громкости (задерживать 2-3 секунды). PHILIPS – употребляется стандартный метод, а конкретно кнопка Включения и нажатие кнопки для уменьшения громкости.
Перечень телефонов можно продолжать до бесконечности, потому что их огромное огромное количество, но надеюсь, что стандартный метод и перечисленные модели посодействовали сделать снимок экрана на вашем телефоне. Также не запамятовывайте, что есть форумы мобильных устройств, где данный вопрос, вероятнее всего, уже задавался и в нем вы сможете выяснить нужные кнопки для создания скриншотов.
Для старых версий (программный)
Если же на вашем мобильном устройстве установлен Android версии ниже четвертой, то методика производства скриншотов будет индивидуальной для каждого телефона. Причина кроется в том, что система Android тех версий, не поддерживала функцию скриншотов. Эту функцию добавляли сами производители телефонов, поэтому вам будет удобнее почитать инструкцию на официальном сайте изготовителя или руководство, которое давали при покупке телефона.
Существуют специальные программы, которые позволяют сделать скриншоты. Их применение зависит от того, есть ли у вас root-права на телефон. В этой статье вы можете узнать, как получить root права на телефон: «Несколько вариантов, как посмотреть пароль для WiFi в телефоне». Если такие права получены, то перед вами открывается довольно широкий выбор программ, например «Screenshot», «Скриншот Легкий», «Скриншот» и другие. Но перед тем, как вы решите сделать root права на своем телефоне, попробуйте найти те заветные клавиши, которые создают скриншот.
Такая элементарная, казалось бы, задача, как сделать скриншот экрана на Андроиде, может оказаться довольно сложной в решении. На системах Android 4 и выше, проблем со скриншотами возникнуть не должно. Пользователям устройств с более старыми версиями Андроид рекомендую для начала проверить наличие обновлений на ваше устройство. Вполне возможно, что оно уже поддерживает четвертую версию Андроида. Если же нет, то позаботьтесь получением root-прав на устройство, тогда установка дополнительных программ может легко решить задачу создания скриншотов. И запомните, прежде чем сделать снимок экрана и поделиться им в сети, внимательно изучите его на отсутствие конфиденциальной информации.
Очень вам благодарна за ваши уроки. Спасибо огромное! Плиз, продолжаете это делать! Огромное спасибо!
Снимок экрана с функцией Knuckle Sense
Если стандартный метод не нравится, стоит освоить фирменный подход, как на телефоне Хонор сделать скриншот экрана. Технология называется Knuckle Sense и предполагает использование жестового управления
Обратите внимание, что впервые технологию представили только в 8-м Хоноре, на более ранних моделях линейки работать она не будет
До того, как сделать скриншот на Андроиде Хонор жестом, предварительно нужно активировать в настройках соответствующий пункт (на отдельных моделях он уже включен по умолчанию): откройте раздел управления при помощи жестов и включите «умные» скриншоты. Кстати, эта же настройка делает доступными снятие части дисплея или сохранение в файл нескольких прокруток экрана (например, если вы хотите получить снимок экрана для длинной страницы на сайте).
После активации функции для снятия скриншота, достаточно дважды стукнуть по дисплею костяшкой пальца. Появится окошко предварительного просмотра, где можно сохранить снимок, внести изменения или же сразу поделиться им.

Чувствительность может быть разной, в зависимости от модели смартфона. Где-то достаточно очень легкого постукивания, так что иной раз случаются ложные срабатывания при обычном наборе текста. Где-то наоборот, нужно довольно серьезно приложиться костяшкой. Рекомендуется начать со слабых постукиваний и постепенно увеличивать силу, чтобы найти комфортный для вас уровень, при котором смартфон будет надежно определять жест.
Скриншот через шторку уведомлений
Есть и другой быстрый и легкий метод, как создавать скриншоты на устройстве. На каждом смартфоне Honor 10 можно найти специальную шторку в верхней части экрана, где размещаются различные уведомления. Для того, чтобы сделать скриншот, нужно лишь потянуть за эту шторку вниз, а затем в высветившемся меню потребуется кликнуть на клавишу «Скриншот», нажимая на нее.
Таким образом, скриншот будет готов, о чем пользователь узнает, когда изображение появится на экране, сопровождаясь специальным звуковым сигналом, если в настройках не указано другое.
Кроме того, при использовании этого способа пользователю также будет предложено отправить скриншот, изменить или создать длинный скриншот. Если не требуется проводить какие-либо действия с изображением, то скриншот будет просто сохранен в галерее, в специальной для скриншотов папке.
Как сделать скриншоты с функцией Knuckle Sense?
Эта функция была введена впервые на Huawei Honor 8 – это первый Android-телефон, который ее получил.
Шаг 1 – Если вы её еще не активировали, то вам нужно активировать функцию Smart Screenshot в Huawei Honor самостоятельно. Чтобы сделать скриншот, зайдите в приложение «Настройки» и выберите еще один вариант в меню «Умная помощь» (Smart Assistance).
Шаг 2 – Теперь нажмите на Motion Control, далее выберите Smart screenshot из списка функций и включите ее.

Шаг 3 – Закройте приложение настроек, идите к экрану, который вы хотите сфотографировать.
Шаг 4 – Теперь просто постучите дважды по экрану. Ваш телефон слегка по вибрирует, и на вашем экране будет показан предварительный просмотр скриншота.

Как на Honor сделать частичный скриншот экрана?
Шаг 1 – Плотно прикоснитесь к дисплею пальцем, проведите его вокруг изображения, которое вы хотите сфотографировать.
Шаг 2 – Выберите, размер захваченной области, увеличивайте или уменьшайте.

Шаг 3 – Теперь выберите, как сохранить скриншот: оригинальная форма, превратить в круг, квадрат или даже форму сердца.
С помощью функции Smart screenshot вы сможете фотографировать нужную часть экрана.
Как объединить/соединить несколько фото на Honor?
Вам нужно сделать одно длинное фото? Разработчики Honor это предусмотрели и добавили функцию создание единого фото.
Способ 1:
- Удерживайте питание и уменьшите громкость.
- Коснитесь параметра Scrollshot.
- Затем, коснитесь экрана снова, чтобы остановить скриншот прокрутки в нужном месте.

Способ 2:
- Дважды коснитесь дисплея пальцем.
- Коснитесь параметра Scrollshot.
- Затем, коснитесь экрана снова, чтобы остановить скриншот прокрутки в нужном месте.

Способ 3:
- Плотно прикоснитесь к дисплею пальцем, прокрутите «S» в процессе.
- Коснитесь экрана снова, чтобы остановить скриншот прокрутки в нужном месте.
- Сохраните и отредактируйте скриншот по мере необходимости.

Способ 3: Жест
Альтернативный метод заключается в использовании специального жеста, что в определенных ситуациях будет предпочтительнее перечисленных выше, к примеру в играх. Изначально он уже активирован в операционной системе, но кому-то может понадобиться его предварительно включить.
- Коснитесь экрана (то есть слегка стукните по нему) костяшкой пальца, чтобы сделать обычный скриншот всего экрана. Для снимка определенной области сперва коснитесь костяшкой пальца, а затем нарисуйте ей же нужную область. Длинные скриншоты создаются касанием костяшки экрана и дальнейшим рисованием ей же буквы S.
-
Если же у вас никак не получается это сделать или вы не понимаете, как именно выполняется жест, посмотрите об этом в одном из разделов настроек смартфона. Для этого вызовите их, найдя в меню приложение «Настройки» или открыв его через шторку и иконку в виде шестеренки.
-
Среди списка параметров отыщите «Специальные возможности».
-
Тут вам нужен подраздел «Быстрый доступ и жесты».
-
При отключенной функции «Скриншот костяшкой пальца» активируйте ее. Прочитайте объяснение и посмотрите картинку, демонстрирующую то, как это делается. Не забудьте пролистать свайпом влево описание разновидностей создания скриншота.
В Honor/Huawei с Android 9 и ниже постукивание костяшкой может отсутствовать (функцию добавляли, потом убирали, и в Android 10 снова добавили). В таких ситуациях вместо данного жеста (или вместе с ним) в операционной системе используется другой — проведение тремя пальцами по экрану вниз.
-
Возможность включена автоматически, но если она у вас не работает, перейдите в «Настройки» > «Управление».
-
Найдите там подраздел «Движения».
-
Выберите пункт«Скриншот тремя пальцами».
-
В открывшемся окне включите соответствующую функцию. Тут же можно наглядно увидеть, как правильно выполнять данный жест.
Создание длинного скриншота
Длинные скриншоты актуальны при чтении статей, переписок, просмотре вытянутых изображений и всего остального, что не умещается в окне экрана и требует прокрутки вниз. Вместо того, чтобы создавать несколько снимков экрана, вы можете сделать один, но длинный. Единственный нюанс — в будущем при просмотре вам или другому человеку понадобится увеличивать его, раздвигая картинку пальцами от центра.
- Делать длинные скриншоты удобнее всего при помощи Способа 2 и вызова меню с дополнительными вариантами. Но если вам комфортно создавать скриншот физическими кнопками, понадобится сперва сделать обычный снимок, и пока слева внизу отображается миниатюра, нажать по ней, чтобы попасть в редактор.
-
В этом редакторе нажмите по кнопке «Длинный скриншот», после чего снова отобразится то, что вы и выбрали для подобного варианта захвата (например, сайт в браузере).
- Прокручивание будет осуществляться автоматически, вам же остается только следить за этим процессом, и как только вся область будет взята в фокус, тапнуть по любому месту на экране.
-
Еще раз откроется редактор с длинным скриншотом, который можно обрезать, изменить так же, как обычный, после чего отправить, сохранить либо вовсе удалить.
Где хранятся созданные скриншоты
Все созданные изображения в дальнейшем можно найти через стандартное приложение «Галерея». Если пользуетесь сторонними вариантами, например Google Фото, через этот менеджер просмотр будет осуществляться точно таким же образом.
Если говорить о встроенном приложении, то проще всего зайти в папку со снимками через раздел «Альбомы». Она так и будет называться — «Скриншоты». Все файлы тут можно редактировать, отправлять в другие приложения или удалять.
В некоторых программах, допустим мессенджерах, скриншот можно отправить через встроенную функцию выбора файла. И если в одних реализован приятный проводник с подгрузкой последних изображений, благодаря которому вы без труда найдете нужный снимок, то в других необходим самостоятельный переход по папкам, присутствующим в Android. Папка со скриншотами находится по следующему адресу: «Pictures» > «Screenshots».
Как сделать скиршот на Huawei. Обчный или длинный скриншот с экрана, несколько способов.
Скриншот на Хуавей как делать? На этой странице вы найдете несколько способов позволяющих сохранить снимок с экрана на Huawei и других андроид планшетах и смартфонах. Можно не только скринить экран, но и сделать длинный скриншот с прокруткой экрана, что иногда просто необходимо при создании скриншота интернет страниц, чатов или другой информации занимающий больше одного экрана.
1) Первый способ позволяет быстро сделать скриншот на Хуавей и на большинстве других андроид устройствах. Чтобы сделать снимок всего экрана необходимо нажать и держать кнопку «Питание» и кнопку «Уменьшение громкости» несколько секунд. При удачном сохранении вы увидите уведомление на экране и услышите щелчок как при съемке фотографий. Смотреть скриншот можно в галерее.
2) На некоторых смартфонах и планшетах можно нажать и удерживать кнопку «Питание/включение» пока не появится меню где в списке выбираем «Скриншот» напротив которого будет иконка с ножницами. Возможно, этот способ не будет работать на некоторых устройствах.
3) Откройте панель уведомлений потянув за верхнюю часть экрана вниз и нажмите на этот значок , что позволяет снять скриншот всего экрана.
4) Не некоторых смартфонах и планшетах Хуавей скриншот можно делать с помощью костяшки пальца. Чтоб сфотографировать весь экран нужно дважды коснуться костяшками пальца экрана, как показано на картинке ниже.
5) Есть возможность делать скриншот части экрана. Нужно коснуться костяшкой пальца экрана и не отпуская обвести требуемую часть. Сохраняется то, что внутри обведенной линии. Смотрите ниже картинку. Вы можете вверху экрана выбрать одну из предложенных форм которую вы желаете, чтоб сохранился скрин. Для сохранения нажмите на этот значок .
6) Давайте посмотрим, как делать длинные скриншоты на Huawei, есть 2 способа с помощью значка или костяшки пальца. Открываем панель уведомления потянув экран сверху вниз и нажимаем на эту иконку и у нас получается обычный скриншот. Далее нам нужно нажать на эту иконку после чего по мере съемки скриншота экран начнет автоматически прокручиваться
(Внимание! После съемки скриншота на значок необходимо нажать не позже 3 секунд)
Чтоб сохранить длинный скриншот с экрана Хуавей с костяшкой пальца необходимо коснуться экрана костяшкой пальца и не отпуская нарисовать букву «S» и убираем палец. После этого вы увидите, как на экране начнется автоматическая прокрутка. Когда вы увидите, что вам достаточно этой части скриншота можете остановить прокрутку прикоснувшись к экрану.
После снятия снимка с экрана можно сразу отредактировать скриншот для этого нажмите на этот значек после чего можете сохранить его. Смотрите скрин в галерее, передавать или отправлять скриншот можно как обычную фотографию или картинку.
> Все полезные советы для Huawei > Главная сайта
Не забудьте оставить отзыв и указать модель своего устройства и способ который помог вам заскринить экран. Возможно, оставленная вами информация окажется полезной для многих пользователей Huawei и других андроид устройств.
- Надеюсь, информация как делать скриншот в Хуавей оказалась полезной для Вас.
- Мы будем рады, если вы оставите отзыв, доп. информацию или полезные советы.
- Спасибо за отзывчивость, взаимную помощь и полезные советы!!!
Функция Скриншот на телефонах Хуавей (Хонор) позволяет сделать быстрый снимок того, что вы видите на экране.
А как зафиксировать информацию, которая выходит за размер экрана? Для этого есть отличная функция длинный скриншот, которая делает снимок всего активного приложения смартфона в виде длинной фотографии.
Таким образом, у нас появляется возможность увековечить важные текстовые сообщения в ЧАТе или любимый рецепт сложного блюда, который будет у нас всегда под рукой, даже когда мы находимся за городом вне зоны покрытия сотовой связи.
Напомним о трёх простых способах:
- одновременное нажатие двух кнопок: Уменьшение громкости звука и Включение телефона;
- нажатие на значок «Скриншот» меню, предварительно опустив шторку Панели уведомлений сверху экрана;
- свайп тремя пальцами, проведя сверху в низ экрана.
В случае, если ваш смартфон работает под Операционной Системой Android 9 Pie длинный скриншот делается несколько иначе. Для перехода к статье нажмите здесь.
Стандартный кнопочный вариант Андроид
Преимуществами такого метода является возможность его применения на любых устройствах: от самых первых смартфонов до нынешних флагманов линеек Huawei Honor, Nova, P10. Технология осуществления скриншота подобным способом проста:
- выводим на экран нужное изображение;
- одновременно нажимаем и пару секунд удерживаем расположенные на корпусе смартфона кнопки «Включение питания» и «Уменьшение громкости»;
слышим звук щелчка затвора фотокамеры, свидетельствующий о сделанном снимке, и отпускам нажатые клавиши.
Ранние версии Андроид выдают уведомление о произведенном снимке, чем операция и завершается. Более поздние модификации операционной системы сразу активируют просмотр изображения, под которым расположено меню из трех пунктов:
- «Отправить» – переслать полученный скриншот посредством электронной почты, мессенджеров или используя BlueTooth;
- «Изменить» – редактировать снимок: обрезать, развернуть, вставить подпись и т.д.;
- «Длинный скриншот» – перейти в режим фотографирования с прокруткой экрана (этот способ мы рассматривали выше).
2 способа как записать видео с экрана Хонор и Хуавей
На телефонах от Хуавей есть свое фирменное приложение, оно чем-то схоже с функционалом Xiaomi, но со своими особенностями.
Главные плюсы:
- Готовое решение, не требующее установки сторонних приложений.
- Нет водяного знака, как в большинстве бесплатных приложений с Google Play.
- Нет рекламы в меню настроек.
Встроенное приложение «Запись с экрана»
Первым делом разберем готовое решение. Чтобы открыть стоковую программу и начать запись можно использовать разные методы, обо всех подробнее (конкретнее о 3) мы написали ниже.
Запуск через шторку уведомлений
- Сделайте свайп сверху вниз, чтобы опустить шторку уведомлений смартфона.
- В верхнем правом углу экрана вы увидите кнопку «Редактирование панели инструментов» в виде карандаша, кликайте по ней, чтобы открыть следующее меню.
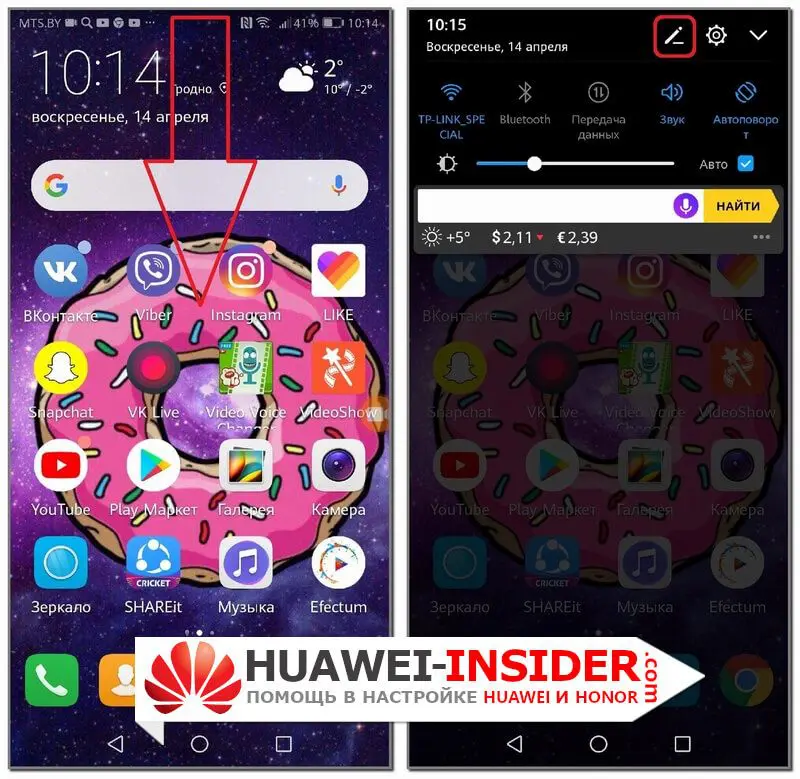
По умолчанию кнопка записи экрана является неактивной. Чтобы она заработала, зажмите палец на соответствующей иконке и перетащите её в верхнее меню.
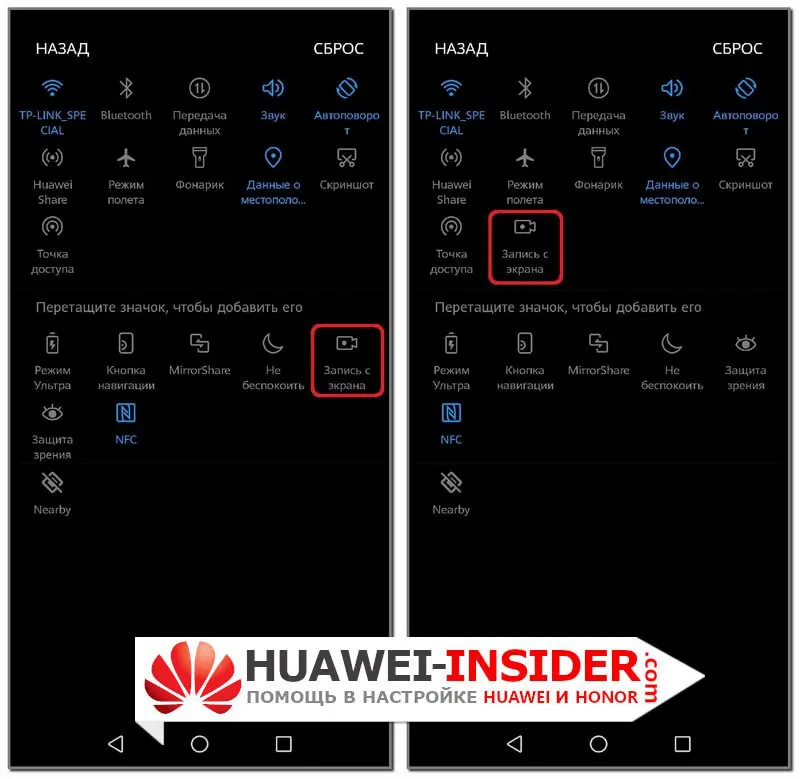
Кликнув по кнопке записи экрана, смартфон запросит разрешение на включение функции, приняв его, пойдет 3-ех секундный отсчет, по окончании которого и начнется запись.
Походу вы также можете озвучивать происходящие на экране действия своим голосом.
Чтобы завершить съёмку, кликните по кнопке «СТОП» в левом верхнем углу экрана.
Запуск с помощью горячих клавиш (клавиша питания и громкость)
Чтобы включить функцию скринкаста этим способом, требуется зажать клавишу питания у увеличения громкости.
Смартфон запросит разрешение на съёмку, после принятия которого начнётся 3-ех секундный отсчет. Во время записи также можно комментировать всё происходящее. Для остановки записи, требуется нажать кнопку «СТОП» в верхнем левом углу.
Включение специальным действием (костяшками пальцев)
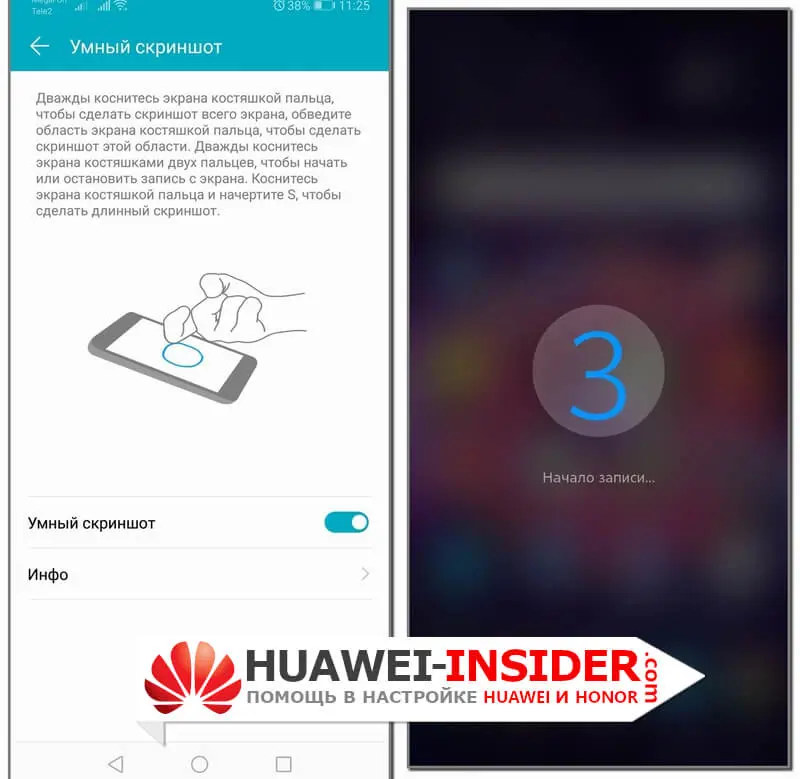
Также в оболочке EMUI запись экрана можно включить с помощью определенного жеста — двойного касания экрана костяшками пальцев, как показано на картинке. Начнётся 3-ех секундный отсчет, после которого пойдет запись.
Завершить же съёмку можно по-разному — либо нажать на кнопку «СТОП» в верхнем левом углу экрана, либо снова дважды коснуться экрана костяшками пальцев.
Как включить запись экрана через DU Recoder
DU Recorder — запись экрана и редактирование видео
Developer:
Screen Recorder & Video Editor
Price:
Free
Встроенный функционал, позволяющий сделать запись с экрана телефона, это конечно всегда хорошо — не нужно ничего устанавливать и настраивать. Однако сторонние программы для создания подобных видео обладают гораздо большим функционалом, нежели заводские решения. Самое популярное из таких приложений — DU recorder.
Стоит отметить, что большинство подобных приложений требует обязательного получения ROOT прав на устройстве. Однако DU recorder прекрасно работает и без них.
При первом запуске последует короткое обучение, где максимально быстро расскажут об возможностях программы. По нажатии кнопки «Понятно» на рабочем столе появится «островок» приложения, где и находятся все необходимые кнопки. Если же вы не хотите сейчас пользоваться программой и этот «островок» вам мешает — зажмите палец на иконке приложения, после чего перетащите его в появившийся крестик.
- Чтобы запустить запись, нужно кликнуть по кнопке с красным кружком.
- Появится запрос на открытие доступа к галерее и камере, нажимаем «Разрешить».
- Ещё раз нажимаем на кнопку начала записи с красным кружком, после чего последует ещё 2 запроса, по принятии которых начнется 3-ех секундный отсчет, который означает начало записи.
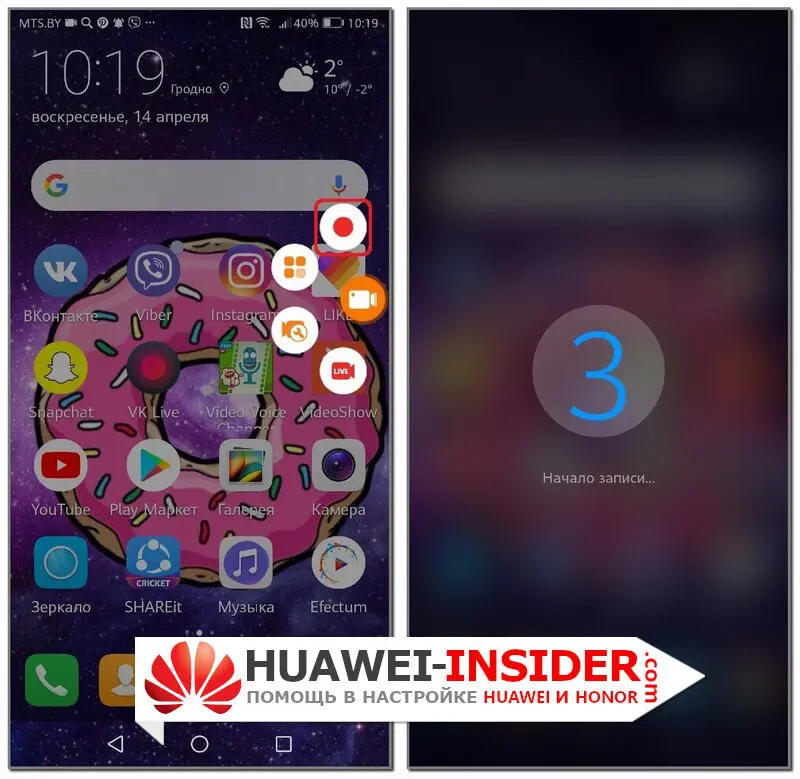
Обратите внимание на то, что «островок» не исчез — он стал прозрачным, чтобы не мешать обзору. Кликнув по нему, откроется меню с кнопками, где можно поставить запись на паузу или остановить её
Чтобы остановить запись — нажмите на кнопку с изображением квадрата.
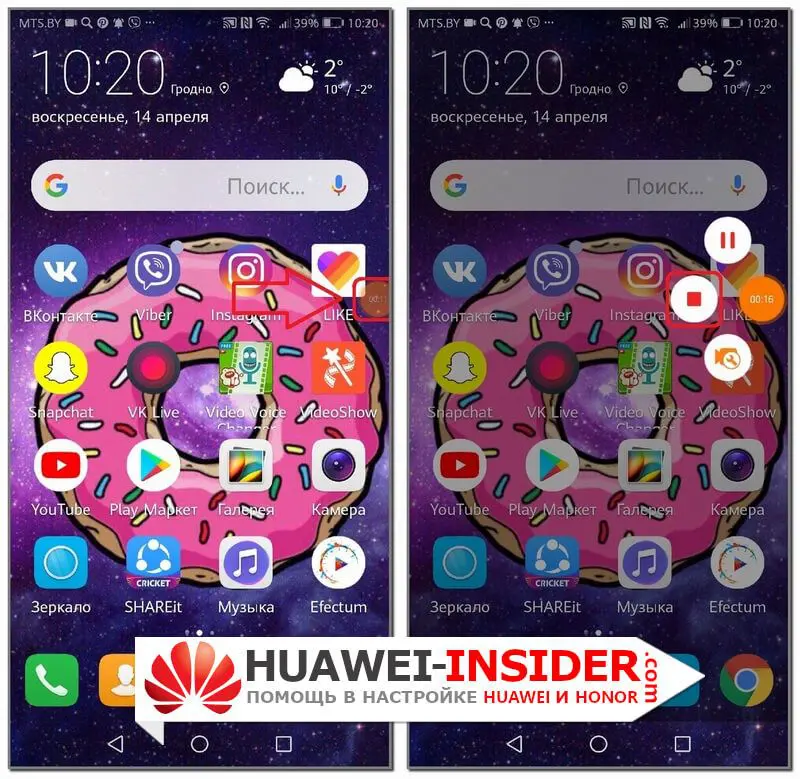
Как Сделать Скриншот Экрана на Honor с Помощью Жестов?
Прогресс привел пользователей смартфонов к тому, что скриншот можно сделать с помощью жеста. Разработчики постарались создать наиболее удобные способы съемки экрана. Но такая функция есть не на всех популярных смартфонах.
«Huawei и Honor»
Обладатель современного смартфона Huawei может сделать скриншот движением руки:
- Постучать костяшкой пальца.
- Воспользоваться сканером отпечатка на сенсоре, или умной кнопкой.
Костяшки пальцев, несколько способов съемки экрана:
- Достаточно постучать по экрану костяшкой пальца по дисплею. Этот вариант позволяет сделать снимок всего экрана.
- Чтобы сфотографировать конкретную область, нужно выделить ее костяшкой и сохранить.
- Для создания длинного скриншота необходимо нарисовать большую латинскую букву S.
Прежде чем воспользоваться умной кнопкой для создания скриншота, нужно настроить функционал клавиши. Сделать это просто:
- зайти в «Настройки» – открыть «Управление» – нажать «Умная кнопка»;
- будет предложено 3 способа активации клавиши:
- нажатие;
- двойное нажатие;
- удержание.
- выбрать любой удобный способ;
- появится список, в котором нужно выбрать «Скриншот».
Когда понадобится сделать снимок экрана, можно просто щелкнуть по сенсору. Смартфон сделает фото дисплея.
«Xiaomi»
На смартфонах Xiaomi можно сделать самый легкий снимок экрана. Нужно сложить три пальца и провести по дисплею сверху вниз. Операционная система захватит снимок экрана и сохранит в галерею изображений.
Чтобы воспользоваться функцией, нужно ее активировать:
- открыть «Настройки»;
- выбрать «Дополнительно»;
- зайти в раздел «Скриншоты» и выбрать пункт управления жестами.
После этого для создания снимка нужно будет только провести тремя пальцами по экрану.
https://youtube.com/watch?v=ttA4rInv2BY
«Samsung»
На многих смартфонах системы Android нужно удерживать комбинацию клавиш, чтобы сделать скриншот. На это требуются лишние действия и теряется время. А на смартфонах Samsung Galaxy можно сделать снимок экрана ребром ладони. Одно простое движение – и скриншот готов.
Но не все модели Samsung Galaxy позволяют делать снимок экрана ладонью. Этой функцией наделены смартфоны премиум-класса Galaxy S и Galaxy Note.
Важно! Перед обращением в службу поддержки по вопросу отсутствия «умной функции» нужно проверить модель смартфона. Возможно, в нем не предусмотрен скриншот ладонью.. До начала фотографирования экрана нужно активировать функцию в настройках смартфона
Для этого необходимо:
До начала фотографирования экрана нужно активировать функцию в настройках смартфона. Для этого необходимо:
- зайти в «Настройки»;
- открыть раздел «Дополнительные функции» или «Движение»;
- активировать пункт «Снимок экрана ладонью».
Чтобы сделать скриншот, нужно провести ребром ладони слева направо или наоборот.
Если дисплей моргнул, а в верхнем левом углу появилась небольшая иконка изображения, значит снимок сделан удачно. Скрин экрана сохраняется в галерее, раздел «Скриншоты» (в папке Pictures/Screenshots или Pictures/ScreenCapture).
Как на телефоне Хонор сделать скриншот экрана с помощью приложения
Стандартные средства Хонор для создания скриншотов не всегда удовлетворяют потребности пользователей. Они имеют следующие недостатки:
- не позволяют редактировать изображение (например, менять цветовую гамму, рисовать, наносить надписи);
- неудобно определяют размер захватываемой области экрана;
- всегда используют путь сохранения файла, установленный по умолчанию.
Решить проблему и расширить возможности устройства позволяют сторонние программы, которые созданы специально для снимков дисплея.
В качестве примера такого приложения можно привести Screen Master. Скачать программу можно в официальном репозитории операционной системы андроид Google Play.

Screen Master делает скрины высокого разрешения и предоставляет пользователю большой инструментарий для работы с изображением. С его помощью можно редактировать полученную картинку, создавать на ней разметку, делать надписи и указатели. Изображение сохраняется в формате PNG.
Другая популярная программа – Touchshot. Она также доступна для скачивания в Google Play
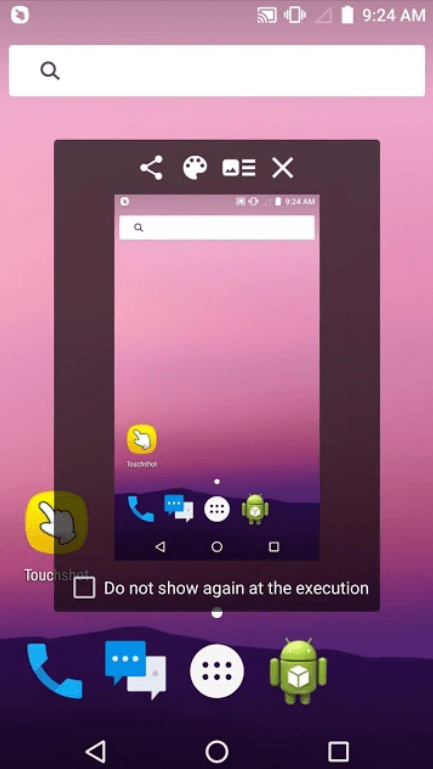
Это приложение позволяет создавать высококачественные снимки экрана, тонко настраивая качество итогового изображения. Кроме того, с помощью Touchshot можно делать короткие видеозаписи происходящего на экране телефона. Полученное с помощью инструмента изображение можно редактировать. Конечно, это не сравнится полноценным фоторедактором. Но для смартфона – вполне неплохо.