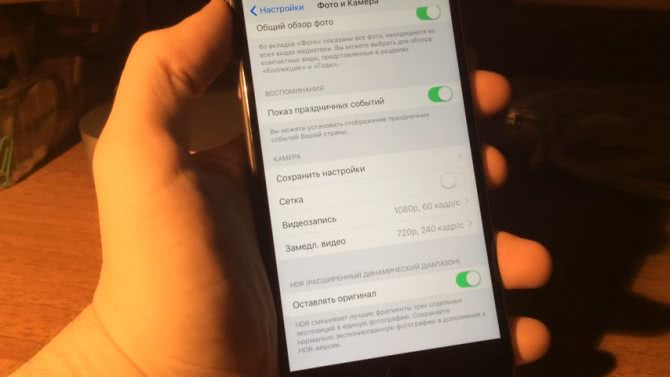Снимки экрана через приложения
Для android выпущено несколько приложений, предоставляющих возможность делать скриншоты, они отличаются количеством опций, дизайном, логикой работы. Их можно загрузить с сайта Play Market.
Делаем скриншоты через приложение ShootMe
Существуют также специальные программы, позволяющие «фотографировать» экран. Например, для планшетов Samsung мы рекомендуем ShootMe, который является одним из самых популярных скриншотеров для android.
Он очень прост в использовании. Доступны различные режимы:
- Например, можно настроить программу на автоматическое создание снимка экрана, когда пользователь закрывает рукой датчик освещенности на планшете.
- Еще один интересный режим — просто встряхнуть устройство. Благодаря показателям акселерометра система распознает это действие как команду сделать снимок экрана.
- Третий способ — это крик. Просто издайте громкий звук, и планшет сделает снимок экрана. Поэтому вам не нужно ничего нажимать, закрывать или встряхивать. Просто кричи.
Конечно, для создания скриншотов планшетов Samsung можно использовать и другие программы. Просто зайдите в магазин и наберите в поисковой строке «screenshot». Перед вами появится более десятка приложений. Выбирайте. Скачайте его и сделайте скриншоты.
AZ Screen Recorder
Приложение разработано для Anroid 5 и выше. Позволяет не только делать скриншоты, но и записывать, редактировать видео (включая снимки игр, работу торговых платформ и др.). Последовательность подготовки приложения к работе, снятие скриншотов:
- скачать и установить AZ SR;
- Из 5 новых иконок, появившихся на дисплее, выберите иконку настроек (шестеренка), откройте раздел, определите параметры формы, размера кнопок, появления всплывающих окон, места сохранения скриншотов;
- вернитесь в главное меню программы, выберите нужное изображение и нажмите на значок «камера».

Screenshot Touch
Еще одно бесплатное android-приложение из Google Play Store, с помощью которого можно не только снимать видео, скриншоты, но и редактировать их: применять визуальные эффекты, добавлять титры и так далее.
Логика применения аналогична AZ SR:
- Сначала программа загружается и устанавливается;
- а затем отрегулировать его, выбирая из заданных параметров;
- Затем сделайте скриншоты, дважды нажав на кнопку.
Screenshot touch работает с «Android 5» и выше, есть русская версия.

Дополнительный софт
Существуют приложения для захвата экрана для Windows Phone, но они предлагают минимальный набор функций, поэтому их использование не имеет особого смысла.
Например:
Quick Capture, простой инструмент для создания скриншотов, доступен в Microsoft Store как для мобильных устройств, так и для планшетов или ПК.
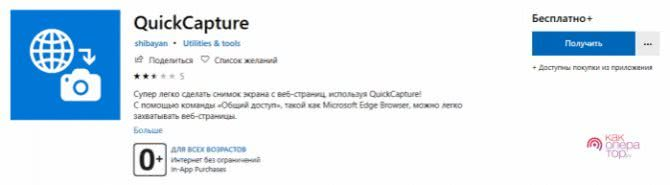
Screen Capture — еще один простой инструмент, который предлагает те же функции, что и его предшественник. Он подходит для Windows Phone 7.8.
Multi-action Home Button PRO
В отличие от предыдущих двух приложений, это опция доступа к интерфейсу Samsung Galaxy, который разработчики предлагают использовать вместо кнопки Home. С помощью Multi-action вы можете:
- Закройте все программы и приложения;
- Вперед/назад;
- чтобы открыть панель управления;
- активируйте нужную программу;
- чтобы делать скриншоты;
- чтобы вызвать меню «Пуск»;
- заблокировать дисплей.

На ноутбуке
Если говорить об общем случае выполнения скриншота на Cамсунге, то конечно же речь пойдет о Print Screen на клавиатуре. Поскольку именно эта функция выполняет данную функцию на ноутбуках и компьютерах. Снимок копируется в буфер обмена.
Затем может быть сразу вставлен в диалоговое окно переписки ии сохранен в форме картинки в любой программе (открыть программу, нажать «вставить»).
Для ноутбука удобно также использовать команду Fn + PrtScn или нажимать одновременно Fn + Alt + PrtScn для создания снимка только активного окна.
Скрин на ноутбуке Samsung на Windows 8
В данном случае для ноутбука Самсунг можно зажать комбинацию клавиш Win + PrtScn, картинка сохранится в изображениях ноутбука. Затем вставляем данную картинку в программе Paint и сохраняем ее в нужном нам формате. Скриншот готов.
Самые быстрые способы сделать скриншот на Самсунге
Большинство пользователей знают, как делать скрин на ПК: для этого используется принтскрин. С мобильными девайсами все немного сложнее. Наиболее простой метод создания скринов на устройствах Samsung – воспользоваться встроенными возможностями телефона.
Способ 1. Кнопками громкости
Основной метод создания скринов на смартфоне или планшете Самсунг – использование кнопок громкости. Этот метод работает почти на всех моделях и позволяет создать скриншот даже в сложных случаях, например, при просмотре слайд-шоу или видео.
Нужные кнопки могут иметь разное расположение и вид в зависимости от модели
Чтобы создать сделать скриншот на Samsung клавишами, одновременно нажмите кнопки отключения и снижения звука. Иногда для результата нужно удерживать их несколько секунд. Если способ сработал, раздастся звук щелчка, а в панели уведомлений появится квадратная иконка.
Способ 2. Через кнопку «Домой»
Этот вариант подходит для устройств с механической кнопкой «Домой», которая располагается в нижней части корпуса посередине. Для нужного результата потребуется зажать и удерживать ее вместе с клавишей питания. В случае успеха операции появится соответствующее уведомление.
Функция работает только при наличии механической кнопки
Картинки сохраняются автоматически, поэтому не все пользователи понимают, как редактировать сделанный скриншот или как отправить его в интернет или в сообщении. Чтобы получить доступ к этим функциям, тапните по появившемуся уведомлению.
Способ 3. Заскринить экран ладонью
Помимо стандартных вариантов, Samsung предлагает уникальный метод захвата фото – движение ладони. Этот метод поддерживается только в линейке флагманов, в старых и бюджетных моделях опция не действует. Поэтому стоит проверить, включена ли она на вашем устройстве.
Функция движений включается в настройках устройства
- Откройте настройки телефона или планшета и выберите раздел «Дополнительные функции».
- Тапните по надписи «Движения и жесты».
- Прокрутите до конца и найдите «Снимок экрана ладонью». Переведите тумблер в состояние включения – он подсветится синим цветом.
Так вы можете делать скрины, проведя ребром ладони по экрану справа налево или наоборот.
Способ 4. Через Google Assistant
Так как девайсы Самсунг базируются на Андроиде, в них интегрированы сервисы Google. В том числе на телефонах и планшетах включен голосовой помощник Assistant, который можно использовать, если вы не знаете, как сделать скриншот на телефоне Самсунг. Но вначале потребуется активировать данную функцию.
Включение опции различается на разных моделях телефона и версиях Андроид
- Откройте настройки и выберите «Приложения» (может называться «Приложения и уведомления»).
- Выберите «Выбор приложений по умолчанию». На некоторых смартфонах потребуется пройти путь «Дополнительно» — «Приложения по умолчанию».
- Кликните «Цифровой помощник» или «Помощник и голосовой ввод».
- Включите опцию «Использовать скриншот» или «Анализ изображений на экране».
Запустите ассистент фразой «Окей, Google» или зажмите сенсорную кнопку «Домой». Произнесите: «Сделай скриншот», и телефон зафиксирует на фото действия на экране мобильного устройства.
Снимки экрана через приложения
Для андроидов выпущено несколько приложений, которые дают возможность делать снимки экрана, отличаются количеством опций, оформлением, логикой работы. Скачать их можно на Play Market.
AZ Screen Recorder
Приложение, созданное для Anroid 5 и выше. Позволяет не только делать скрины, но и записывать, редактировать видео (в том числе отрывки игр, работу торговых платформ и прочего). Последовательность подготовки приложения к работе, выполнению скришотов:
- скачать и установить AZ SR;
- из 5 новых иконок, появившихся на дисплее, выбрать значок настройки (шестеренка), открыть раздел, определить параметры формы, размера кнопок, появления всплывающих окон, место хранения снимков экрана;
- вернуться в головное меню программы, выбрать нужное изображение, нажать иконку «фотоаппарат».

Screenshot Touch
Еще одно бесплатное андроид-приложение от Google Play Store, с помощью которого можно не только делать видео, снимки экрана, но и редактировать их: накладывать визуальные эффекты, добавлять подписи и прочее.
Логика работы приложения похожа на AZ SR:
- сначала скачивается и устанавливается программа;
- затем настраивают, выбирая из предусмотренных параметров;
- после этого — делают снимки экрана двойным нажатием кнопки.
Screenshot touch работает с «Андроидом 5» и выше, есть русскоязычная версия.

Multi-action Home Button PRO
В отличие от 2 предыдущих приложений, это — вариант доступа к интерфейсу Samsung Galaxy, который разработчики предлагают использовать вместо кнопки Home. С помощью Multi-action можно:
- выходить из любых программ и приложений;
- листать вперед/назад;
- открывать панель управления;
- активировать нужную программу;
- делать снимки экрана;
- вызывать меню запуска;
- блокировать дисплей.

Андроид
В большинстве случаев процедура получения скриншота экрана выполняется после нажатия на комбинацию физических клавиш.
- Получить скриншот на планшете Самсунг можно одновременным нажатием на кнопку «Домой» и питание. В старых моделях комбинация могла отличаться – «Назад» и «Домой». У более современных аппаратов без физической кнопки «Домой» в настройках в меню «движения» есть соответствующий пункт. Активировав его, сделать скрин на планшете можно жестом – нужно провести ладонью по дисплею слева направо или наоборот. Если аппарат поддерживает работу со стилусом, то подержав его на дисплее, откроется меню функций, среди них есть «сделать скриншот».
- Компания Леново, как и Самсунг поддерживает горячие клавиши. В данном случае комбинацией является питание и уменьшение громкости.
- Бренд Престижио предлагает разные варианты создания скрина: громкость вниз и питание, жест — пальцем вправо по экрану (необходимо активировать в настройках), нажатие на кнопку выключения питания (появится пункт с предложением выключить девайс, перезагрузить, сделать скрин).
- У компании Асус процедура немного отличается. Пользователю необходимо войти в «индивидуальные настройки Asus» и отметить пункт «скриншот», после этого фото дисплея получается после продолжительного нажатия на кнопку окон в нижней части меню.
- Универсальный способ для Хуавей – уменьшение громкости и питание. Интересно, что при создании скрина появится меню: отправить снимок, сохранить его, или сделать длинный скрин. В последнем случае устройство пролистает всю страничку до конца и сделает ее полноценное фото – это удобно в том случае, если необходимо получить полное изображение странички в интернете, которая не помещается целиком на весь экран. Еще один способ – опустить шторку вниз и найти соответствующую кнопку в меню. В настройках планшетов Хуавей можно активировать «умный скриншот». Тогда фотография создается после двойного стука костяшкой пальца по дисплею, а если необходимо снять только часть экрана, то эту область следует просто обвести пальцем. Еще один вариант, который активируется после поддержки жестов – написать костяшкой пальца английскую S на дисплее. Если девайс имеет сканер отпечатка пальцев, то действие для получения скриншота можно задать на него – двойное или одинарное нажатие, а также удержание кнопки.
-
У компании Xiaomi снимок можно сделать, проведя тремя пальцами по дисплею или с помощью специальной кнопки на шторке.
-
Бренд Ирбис не стал придумывать ничего нового, и фото экрана в планшете можно получить одновременным нажатием на уменьшение громкости и блокировку экрана.
Совет! Среди универсальных вариантов для всех планшетов независимо от бренда – установка соответствующего приложения. Скачать его можно из Плей Маркет. По запросу в поисковике приложения выдается масса вариантов, нужно выбрать подходящее.
Снимки сохраняются в галерее в специальной папке Screenshot. О том, что процедура удалась, сообщит звуковое уведомление, а также в строке состояния в панели уведомлений появится сообщение о сохранении фото.
Как Сделать Скриншот Экрана на Планшете Через Панель Уведомлений?
Многие производители не останавливаются на достигнутом и создают смартфоны с более удобным интерфейсом. На таких устройствах скриншот можно сделать с помощью панели уведомлений.
«Honor и Huawei»
На смартфонах Honor и Huawei есть специальная функция, которая позволяет сделать скриншот без зажатия кнопок.
 Чтобы сделать снимок экрана, нужно:
Чтобы сделать снимок экрана, нужно:
- разблокировать экран смартфона и опустить шторку панели уведомлений;
- развернуть полный список функций, потянув за значок «_»;
- кликнуть на иконку «Скриншот»;
- об успешном создании снимка скажет характерный щелчок фотоаппарата, а на экране появится изображение.
«Xiaomi»
В шторке уведомлений есть специальная иконка, которая позволяет сделать скриншот за секунду.
 Чтобы заснять экран, необходимо провести несколько манипуляций:
Чтобы заснять экран, необходимо провести несколько манипуляций:
- перейти на изображение или текст, который нужно захватить;
- выдвинуть пальцем шторку уведомлений сверху;
- расширить меню и нажать на иконку «Снимок экрана».
Во время съемки появится звук затвора. Скриншот отобразится в миниатюре на правой стороне экрана.
При частом использовании иконки можно перенести ее в первые четыре кнопки на панели уведомлений. Для этого нужно открыть настройки, перейти в «Уведомления», затем «Состояние» и выбрать «Переключить позиции». Останется только переместить значок скриншота вверх.
«LG»
В современных моделях смартфонов LG разработчики поставили специальное приложение для скриншота – Quick Memo. Благодаря этой функции можно моментально отредактировать снимок экрана.
Чтобы найти Quick Memo, нужно открыть панель управления. В зависимости от модели смартфона появится одна из иконок:
- Quick Memo;
- QMemo+.
Как только скриншот будет сделан, можно открыть изображение и отредактировать.
«Lenovo»
Обладатели последних моделей Lenovo могут сделать скриншот одной кнопкой. Для этого нужно провести по экрану сверху вниз, чтобы вызвать панель управления.
В меню появится клавиша «Скриншот». Нажав на нее, можно снять изображение, которое висит на экране. Снимок сохранится в отдельной папке галереи изображений – Screenshots.
«Asus»
Для создания скриншота на смартфоне Asus нужно открыть быстрое меню и нажать иконку «Скриншот». Если значок не появился, необходимо его добавить:
- зайти в «Опции быстрой настройки»;
- выйдет меню дополнительных функций и надпись «Скриншот»;
- поставить галочку и сохранить изменения.
 После настройки панели управления появится кнопка «Скриншот». Чтобы сделать снимок экрана, необходимо вывести нужное изображение, раскрыть меню и щелкнуть на иконку. Фото сохранится в галерее.
После настройки панели управления появится кнопка «Скриншот». Чтобы сделать снимок экрана, необходимо вывести нужное изображение, раскрыть меню и щелкнуть на иконку. Фото сохранится в галерее.
«iPhone»
При повреждении кнопки Power сделать скриншот стандартным способом нельзя. Но производители предусмотрели такую неполадку.
- Зайти в настройки и перейти во вкладку «Основные».
- Открыть «Универсальный доступ» и активировать Assistive Touch.
После этого на рабочем столе появится темная иконка.
 Чтобы сделать скрин, необходимо:
Чтобы сделать скрин, необходимо:
- кликнуть по иконке – выскочит меню;
- нажать на значок «Аппарат»;
- открыть «Еще», затем «Снимок экрана».
- После нажатия последней клавиши слева выскочит миниатюрный скрин экрана.
Как сделать скриншот на планшете Android
У большинства моделей под управлением системы android, есть кнопка в меню, которая при нажатии создает снимок экрана. Если у вас при перезагрузках данная кнопка пропала или не предусмотрена производителем (жалобы хозяев планшетных компьютеров), не надо расстраиваться, ведь есть и другие способы для создания фото экрана.
Нажав определённую комбинацию кнопок, можно создать скриншот экрана и самые распространённые методы это:
– Нажмите комбинацию кнопок уменьшение громкости или увеличения + кнопка вкл. (выкл. планшета)
– Нажмите на кнопки регулировки громкости + кнопка в меню
На определенных моделях планшетов, могут возникнуть трудности при создании скриншота экрана при нажатие вышесказанных комбинаций. На планшете известной фирмы Sony Xperia V создать скриншот возможно, только в том случае если в течения определённого времени держать нажатой кнопку питания.
Создать фото экрана на планшете Galaxy Note, возможно только с помощью пера. А на Samsung (большенство моделей) создать снимок можно только при нажатии кнопки домой. На планшете HTC необходимо нажать кнопку включения + кнопку домой.
Программа Кьюк Мемо устанавливается в системе на планшеты фирмы LG, с помощью которой возможно создать скрин экрана, так же есть комбинация кнопок громкости + вкл. или выкл.
Создание скриншота экрана на планшете
На современных девайсах, вне зависимости от операционной системе основным способ сделать снимок изображения на дисплее является одновременное зажатие кнопок: «ВЫКЛ» + «Уменьшение громкости». Но на некоторых ОС и моделях этот метод не работает – поэтому разберемся во всех известных комбинациях.

Метод 1: Для Android
На большинстве устройств с ОС Андроид реализован стандартный способ сохранить изображение на экране: нужно одновременно нажать кнопку выключения и уменьшения громкости. Но на некоторых устройствах, например, на девайсах дигма со старыми версиями ОС данный способ не работает.
Для Android устаревшей версии актуальным является одновременное нажатие кнопок «Назад» и «Домой». Обычно достаточно короткого удержание этой комбинации, но может потребоваться и долгое нажатие, в течении 3 секунд. Удерживайте кнопки до того момента, когда вверху экрана появится надпись «Сохранение снимка экрана…».
На планшетах от компании Samsung чтобы получить снимок экрана, нужно:
- Открыть на дисплее изображение которое хотите заскринить;
- Нажать кнопку «Блокировка экрана» и клавишу «Домой»;
- Удерживать кнопки нужно до момента, когда на экране появится соответствующая надпись – до 3 секунд;
- Снимок сохранится на памяти устройства в галерее.

В этом случае нужно всеми пальцами провести по монитору устройства слева направо или наоборот. Этот метод работает только на устройствах с соответствующим функционалом, который можно проверить в разделе «Движения» в настройках планшета.
Метод 2: Для Windows
В операционной системе от Microsoft основным способом является такая же комбинация, как и на Android: кнопки «Выключение» и «Уменьшение громкости». Но существуют исключения. На старых версиях ОС, например, на моделях от компании ирбис получить снимок экрана можно другой комбинацией: кнопками «Пуск (Домой)» + клавиша «Включения».

Все вышеуказанные способы сделать скрин экрана планшета подходят и для смартфонов на ОС Windows Phone.
Метод 3: Для iOS
В отличии от других операционных систем, на планшетах, работающих на iOS невозможно снять скриншот при помощи комбинации «Выключение» + «Уменьшение громкости». На устройствах от Apple получить снимок можно при помощи нажатия кнопок «Home» и «Включение». После этого экран замигает и прозвучит звук срабатывания затвора – скриншот сделан и сохранен.

Заключение
На любых операционных устройствах, сделанный скриншот сохраняется в «Галерее». На большинстве устройств его совершение подтверждается звуком или мигающим дисплеем. Но если места на диске нет, то скрин не сохранится. Поэтому перед тем как сделать снимок экрана на планшете – убедитесь, что на физическом носителе есть память. Для всех операционных систем разработчики разместили в магазине приложения утилиты, которые не только помогают сделать скриншот на планшете, но и отредактировать его, сделать отметки, нарисовать дополнительные элементы.
Особенности моделей
Отдельные модификации семейства Гелакси наделены уникальным функционалом, из-за чего скриншоты создаются по-разному. Большинство моделей – Дуос, Прайм, G5 – работают по одинаковой схеме.
Samsung Galaxy j1, j3, j5, j7
Представленные модели не различаются между собой по функционалу. Пользователи могут сделать снимок, используя привычные методы.
- Комбинация «Питание» + «Домой».
- Функция управления жестами.
- Использование сторонних приложений с расширенным функционалом.
J2 Prime
Представленная модель сохраняет снимок экрана по нажатию «качельки» понижения громкости и . В зависимости от прошивки и модификации смартфона возможны другие комбинации клавиш, приведенные в данной статье.
J6
Одна из промежуточных моделей семейства Galaxy. Аппарат может сделать фото после длительного зажатия кнопок «Power» и «Home».
Альтернативный способ – функция управления жестами. По умолчанию данный параметр находится в отключенном состоянии.
Гранд прайм
Морально устаревший гаджет, который имел неплохую популярность после своего анонса. Традиционная команда для создания скриншота – аппаратные кнопки «Меню» и «Питание экрана». Требуется удерживать данные клавиши в течение пары секунд, пока смартфон не выведет оповещение «Скриншот успешно сохранен».
Планшет
Планшетные ПК Таб, выпущенные фирмой Samsung, работают по схожим со смартфонами технологиям. Процесс создания снимка достаточно прост. Основные способы:
- Базовые сочетания клавиш, упомянутые в рамках данной статьи.
- Кнопки «Домой» + «Назад» предпочтительны для морально устаревших моделей, работающих на Андроид 3 и старше.
- «Жестикуляция» доступна только на последних моделях линейки Tab.
- Для планшетов с большими экранами создано множество специализированных программ с расширенным функционалом.
TouchShot
Чуть менее стабильное, зато более функциональное приложение, позволяющее создавать скриншоты на Samsung Galaxy и любых других устройствах на Андроиде. Пользоваться им значительно проще, чем найти потерянный телефон; владельцу достаточно:
Запустить программу и выбрать раздел Settings.
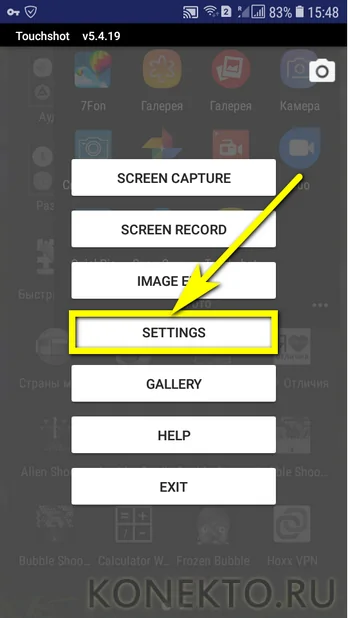
Передвигаясь по разделам «Настроек», установить прозрачность и размер виджета на экране.
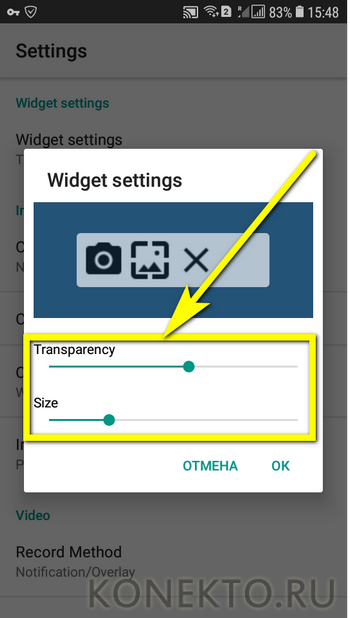
Способ снятия скриншота на Самсунге: нажатием на кнопку в панели уведомлений (по умолчанию), на виджете или встряхиванием устройства (не слишком хорошо работает).

Способ уведомления об успешном снимке экрана — в виде всплывающего уведомления, текста в строке состояния или вибрации.

Область захвата: весь экран, без панели уведомлений, без панели кнопок или без того и другого.

Качество и формат сохраняемого изображения: рекомендуется оставить по умолчанию, PNG.

И место сохранения скриншота.

Теперь, снова оказавшись в главном окне программы, пользователь может смело нажимать на кнопку Screen Capture.

И на пиктограмму фотоаппарата, размещённую на виджете.
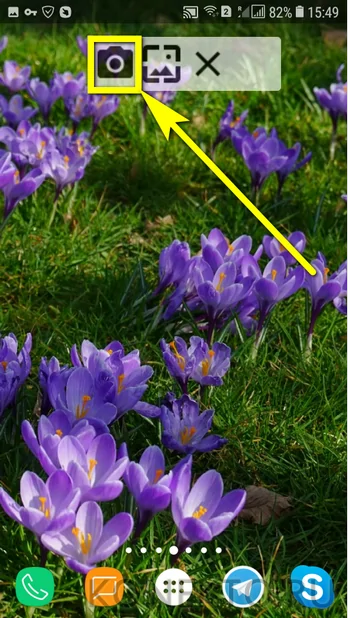
Как Сделать Скриншот Экрана с Помощью Кнопок на Планшете?
На Андроидах можно сделать скриншот, зажав одну или несколько кнопок. Они могут находиться на корпусе или сенсорном экране. На разных устройствах есть свои особенности создания снимка.
Фото экрана может быть коротким и длинным. В первом случае это обычный скриншот. Он позволяет копировать картинку в полном соответствии с экраном. Длинный скриншот позволяет сохранить данные, которые занимают несколько страниц. Например, статья на сайте или диалог в мессенджере.

Съемка начинается с первой картинки или текста, отображенного на дисплее. Далее происходит автопрокрутка экрана вниз до конца статьи или диалога. Также можно остановить съемку вручную.

«Samsung Galaxy»
Как сделать снимок экрана на Самсунге, будет зависеть от модели смартфона. Поэтому подойдет один из следующих вариантов:
- Samsung Galaxy – одновременное нажатие на кнопки «Домой» и «Питание»;
- на первых телефонах Samsung действует комбинация «Домой» + «Назад».
- если первые два способа не подошли, можно удержать «Громкость вниз» + «Питание». Этот вариант подходит для большинства Андроидов.
После нажатия комбинации появляется меню для дальнейших действий со снимком. При сохранении скриншот попадает в папку ScreenCapture.
«Huawei и Honor»
Применение функциональных кнопок – классический метод для скриншота на Huawei. Для снимка экрана нужно зажать одновременно 2 кнопки: включения (выключения) и уменьшения громкости.
Когда смартфон сделает скрин, появится меню с информацией, что делать с фотографией. Снимок сохраняется в галерею изображений. Его можно отредактировать или переслать, как обычное фото.
Существует несколько способов сделать скриншот на экране Huawei с помощью сенсора, но об этом мы расскажем далее.
«Xiaomi»

Xiaomi – одна из тех компаний, которые постоянно усовершенствуют смартфоны. Достоинство производителя – быстрое и удобное использование устройства, включая снимок экрана. При этом задействуется сенсор или кнопки. Клавиша питания + клавиша громкости вниз – наиболее популярный способ заснять экран на смартфоне Xiaomi. Эта функция пришла на платформу MIUI из оригинальной операционной системы Андроид. Чтобы сделать скрин, нужно зажать одновременно клавишу питания/блокировки и кнопку громкость вниз. Фотография будет сохранена в альбом изображений.
Сенсорная клавиша меню + громкость вниз – еще один вариант первого способа. Его разработчиком стала компания MIUI. Для скриншота нужно зажать одновременно сенсорную клавишу меню под дисплеем и физическую клавишу громкость вниз.
Разработчики включили функцию длинного скриншота на смартфонах с MIUI 8 и новее. С ее помощью можно сделать снимок видимых и невидимых областей дисплея. Для этого нужно промотать экран вниз.

Чтобы сделать длинный скрин, нужно:
- Нажать одновременно кнопку блокировки и громкость вниз.
- В правом верхнем углу нажать команду «Листать», или Scroll. Прокрутить экран вниз.
В галерее снимков сохранится фото выбранной области. Но нужно учитывать, что размер снимка загрузит память больше, чем обычное изображение.
«iPhone»
На устройстве iPhone X и на более поздних моделях скриншот можно сделать следующим способом:
- Нажать боковую кнопку блокировки экрана и клавишу увеличения громкости.
- Быстро отпустить.
- После создания фотографии внизу слева появится уменьшенный снимок экрана. Для просмотра можно нажать на миниатюру, отредактировать, переслать или удалить. Если оставить снимок без изменений, он сохранится в папке изображений.
На устройствах iPhone 8, 7 или 6 действует другая технология. Нужно одновременно зажать клавишу «Домой» и боковую кнопку блокировки, быстро отпустить. Если скриншот сделан, слева появится мни-копия экрана. Ее можно редактировать или оставить без изменений.
На устройствах iPhone SE, 5 или более ранней модели необходимо зажать кнопку на верхней панели и «Домой». Когда появится характерный звук снимка, можно отпустить клавиши. Как и на других iPhone, внизу слева появится скриншот.
«Lenovo»
Создание скриншота кнопкой выключения телефона – разработка компании Леново. Этот способ появился на последних моделях смартфонов. Чтобы сделать снимок экрана, нужно удерживать клавишу выключения, пока не появится меню.
На самой нижней строчке есть вариант «Скриншот» со значком ножниц. Далее остается только сохранить снимок. По умолчанию он попадает в папку Screenshots: \SD-карта\Pictures\Screenshots.

Если модель смартфона не снабжена данной функцией скриншота, можно воспользоваться вторым способом. Для создания снимка экрана нужно зажать кнопки «питание» и «уменьшение громкости» одновременно. После этого будет создан скрин, который попадет в ту же папку Screenshots.
Как сделать скриншот на планшете?
Часто встречаются обладатели планшетных компьютеров Lenovo. Проблема со снимками остается. Чтобы сделать скриншот на планшете Леново, пользуются тремя базовыми способами.
В 1-м методе открывают выпадающее меню (проводят пальцем от верхнего края к нижнему). Затем выбирают инструмент «Снимок». Картинка зафиксирует активную вкладку.
Если искомой функции нет, скриншот на планшете lenovo делается другим методом. Для этого можно нажать и удерживать клавиши «Питание» («Выключить устройство») и «Громкость». Сигналом об успешном создании скрина будет звук щелчка затвора камеры.

Если к планшетному компьютеру подключена клавиатура, то действия упрощаются. За скриншот отвечает кнопка PrtScr («Print Screen»). Клавиша расположена в верхней части клавиатуры. Для создания скрина проделывают следующее:
- Нажимают один раз на кнопку PrtScr. Изображение создано, но хранится в буфере обмена.
- В меню «Пуск» из программ выбирают «Paint». Может использоваться и другой графический редактор.
- Нажимают комбинацию клавиш Ctrl+V, которая отвечает за вставку скопированной информации. На текущем этапе снимок, при желании, редактируют.
- Переходят в «Файл» — «Сохранить». Также изображение можно отправить по почте или сразу напечатать.

Скриншот с помощью приложений из Google Play
Существует множество приложений, благодаря которым можно сделать скрин на Самсунге. От штатных программ их отличает развитый функционал. В данной статье рассмотрим несколько лучших приложений, выгодно выделяющихся среди конкурентов.
AZ Screen Recorder
Замечательная многофункциональная программа с помощью которой удастся не только делать скриншоты, но и записывать видео экрана.
Скачать программу можно также в Google Play. После ее запуска слева на главном экране появятся пять иконок. Данный интерфейс интуитивно понятен, например, кнопка зеленой шестеренки обозначает настройки приложения, красная камера — запись видео.
Приложение AZ Screen Recorder зарекомендовало себя как стабильное и удобное в работе. Единственный, на наш взгляд, его недостаток заключается в отсутствии возможности изменения формата созданного скриншота (по умолчанию PNG).
TouchShot
Данная программа позволяет создавать скриншоты на любых устройствах на Андроиде.
После закачки приложения из Google Play, запустите его и перейдите в раздел настроек. Здесь можно изменять функции программы на ваше усмотрение.
TouchShot позволяет выбирать способ осуществления скриншота (доступна даже функция снятия снимка экрана «встряхиванием» устройства), менять тип уведомления о выполненном снимке, редактировать область захвата скрина, устанавливать качество и формат сохраняемого изображения.
Multi-action Home Button
Программа, дублирующая и выводящая кнопку «Домой» на главный экран. Следует взять на заметку обладателям устройств с физической кнопкой «Домой» (она, как известно, может выходить из строя с течением времени).
С помощью данного приложения можно делать скриншоты, удерживая или дважды нажав на выведенную на экран кнопку. Для этого необходимо запустить Multi-action Home Button, в разделе Actions выбрать Action on double click, далее — Screenshot.
Screenshot Snap
Продвинутая утилита от Ashampoo с интуитивно понятным интерфейсом и мощным редактором экранных снимков. Сделать скриншот на Samsung a3 с установленной программой Snap достаточно легко. Основная панель инструментов содержит расширенное меню настроек, где пользователь волен:
- включать или убирать отдельные функции программы;
- задавать допустимое качество скриншота;
- выставлять визуальное оформление интерфейса по своему вкусу;
- устанавливать конечный каталог для хранения снимков.
Full-версия программы работает на андроиде 4.0 и выше. Платформа поддерживает русскую локализацию, для установки которой на галакси а7 не требуется наличие root-прав пользователя.
Помимо простого захвата дисплея, утилита сделает скрин с прокруткой любой веб-страницы. После первоначального сохранения изображения открывается графический редактор с широким функционалом:
- Изменение масштабов.
- Рисование геометрических фигур, стрелок.
- Нанесение штампов, водяных знаков.
- Добавление текстовой информации.
- Обрезка и изменение размеров.
- Дополнительные эффекты – тени, контуры, цветовые тона.
- Адаптация к социальным сетям для быстрого обмена скриншотами – FaceBook, Twitter, Google+.
Screen Master
Данное приложение позиционирует в качестве бесплатной разметки изображений любого формата. Дополнительно позволяет сделать скриншот на самсунге а5 и преобразовать снимок в полноценное изображение с пояснительными надписями, графическими эффектами.
Screen Master способен сделать скриншот galaxy a3 с дальнейшим применением следующих триггеров:
- экранная клавиатура;
- плавающие кнопки;
- тряска смартфона.
Прочие особенности:
- Полный доступ к утилите предоставляется бесплатно.
- Размер инсталлятора – 5 Мб.
- Отсутствие ограничений на использование сделанных скриншотов.
- Сохранение изображений в отменном качестве.
- Добавление аннотаций.
- Захват страницы в браузере.
Bixby
Плюс использования Биксби — можно обойтись без жестов, нажатий клавиш и тому подобного. Надо:
- перевести помощника в активное состояние (для этого есть специальная кнопка запуска приложения);
- выбрать нужную картинку;
- подать голосовую команду «Сделать скриншот».
«Снимок ладонью»
Сделать скрин на Самсунге, используя штатные возможности смартфона, можно и вовсе без клавиш; эта опция доступна на линейке Samsung Galaxy и некоторых других современных моделях, а освоиться с ней гораздо проще, чем выбрать самый прочный телефон.
Чтобы настроить создание скриншотов движением ладони, нужно:
Открыть меню «Настройки». Немного пролистав главную страницу вниз, отыскать раздел «Дополнительные функции» или «Дополнительные возможности» и войти в него.
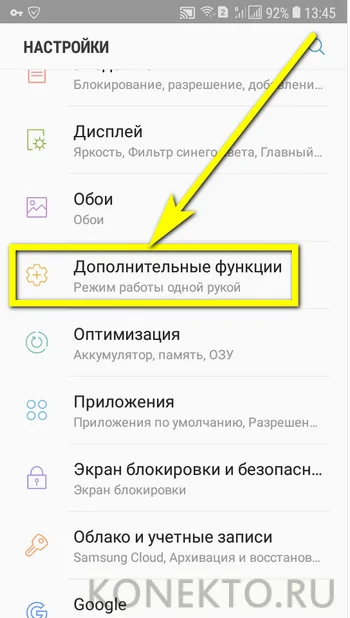
Найти пункт «Снимок экрана ладонью».

И передвинуть ползунок в положение «Включено».
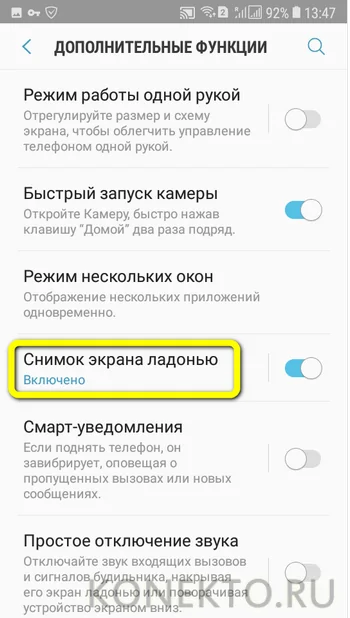
Теперь, как сообщает инструкция по использованию опции, чтобы сделать скриншот, достаточно провести по экрану ладонью в направлении справа налево.
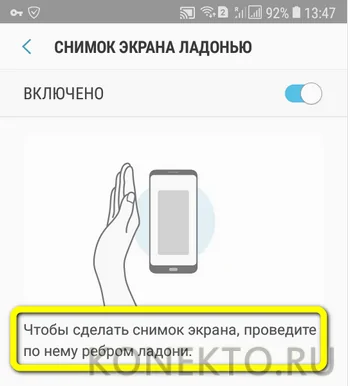

Сфотографировать экран телефона Samsung, как и сделать скрин на Айфоне, можно с помощью сторонних приложений; обычно они удобнее и функциональнее штатных — ниже будет рассказано о трёх лучших программах.
Что делать, если нажатие клавиш не сработало
Если стандартная комбинация клавиш не делает скриншот, проблема заключается либо во времени удержания (слишком короткий или слишком длинный интервал), либо в асинхронном нажатии. Вам нужно использовать стандартный способ 3-4 раза, возможно, он сработает. Если ничего не помогает, тогда:
- Проблема в прошивке: либо устаревшая версия, либо нелицензионная, решить проблему может только специалист из сервисного отдела компании;
- Проблема заключается в устройстве: либо это не «Samsung» (смартфон выпущен другим производителем, заказ другой), либо под именем Samsung Galaxy скрывается дешевая подделка.
Источники
- https://www.samsung.com/ru/support/mobile-devices/how-can-i-make-a-screenshot-on-my-galaxy-smartphone-or-tablet/
- https://www.orgtech.info/kak-sdelat-skrinshot-na-planshete-samsung/
- https://plansheta.ru/sovety/skrinshot-na-planshete-samsung
- https://mld-mobile.ru/devajs-info/kak-sdelat-foto-na-planshete-2.html
- https://gadget-bit.ru/kak-sdelat-skrinshot-na-samsung-galaxy/
- https://dragon72.ru/kak-sdelat-skrinshot-galaxy-tab/