Использование сторонних приложений
Конечно же, можно использовать сторонние приложения, если в этом появилась необходимость.
Подключите интернет.









Приложение показано в качестве примера, вы можете использовать другое по вашему вкусу.
Способ 4: Помощь Bixby
Голосовой ассистент знает команду создания скриншота, а значит его можно попросить об этом. Если ваш смартфон работает на пару с умным помощником:
- Активируйте его, сказав четко «Эй, Биксби».
- Затем дайте команду «Сделай скриншот».
- Дополнительно, можно совместить две команды, например сказав «Сделай скриншот и отправь в Твиттер».
AZ Screen Recorder
Удобнейшее приложение для смартфонов на Андроиде работает и с продукцией Самсунг: с его помощью пользователь может не только делать скриншоты, но и записывать видео с экрана, а также редактировать готовые снимки.
Чтобы сделать скрин при помощи AZ Screen Recorder, нужно:
- Скачать, установить и запустить приложение — с левой стороны появится пять круглых иконок.
- Перейдя в «Настройки» (пиктограмма-шестерёнка), задать отображение на снимках экрана нажатий пальцем, текстовых меток и логотипа.
- Выбрать, в каком виде должны быть представлены кнопки создания скриншотов и записи видео.
- Указать приложению, должны ли выводиться на экран всплывающие уведомления после каждого нового снимка.
- Определить место автоматического сохранения снимков.
- Во внутренней памяти (рекомендуется) или на внешней карте.
- Закрыть «Настройки» и нажать на зелёную кнопку с пиктограммой фотоаппарата.
- Чтобы на время скрыть панель создания скринов на Самсунге — тапнуть по косому крестику слева от кнопок.
- А чтобы снова включить — по наполовину спрятанной «видеокамере».
- Когда скриншот сделан, владелец Самсунга может закрыть программу, снова перейдя в «Настройки» и найдя в боковом меню пункт «Выход».
- Или тапнув по косому крестику в шторке уведомлений.
Самый существенный недостаток мобильного приложения — невозможность задать формат сохраняемого скрина (по умолчанию это PNG, обеспечивающий отличное качество и занимающий немного места в памяти) и его размеры: ширина и высота изображения будут в точности соответствовать количеству пикселей экрана.
TouchShot
Чуть менее стабильное, зато более функциональное приложение, позволяющее создавать скриншоты на Samsung Galaxy и любых других устройствах на Андроиде. Пользоваться им значительно проще, чем найти потерянный телефон</span>; владельцу достаточно:
Запустить программу и выбрать раздел Settings.
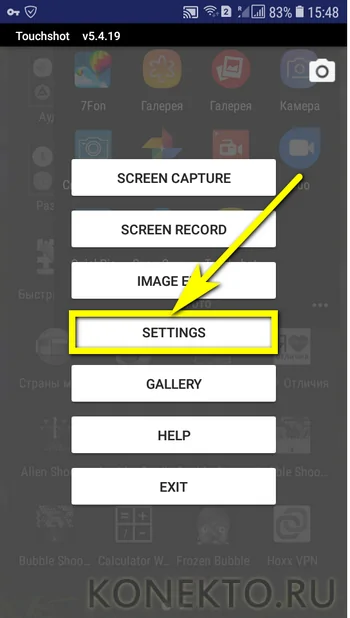
Передвигаясь по разделам «Настроек», установить прозрачность и размер виджета на экране.
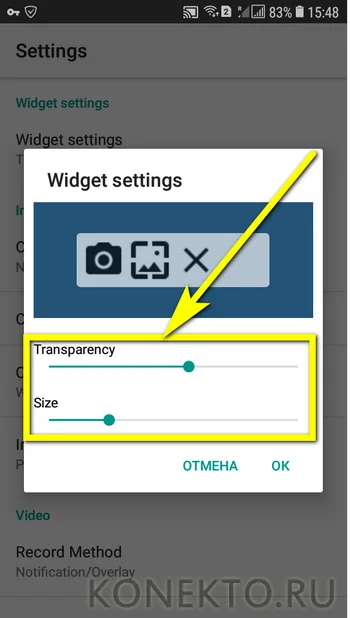
Способ снятия скриншота на Самсунге: нажатием на кнопку в панели уведомлений (по умолчанию), на виджете или встряхиванием устройства (не слишком хорошо работает).
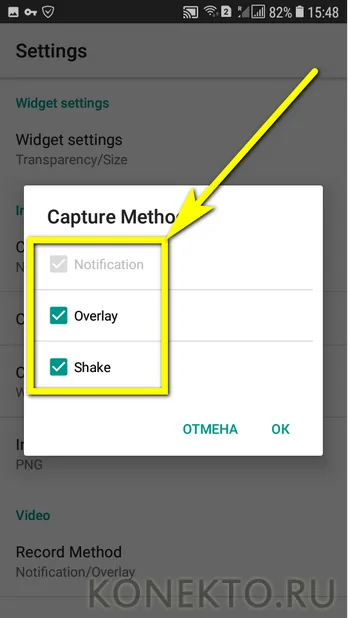
Способ уведомления об успешном снимке экрана — в виде всплывающего уведомления, текста в строке состояния или вибрации.

Область захвата: весь экран, без панели уведомлений, без панели кнопок или без того и другого.
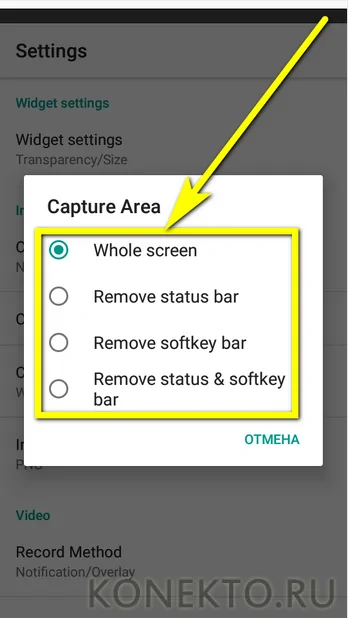
Качество и формат сохраняемого изображения: рекомендуется оставить по умолчанию, PNG.
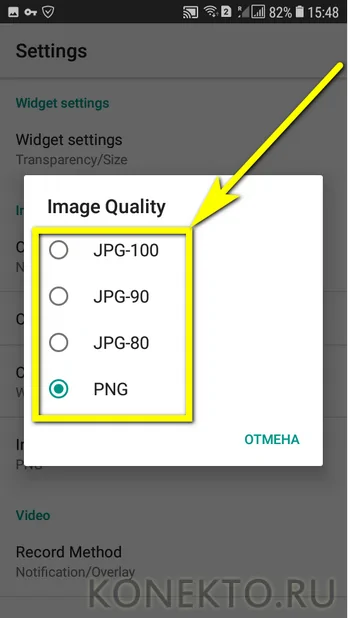
И место сохранения скриншота.
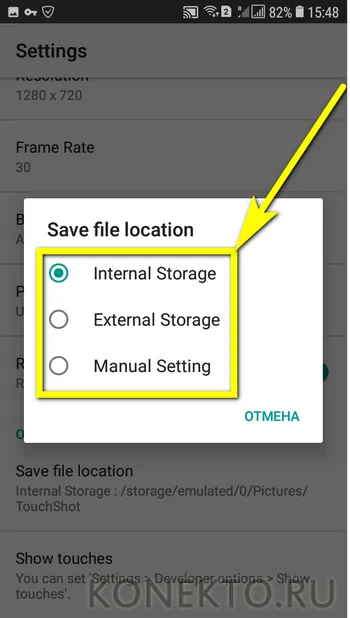
Теперь, снова оказавшись в главном окне программы, пользователь может смело нажимать на кнопку Screen Capture.
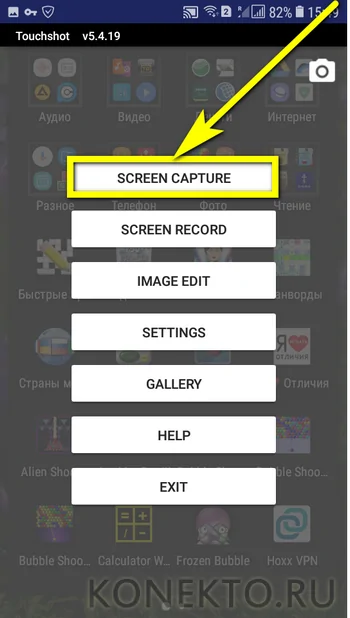
И на пиктограмму фотоаппарата, размещённую на виджете.
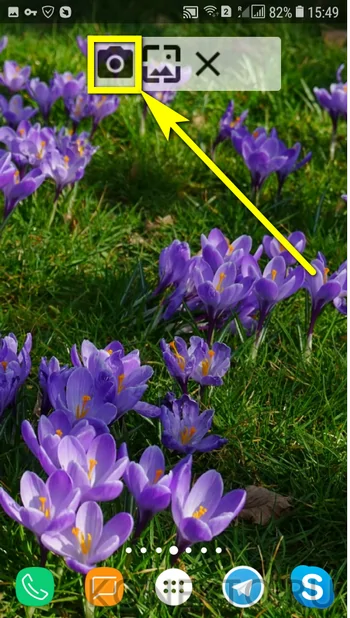
Multi-action Home Button
Основное назначение программы — вывод внизу экрана кнопки, дублирующей функцию «Домой», что особенно полезно для устройств с физической клавишей. С её помощью можно также снимать скриншоты:
Пользователь запускает приложение и выбирает раздел Actions, Action on double click или Action on long click.
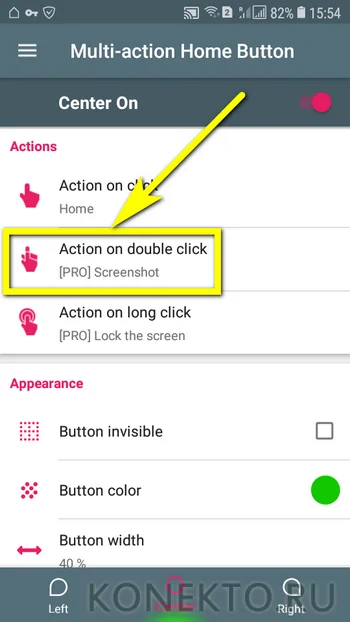
В открывшемся меню нужно тапнуть по строчке Screenshot.
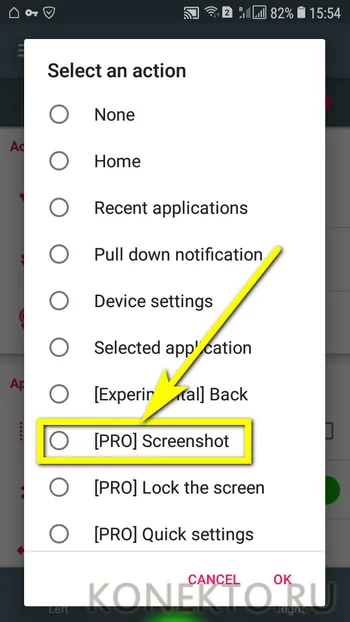
Теперь, дважды нажав или нажав и некоторое время удерживая подсвеченную клавишу внизу экрана, пользователь сможет делать скрины — быстро и просто.

Способ 5: Длинный скриншот
Длинный или расширенный скриншот – это своеобразная склейка снимков одной полосы прокрутки, информация с которой не уместилась на одном снимке. Как делать:
- Любым из вышеперечисленных способов создать снимок экрана.
- Нажать кнопку «Захват прокрутки».
- Продолжать нажимать до тех пор, пока скриншот не захватит всю нужную вам информацию с полосы прокрутки, или же пока не дойдете до конца.
- Нажать «Сохранить» для окончательного склеивания и сохранения длинного скриншота.
Скриншот с помощью собственного голоса
Голосовой помощник, встроенный в телефоны на базе Андроид, может не только искать информацию в Интернете и звонить названному абоненту, но и делать скриншоты по команде.
Рассказываем, как это реализовать ⇒
- проверьте, указан ли Google Assistant в качестве голосового помощника;
- переходим в “Настройки”, находим там “Приложения и уведомления”, далее – “Дополнительно”;
- здесь нужно открыть “Приложения по умолчанию” и найти “Помощник и голосовой ввод”;
- активируем функцию “Использовать скриншот”.
Пользователи смартфонов Самсунг могут выбирать понравившийся способ создания скриншотов из множества приложений и предусмотренных производителем функций. Подобное разнообразие способно удовлетворить любой вкус и любую потребность.
Часто задаваемые вопросы — FAQ
При зажатии указанной комбинации клавиш почему-то ничего не происходит?
Где найти скриншоты?
Почему нет звукового оповещения о готовом скрине?
Получилось ли у вас сделать скриншот на вашей модели телефона или планшета Самсунг?
Да
30%
Нет
70%
Проголосовало: 10
Мне нравится1Не нравится
Если способы скриншотов на Самсунг М31 не работают
В некоторых случаях описанные нами способы могут не работать. Это может быть связано со следующими причинами:
- Вы используете смартфон от другого производителя или подделку. В некоторых случаях недобросовестные ритейлеры могут торговать низкокачественными подделками под телефоны Самсунг.
- На телефоне установлена кастомная (пользовательская прошивка);
- Вы выполняете действия неправильно. К примеру, вместо одновременного нажатия клавиш питания и громкость вверх жмёте их по очереди. Вследствие неправильного выполнения действия получить желаемый результат не удастся.
Как сделать снимок экрана с помощью ADB
Также есть вариант выполнить это и по-другому. Как сделать скриншот экрана на Android с помощью ADB? Для этого изначально включается на телефоне, к примеру на Galaxy S7 Flat, режим разработчика. Также гаджет подключается к ПК или ноутбуку. Действия заключаются в:
- Наборе специального алгоритма, который предполагает перемещение в корень SD-карты девайса. Это выглядит таким образом: adb shell screencap.p /sdcard/screen.png.
- Скачивании полученного снимка. Для этого применяется традиционный вариант pull. После этого изображение сохраняется на ПК. Если не указывать место хранения, то картинка останется в том месте, где пользователь находился в момент вызова.
- Удалении изображения из устройства. Это действие делается при необходимости для освобождения памяти.
После этого процесс завершается.
Выполнение действий зависит от модели смартфона и производителя. В любом случае эти операции сопровождаются характерным звуком и уведомлением в левом углу дисплея. Если ни один из вариантов перечисленных выше не подошел, то нужно попробовать подержать комбинацию клавиш подольше. Когда и это не действует, то проблема заключается в девайсе. Как вариант, неправильно установлена программная платформа или операционная система является неоригинальной. Хуже, когда смартфон – подделка.
Свайп ребром ладони по экрану для создания скрина на Самсунге M31
Существует и второй способ делать скриншоты на Самсунг М31, без необходимости нажимать какие либо клавиши. Просто выполните свайп краем ладони по экрану слева направо или наоборот. Экран мигнёт, и вы получите ваш скриншот.
Если после нескольких попыток вы понимаете, что это не работает, тогда, возможно, данная функция деактивирована в настройках вашего телефона.
Для её активации выполните следующее:
- Перейдите в настройки вашего Самсунг М31;
-
Далее выберите «Дополнительные функции»;
-
Здесь в перечне тапните на «Движения и жесты»;
-
Активируйте опцию «Снимок экрана ладонью», передвинув ползунок справа в соответствующее положение.
После активации функции всё должно стабильно работать.
Как на Самсунге м21 сохранять экран быстрыми скриншотами
Если вам приходится часто делать скриншоты, то поможет еще один способ. Для этого выведите на экран так называемое «Вспомогательное меню».
Как сделать специальную кнопку для скриншотов на Самсунге 21:
- Нажмите на клавишу «Настройки».
- Выберите пункт «Специальные возможности».
- Найдите надпись «Нарушения координации и взаимодействие». Нажмите на нее.
- Тапните по пункту «Вспомогательное меню».
- Убедитесь, что тумблер стоит в положении «Включено».
Теперь в зоне непосредственного доступа всегда будет клавиша для быстрого сохранения снимка экрана. Нажмите на меню, чтобы выбрать команду «Сделать скриншот». Если кнопка для его вызова отображается в неподходящем месте, переместите её.
Если вам потребуется поставить на фото экрана штампик с датой, можете использовать стандартное средство от Самсунг Open Camera. Подобных инструментов создано довольно много. Также можете попробовать Timestamp Camera Free. Если качество получившегося изображения не отвечает вашим запросам, поищите в Google Play другое приложение.
Скриншот на Андроид с помощью вспомогательного меню
Сделать снимок экрана в телефоне Samsung Galaxy M31 поможет вспомогательное меню, представляющее собой плавающий значок на экране. Нажав на него, вы сможете выбрать функцию создания скриншота, и получить ваш снимок.
Активация вспомогательного меню на Самсунг М31 следующим образом:
- Перейдите в настройки вашего телефона;
-
Выберите там «Специальные возможности»;
-
Здесь выберите опцию «Нарушение координации и взаимодействие»;
-
На открывшейся страницы активируйте ползунок опции «Вспомогательное меню»;
-
Теперь на экране телефона появится кнопка вспомогательного меню;
-
Нажатие на неё откроет вспомогательное меню, где вы сможете выбрать опцию «Скриншот»;
- Останется перейти на нужный экран и сделать скриншот с него с помощью функционала указанной кнопки. Снимок экрана традиционно будет доступен в Галерее.
Способ 1: Системные инструменты
Собственный функционал смартфона Samsung Galaxy A10 предлагает сразу несколько вариантов создания скриншотов.
Вариант 1: Сочетание кнопок
- Зажимаем и сразу отпускаем одновременно кнопки «Громкость вниз» и «Power».
Используем панель с дополнительными параметрами, которая появится на несколько секунд в нижней части экрана, для обработки скриншота
или его распространения.

Свайпом по экрану сверху вниз вызываем область уведомлений, тапаем на изображение, чтобы посмотреть его,
либо жмем стрелку справа для совершения дополнительных действий.

Вариант 2: Снимок ладонью
-
Функция «Скриншот ладонью» может быть по умолчанию отключена. В «Настройках» открываем раздел с дополнительными функциями
и в подразделе «Движения и жесты» включаем ее.

Переключаемся на желаемый экран и проводим по нему ребром ладони от одного края к другому.

Вариант 3: Специальные возможности
-
Речь идет о «Вспомогательном меню», предназначенном для людей с нарушенной моторикой, так как позволяет одним касанием экрана получить доступ ко многим опциям устройства. Чтобы включить функцию, открываем раздел со специальными возможностями, затем «Нарушение координации и взаимодействие»
и переводим переключатель справа от функции в положение «ВКЛ.».
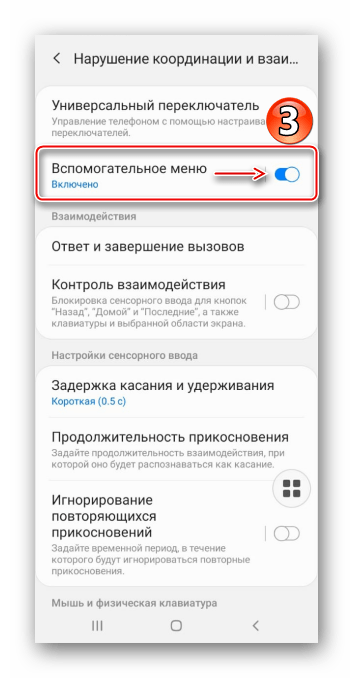
На дисплее поверх всех приложений отобразится плавающая иконка. Нажимаем на нее и делаем скриншот.

Вариант 4: Длинный снимок
-
Кнопка для создания скриншота с прокруткой добавится на панель с дополнительными опциями автоматически, когда появится возможность создать такой снимок. Сначала используем один из описанных выше способов, а затем тапаем иконку со стрелками вниз. Когда экран прокрутится, нажимаем ее еще раз и продолжаем это делать, пока не захватим нужную область.
В итоге получится длинный скриншот.
Если панель снизу не появляется, значит, она отключена. Снова открываем «Дополнительные функции»,
выбираем «Снимки экрана» и включаем «Панель управления для снимков».

Поиск скриншотов на устройстве
Полученные системным способом изображения можно найти в «Галерее» Галакси A10

либо в памяти устройства с помощью стандартного приложения «Мои файлы» или другого файлового менеджера.

Есть ли разница как делать скриншот в зависимости от модели
Некоторые пользователи интересуются, можно ли воспользоваться любым понравившемся вариантом для принтскрин? Нет. В зависимости от модели вашего смартфона, будет разниться способ. Так, например, владельцы старых телефонов Галакси могут делать это посредством зажатия клавиши громкости и питания, а более современный модели подразумевают дополнительные упрощенные функции для скрина. Допустим устройства, что выпускаются в ближайшее время, поддерживают специальную возможность, позволяющую делать снимок экрана с помощью ладони.
После того, как вы сделаете принтскрин, на верху появится соответствующее уведомление, что процедура успешно завершена.
3 способа делать скриншот экрана на Samsung а51 2020
Galaxy а51 две тыщи 20 работает на ОС 10 с OneUI 2.0 и делается снимок экрана капельку по-другому по сопоставлению с телефонами Galaxy прошедших лет.
Даже по отношению к а50, к примеру необходимо было самому включать снимок экрана жестом, а на Samsung galaxy а51 его освеженная версия все уже включено.
Также ранее при продолжительном нажатии на кнопку питания в телефоне обычно возникало меню выключения либо перезагрузки.
Сейчас сходу запустится Bixby. В целом он не плохая штучка, только сначало необходимо с ним повозиться.
Хотя молвят, что это освеженная версия, но различий много, в особенности возникновение очередной камеры, да многие задачи производитель избавил, которые на пятидесятке многих приводили в бешенство.
Вобщем, я отошел от главной темы самсунга а51 (наверняка, так как только-только купил на данный момент и более часа как вынул с коробки).
Как сделать скриншот:
Рассмотрим стандартные способы создания снимков экрана на самых популярных смартфонах: Samsung и Xiaomi.
На смартфонах Samsung
Есть ряд способов, как сделать скриншот на смартфоне от Самсунг
Скриншот Андроид практически всегда можем сделать с помощью комбинации: удержания кнопки включения смартфона и нажатия на клавишу уменьшения громкости. Узнать о завершении создания фото можем по характерному щелчку и миниатюре скрина, появившейся в одном из углов;
Стандартная процедура создания на телефоне скрина – зажатие на несколько секунд клавиши «Домой» (Home) и кнопки понижения громкости. Преимущественно этот способ работает в моделях Galaxy;
- В новых Galaxy (от J6, S8 и A9), где отсутствует клавиша Home, скрины легко сделать клавишей включения и уменьшения громкости;
- На Galaxy S начальных поколений функция доступна при одновременном удержании кнопки «Домой» и «Назад»;
- Через меню действий. В некоторых прошивках (чаще всего в кастомных) есть нужный пункт в меню, появляющемся после длительного удержания кнопки включения, разблокировки устройств. Здесь может присутствовать пункт «ScreenShot»;
- В большинстве флагманских моделей Samsung (и некоторых из среднего ценового диапазона) доступно создание скринов ребром ладони. Нужно провести ребром ладони слева направо.
Посмотреть скриншот на Самсунге легко через галерею, все фотографии экрана появляются в специальном альбоме под названием «Screenshot».
На мобильных устройствах Xiaomi
Скриншот на Ксиаоми реально сделать шестью разными способами, но часть из них доступны только на самых новых версиях операционной системы. Правда, порядка 85% смартфонов популярной серии Redmi поддерживают обновление до новой MIUI.
Способы создания скриншотов на Xiaomi
- Стандартный способ подразумевает нажатие Home и Volume -, приблизительное время удержания составляет 1 секунду;
- Подобный метод заключается в удержании кнопки «Меню» (левая сенсорная клавиша) и клавишу понижения громкости;
Скриншот на телефоне Redmi с MIUI от 7 версии легко сделать через шторку. Делаем свайп сверху вниз для открытия шторки и нажимаем на изображение ножниц. Нужного элемента может не быть в меню быстрого доступа, в таком случае придётся развернуть весь список инструментов;
- На смартфонах с MIUI 8 или выше можем сделать скриншот с помощью жеста. Нужно провести тремя пальцами по экрану сверху вниз;
- Через сенсорного помощника (поддерживается с MIUI 8). Этот режим предназначен для простого управления крупным смартфоном с помощью одной руки. По умолчанию он неактивен, поэтому режим придётся активировать. Для этого нужно в «Настройках» нажать на «Расширенные настройки» и выбрать «Сенсорный помощник». Остаётся лишь включить его. Для создания скриншота нажимаем на дугу справа экрана, а затем на появившийся кружок. Одним из пунктов быстрого доступа в меню являются ножницы – инструмент создания скриншота;
«Длинный скриншот» — это разновидность скрина, которая позволяет поместить всю страницу, а не только содержимое экрана. Если страница выходит за пределы экрана, она будет прокручена и весь контент объединится в один скриншот. Чтобы его создать, делаем обычный скрин, а затем нажимаем на миниатюру скриншота. В меню жмём на «Прокрутка», страница начинает медленно прокручиваться. В нужный момент можем нажать на «Стоп», в скриншот поместится всё содержимое, отображённое ранее. Единственный недостаток – функция плохо работает с Google Chrome, Яндекс.Браузер.
Метод 1: Стандартные возможности
Есть несколько вариантов зафиксировать содержимое экрана Самсунга Galaxy A51 без установки дополнительного ПО.
Вариант 1: Комбинация физических кнопок
- Быстро нажимаем две клавиши на корпусе устройства: «качельку» громкости вниз и выключения.
Специальную панель используем, чтобы открыть снимок в редакторе

либо поделиться им.

Если упомянутая панелька не отображается, ее можно подключить. Для этого переходим в раздел системных настроек, содержащий дополнительные функции,

затем среди параметров снимков экрана находим нужную опцию и включаем ее.

Получить доступ к созданному скриншоту можно из области уведомлений. Здесь его можно просто открыть

или совершить другие действия.

Вариант 2: Использование жестов
- Создать скрин на Галакси A51 можно жестом ладони. Это быстрый способ, но он не всегда получается с первого раза, причем саму опцию иногда приходится включать самостоятельно. Перемещаемся в раздел с дополнительными функциями в настройках устройства,

а затем среди возможных движений и жестов находим и активируем «Скриншот экрана ладонью».

Чтобы сделать снимок, необходимо провести по дисплею ребром ладони.

Вариант 3: Специальные возможности
- С помощью «Вспомогательного меню» можно быстро получить доступ к основным возможностям телефона фирмы Самсунг. Эта функция может быть полезна пользователям с какими-нибудь физическими нарушениями, например, отсутствием согласованности в движениях. По умолчанию «Вспомогательное меню» отключено, поэтому переходим в раздел настроек «Специальные возможности»,

находим опцию и переводим «ползунок» рядом с ней в положение «ВКЛ.».
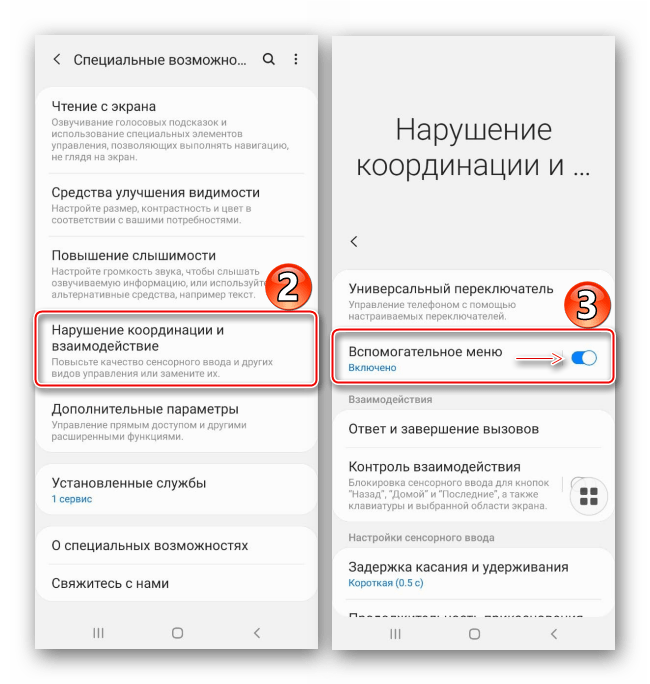
В нужный момент открываем меню, используя плавающую кнопку, и фиксируем экран.

Вариант 4: Снимок с прокруткой
- С помощью этой функции делается длинный скриншот, позволяющий соединить сразу несколько экранов, которые можно прокрутить вниз. При этом подключать эту опцию нет необходимости, так как она автоматически станет доступна в нужный момент. Теперь, используя любой из уже описанных методов, делаем скрин, затем жмем кнопку со стрелками, ждем прокрутки экрана и нажимаем ее еще раз. Таким образом захватываем нужное количество экранов.

В итоге получим длинный скриншот.
Вариант 5: Интерфейс Edge
Речь идет о фирменном интерфейсе Samsung, объединяющем в себе полезные функции и инструменты Galaxy A51. Он состоит из панелей, которые по необходимости можно добавлять или, наоборот, удалять. Рассмотрим, как с помощью Edge сделать скриншот.
- Если интерфейс активирован, будет виден его маркер. Свайпом по дисплею вытаскиваем его к центру.

При отсутствии маркера открываем параметры изогнутого экрана

и активируем функцию.
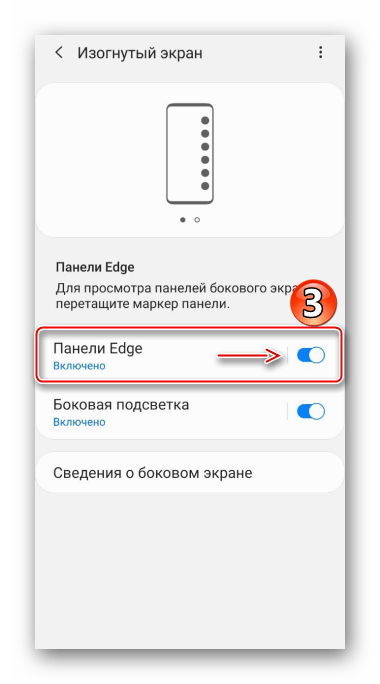
Нас интересует панель «Выделить и сохранить», находим ее путем перелистывания в бок.

Чтобы добавить этот элемент, если он отсутствует, жмем иконку «Настройки» и выбираем желаемый вариант среди доступных.

Нажимаем иконку «Выделение», настраиваем рамку так, чтобы туда попала нужная нам область, и подтверждаем действие.

Используем панель снизу, чтобы обработать снимок, распространить или сохранить его в памяти устройства.

Место хранения изображений
Созданные снимки ищем в приложении «Галерея»
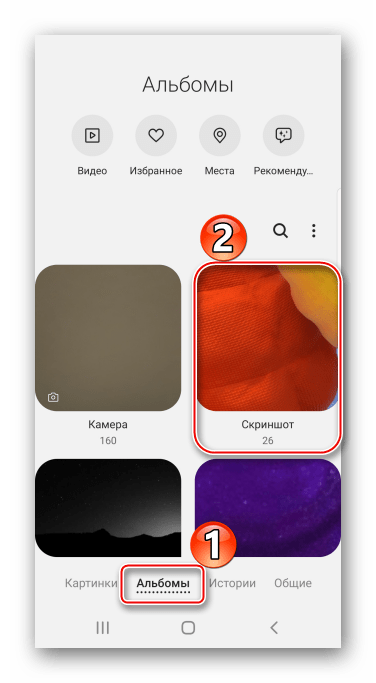
Либо с помощью файлового менеджера находим папку «Screenshots» в памяти смартфона.

А как сделать скриншот с экрана смартфона Самсунг?
Способов сфотографировать экран смартфона много, и каждый производитель телефона к стандартному способу, который делается при нажатии двух кнопок: «Питания» и «Громкость ниже», придумывает что-то своё оригинальное.
У нас есть редакционный экземпляр смартфона SAMSUNG Galaxy A50 с операционной системой Android 9, у которого на корпусе есть только три кнопки:
— Кнопка питания;
— Кнопка увеличения громкости;
— Кнопка уменьшения громкости.
Теперь, как правило, все последние варианты смартфонов основных производителей приходят к более лаконичному виду, где на корпусе телефона имеется только три кнопки, остальные же кнопки – это виртуальные кнопки на экране телефона.
На «трехкнопочном» смартфоне SAMSUNG скриншот можно сделать двумя основными способами:1 способ: ;2 способ: .
1 способ: скриншот двумя кнопками.
Инструкция по съёмке экрана (скриншот) с помощью двух кнопок на смартфоне SAMSUNG.
Для скриншота экрана смартфона нужно нажать одновременно на две кнопки: кнопки «Питания» и кнопки «Уменьшения громкости звука».
Скрин №1 – нажать одновременно на кнопку «Питания» и на кнопку «Уменьшения громкости звука».Скрин №2 – вид снимка экрана.
2 способ: скриншот ладонью.
Инструкция по настройке смартфона SAMSUNG для «Снимка экрана ладонью».
1. На рабочем экране запускаем приложение Настройки телефона.
Скрин №3 – нажать на значок приложения Настройки телефона.
2. В Настройках телефона выбираем раздел Дополнительные функции.
Скрин №4 – выбрать раздел Дополнительные функции.
3. В разделе Дополнительные функции выбираем подраздел Движения и жесты.
Скрин №5 – выбрать подраздел Движения и жесты.
4. Далее исследуем состояние пункта «Снимок экрана ладонью». Если он выключен, то тогда его нужно включить. А для этого нужно нажать на этот пункт — «Снимок экрана ладонью».
Скрин №6 – нажать на пункт «Снимок экрана ладонью».
5. В окне «Снимок экрана ладонью» нужно включить переключатель этой функции.
Скрин №7 – нажать на переключатель для включения функции «Снимок экрана ладонью».
6. Теперь функция «Снимок экрана ладонью» включена, и мы можем делать скриншот экрана этим способом.
Скрин №8 – функция «Снимок экрана ладонью» включена.
Инструкция по съёмке экрана (скриншот) способом «Снимок экрана ладонью» на смартфоне SAMSUNG.
1. Для скриншота экрана смартфона нужно провести ребром ладони по экрану либо слева направо, либо справа налево. Нужно провести ладонью так, чтобы ребро ладони обязательно касалось поверхности экрана.
2. После этого в строке состояния телефона (это самая верхняя строчка экрана) появится значок уведомления, информирующий о новом скриншоте.
Чтобы прочитать сам текст уведомления нужно свайпом от верхнего края экрана провести вниз, чтобы открыть Панель уведомлений.
Скрин №9 – открыть Панель уведомлений свайпом от верхнего края экрана вниз.
Далее, на Панели уведомления можно нажать на само уведомление «Создан снимок экрана».
Скрин №10 – открыть текст уведомления «Создан снимок экрана».
После этого на телефоне запустится приложение «Галерея», в котором вы увидите сам снимок экрана. Здесь, находясь в приложении «Галерея», вы, при желании, сможете этот скриншот отредактировать, переслать или удалить, нажав на соответствующий значок внизу экрана.
Скрин №11 – вид снимка экрана в приложении «Галерея».
Способ 1: Инструменты системы
Базовые возможности телефона Samsung Galaxy A50 подразумевают четыре метода создания снимков экрана.
Вариант 1: Физические кнопки
- Делаем скрин кратковременным нажатием вместе клавиш выключения и уменьшения громкости.
Снимок автоматически сохранится в памяти, а панель управления, которая на некоторое время высветится на дисплее, можно использовать для его обработки
или распространения.
Если указанная выше панель не высвечивается, значит, она отключена. В таком случае в «Настройках» переходим в раздел с «Дополнительными функциями»,
затем «Снимки экрана», и переводим ползунок рядом с опцией «Панель действий» в положение «ВКЛ.».
Последний сделанный снимок можно найти в области уведомлений. Нажимаем на него, чтобы открыть
или на стрелочку вниз, чтобы развернуть панель с дополнительными опциями.
Вариант 2: Движение рукой
-
Жест ладонью – еще один быстрый метод создания скриншота на Самсунге Галакси A50. Иногда к этой функции нужно приспособиться, к тому же по умолчанию она может быть отключена. Снова открываем «Дополнительные функции»
и в разделе движений и жестов активируем «Скриншот ладонью».
Переходим на экран, который хотим зафиксировать, и проводим по дисплею смартфона ребром ладони.
Вариант 3: Специальные функции
-
Для пользователей, которым сложно реализовать первые два способа, например, из-за каких-нибудь физических нарушений, предусмотрена функция «Вспомогательное меню». Она относится к специальным возможностям, а значит, как и многие опции из этой категории, нам придется включать ее самостоятельно. В «Настройках» находим раздел «Нарушение координации и взаимодействие»
и включаем функцию. На дисплее появится плавающая кнопка, которая всегда будет прикреплена поверх других окон.
Теперь на любом экране одним нажатием открываем меню, а другим – делаем скриншот.
Вариант 4: «Длинный снимок»
- Эта опция добавляется автоматически в нужный момент и позволяет сначала захватить сразу несколько экранов, а затем объединить их в один скриншот. Фиксируем экран одним их вышеописанных способов, а затем жмем значок в виде стрелочек вниз на панели управления. Продолжаем нажимать значок, пока не захватим нужную область.
Длинный скрин будет выглядеть примерно так.
Поиск снимков
Найти место хранения скриншотов в памяти Galaxy A50 можно двумя способами:
- С помощью любого файлового менеджера, например, фирменного приложения «Мои файлы».
В альбомах «Галереи» смартфона.
Приложения для скриншотов
Если Вас не устраивают возможности и функционал вашего смартфона, то всегда можно найти решение от сторонних разработчиков в магазине приложений Google Play. Приложения для скриншотов достаточно много, мы отобрали наиболее популярные приложения которые можем вам порекомендовать ниже.
Скриншот
Достаточно простая и удобная программа для создания скриншотов. Дополнительные возможности у приложения: добавление текста, мозаики, живописи, возможность сразу поделиться сделанным снимком экрана. Показал себя как быстрой и простой программой.
Developer:
Price:
Free
Screenshot touch
Многофункционально приложение позволяющее создавать не только стандартные снимки экранов, но и сразу выбирать область снимка. Также можно осуществлять видео-запись экрана смартфона. Также к отличительным характеристикам можно отнести создание скрина по встряхиванию. При сохранении скриншотов можно создавать иерархию папок (очень удобно чтобы не путать и не спешивать снимки).
Developer:
Price:
Free
Lightshot (скриншот экрана)
Все те возможности и функции к которым вы привыкли на компьютере есть и на мобильной версии Lightshot: скриншоты, редактирование, добавление текста, шаринг в соцсети или месенджеры. Также если вы активно используете программу Lightshot на своем ПК, то наверняка вам будет полезна возможность просматривать все свои скриншоты сделанные в вашем аккаунте на всех устройствах прямо в приложении.
Developer:
Price:
Free
Screen Master: скриншот и маркировка фотографий
Приложение Screen Master это удобный инструмент позволяющий создавать снимки экрана на смартфоне, для использования не нужны root права. Множество функции для редактирования скринов. Позволяет делать скриншоты с помощью одной кнопки. Еще одна из полезнейших функций которую можем отметить — размывание отдельных участков снимка.
Developer:
Price:
Free
Другой способ сделать скрин на A51 ребром ладони
Я уже упоминал сделать снимок экрана на а51 ребром ладошки можно сходу, когда выньте с коробки и сделаете первичные опции.
Для этого ребро ладошки необходимо провести таким методом чтоб она чуть-чуть касалась экрана он начала до конца и проводить необходимо стремительно.
У меня, когда в первый раз это делал 1-ые трижды не вышло, но сейчас все идет на ура. Для учебы для вас один совет.
Изберите на дисплее такое место чтоб экран не мог передвигаться на лево, тогда резвее научитесь. Очевидцем того, что снимок экран мигнет.
Как делать снимок экрана через Bixby на данный момент обрисовывать не буду его сначало его будет нужно научить русскому языку.
Да чуть ли не запамятовал — в а51 разрешается сделать длиннющий снимок экрана без различия какой длины.
Просто изберите страничку с прокруткой и как сделаете клавишами снизу сходу жмите кнопку вторую слева (со стрелкой показывающий вниз).
Для этого напишу отдельную запись, а так большая часть ранее места не прочитают хвати первого метода, разве что кто-то желает выяснить, где скины отыскать.
Приложения, которые помогут сделать скриншот дисплея на Samsung
Если у вас появились какие-либо задачи при разработке скрина на вашем Samsung, вы сможете пользоваться приложениями из Play Market. Они будут работать на любом устройстве и хоть какой модели с Android. Воспользовавшись поиском по маркету, без помощи других найдите программку по вкусу. Либо загрузите «Скриншот лёгкий». Приложение совсем безвозмездно и полезно не только лишь умением создавать картину с экрана.
В нём вы можете:
- Добавлять иконки, стикеры, другие рисунки либо отрисовывать хоть какой кистью на сделанной картинке;
- Кооперировать иконки, добавлять виджеты;
- Делать запись экрана;
- Делать изображения с прокруткой и снимки браузера;
- Поддерживается работа со слоями.
Приложение «Скриншот лёгкий»
Благодаря приложению вы просто можете сделать снимок экрана экрана на вашем Samsung A5, A10. Это универсальный инструмент для сотворения снимков и дополнения их различными элементами.
Используйте жест ладонью для создания скриншота на Samsung A20
Удостоверьтесь, что у вас активирована данная функция, зачем перейдите в Опции, изберите там « Дополнительные функции », дальше « Движения и жесты », и активируйте там опцию « Скриншот ладонью ».
Используйте данную опцию в настройках
После чего в подходящем месте проведите ладонью по экрану слева вправо для сотворения снимка.
Используем кнопки «Громкость вниз» и «Питание»
Находясь в подходящем месте зажмите сразу кнопки « Громкость вниз » и « Питание ». После того, как экран блеснёт, в строке извещений отобразится значок сотворения снимка экрана.
Делаем скриншот на Samsung с помощью Панели Уведомлений
- Откройте панель извещений (шторку) на вашем устройстве.
- Потом ещё больше раскройте шторку при помощи проведения пальцем на дисплее сверху вниз (свайп вниз).
- После этого найдите там кнопку с изображением ножниц и тапните на ней, чтоб сделать скрин на мобильном телефоне Samsung А7.
Третий способ
Можно также получить картину при помощи функционала Гугл-ассистента. Если данный помощник включён на вашем телефоне, тогда сделайте длительное нажатие на кнопку « Домой », а позже скажите « Сделать снимок экрана ».
Способ 1: Инструменты системы
Сделать снимок экрана на смартфоне Samsung A21s можно тремя методами.
Вариант 1: Комбинация клавиш
- Одновременно нажимаем и сразу отпускаем клавиши уменьшения громкости и выключения.
Когда скриншот будет сделан, на несколько секунд появится панель управления, с помощью которой можно его обрезать, отредактировать
или поделиться им.

Последний сделанный снимок можно найти в области уведомлений. Нажимаем на него, чтобы открыть
или жмем стрелочку вниз, чтобы развернуть панель с дополнительными опциями.

Вариант 2: Вспомогательное меню
- Речь идет о специальной функции, предназначенной для людей, у которых есть проблемы с согласованностью движений, поэтому по умолчанию она отключена. В «Настройках» открываем раздел «Специальные возможности», а затем «Нарушение координации и взаимодействие».

Включаем «Вспомогательное меню». Теперь его значок всегда будет на экране поверх других приложений.

Когда нужно сделать скриншот, открываем меню и тапаем соответствующую кнопку.

Вариант 3: Скриншот с прокруткой
- Этот метод подойдет, если нужно захватить сразу несколько экранов. Опция добавляется автоматически, когда она может пригодиться. Для захвата используем любой из вышеописанных вариантов, а при отображении панели действий жмем на ней иконку со стрелочками вниз. Продолжаем нажимать, пока не будет захвачена нужная область.

В итоге получится длинный скриншот.
Где искать скриншоты
Найти снимки экранов в памяти устройства можно двумя путями:
- Открываем «Галерею» и среди альбомов ищем папку «Скриншоты».

Запускаем любой файловый менеджер, находим каталог «DCIM», а в нем папку со снимками экрана.

Как сделать скриншот ладонью
Для того чтобы делать снимки экрана ребром ладони, необходимо активировать функцию в настройках смартфона Samsung. Выполните следующие шаги по настройке:
- Откройте приложение «Настройки» на своем смартфоне.
- Перейдите в раздел настроек «Дополнительные функции» (в старых версиях раздел может назваться «Движение»).
- Затем выберете пункт «Снимок экрана ладонью» и активируйте данную функцию.
| «Дополнительные функции» | «Снимок экрана ладонью» |
|---|---|
 |
 |
Чтобы выполнить снимок экрана с помощью ладони необходимо провести ребром руки по экрану слева на право или с право на лево.
 Как сделать скриншот ладонью на Самсунге
Как сделать скриншот ладонью на Самсунге
Как понять что снимок экрана выполнен?
После того как вы проведете ребром руки по экрану, дисплей характерно моргнет и в панели уведомлений (в верхнем левом углу) появиться иконка фото. Найти скрин экрана можно в приложении «Галерея» в разделе «Скриншоты» (в папке Pictures/Screenshots или Pictures/ScreenCapture).






