Как сделать скриншот:
Рассмотрим стандартные способы создания снимков экрана на самых популярных смартфонах: Samsung и Xiaomi.
На смартфонах Samsung
Есть ряд способов, как сделать скриншот на смартфоне от Самсунг
Скриншот Андроид практически всегда можем сделать с помощью комбинации: удержания кнопки включения смартфона и нажатия на клавишу уменьшения громкости. Узнать о завершении создания фото можем по характерному щелчку и миниатюре скрина, появившейся в одном из углов;
Стандартная процедура создания на телефоне скрина – зажатие на несколько секунд клавиши «Домой» (Home) и кнопки понижения громкости. Преимущественно этот способ работает в моделях Galaxy;
- В новых Galaxy (от J6, S8 и A9), где отсутствует клавиша Home, скрины легко сделать клавишей включения и уменьшения громкости;
- На Galaxy S начальных поколений функция доступна при одновременном удержании кнопки «Домой» и «Назад»;
- Через меню действий. В некоторых прошивках (чаще всего в кастомных) есть нужный пункт в меню, появляющемся после длительного удержания кнопки включения, разблокировки устройств. Здесь может присутствовать пункт «ScreenShot»;
- В большинстве флагманских моделей Samsung (и некоторых из среднего ценового диапазона) доступно создание скринов ребром ладони. Нужно провести ребром ладони слева направо.
Посмотреть скриншот на Самсунге легко через галерею, все фотографии экрана появляются в специальном альбоме под названием «Screenshot».
На мобильных устройствах Xiaomi
Скриншот на Ксиаоми реально сделать шестью разными способами, но часть из них доступны только на самых новых версиях операционной системы. Правда, порядка 85% смартфонов популярной серии Redmi поддерживают обновление до новой MIUI.
Способы создания скриншотов на Xiaomi
- Стандартный способ подразумевает нажатие Home и Volume -, приблизительное время удержания составляет 1 секунду;
- Подобный метод заключается в удержании кнопки «Меню» (левая сенсорная клавиша) и клавишу понижения громкости;
Скриншот на телефоне Redmi с MIUI от 7 версии легко сделать через шторку. Делаем свайп сверху вниз для открытия шторки и нажимаем на изображение ножниц. Нужного элемента может не быть в меню быстрого доступа, в таком случае придётся развернуть весь список инструментов;
- На смартфонах с MIUI 8 или выше можем сделать скриншот с помощью жеста. Нужно провести тремя пальцами по экрану сверху вниз;
- Через сенсорного помощника (поддерживается с MIUI 8). Этот режим предназначен для простого управления крупным смартфоном с помощью одной руки. По умолчанию он неактивен, поэтому режим придётся активировать. Для этого нужно в «Настройках» нажать на «Расширенные настройки» и выбрать «Сенсорный помощник». Остаётся лишь включить его. Для создания скриншота нажимаем на дугу справа экрана, а затем на появившийся кружок. Одним из пунктов быстрого доступа в меню являются ножницы – инструмент создания скриншота;
«Длинный скриншот» — это разновидность скрина, которая позволяет поместить всю страницу, а не только содержимое экрана. Если страница выходит за пределы экрана, она будет прокручена и весь контент объединится в один скриншот. Чтобы его создать, делаем обычный скрин, а затем нажимаем на миниатюру скриншота. В меню жмём на «Прокрутка», страница начинает медленно прокручиваться. В нужный момент можем нажать на «Стоп», в скриншот поместится всё содержимое, отображённое ранее. Единственный недостаток – функция плохо работает с Google Chrome, Яндекс.Браузер.
Свайп ребром ладони по экрану для создания скрина на Самсунге M31
Существует и второй способ делать скриншоты на Самсунг М31, без необходимости нажимать какие либо клавиши. Просто выполните свайп краем ладони по экрану слева направо или наоборот. Экран мигнёт, и вы получите ваш скриншот.

Если после нескольких попыток вы понимаете, что это не работает, тогда, возможно, данная функция деактивирована в настройках вашего телефона.
Для её активации выполните следующее:
- Перейдите в настройки вашего Самсунг М31;
-
Далее выберите «Дополнительные функции»;
-
Здесь в перечне тапните на «Движения и жесты»;
-
Активируйте опцию «Снимок экрана ладонью», передвинув ползунок справа в соответствующее положение.
После активации функции всё должно стабильно работать.
Как делать снимок экрана одной ладонью
Существует также другой встроенный способ сохранять скриншоты на Самсунге м21. Обычно он доступен по умолчанию. Однако, в силу разных обстоятельств, этот способ может быть отключен. Поэтому мы для начала распишем метод его активации.
Итак, как же сделать скрин на Самсунге м21, если встроенная функция съемки одной ладонью выключена:
- Зайдите на рабочий стол. Опустите верхнюю шторку вниз.
- Нажмите на иконку в виде шестерни. Вы найдете ее в правом верхнем углу.
- Пролистайте новую страницу, пока не увидите надпись «Дополнительные функции». Нажмите на нее.
- Снова нужно скролить страницу вниз. Нажмите на клавишу «Движения и жесты».
- Тапните по кнопке «Снимок экрана ладонью».
- Убедитесь, что тумблер для включения этой функции находится во включенном состоянии.
- Просмотрите короткую анимацию с инструкцией. Она поможет понять, как делать скриншот.
- Проведите по экрану ребром ладони, как показано в инструкции.
- Если все сделано правильно, то в нижней части дисплея отобразится панель инструментов.
Проводить ладонью по экрану желательно справа налево. Это очень удобно для правшей. Разместите руку так, чтобы вытянутая ладонь находилась сбоку от экрана. Пусть она смотрит ребром перпендикулярно плоскости, на которой лежит телефон.
Теперь быстро прижмите ребро ладони к правому краю экрана и проведите влево. Слишком сильно давить не надо. Главное, чтобы сенсоры успели распознать и зарегистрировать нажатие.
Когда вы добьетесь результата, экран озарится короткой вспышкой белого света. При этом в нижней его части появится панель управления. Её следует использовать для редактирования изображения.
Способ 1: Классический
В зависимости от прошивки и установленного программного обеспечения, количество способов может разниться, но наиболее универсальный из них – одновременное зажатие кнопок выключения и уменьшения громкости. Данный вариант создания скриншотов удобен лишь в том случае, когда эти кнопки размещены рядом, а не “раскиданы” (как, например, в Самсунг А6) по разным боковым граням мобильного устройства. В противном случае дотягиваться до них одной рукой крайне неудобно. Стоит отметить, что сделать скриншот на на Самсунге А7 2018 можно таким же способом, несмотря на то, что на кнопке питания у него встроен сканер отпечатков пальцев.
После одновременного нажатия на кнопки следует дождаться щелчка или визуального оповещения (его сложно будет пропустить), при этом снимок сохранится во внутренней памяти устройства в папке Screenshots.
В старых моделях смартфонов Samsung встречается еще один вариант: одновременное нажатие механической кнопки “Домой” и кнопки питания.
Самые быстрые способы сделать скриншот на Самсунге
Большинство пользователей знают, как делать скрин на ПК: для этого используется принтскрин. С мобильными девайсами все немного сложнее. Наиболее простой метод создания скринов на устройствах Samsung – воспользоваться встроенными возможностями телефона.
Способ 1. Кнопками громкости
Основной метод создания скринов на смартфоне или планшете Самсунг – использование кнопок громкости. Этот метод работает почти на всех моделях и позволяет создать скриншот даже в сложных случаях, например, при просмотре слайд-шоу или видео.
Нужные кнопки могут иметь разное расположение и вид в зависимости от модели
Чтобы создать сделать скриншот на Samsung клавишами, одновременно нажмите кнопки отключения и снижения звука. Иногда для результата нужно удерживать их несколько секунд. Если способ сработал, раздастся звук щелчка, а в панели уведомлений появится квадратная иконка.
Способ 2. Через кнопку «Домой»
Этот вариант подходит для устройств с механической кнопкой «Домой», которая располагается в нижней части корпуса посередине. Для нужного результата потребуется зажать и удерживать ее вместе с клавишей питания. В случае успеха операции появится соответствующее уведомление.
Функция работает только при наличии механической кнопки
Картинки сохраняются автоматически, поэтому не все пользователи понимают, как редактировать сделанный скриншот или как отправить его в интернет или в сообщении. Чтобы получить доступ к этим функциям, тапните по появившемуся уведомлению.
Способ 3. Заскринить экран ладонью
Помимо стандартных вариантов, Samsung предлагает уникальный метод захвата фото – движение ладони. Этот метод поддерживается только в линейке флагманов, в старых и бюджетных моделях опция не действует. Поэтому стоит проверить, включена ли она на вашем устройстве.
Функция движений включается в настройках устройства
- Откройте настройки телефона или планшета и выберите раздел «Дополнительные функции».
- Тапните по надписи «Движения и жесты».
- Прокрутите до конца и найдите «Снимок экрана ладонью». Переведите тумблер в состояние включения – он подсветится синим цветом.
Так вы можете делать скрины, проведя ребром ладони по экрану справа налево или наоборот.
Способ 4. Через Google Assistant
Так как девайсы Самсунг базируются на Андроиде, в них интегрированы сервисы Google. В том числе на телефонах и планшетах включен голосовой помощник Assistant, который можно использовать, если вы не знаете, как сделать скриншот на телефоне Самсунг. Но вначале потребуется активировать данную функцию.
Включение опции различается на разных моделях телефона и версиях Андроид
- Откройте настройки и выберите «Приложения» (может называться «Приложения и уведомления»).
- Выберите «Выбор приложений по умолчанию». На некоторых смартфонах потребуется пройти путь «Дополнительно» — «Приложения по умолчанию».
- Кликните «Цифровой помощник» или «Помощник и голосовой ввод».
- Включите опцию «Использовать скриншот» или «Анализ изображений на экране».
Запустите ассистент фразой «Окей, Google» или зажмите сенсорную кнопку «Домой». Произнесите: «Сделай скриншот», и телефон зафиксирует на фото действия на экране мобильного устройства.
Способ 2: Стороннее ПО
Альтернативой стандартным средствам могут стать приложения, загруженные из Google Play Маркета. Рассмотрим этот способ на примере Screenshot Easy.
- Запускаем приложение и даем ему доступ к мультимедийным файлам.

Для удобства разработчики предусмотрели сразу несколько способов захвата экрана мобильного устройства. Например, можно закрепить плавающую кнопку, которая будет размещаться поверх всех приложений. Для этого активируем соответствующую функцию.
Также делать скриншоты можно из области уведомлений,
Либо с помощью движений, т.е. нужно будет потрясти устройство.

В данном случае выберем первый способ. Нажимаем кнопку «Start», чтобы активировать приложение,
Разрешаем ПО захватывать экран и отображаться поверх других окон.
Жмем плавающую кнопку на экране, который хотим зафиксировать.

По умолчанию изображения сразу открываются в редакторе Screenshot Easy. Здесь их можно обрезать
или обработать.

Чтобы найти все созданные скриншоты, открываем соответствующий раздел приложения.
Либо ищем папку «ScreenshotEasy» среди альбомов «Галереи»,
а также в каталоге «Pictures», который можно открыть с помощью любого файлового менеджера.

Опишите, что у вас не получилось.
Наши специалисты постараются ответить максимально быстро.
Скриншот на Экране Самсунга с Помощью Жестов – Способ #3
Прогресс привел пользователей смартфонов к тому, что скриншот можно сделать с помощью жеста. Разработчики постарались создать наиболее удобные способы съемки экрана. Но такая функция есть не на всех популярных смартфонах.
Обладатель современного смартфона может сделать скриншот движением руки:
- Постучать костяшкой пальца.
- Воспользоваться сканером отпечатка на сенсоре, или умной кнопкой.
 Костяшки пальцев, несколько способов съемки экрана:
Костяшки пальцев, несколько способов съемки экрана:
- Достаточно постучать по экрану костяшкой пальца по дисплею. Этот вариант позволяет сделать снимок всего экрана.
- Чтобы сфотографировать конкретную область, нужно выделить ее костяшкой и сохранить.
- Для создания длинного скриншота необходимо нарисовать большую латинскую букву S.
Прежде чем воспользоваться умной кнопкой для создания скриншота, нужно настроить функционал клавиши. Сделать это просто:
- зайти в «Настройки» – открыть «Управление» – нажать «Умная кнопка»;
- будет предложено 3 способа активации клавиши:
- нажатие;
- двойное нажатие;
- удержание.
- выбрать любой удобный способ;
- появится список, в котором нужно выбрать «Скриншот».
Когда понадобится сделать снимок экрана, можно просто щелкнуть по сенсору. Смартфон сделает фото дисплея.
На смартфонах Xiaomi можно сделать самый легкий снимок экрана.  Нужно сложить три пальца и провести по дисплею сверху вниз. Операционная система захватит снимок экрана и сохранит в галерею изображений.
Нужно сложить три пальца и провести по дисплею сверху вниз. Операционная система захватит снимок экрана и сохранит в галерею изображений.
Чтобы воспользоваться функцией, нужно ее активировать:
- открыть «Настройки»;
- выбрать «Дополнительно»;
- зайти в раздел «Скриншоты» и выбрать пункт управления жестами.
После этого для создания снимка нужно будет только провести тремя пальцами по экрану.
https://youtube.com/watch?v=ttA4rInv2BY
На многих смартфонах системы Android нужно удерживать комбинацию клавиш, чтобы сделать скриншот. На это требуются лишние действия и теряется время. А на смартфонах Samsung Galaxy можно сделать снимок экрана ребром ладони. Одно простое движение – и скриншот готов.
Но не все модели Samsung Galaxy позволяют делать снимок экрана ладонью. Этой функцией наделены смартфоны премиум-класса Galaxy S и Galaxy Note.
Важно! Перед обращением в службу поддержки по вопросу отсутствия «умной функции» нужно проверить модель смартфона. Возможно, в нем не предусмотрен скриншот ладонью.. До начала фотографирования экрана нужно активировать функцию в настройках смартфона
Для этого необходимо:
До начала фотографирования экрана нужно активировать функцию в настройках смартфона. Для этого необходимо:
- зайти в «Настройки»;
- открыть раздел «Дополнительные функции» или «Движение»;
- активировать пункт «Снимок экрана ладонью».
Чтобы сделать скриншот, нужно провести ребром ладони слева направо или наоборот.
Если дисплей моргнул, а в верхнем левом углу появилась небольшая иконка изображения, значит снимок сделан удачно. Скрин экрана сохраняется в галерее, раздел «Скриншоты» (в папке Pictures/Screenshots или Pictures/ScreenCapture).
Как сделать снимок экрана на Samsung Galaxy A71
Снимок экрана может быть полезен во многих случаях. Сделать снимок экрана или сделать снимок экрана на смартфоне Samsung Galaxy A71 – простой способ. В этом руководстве вы узнаете, как сделать снимок экрана на Galaxy A71.
Ваш телефон Galaxy A71 поддерживает операционную систему Android 10, One UI 2. Мы также узнаем, как делать снимки экрана в версиях Samsung One UI 1.0 (Android 9) и One UI 2.0 (Android 10).
Как сделать снимок экрана на Galaxy A71
Сделать снимок экрана на Galaxy A71 можно четырьмя разными способами. Первый метод – наиболее простой.
Снимок экрана Galaxy A71 с использованием аппаратных кнопок
- Перейдите на экран Galaxy A71, на котором вы хотите сделать снимок экрана.
- Теперь одновременно нажмите кнопку уменьшения громкости и кнопку питания и быстро отпустите их через несколько секунд.
- Вы услышите звук уведомления, и экран будет мигать, показывая, что выбранный экран был успешно снят.
- Внизу экрана появится всплывающее всплывающее окно со снимком экрана, которое вы можете щелкнуть, чтобы просмотреть и отредактировать снимок экрана. Сделанный снимок экрана также будет автоматически сохранен в вашей галерее.

Скриншот Samsung Galaxy A71 с помощью жестов
В этом способе вы собираетесь сделать снимок экрана на Samsung Galaxy A71, используя встроенные параметры жестов.
- Сначала нам нужно включить опцию жестов смахивания ладонью.
- Вы можете включить опцию жестов смахивания ладонью, перейдя в Настройки >>
Дополнительные функции >> Движения и жесты и щелкнув переключатель «Смахивание ладонью для захвата», чтобы включить его.
- Затем перейдите на экран приложения, снимок экрана которого вы хотите сделать.
- Проведите ладонью по экрану справа налево.
- Вы услышите звук уведомления и уведомление о том, что снимок экрана был успешно сделан.
- Щелкните уведомление о снимке экрана, чтобы просмотреть сделанный снимок экрана.
Скриншот Galaxy A71 с использованием опции переключения
- Перейдите к экрану, на котором вы хотите сделать снимок экрана на мобильном телефоне Samsung Galaxy A71.
- Потяните вниз панель уведомлений и нажмите кнопку переключения значка захвата снимка экрана.
- Это оно. Экран будет захвачен, и на вашем смартфоне появится уведомление о снимке экрана.
Как сделать длинный снимок экрана на Samsung Galaxy A71
Чтобы сделать прокручиваемый или длинный снимок экрана на экране Samsung Galaxy A71, выполните следующие действия.
Включите эту опцию, перейдя в Настройки >> Расширенные функции >> Снимок экрана >>
Включить панель инструментов снимка экрана.
- Затем воспользуйтесь любым из вышеперечисленных методов, чтобы сделать обычный снимок экрана с помощью физических клавиш или жестов смахивания.
- Появится плавающее окно панели инструментов снимка экрана OneUI. Теперь нажмите кнопку со стрелкой вниз, чтобы сделать длинный снимок экрана, который продолжит делать
снимок экрана с прокруткой, чтобы покрыть всю страницу.
- Продолжайте нажимать клавишу со стрелкой вниз на Galaxy A71, пока не дойдете до конца страницы.
- Теперь вы можете редактировать или просматривать снимок экрана, щелкнув плавающее окно снимка экрана или панель инструментов. Длинный снимок экрана также будет автоматически сохранен в папке снимков экрана внутри приложения галереи.
Скриншот Galaxy A71 с помощью Google Assistant
В этом методе мы собираемся сделать снимок экрана вашего смартфона Samsung Galaxy A71 с помощью Google Assistant.
- Перейдите на экран, на котором вы хотите сделать снимок экрана.
- Нажмите и удерживайте кнопку «Домой» в течение 2-4 секунд, на экране вашего смартфона появится всплывающее окно помощника Google.
- Затем просто скажите окей, Google, сделайте снимок экрана. Вы услышите звук затвора камеры или экран будет мигать белым, показывая, что выбранный экран был успешно снят.
- Вам необходимо вручную сохранить сделанный снимок экрана на вашем Galaxy A71. В этом методе снимок экрана не сохраняется автоматически, как в описанных выше методах.
Galaxy A71 Технические характеристики:
Ваши телефоны Galaxy A71 работают на Qualcomm SDM730 Snapdragon 730 (8 нм) – весь мир Qualcomm SDM730 Snapdragon 730G (8 нм) – Филиппины вместе с батареей 4500 мАч и 6/8 ГБ ОЗУ.
Надеюсь, вы успешно сделали снимок экрана на своем Samsung Galaxy A71 с помощью нашего руководства. Также оставьте свои комментарии ниже, если у вас есть другие вопросы относительно вашего смартфона
Способ 2: Специальное ПО
Помимо стандартных возможностей, для захвата экрана Галакси A50 можно использовать стороннее ПО. Рассмотрим, как это сделать с помощью приложения Lightshot.
- После первого запуска даем Лайтшот доступ к мультимедийным данным.

По умолчанию здесь установлен способ создания скриншотов с помощью комбинации кнопок («Питание» + «Громкость вниз»), но на Самсунге Галакси А50 они и так запрограммированы на это действие. В этом случае базовая опция получит приоритет. Чтобы сменить способ, нажимаем иконку в виде шестеренки, в блоке «Настройки скриншотов» жмем «Кнопка поверх окон»
и даем приложению требуемое разрешение.
Теперь снова включаем опцию и разрешаем Лайтшот доступ к содержимому экрана.

Используем плавающую кнопку, чтобы сделать скриншот.
Созданное изображение откроется в редакторе, где на него можно добавить надпись, фигуру и другие графические элементы.
Чтобы обрезать картинку, нажимаем соответствующую кнопку, настраиваем размер рамки и сохраняем изменения.
При желании изменяем цвет графики.

Созданные скрины можно сохранить на сервере Lightshot, нажав иконку в виде облака в верхней части экрана.
Управлять такими изображениями можно будет только после авторизации в приложении одним из возможных способов.
Для сохранения картинки в памяти устройства или распространения ее тапаем иконку «Меню» и выбираем нужный пункт.

Чтобы найти скрины, созданные локально, жмем иконку вверху экрана.
На устройстве Galaxy A50 папку «Лайтшот» можно найти в «Галерее»
или в каталоге «Pictures».

Опишите, что у вас не получилось.
Наши специалисты постараются ответить максимально быстро.
Метод 1: Стандартные возможности
Есть несколько вариантов зафиксировать содержимое экрана Самсунга Galaxy A51 без установки дополнительного ПО.
Вариант 1: Комбинация физических кнопок
- Быстро нажимаем две клавиши на корпусе устройства: «качельку» громкости вниз и выключения.
Специальную панель используем, чтобы открыть снимок в редакторе
либо поделиться им.
Если упомянутая панелька не отображается, ее можно подключить. Для этого переходим в раздел системных настроек, содержащий дополнительные функции,
затем среди параметров снимков экрана находим нужную опцию и включаем ее.

Получить доступ к созданному скриншоту можно из области уведомлений. Здесь его можно просто открыть
или совершить другие действия.

Вариант 2: Использование жестов
-
Создать скрин на Галакси A51 можно жестом ладони. Это быстрый способ, но он не всегда получается с первого раза, причем саму опцию иногда приходится включать самостоятельно. Перемещаемся в раздел с дополнительными функциями в настройках устройства,
а затем среди возможных движений и жестов находим и активируем «Скриншот экрана ладонью».

Чтобы сделать снимок, необходимо провести по дисплею ребром ладони.

Вариант 3: Специальные возможности
-
С помощью «Вспомогательного меню» можно быстро получить доступ к основным возможностям телефона фирмы Самсунг. Эта функция может быть полезна пользователям с какими-нибудь физическими нарушениями, например, отсутствием согласованности в движениях. По умолчанию «Вспомогательное меню» отключено, поэтому переходим в раздел настроек «Специальные возможности»,
находим опцию и переводим «ползунок» рядом с ней в положение «ВКЛ.».
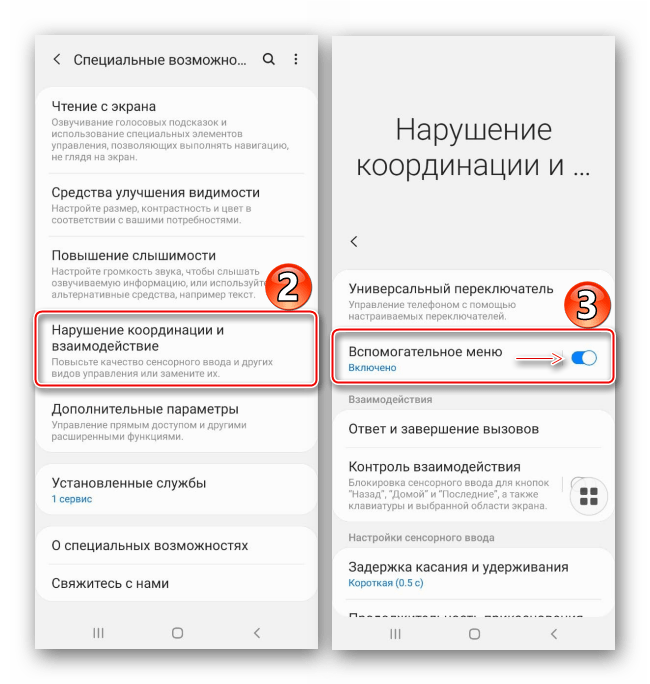
В нужный момент открываем меню, используя плавающую кнопку, и фиксируем экран.

Вариант 4: Снимок с прокруткой
- С помощью этой функции делается длинный скриншот, позволяющий соединить сразу несколько экранов, которые можно прокрутить вниз. При этом подключать эту опцию нет необходимости, так как она автоматически станет доступна в нужный момент. Теперь, используя любой из уже описанных методов, делаем скрин, затем жмем кнопку со стрелками, ждем прокрутки экрана и нажимаем ее еще раз. Таким образом захватываем нужное количество экранов.

В итоге получим длинный скриншот.
Вариант 5: Интерфейс Edge
Речь идет о фирменном интерфейсе Samsung, объединяющем в себе полезные функции и инструменты Galaxy A51. Он состоит из панелей, которые по необходимости можно добавлять или, наоборот, удалять. Рассмотрим, как с помощью Edge сделать скриншот.
-
Если интерфейс активирован, будет виден его маркер. Свайпом по дисплею вытаскиваем его к центру.
При отсутствии маркера открываем параметры изогнутого экрана
и активируем функцию.
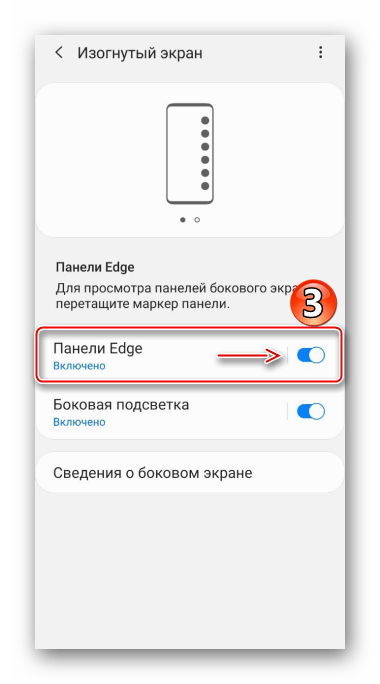
Нас интересует панель «Выделить и сохранить», находим ее путем перелистывания в бок.
Чтобы добавить этот элемент, если он отсутствует, жмем иконку «Настройки» и выбираем желаемый вариант среди доступных.

Нажимаем иконку «Выделение», настраиваем рамку так, чтобы туда попала нужная нам область, и подтверждаем действие.

Используем панель снизу, чтобы обработать снимок, распространить или сохранить его в памяти устройства.

Место хранения изображений
Созданные снимки ищем в приложении «Галерея»
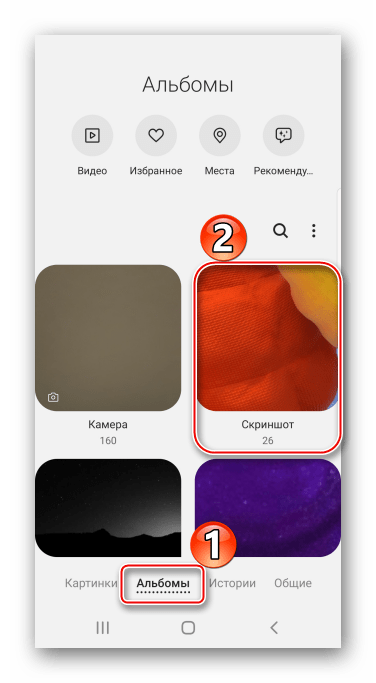
Либо с помощью файлового менеджера находим папку «Screenshots» в памяти смартфона.

Скриншот с помощью собственного голоса
Голосовой помощник, встроенный в телефоны на базе Андроид, может не только искать информацию в Интернете и звонить названному абоненту, но и делать скриншоты по команде.
Рассказываем, как это реализовать ⇒
- проверьте, указан ли Google Assistant в качестве голосового помощника;
- переходим в “Настройки”, находим там “Приложения и уведомления”, далее – “Дополнительно”;
- здесь нужно открыть “Приложения по умолчанию” и найти “Помощник и голосовой ввод”;
- активируем функцию “Использовать скриншот”.
Пользователи смартфонов Самсунг могут выбирать понравившийся способ создания скриншотов из множества приложений и предусмотренных производителем функций. Подобное разнообразие способно удовлетворить любой вкус и любую потребность.
Часто задаваемые вопросы — FAQ
При зажатии указанной комбинации клавиш почему-то ничего не происходит?
Почему нет звукового оповещения о готовом скрине?
Получилось ли у вас сделать скриншот на вашей модели телефона или планшета Самсунг?
Да
30%
Нет
70%
Проголосовало: 10
Мне нравится1Не нравится






