Делаем скриншот через экранное меню
Второе название данного метода – снимок через Assistive Touch. Он очень удобен, так как не всегда есть возможность сделать скриншот на айфоне кнопками. Например, если клавиша не функционирует. Чтобы сфотографировать экран без использования клавиш, выполняйте такие действия:
- Зайдите в Настройки/Основные.
- Выберите Универсальный доступ и перейдите в раздел «Взаимодействие». Там вы найдете Assistive Touch.
- После активации функции в правой части экрана появится серый квадрат.
- Откройте страничку, которую хотите сохранить, нажмите квадрат.
- Появится дополнительное меню. В нем необходимо выбрать Аппарат/Еще/Снимок экрана.
Готово – ваш снимок дисплея уже в папочке с фото!
Скрин без кнопки Power
Если вдруг клавиша блокировки сломалась или «подвисает», как тогда на Айфоне включить скриншот (например, на модели iPhone 7 Plus)? Для этого необходимо предварительно активировать функцию виртуальной кнопки на экране.
Чтобы она появилась, стоит предпринять 4 действия:
- Зайти в настройки фаблета.
- В предложенном перечне найти строку «Основные».
- Далее понадобится «Универсальный доступ».
- Включить AssistiveTouch.
На дисплее появится светло-серый кружок, который заменяет кнопку. С его помощью можно выполнять функции блокировки, настраивать громкость, делать скриншоты и многое другое. Кружок будет находиться сбоку экрана и абсолютно не помешает видимости.
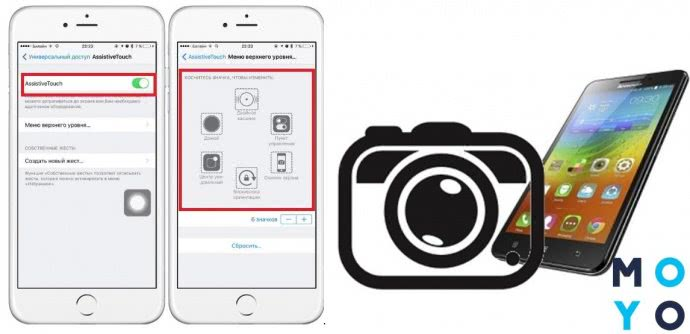
Рекомендации для старых моделей 5s, 6, 6s, 7 и младше
В старых моделях опция видеоскриншота отсутствует. Но обычные скрины здесь так же доступны. Отличие заключается лишь в комбинации клавиш: «Питание» + «Громкость» либо «Питание» + «Домой». Не работает этот универсальный способ только в айфонах до третьего поколения. Но такие уже вряд ли у кого найдутся.
И еще один нюанс: на устройствах с сенсорной кнопкой «Домой» (речь идет о седьмом поколении) зажимать ее следует с умеренной силой. Простое касание телефон может не распознать, и соответственно, скрин не получится.
Собственно, ничего сложного. Главное – запомнить нужную комбинацию. А об успешности выполнения снимка айфон сам проинформирует своего пользователя звуком щелчка затвора камеры и веселым «подмигиванием» экрана.
Как просмотреть и отправить сохраненный скриншот на Айфоне X и 8?
Можете отправлять скриншоты из приложения «Фото» (Photos) или меню приложения. Способ отправки зависит исключительно от ваших предпочтений, так как он не влияет на качество или скорость отправки файла.
Как отправить скриншот через «Фото»
1. Откройте приложение «Фото» (Photos).
2. Войдите в «Альбомы» (Albums) и откройте альбом «Скриншоты» (Screenshots).
3. Прокрутите альбом и в конце найдете сохраненный скриншот. Нажмите на него, чтобы открыть.
4. Нажмите на иконку «Поделиться» со стрелкой вверх в левом верхнем углу экрана, и сможете отправить скриншот через нужное вам приложение.
В iOS 11 Apple упростила доступ к просмотру, отправке, нанесению меток и обрезке скриншота.
Как отправить скриншот через меню приложения
1. Первое, что вам необходимо сделать, это зайти в приложение, которое поддерживает возможность отправки фото (зачастую это мессенджеры или приложения поддерживающие функцию чата).
2. Прикрепите фото с помощью встроенного приложением инструмента (зачастую он находится слева от строчки ввода сообщения или справа в верхнем углу).
Как включить скриншот по 1-й кнопке
Шаг 1. Заходим в «Настройки» — «Основные» и находим там «Универсальный доступ».
Шаг 2. Прокручиваем вниз и находим там пункт «AssistiveTouch», нажимаем на него.
Шаг 3. Активируем AssistiveTouch, включив переключатель и ниже, в пункте «Настройка действий», выбираем «3D Touch».
Шаг 4. В появившемся меню находим пункт «Снимок экрана» и выбираем его.
Шаг 5. Все! Теперь радуемся появившейся кнопке. Нажав на нее посильнее, вы получите снимок экрана без каких-либо заморочек и зажатий клавиш.
Важно! Дабы эта кнопка не мешала вам на рабочем столе, можно поставить ее минимальную прозрачность в покое и вы практически не будете ее видеть. И конечно же вы сможете двигать эту кнопку по экрану, задвинув тем самым в нужный вам угол рабочего стола
И конечно же вы сможете двигать эту кнопку по экрану, задвинув тем самым в нужный вам угол рабочего стола.
Какие минусы?
Один небольшой имеется. Так, в некоторых случаях кнопка попадает на скриншоты, но происходит это не всегда, лишь в редких приложениях и случаях, да и не очень она мешает.
Сразу смотрите:
- Как удалять приложения в iOS 11 на iPhone и iPad
- Формат HEIC — чем открыть и как перевести в JPEG
- Как использовать Apple Pay на iPhone X
- Как на iPhone поставить музыку на звонок
- iOS 11.2.5 доступна для установки
Ваша оценка:
Загрузка…
ul
Смартфоны седьмого поколения от Apple выпускаются без механической кнопки Home. Благодаря технологии Tapic Engine при нажатии на сенсорную кнопку Home пользователь испытывает «обычные» ощущения, так как происходит имитация щелчка. Если вы недавно стали владельцем нового смартфона от Apple, то вам будет интересно узнать, как сделать скриншот на iPhone 7.
Существует два самых популярных способа быстро сделать скриншот: с помощью комбинации кнопок и с помощью приложения. Оба способа работают как на iPhone 7, так и на iPhone 7 Plus.
Как сделать скриншот на Айфоне 11
Когда возникнет необходимость создать скриншот Айфоне 11, необходимо точно знать, что для этого нужно сделать. Далее рассмотрены пошаговые процедуры, которые позволят получить копию экрана в нужный момент времени.
Разработчики предоставляют возможность делать скриншоты Айфоне 11 встроенными средствами. Это позволяет обойтись без использования специализированных утилит.
iPhone 11 pro впервые поступил в продажу в 2019 году. В нём были сделаны нововведения, изменившие в некоторых случаях интерфейс. Те, кто перешли на новый гаджет с iPhone 6s или других моделей, должны освоить произошедшие изменения и привыкнуть ими пользоваться.
Посмотрев этот видеоролик, можно увидеть, как получить скриншот на Айфоне 11
В этом Айфоне отсутствует кнопка «Домой». Раньше именно она использовалась для одного из способов создания скриншота на Айфоне 11. Вместо прежнего способа, в новой модели предложен другой вариант получения скриншота.
Чтобы получить снимок экрана, нужно выполнить такие действия:
- Необходимо нажать и держать кнопку для блокировки. Она расположена на боковой стороне Айфона.
- Нужно также сделать нажатие на кнопку увеличения громкости. В этот момент будет выполнен снимок экрана. Он должен сопровождаться характерным звуком. При этом на короткое время изображение на экране станет белесым.
Готовый скрин будет показан в виде миниатюры в нижней левой части экрана. Она продержится несколько секунд и затем исчезнет. Если нажать на неё, то появится меню. Здесь имеется опция iPhone, при выборе которой, изображение откроется в графическом редакторе. Другие варианты предусматривают удаление, сохранение или просмотр скриншота. При этом в изображение экрана можно будет внести нужные коррективы. При выполнении сохранения будут оставлены оба изображения — оригинальное и отредактированное.
После создания скриншота на Айфоне 11 в левом верхнем углу экрана iPhone появится кнопка «Готово». В нём будет предложено только два варианта: сохранить или удалить картинку. Если не нажимать на эту кнопку или на миниатюру в нижней части экрана, то сохранение фото произойдёт в автоматическом режиме.
На устройстве Apple опускается выполнение нескольких скриншотов подряд. Для этого не требуется ждать, пока исчезнет миниатюра ранее сделанного изображения. Каждый раз эта миниатюра будет относиться только к последнему снимку.
Как сделать снимок экрана, нажав на заднюю панель iPhone
Если у вас iPhone 8 или новее с iOS 14 или новее, вы можете использовать функцию Back Tap, которая позволяет сделать снимок экрана, просто нажав на спину телефона.
Перед использованием вам необходимо настроить эту функцию в меню специальных возможностей. Вот как это сделать:
- Зайдите в «Настройки» и нажмите «Специальные возможности».
- Нажмите «Touch» на следующем экране.
- Прокрутите вниз, пока не найдете «Back Tap», и коснитесь его.
- Выберите, хотите ли вы назначить действие скриншота для двух или трех нажатий.
- Прокрутите список вниз, пока не найдете «Снимок экрана» и выберите его.
В следующий раз, когда вы дважды или трижды коснетесь задней панели iPhone, в зависимости от ваших настроек, будет сделан снимок текущего экрана и сохранен в Фото, как и в случае с обычными снимками экрана.
Как сделать скриншот на iPhone через компьютер
Вы уже знаете, что существуют приложения, которые способны захватывать картинку дисплея мобильного устройства и выводить его на экран компьютера. В прошлой статье вы познакомились с таким приложением для Android. Сегодня — очередь яблочных гаджетов, а программа, о которой пойдет речь, называется Reflector.

Reflector использует стандартную технологию Apple — AirPlay, которая обеспечивает беспроводную потоковую передачу мультимедиа с одного устройства на другое. Например, с «яблокофона» или «яблокопланшета» на экран ПК. Он попросту эмулирует приемник AirPlay, причем даже на тех девайсах, которые эту технологию не поддерживают.
Функция, позволяющая нам получить скриншот с айфона или айпэда, называется «видеоповтор» — динамическое повторение всего, что происходит на дисплее гаджета, в отдельном окошке на ПК.
Итак, чтобы «заскриншотить» iPhone через Reflector, сделайте следующее:
- Установите приложение на компьютер.
- Убедитесь, что мобильный девайс и ПК подключены к одной сети Wi-Fi.
- На айфоне (айпэде) зайдите в «Центр управления», откройте раздел «AirPlay» и в качестве приемника сигнала выберите компьютер. Здесь же активируйте видеоповтор (сдвиньте ползунок в положение «On»).
- После этих манипуляций на экране ПК откроется окошко в виде iPhone или iPad, внутри которого будет отображаться все, что происходит на дисплее гаджета.
- Reflector имеет встроенную функцию записи видео с мобильного устройства (команда «Start recording» в контекстном меню), а чтобы сделать скриншот, достаточно остановить кадр и воспользоваться любым инструментом, который есть на ПК (например, приложением «Ножницы» в Windows или горячими клавишами Alt+PrintScreen).
Reflector совместим со всеми выпусками iOS, начиная с пятой (это iPhone 3GS, iPhone 4 и 4с, iPad первого поколения, iPod Touch третьего поколения и более современные устройства).
Установщик Reflector выпускается в четырех вариантах — для Mac OS X, iOS, Windows и Android. Приложение платное, но недорогое. Стоимость одной лицензии составляет $14.99 (для ПК) и около 500 рублей для мобильных устройств. Бесплатная пробная версия работает в течение 7 дней, но и в этот короткий период попользоваться ею не удастся. При записи видео с экрана программа отображает на его фоне свой логотип, убрать который без активации невозможно. Поэтому тем, кто настроен ее использовать, предстоят некоторые траты или поиски старых версий, где подобного безобразия еще не было.
Снимок экрана с помощью кнопок
- Зажмите кнопку выключения (блокировки) устройства. Кто не знает, она находится на боковой панели справа.
- Одновременно нажмите на сенсорную кнопку Home.
- Экран на секунду должен моргнуть. При этом будет слышен характерный звук (щелчок, как при срабатывании камеры). Если вы отключили звук звонка, то щелчка вы не услышите.
- Если вам удалось одновременно зажать обе кнопки, то скриншот будет сделан. Если не удалось — то телефон может заблокироваться или откроется Siri. С первого раза скриншот может не получиться, в таком случае нужно немного потренироваться и привыкнуть к телефону.
Теперь вы знаете, как сделать скриншот на iPhone 7 с помощью кнопок. Как видите, процедура очень простая.
Если при нажатии соответствующих кнопок телефон никак не реагирует, возможно он завис и нуждается в перезагрузке. Такое бывает нечасто (например, на морозе). Как перезагрузить iPhone 7 мы уже рассказывали.
Как сделать снимок экрана iPhone с помощью компьютера
Существует программное обеспечение, которое способно делать захват содержимого дисплея смартфона и выводить его на монитор компьютера или ноутбука. В случае с iPhone можно использовать программу, которая называется Reflector.
Приложение поддерживает стандартную технологию компании Apple – AirPlay, обеспечивающую беспроводную потоковую передачу мультимедийного содержимого с одного устройства на другое. Принцип действия Reflector – эмуляция приемника AirPlay, даже на устройствах, не поддерживающих такую технологию.
Скриншот экрана смартфона можно получить с помощью «Видеоповтора» — динамическом повторении происходящего на экране в отдельном окне. Для создания снимка экрана компьютер с установленной программой Reflector и iPhone должны быть подключены к одной беспроводной сети. В «Центре управления» iPhone найдите раздел Airplay и в качестве приемника выберите компьютер. Видеоповтор можно активировать, если передвинуть соответствующий ползунок.
На экране компьютера появится окно с изображением iPhone, который будет повторять все происходящее на экране подключенного аппарата. Reflector может записывать все происходящее на экране. Чтобы создать скриншот, достаточно сделать стоп-кадр и воспользоваться любым инструментом для создания скриншотов на ПК – например, «Ножницами».
Как сделать снимок с помощью функции Assistive Touch?
Используйте функцию AssistiveTouch (вспомогательное касание) для того, чтобы сделать скриншот одной рукой.
Вот как скриншот экрана на Айфоне X и 8, с помощью AssistiveTouch:
1. Для этого, откройте меню настроек и перейдите «Общие» (General).
2. Промотайте вниз до функции «Accessibility».
3. Тапните по вкладке AssistiveTouch.
4. Переведите переключатель AssistiveTouch в положение «Включено».
5. На этом же экране найдите опцию «Настройка меню верхнего уровня» (Customize Top Level Menu). Нажмите на нее.
6. Нажмите на кнопку с изображением звездочки «По выбору» (Custom) и из списка выберите «Скриншот» (Screenshot).
7. После добавления опции Screenshot в меню AssistiveTouch, вы получите возможность делать снимки экрана, с помощью кнопки, которая появится в правой части экрана.
Как сделать скриншот на айфоне
В отличие от производителей Android-смартфонов, Apple никогда не рассматривала корпус iPhone в качестве элемента управления. Поэтому все манипуляции, которые было дозволено совершать пользователям iOS, происходили исключительно на экране, да разве что с помощью боковой кнопки питания, вызывающей Apple Pay. Но ни тебе чувствительных боковых граней, ни трекпада на задней части экрана, ничего.
Теперь можно будет вызвать нужное вам действие двойным тапом по задней крышке iPhone
Однако, что удивительно, в iOS 14 появилась специальная надстройка, которая позволяет настроить одну из множества команд, выполняемых по двойному тапу по задней крышке iPhone. Вот так просто. Стучишь указательным (или каким вам там удобно) пальцем по логотипу яблока или около него и делаешь скриншот, вызываешь Siri, открываешь шторку уведомления и много чего ещё – всё зависит от вашего выбора.
Программа Joxi
Еще одна интересная программа – это Joxi. В отличии от первой программы, в Joxi есть специальные плагины для всех популярных браузеров. Интерфейс программы другой, но принцип работы тот же.
Установка программы Joxi
Выбираем язык установки.
Далее читаем лицензионное соглашение, принимаем его и продолжаем установку.
Проверяем или указываем путь установки.
Оставляем все галочки, если необходимо.
Установка завершена.
Сразу программа просит ввести адрес электронной почты для начала работы с Joxi. А также придумываем пароль и нажимаем Регистрация.
После регистрации можно начинать использовать программу.
В правом нижнем углу появляется плавающее окно с быстрыми кнопками для создания скрина. Его можно закрыть, а открыть можно, нажав правой кнопкой мыши по значку на панели задач.
Настройки программы Joxi
Прежде чем приступить к работе, нужно изучить настройки программы. Здесь их немного:
- Хранилище – бесплатно можно хранить до 1 Гб изображений.
- Настройки – выбрать качество изображений, дополнительные опции, выбрать язык.
- Горячие клавиши – основные можно изменить, вспомогательные и социальные – нет.
Работа с Joxi
В быстром меню – два пункта: фрагмент и экран.
Щелкаем левой кнопкой мыши по иконке программы на панели задачи, выделяем область будущего скриншота.
У Joxi есть панель инструментов:
- переместить выделенную область;
- карандаш;
- маркер;
- линия;
- стрелки;
- текст;
- овал (+shift -круг; +ctrl – рисует закрашенный овал);
- прямоугольник (+shift -квадрат; +ctrl – рисует закрашенный прямоугольник);
- нумерация;
- текст;
- затемнение, помогает выделить нужное и затемнить не нужное;
- сохранить и поделиться скриншотом.
Скриншот страницы сайта
Для этого у Joxi есть специальный плагин. Плагин нужен прежде всего для создания скриншота всей страницы целиков, а также ее отдельных частей.
На главной странице сайта есть раздел с плагинами для всех популярных браузеров.
Выбираем подходящий, и нажимаем Установить. Далее сайт перенаправляет в магазин приложений выбранного браузера, где необходимо нажать кнопку Добавить в Яндекс браузер.
Подтверждаем установку.
После установки появиться соответствующий значок в правом верхнем углу браузера.
Нажимаем на значок Joxi, видим две кнопки: Фрагмент страницы и Страница целиком.
После выбора кнопки Страница целиком, создается скриншот и в отдельной вкладке появляется результат и панелью инструментов.
Далее обработка скриншота такая же, что и для версии Windows.
Итак, подведем итог: можно создавать скриншот стандартными приложениями операционных систем, но если часто создаете скрины, то рекомендую выбрать и установить дополнительно программы LightShot и Joxi. Плюсом у LightShot является быстрота работы, но нет плагина для снятия веб-страницы целиком, интерфейс Joxi более интересный, но и работает на мой взгляд медленнее, зато есть инструменты размытия и дополнительный плагин для скриншота страницы сайта.
Как редактировать скриншоты на IPhone
Еще одна распространенный вопрос, который возникает у пользователей-новичков: как редактировать скриншот и можно ли это вообще сделать. Особенно часто нужда в этом возникает, если нужно сделать скрин видео на айфоне, так как в этом случае картинку придется обрезать. Чтобы открыть медиафайл для редактирования, нужно нажать по миниатюре, которая выплывает сразу после создания скрина.
Именно так отображается редактор скриншота сразу после создания
- В нижней части скриншота расположены инструменты для рисования: маркер, карандаш, кисть, линейка, ластик.
- Нажмите на требуемую кнопку, чтобы открыть настройки параметров. Вы можете выбрать толщину линии и степень прозрачности.
- Разноцветный кружок снизу справа отвечает за смену цвета выбранных инструментов.
- Кликнув по значку плюса, вы получите доступ к дополнительным элементам: стрелки, прямоугольник, овал и прочее.
- При нанесении текста дополнительно настраивается шрифт и размер.
- Добавленные элементы можно свободно передвигать по экрану, просто зажмите их пальцем и перетаскивайте по экрану.
- Чтобы обрезать фотографию, захватите один из углов картинки и продвиньте синюю рамку.
Если вы не успели тапнуть по миниатюре или вам нужно обработать фотографию, сделанную ранее, открыть нужный файл можно через приложение «Фото».
Чтобы отредактировать скрин более детально, используйте приложение «Фото»
В этом случае кликните «Править», после чего откроются дополнительные функции: наложить фильтры, управлять яркостью и контрастностью, поворот, обрезка и многое другое. Чтобы из этого режима получить доступ к инструментам рисования, в верхней части найдите иконку с тремя точками и кликните «Разметка».
Как поделиться сделанным скрином
Сделанные на айфоне скриншоты можно прикрепить к сообщениям в мессенджере или отправить напрямую в интернет. Чтобы сделать это, откройте файл для редактирования и найдите иконку в виде квадратика со стрелкой в правом верхнем углу редактора (на некоторых моделях телефона кнопка может находиться снизу).
Меню «Поделиться» можно вызвать из редактора или просто кликнув по превью скриншота
Также для вызова опций можно просто зажать пальцем превью скрина. После этого откроется список вариантов, из которых вам нужно найти требуемый мессенджер. Кликните по нужной иконке, и скрин автоматически откроется в выбранном приложении.
Другие способы
Если вы заходите в Instagram через браузер на ПК, то можете сохранить изображение через специальное программное обеспечение или встроенные средства Windows.
Как сделать скрин с компьютера:
- На клавиатуре нажать клавишу «Print Screen» (она же «Prt Sc»). Так вы захватите полностью весь экран (чтобы заснять отдельное окно, дополнительно удерживайте «Alt»). Изображение автоматически будет скопировано в буфер обмена. Его можно отправить через личные сообщения в соц. сети, другом приложении, вставить в текстовый документ или изменить в Paint (или любом другом фоторедакторе). Для этого кликните левой кнопкой мыши в место и в контекстном меню выберите «Вставить». Либо воспользуйтесь горячими клавишами «Ctrl»+«V» на клавиатуре.
- Запустите системную утилиту «Ножницы» и нажмите «Создать». Выделите нужную для захвата часть экрана. При необходимости отредактируйте скрин, используя встроенные средства (ручка, выделение цветом). Нажмите «Файл» — «Сохранить как», чтобы сохранить снимок.
- Скачайте и установите специальные программы (Snagit, LightShot и т.д.).
Чтобы захватить экран на мобильном устройстве на базе Windows (WinMobile, Windows Phone), одновременно удерживайте клавиши питания.
Как сделать скриншот на айфоне 5, если не работает кнопка блокировки или Home?
Как и у любого устройства, так и у «яблочного» смартфона может выйти из строя одна из кнопок, которая участвует в создании скриншота. Как быть в таком случае? Несколько несложных действий помогут вам:
- Заходим в раздел «Настройки». Оттуда в «Основные». Потом выбираем пункт «Универсальный доступ».
- В разделе «Физиология и моторика» находим «Assistive Touch».
- Активируем данную функцию, то есть переводим тумблер в режим «Включено». Затем на экране появится полупрозрачная кнопка.
- Кликаем на нее. Откроется меню, в котором выбираем «Аппарат», потом пункт «Еще».
- Наконец, тут будет доступна строка «Снимок экрана». Как вы уже догадались, нужно всего лишь нажать на нее. Все скрин сделан!
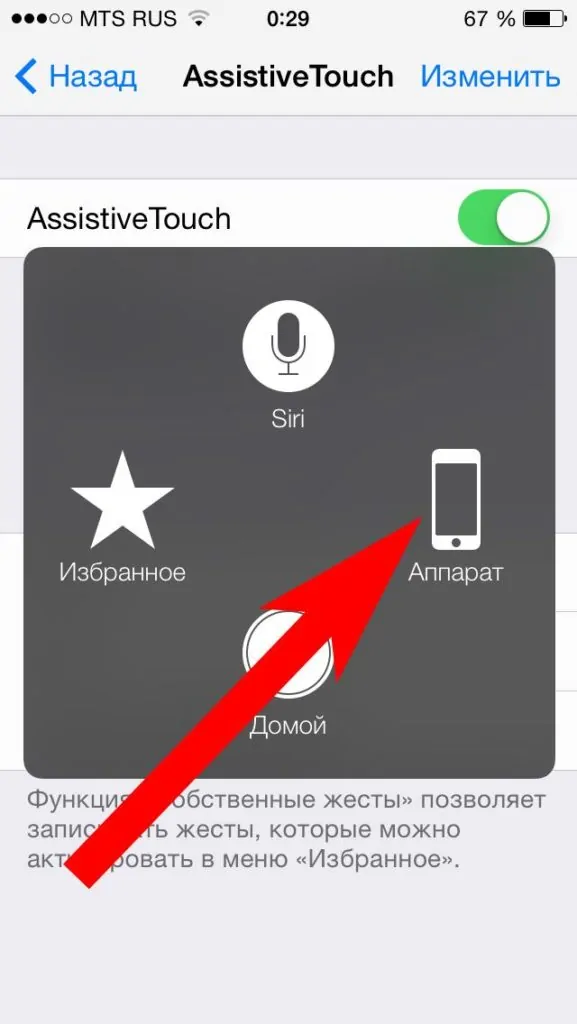
Способ 1: Кнопки на корпусе
Самый простой метод создать фото экрана — использовать кнопки на корпусе iPhone. Для этого нужно следовать несложному алгоритму:
- Найти кнопку “Home” — она находится в нижней части корпуса и выглядит как круг.
- Найти кнопку “Power” — если держать смартфон левой рукой, тогда указательный палец накладывается на нее, так как она находится на боковой грани.
- Зажимаем указанные выше две клавиши одновременно до тех пор, пока не услышим характерный щелчок.
- Экран на некоторое время будет белого цвета — это означает, что снимок сделан успешно.
Способ 1: Одновременное нажатие двух кнопок
Сделать снимок экрана iPhone сможет даже новый пользователь смартфоном. Для каждой модели предусмотрен индивидуальный метод создания скриншота:
- iPhone 4/4s, 5/5s – одновременно нажмите клавишу блокировки (находящуюся вверху телефона) и «Домой» (единственная круглая кнопка).
- iPhone 6/6 плюс, 6s/6s плюс, 7/7 плюс, 8/8 плюс – зажмите одновременно кнопку «Home» и «режим сна» (расположена на правой панели корпуса).
- iPhone Х – нажмите и удерживайте боковую кнопку на правой стороне гаджета, при этом зажав клавишу прибавления громкости. Одновременно отпустите обе кнопки.
Способ 4: Длинный скриншот
Не всегда необходимый текст помещается в одно изображение. Чтобы не делать несколько фото, необходимо использовать специальное дополнение из App Store.
- Открываем магазин приложений.
- Вводим в поиск “BigShotJb”.
- Загружаем это дополнение.
- Проверяем работоспособность — утилита должна запускаться взмахом Айфона.
Способ 5: Видео с дисплея
Если на iPhone установлена версия iOS 11 и выше, тогда не нужно загружать ничего лишнего. Функция запись экрана уже встроена в аппарат.
- Открываем “Настройки”.
- Переходим к “Пункту управления”, а в нём к “Настроить элементы управления”.
- Заходим раздел про “Запись экрана” и активируем его.
- Теперь внизу с другими иконками будет доступен значок записи видео с дисплея.
- После нажатия произойдет трехсекундный отсчет, после чего начнется запись.
Как видим, на самом деле всё очень просто. В большинстве случаев можно просто использовать встроенный функционал iPhone, однако для большего набора возможностей придётся загрузить специальные дополнения.
Как сделать скриншот на iPhone X или новее
Работает на следующих телефонах: iPhone X, iPhone XR, iPhone XS, iPhone XS Max, iPhone 11, iPhone 11 Pro, iPhone 11 Pro Max, iPhone SE (2-го поколения), iPhone 12 mini, iPhone 12, iPhone 12 Pro, iPhone 12 Pro Max
- Нажмите и удерживайте боковую кнопку, расположенную на правой стороне вашего iPhone.
- Быстро нажмите кнопку увеличения громкости, а затем отпустите обе кнопки.
- Вы увидите миниатюру своего скриншота в нижнем левом углу телефона. Нажмите на него, чтобы добавить текст с разметкой или рисунки.
- Если вы хотите поделиться снимком экрана, нажмите и удерживайте эскиз.
- Чтобы закрыть эскиз, проведите пальцем влево, он закроется.
Как обходиться без создания скриншотов (снимков экрана)
В большинестве случаев, можно не прибегать к созданию скриншотов (фотографированию экрана), тем самым не засоряя Фотопленку, а сохранять соответствующий контент более приемлимыми для него способами.
Например, если вы хотите просто скопировать «на потом» текстовую информацию из веб-страницы (переписки), то ее можно выделить, коснувшись пальцем и затем выбрать в появившемся контекстном меню вариант Скопировать. После чего скопированный в буфер обмена текст можно Вставить таким же образом в любом приложении (Заметки, мессенджеры и т.д.).

Необязательно и фотографировать экран веб-сайта с интересной статьей, если можно сохранить в Закладки браузера Safari ссылку на страницу. Для этого, нажмите кнопку Поделиться внизу экрана (если ее не видно, то коснитесь внизу страницы) и выберите иконку Добавить закладку. Подробнее о синхронизации Закладок между iOS-устройствами и компьютерами Mac мы рассказывали в этом материале.

Если необходимо сохранить на iPhone, iPad или iPod Touch какое-либо изображение, размещенное на сайте или в приложении-мессенджере (Viber, WhatsApp, Skype и т.д.), то необязательно делать скриншот экрана, т.к. в него попадет и другая ненужная информация. Для того чтобы сохранить картинку, нужно коснуться ее и выбрать вариант Сохранить изображение.

Если не работает кнопка
Когда кнопка Power повреждена, создать снимок будет невозможно. Техническая неполадка лишает пользователей этой возможности.
При помощи стандартных средств управления можно вернуть функцию снятия скриншотов со смартфона. Для этого пользователям необходимо выполнить следующие действия:
- Нажать на иконку «Настройки», расположенную в основном меню смартфона.
- Перейти во вкладку «Основные».
- Выбрать раздел «Универсальный доступ».
- В нижней части открывшегося окна активировать функцию Assistive Touch.
При активации функции появится небольшая иконка тёмного цвета. Она полностью подвижна и отображается поверх всех открытых окон в Айфоне. Используя эту функцию, можно создать скриншот на смартфоне. Для этого необходимо:
- Нажать по иконке. Появится небольшое меню.
- Выбрать пункт «Аппарат».
- Нажать по иконке «Ещё».
- Выбрать пункт «Снимок экрана».
После этого системное приложение создаст скриншот на Айфоне. Функция имеет много различных программируемых действий. Она будет удобна для оптимизации выполнения разных задач на смартфоне.
Создание скриншотов на iPhone
Для создания экранных снимков предусмотрено несколько простых способов. Причем такое изображение может быть создано как непосредственно на самом устройстве, так и через компьютер.
Способ 1: Стандартный способ
Сегодня абсолютно любой смартфон позволяет моментально создавать скриншоты и автоматически сохранять их в галерею. Подобная возможность появилась на Айфон в самых ранних релизах iOS и оставалась неизменной на протяжении многих лет.
iPhone 6S и младше
Итак, для начала рассмотрим принцип создания экранных снимков на яблочных устройствах, наделенных физической кнопкой «Домой».
- Нажмите одновременно клавиши питания и «Домой», а затем сразу же отпустите их.
В том случае, если действие будет выполнено верно, на экране произойдет вспышка, сопровождаемая звуком затвора фотокамеры. Это означает, что изображение было создано и автоматически сохранено в фотопленку.
В 11 версии iOS был добавлен специальный редактор скриншотов. Получить к нему доступ можно сразу после создания снимка с экрана – в левом нижнем углу появится миниатюра созданного изображения, которую и необходимо выбрать.
Чтобы сохранить изменения, кликните в левом верхнем углу по кнопке «Готово».
Дополнительно в этом же окне скриншот может быть экспортирован в приложение, например, WhatsApp. Для этого кликните в левом нижнем углу по кнопке экспорта, а затем выберите приложение, куда и будет перемещено изображение.
iPhone 7 и старше
Поскольку последние модели Айфон лишились физической кнопки «Домой», то и описанный выше способ к ним неприменим.
А сфотографировать экран iPhone 7, 7 Plus, 8, 8 Plus и iPhone X можно следующим образом: одновременно зажмите и сразу отпустите клавиши увеличения громкости и блокировки. Вспышка экрана и характерный звук дадут вам понять, что скрин создан и сохранен в приложение «Фото». Далее, как и в случае с остальными моделями Айфон, работающими под управлением iOS 11 и выше, вам доступна обработка изображения во встроенном редакторе.
Способ 2: AssastiveTouch
AssastiveTouch – специальное меню быстрого доступа к системным функциям смартфона. Эту функцию можно использовать и для создания скриншота.
- Откройте настройки и перейдите к разделу «Основные». Следом выберите меню «Универсальный доступ».
В новом окне выберите пункт «AssastiveTouch», а затем переведите ползунок около данного пункта в активное положение.
На экране появится полупрозрачная кнопка, нажатие по которой открывает меню. Чтобы сделать скриншот через данное меню, выберите раздел «Аппарат».
Тапните по кнопке «Еще», а затем выберите «Снимок экрана». Сразу за этим произойдет создание скриншота.
Процесс создания скриншотов через AssastiveTouch можно заметно упростить. Для этого вернитесь к настройкам данного раздела и обратите внимание на блок «Настройка действий». Выберите желаемый пункт, например, «Одно касание».
Выберите действие, непосредственно нас интересует «Снимок экрана». С этого момента после единичного клика по кнопке AssastiveTouch система сразу сделает скриншот, который может быть просмотрен в приложении «Фото».
Способ 3: iTools
Легко и просто скриншоты можно создать через компьютер, но для этого необходимо использовать специальное программное обеспечение – в данном случае мы обратимся к помощи iTools.
- Подключите iPhone к компьютеру и запустите iTools. Убедитесь, что у вас открыта вкладка «Устройство». Сразу под изображением гаджета имеется кнопка «Скриншот». Правее от нее располагается миниатюрная стрелка, нажатие по которой отображает дополнительное меню, где вы можете установить, куда будет сохранен скриншот: в буфер обмена или сразу в файл.
Выбрав, например, пункт «В файл», кликните по кнопке «Скриншот».
На экране отобразится окно Проводника Windows, в котором вам остается лишь указать конечную папку, куда будет сохранен созданный скриншот.
Каждый из представленных способов позволит быстро создать снимок экрана. А каким методом пользуетесь вы?
Опишите, что у вас не получилось.
Наши специалисты постараются ответить максимально быстро.
Как сделать скрин, если не работает кнопка «Power»?
Сделать скрин на Айфоне можно и без использования механических клавиш – для этого нужно воспользоваться функцией «Assistive Touch» (о которой многие пользователи, увы, и не догадываются). Действуйте так:
Шаг 1. На устройстве пройдите по пути «Настройки» — «Основные» — «Универсальный доступ» и в блоке «Физиология и моторика» найдите «Assistive Touch».

Шаг 2. Активируйте тумблер напротив «Assistive Touch», и вы увидите, что на экране образовалась прозрачная круглая кнопка.
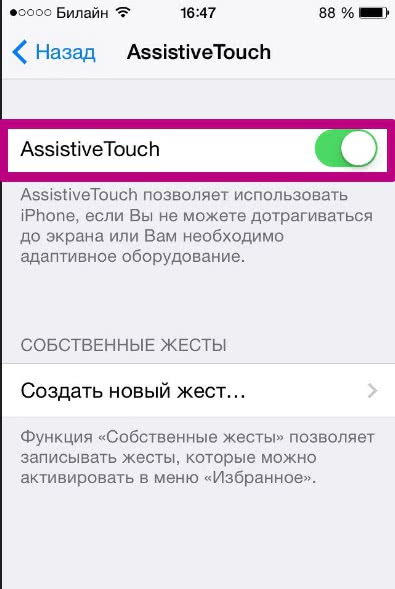
Шаг 3. Нажмите на прозрачную кнопку – появится такое меню:
Шаг 4. Выберите «Аппарат», а в следующем подменю – «Еще», и вы окажетесь здесь:

Шаг 4. Нажмите «Снимок экрана», и скрин будет сделан. Однако меню программы «Assistive Touch» вы на этом изображении не увидите.
Как сделать снимок экрана на iPhone 8 или более ранней версии
Работает на следующих телефонах: iPhone 4 , iPhone 4s, iPhone 5, iPhone 5c, iPhone 5s, iPhone SE (1-го поколения), iPhone 6 Plus, iPhone 6, iPhone 6s Plus, iPhone 6s, iPhone 7, iPhone 7 Plus, iPhone 8, iPhone 8 Plus
- Нажмите и удерживайте боковую или верхнюю кнопку.
- Как можно быстрее нажмите кнопку «Домой», затем отпустите боковую или верхнюю кнопку.
- Вы увидите миниатюру своего скриншота в нижнем левом углу телефона. Нажмите на него, чтобы добавить текст с разметкой или рисунки.
- Чтобы поделиться снимком экрана, нажмите и удерживайте эскиз.
- Чтобы закрыть эскиз, проведите пальцем влево, он закроется.
Как сделать длинный скриншот с прокруткойна компьютере с Windows
Создание скриншота с прокруткой — достаточно сложный процесс, который нельзя сделать при помощи стандартного принтскрина. Но существует несколько способов добиться требуемого.
PicPick
Программа PicPick одновременно совмещает в себе скриншотер и графический редактор, а также предлагает различные способы скриншотинга. Софт отслеживает нажатия клавиатуры, позволяет редактировать только что созданные картинки, применять фотоэффекты, накладывать на них графические элементы и отправлять результат на публикацию в интернет.
Скриншотер и фоторедактор PicPick
- Установите PicPick и запустите его, дважды кликнув по ярлыку.В правой колонке выберите вариант «Окно с прокруткой».
- В левом верхнем углу кликните по кнопке «Автопрокрутка». Когда софт захватит всю страницу, скрин автоматически откроется во внутреннем редакторе.
- Для остановки захвата, нажмите Esc, после чего фото станет доступно для редактирования.
- Для экспорта воспользуйтесь пунктом меню «Файл» — «Сохранить как».
Помимо скриншотера, PicPick включает в себя и другие полезные для пользователя опции, в том числе угломер, цветовую палитру и линейку.
ShareX
ShareX включает в себя несколько вариантов захвата, позволяет прокручивать экран во время создания скринов и даже фотографировать и распознавать текст.Софт удобен и прост в использовании и предлагает множество дополнительных настроек, в том числе настраиваемые комбинации горячих клавиш.
Скриншотер ShareX
- Запустите ShareX и в боковом столбце кликните по строчке «Захват».
- Откроется окошко со списком вариантом. Найдите опцию «Захват с прокруткой».
- Вокруг курсора появится область выделения. Кликните мышкой по веб-странице, которую нужно сфотографировать и сохранить в виде длинного скриншота.
- В появившемся окне настроек найдите и нажмите кнопку «Начать захват».
Софт начнет автоматически прокручивать страницу. Когда скроллинг закончится, скрин откроется во внутреннем редакторе. Также процесс можно остановить нажатием клавиши Esc.






