У приложения максимально лаконичный набор возможностей
 Вы можете изменить размер окон с помощью специального ползунка в центре экрана
Вы можете изменить размер окон с помощью специального ползунка в центре экрана
Разделение экрана. Именно это главная особенность Multitasking Split Screen, которая даст вам возможность смотреть фильмы и общаться с друзьями, читать новости и проверять почту или просматривать два сайта одновременно.
После запуска приложения на экране смартфона появляется сразу два окна браузера с адресной строкой, которая совмещена с поисковой, кнопкой для перехода к избранным сайтам и еще одной для добавления страниц в закладки.
Вы можете изменить размер окна, перетягивая разделитель вверх и вниз.
 Кнопка для выхода из полноэкранного режима просмотра находится в правом нижнем углу экрана
Кнопка для выхода из полноэкранного режима просмотра находится в правом нижнем углу экрана
Полноэкранный режим. Вы легко можете развернуть любое из двух окон браузера на весь экран, для этого просто перетяните разделительный ползунок к верхнему или нижнему краю экрана.
После этого в правом нижнем углу интерфейса приложения появится специальная кнопка, которая вернет вас в режим разделения.
 К сожалению, в списке избранных нельзя редактировать даже имена закладок
К сожалению, в списке избранных нельзя редактировать даже имена закладок
Избранные сайты. Чтобы добавить веб-страницу в закладки, используйте кнопку в виде звездочки справа от адресной строки.
Ссылка будет сохранена в меню избранных сайтов, которое можно открыть кнопкой слева от адресной строки — здесь также есть подборка популярных сервисов вроде Facebook, Google, Instagram, YouTube и Twitter.
 Даже в настройках есть реклама, которая мотивирует скорее воспользоваться встроенными покупками
Даже в настройках есть реклама, которая мотивирует скорее воспользоваться встроенными покупками
Две настройки. В меню параметров приложения всего два пункта: «Убрать рекламу» и «Восстановить покупки». Они нужны, чтобы перейти с демонстрационной версии браузера на полноценную.
Настройка компьютера для работы в режиме «двойной дисплей»
Если оба монитора, подключенных к компьютеру, имеют одинаковый размер и разрешение экрана, результат будет просто таки замечательный. Однако даже при использовании мониторов с различными параметрами система всё равно будет отлично работать в режиме «двойной дисплей».
Шаг 1 Для начала вам, разумеется, необходимо убедиться в том, что ваш ПК обладает техническими возможностями для подключения двух мониторов – то есть, он должен иметь два соответствующих порта (HDMI, VGA либо DVI, или же сочетание двух портов различных типов). Проверить это можно, взглянув на заднюю панель своего настольного компьютера либо на одну из боковых панелей ноутбука. Затем, при отключенном питании, подсоедините оба монитора к соответствующим портам.
Шаг 2 Загрузите ваш компьютер и войдите в систему. ОС Windows должна автоматически определить факт подключения двух дисплеев, и на экране обоих вы должны увидеть Рабочий стол. При этом на экране «главного» дисплея вы увидите иконки всех программ, а экран второго дисплея будет почти пустым – за исключением Панели задач в нижней части.
Шаг 3 Теперь предстоит настроить режим «двойной монитор» по своему вкусу. Система Windows 10 позволяет без проблем выбрать один из нескольких способов отображения двух мониторов. Нажмите комбинацию клавиш Windows Key+P, чтобы войти в боковую панель Проекта. Здесь вы можете выбрать один из следующих вариантов: «Только экран компьютера», «Дублировать», «Расширить» или «Второй экран».
Шаг 4 Опции «Только экран компьютера» и «Второй экран» вполне поняты и говорят сами за себя – данные варианты подключения позволяют отображать картинку на одном или втором экране. Опция «Дублировать» также вполне понятна – такой режим отображает одну и ту же картинку на обоих экранах. А опция «Расширить» превращает два монитора в один широкий экран, на который вы можете вывести цельное изображение.
Шаг 5 «Расширить» – это опция, требующая тщательной настройки. На главном экране кликните правой кнопкой мыши в любом месте Рабочего стола и выберите в меню «Действие» пункт «Параметры дисплея». Ещё одним способом выбора режима работы дисплея является прокрутка до нижней строки меню настроек дисплея.
Шаг 6 В верхней части дисплея будут расположены два монитора, стоящие рядом друг с другом. Первый – это главный дисплей, а второй – это дополнительный дисплей. То, с какой стороны дисплея два монитора будут «соединяться» (с какой стороны вы можете перейти ко второму монитору), можно установить, «перетаскивая» квадратики дисплеев влево или вправо.
Шаг 7 Вы можете смотреть настройки для каждого дисплея независимо друг от друга, кликая мышкой по тому, который вас интересует, а затем прокручивая вниз. Вы можете изменять масштаб, ориентацию и разрешение каждого дисплея, чтобы они наилучшим образом соответствовали техническим характеристикам монитора, если два монитора имеют разные максимальные разрешения.
Шаг 8 Если вы не хотите видеть панель задач на обоих экранах, перейдите в Настройки> Персонализация> Панель задач и прокрутите мышкой вниз до пункта «Несколько дисплеев». Затем вы можете отключить панель задач на втором экране. Вы также можете развернуть общие обои на оба экрана, выбрав пункт «Размах» в настройках фона.
Шаг 9 Растягивание картинки на два монитора в режиме «Расширить» является такой же простой задачей, как и перетаскивание окна – будь то окно браузера, приложение или что-либо другое к «объединённой» стороне главного экрана. Просто перемещайте курсор мыши, и он плавно переместится на второй экран.
Шаг 10 В зависимости от установленного программного обеспечения видеокарты (например, Radeon) в настройках графического адаптера у вас могут присутствовать также и дополнительные параметры отображения второго монитора. Среди них может быть, в частности, Виртуальное супер-разрешение и масштабирование графического процессора – функции, которые помогут подобрать настройки разрешения.
Схема запуска приложений в режиме разделения экрана
Важно знать
Стоит сразу сказать, что функция доступна исключительно на смартфонах с версией прошивки MIUI 9 и платформенным управлением системы Android 7.0. Об этих характеристиках своего устройства можно узнать в меню «Настройки», вкладка «О телефоне».
Если смартфон Xiaomi соответствует указанным критериям, включить описываемую функцию достаточно просто:
- Для начала нужно запустить оба приложения, предназначенные для совмещения на одном экране.
- Затем, посредством нажатия сенсорной кнопки «Меню», нужно войти в диспетчер задач, где будет виден список активных программ. В верхнем левом углу есть кнопка «Split Screen Mode», нажатием на которую и можно включить совместное отображение этих двух окон.

После клика по указанной кнопке следует зажать блок того приложения, которому предстоит разместиться в верхней части экрана и перетянуть его в самый верх, где под надэкранной панелью будет виднеться белый прямоугольник с призывающей надписью «Drag here to use split screen».
Как Вы относитесь к китайским смартфонам?
Они сейчас ни чем не уступают крупным брендам
Китайские смартфоны все еще уступают по качеству сборки Samsung, Apple

На то приложение, которое будет в нижней части, достаточно просто нажать.

Высоту каждой части этого двойного модуля можно отрегулировать, потянув за черную разделительную полосу между ними.

Вернуться к обычному рабочему столу можно нажатием кнопки «Home». Для обратного перехода в двойной формат следует кликнуть на клавишу «Click to return Multi Windows mode», которая при соблюдении последовательности действий будет размещаться в верхней части рабочего стола.
Производительность в двойном режиме будет зависеть исключительно от требовательности задействованных приложений и мощности устройства.
Как настроить второй монитор в Windows 10

В данной инструкции показаны действия, с помощью которых можно настроить второй монитор в Windows 10.
Операционная система Windows 10 по умолчанию поддерживает мультимониторные системы различной конфигурации и поэтому вам не нужно устанавливать стороннее программное обеспечение для настройки нескольких дисплеев.
Необходимость использования второго монитора нужна прежде всего для расширения рабочего пространства, что в некоторых случаях упрощает одновременное выполнение нескольких задач.
Важно отметить что некоторые видеокарты не поддерживают работу нескольких мониторов, а также то, что старые дисплеи не всегда могут подключаться автоматически. Далее в статье рассмотрены настройки различных параметров при подключении второго монитора к компьютеру
Далее в статье рассмотрены настройки различных параметров при подключении второго монитора к компьютеру.
Для подключения второго монитора нужен компьютер (ноутбук) или видеокарта с дополнительным выходом видео сигнала на внешний дисплей использующие различные разъёмы, такие как HDMI, VGA, DVI порт или DisplayPort, а также соответствующий кабель, которым монитор соединяется с разъёмом (портом).
Способ 3. Использование приложений, которые помогут сделать скриншот
Чтобы создать скрин экрана на Samsung, мы можем использовать внешние приложения.
| Ссылки на приложения: | Описание: |
|---|---|
| Популярная программа, в настройках которой вы можете выбрать различные способы создания скриншота. Доступно создание снимка с помощью встряхивания смартфона, нажатия кнопки камеры или комбо-кнопок, значка уведомления, виджета и прочего. | |
| Данное полифункциональное приложение для Самсунга не только позволяет делать снимок, но и обрезать его, рисовать на нём, записывать видео и многое другое. | |
| Данное приложение позволяет быстро и удобно делать скриншоты с помощью боковых кнопок. Поддерживает глобальные жесты для создания снимков и другие удобные функции. |

Приложение «Touchmaster» обладает множеством удобных функций
Функционал всех указанных приложений довольно прост, и разобраться в нём не составит никаких проблем даже для неопытного пользователя.
Как включить двойной режим
Способы, как сделать 2 экрана на Хонор 10, 20 или 8s, похожи между собой. Это либо действия с открытыми приложениями, либо разделение жестом – так называемое управление костяшками пальцев. Оба варианта простые и удобные, но второй намного быстрее.
Чтобы поделить экран на 2 части на Хонор стандартным способом, нужно выполнить такие действия:
- Запустите приложения, с которыми хотите открыть два экрана на Хоноре.
- Используйте один из способов, чтобы сделать отображение открытых программ видимым. Обычно достаточно нажать на иконку-квадратик в нижней части. Если вы используете не навигационную панель, а навигационную кнопку, то проведите по ней влево. Если настроено управление жестами, но смахните вверх.
- Появятся окна со всеми открытыми программами. В верхней части каждого их них есть иконка разделения – две горизонтальные полосы. Просто нажмите на неё.
- Теперь данная программа появится в верхней части, а для нижней будет предложено выбрать второе приложение. Это способ, как разделить экран на 2 части Хонор 10 и других моделях.

Второй, более быстрый способ, как сделать то же самое, доступен не на всех телефонах, и предусматривает предварительную настройку:
- Перейдите в Настройки.
- Откройте пункт «Управление».
- Перейдите в опцию «Включение нескольких окон».
- Передвиньте переключатель в положение «Включен».
- Вы активировали «управление костяшками». Теперь вы можете провести слева направо костяшкой пальца – и в этом месте появится граница. Это хороший способ, как разделить экран на Хонор 20 пополам с малейшими усилиями. Текущее приложение окажется в верхней части, а для нижней будет предложен выбор.

Есть ещё один способ, чтобы сделать два экрана на Хонор 8х, 10 лайт и других моделях. Достаточно провести двумя пальцами снизу вверх, чтобы текущая программа оказалась в верхней разделённой области. Какое приложение расположить внизу двойного дисплея, вы сможете выбрать самостоятельно.
В каких смартфонах есть опция разделения экрана

То, что далеко не все обладатели Андроид-устройств знают о существовании функции деления экрана, заставляет людей задумать о том, все ли смартфоны поддерживают данную опцию. И вопрос действительно является актуальным, ведь возможность начала использоваться сравнительно недавно. Впервые функция появилась в операционной системе Android 7, которая была выпущена в 2016 году.
В дальнейшем ОС Android, которая принадлежит компании Google, во всех последовавших обновлениях оставляла и модифицировала функцию. А это значит, что обладатель любого смартфона на Андроид 7 и выше может беспрепятственно разделить экран на 2 части в любой удобный момент.
Чтобы узнать, действительно ли можно на вашем смартфоне разделить экран, сделайте следующее:
Откройте настройки устройства.
Перейдите в раздел «О телефоне».
Обратите внимание на пункт «Версия Android».
Если у вас стоит Андроид 7 и более новая операционная система, то вы сможете разделить экран.
Разобравшись с тем, для чего нужна функция деления экрана, и на каких телефонах она поддерживается, можно смело переходить к ее активации. Далее мы рассмотрим все способы, которые применяются на устройствах Андроид.
Стандартные средства на чистом Андроид
Инструкция:
- Запускаем программы, которые мы хотим использовать в разных экранах. Затем открываем перечень запущенного софта. Для этого следует снизу вверх перетянуть индикатор, а в некоторых моделях девайсов достаточно использовать отдельную кнопку.
- В списке с программами выбираем софт для размещения сверху экрана и жмем на его значок. Тапаем на «Разделить экран» в меню. Если данный раздел отсутствует, то проверяем, доступен ли он для иных приложений.
- Выбранная программа разместится сверху, а список с иными запущенными приложении будет доступен снизу. В этом списке можно выбрать программу для размещения в нижнем окне. Для этого просто на нее следует нажать.
- Двойной экран получен. Теперь мы можем работать с разным софтом в нижней и в верхней части окна.
В работе двойного экрана можно выделить следующие особенности:
- Существуют гаджеты, на которых можно изменять размер каждого отдельного окна. Для этого пользователю необходимо выполнить перемещение полосы по центру. Если данную полосу перенести вниз или вверх до конца, то гаджет будет функционировать в нормальном режиме.
- Некоторыми программами не поддерживается работа с 2-мя экранами. Поэтому дня них вкладка «Разделить окно» может отсутствовать.
- В разных моделях гаджетов способ управления двумя экранами может отличаться.
Будьте организованы и продуктивны с несколькими рабочими столами
С Windows 10 Microsoft наконец-то представила функцию, стандартную для других настольных операционных систем для Windows: несколько рабочих столов, которые компания называет виртуальными рабочими столами. По общему признанию, это функция опытного пользователя, но она может быть полезна для всех, кто хочет получить дополнительную организацию.
Это начинается с просмотра задач
Ключевой отправной точкой для нескольких рабочих столов является представление задач в Windows 10. Самый простой способ получить к нему доступ – это значок справа от Cortana на панели задач – он выглядит как большой прямоугольник с меньшим прямоугольником с каждой стороны от него. Кроме того, вы можете нажать клавишу Windows + Tab .
Task View – это более привлекательная версия Alt + Tab . Он показывает все открытые окна программы с первого взгляда и позволяет выбирать между ними.
Самое большое различие между Task View и Alt + Tab заключается в том, что Task View остается открытым до тех пор, пока вы не отклоните его – в отличие от сочетания клавиш.
Когда вы находитесь в представлении задач, если вы посмотрите в правый угол, вы увидите кнопку с надписью Новый рабочий стол . Щелкните по нему, и в нижней части области просмотра задач появятся два прямоугольника с меткой «Рабочий стол 1» и «Рабочий стол 2».
Нажмите Рабочий стол 2 , и вы окажетесь на чистом рабочем столе без запуска программ. Ваши открытые программы все еще доступны на первом рабочем столе, но теперь у вас есть еще одна, открытая для других целей.
Почему несколько рабочих столов?
Если вы все еще ломаете голову над тем, почему вам нужно более одного рабочего стола, подумайте, как вы используете свой компьютер каждый день. Если вы используете ноутбук, переключение между Microsoft Word, браузером и музыкальным приложением может быть проблематичным. Размещение каждой программы на отдельном рабочем столе значительно упрощает перемещение между ними и устраняет необходимость максимизировать и минимизировать каждую программу по мере необходимости.
Еще один способ использовать несколько рабочих столов – это разместить все свои производительные программы на одном рабочем столе, а развлекательные или игровые элементы – на другом, или вы можете разместить электронную почту и просматривать веб-страницы на одном рабочем столе, а Microsoft Office – на другом. Возможности безграничны и зависят от того, как вы организуете свои программы.
Вы можете перемещать открытые окна между рабочими столами, открывая представление задач, а затем с помощью мыши перетаскивайте их с одного рабочего стола на другой.
После настройки всех рабочих столов вы можете переключаться между ними с помощью представления задач или с помощью сочетания клавиш Windows , клавиши + Ctrl + стрелки вправо или влево. Использовать клавиши со стрелками сложно, потому что вы должны знать, на каком рабочем столе вы находитесь. Несколько рабочих столов организованы на виртуальной прямой линии с двумя конечными точками. Как только вы достигнете конца этой линии, вы должны вернуться тем же путем, которым пришли.
В практическом плане вы переходите с рабочего стола 1 на рабочий стол 2, 3 и т. Д. С помощью клавиши со стрелкой вправо. Когда вы дойдете до последнего рабочего стола, вы вернетесь назад, используя левую стрелку. Если вы обнаружите, что вы переходите между многочисленными рабочими столами не по порядку, лучше использовать представление задач, где все открытые рабочие столы объединены в одном месте.
Несколько вариантов рабочего стола
Функция нескольких рабочих столов имеет две ключевые опции, которые вы можете настроить по своему вкусу.
Нажмите кнопку Пуск в левом нижнем углу рабочего стола, а затем выберите приложение Настройки в меню «Пуск». Теперь выберите Система > Многозадачность и прокрутите вниз, пока не увидите заголовок Виртуальные рабочие столы .
Вот два варианта, которые легко понять:
- Верхний вариант позволяет вам решить, хотите ли вы видеть значки для каждой открытой программы на панели задач каждого рабочего стола или только на рабочем столе, где программа открыта.
- Второй вариант – аналогичная настройка для ранее упомянутого сочетания клавиш Alt + Tab .
Несколько рабочих столов не для всех, но если у вас возникают проблемы с организацией ваших программ в одном рабочем пространстве, попробуйте создать два, три или четыре в Windows 10.
Как настроить 2 монитора на Windows 7 и 10
Существует несколько вариантов работы с двумя мониторами:
- Дублировать экраны – идентичная картинка будет отображаться как на первом, так и на втором дисплее. Вариант позволит показывать рабочий стол на большом экране для аудитории, при этом осуществляя управление с маленького дисплея.
Расширить экраны – в этом варианте область рабочего стола будет расширена на два монитора. Именно в таком режиме можно использовать экраны для увеличения полезной площади и одновременного отображения нескольких окон.

Отобразить рабочий стол только на 1 или 2 экране – режим необходим для попеременного использования мониторов.
Чтобы выполнить настройку отображения мониторов на Windows 7, потребуется:
На пустом месте рабочего стола кликнуть правой кнопкой мыши и выбрать пункт «Разрешение».
В открывшемся окне настроить следующие параметры:1. Экран – используется для выбора монитора, к которому будут применены настройки разрешения и ориентации изображения.
2. Разрешение – с помощью этого параметра можно установить размер изображения, выраженный в пикселях
Важно чтобы два монитора на одном компьютере работали в одном разрешении – это позволит убрать разницу в отображении окон при перетаскивании между экранами.
3. Ориентация – позволяет задать положение изображения на мониторе
Настройка применяется, когда дисплей расположен вертикально или перевернут. Можно установить следующие значения ориентации: альбомная, портретная, а также перевернутая (для двух предыдущих режимов).
4. Несколько экранов – здесь задаются варианты работы с двумя мониторами, о которых было подробно рассказано выше. При выборе режима «Расширить», схематическое изображение экранов можно менять местами, в соответствии с их реальным расположением на столе.
После установки желаемых значений, нажать «ОК» для сохранения результатов.
Обратите внимание
Кнопка «Определить» используется для того, чтобы узнать цифру (1 или 2), которая была присвоена каждому монитору.
Настройка для Windows 10:
- Правый клик по рабочему столу – «Параметры экрана». В открывшемся окне находятся аналогичные настройки, как для 7-й версии Windows. Выбор монитора для настройки осуществляется по клику на схематическое изображение. Новая функция «Масштаб» подразумевает изменение размеров элементов. Это полезная опция, оправдывающая свое использование, когда к одному компьютеру выполнено подключение двух мониторов с разным разрешением.
В Windows 10 можно расширить панель задач на два экрана. Для активации – зайти в параметры ОС раздел «Персонализация», в списке слева выбрать «Панель задач». В открывшемся окне включить опцию «Показать панель задач на всех дисплеях».
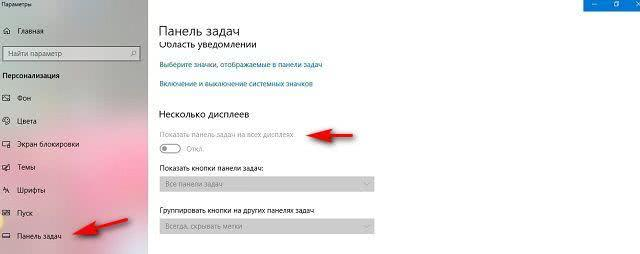
Чтобы установить разные обои, нужно в списке слева перейти на вкладку «Фон». В графе «Выберите фото» кликнуть по изображению правой кнопкой и указать желаемый монитор.
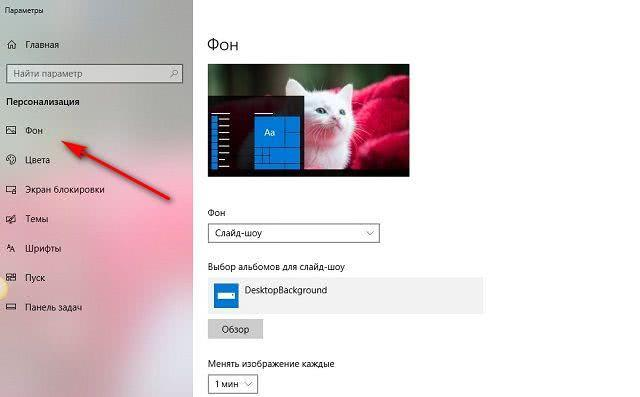
На этом настройка двух мониторов на одном ПК завершена.
Как разделить экран смартфона на две части
Теперь практика – какими же методами можно добиться двойного экрана? Способов существует несколько, и каждый из них довольно простой и понятный.
Способ 1: с помощью тапов
Это самый распространенный и легкий вариант, работающий только на операционных системах не старее Android N. Запускаем несколько приложений или открываем определенное кол-во вкладок в браузере.
Кликаем по кнопке многозадачности (обычно она расположена или в центре наэкранной панели, или слева). Появляется перечень всех запущенных программ и окон. Выбираем одну вкладку и проводим движение вверх или вниз.
Экран мгновенно разделяется, и в верхней части мы уже можем наблюдать нужное окно. Аналогично поступаем со вторым приложением. Немного сдвигаем его и проводим двойной тап. Готово, появилось два экранчика с разделителем в виде линии, которую можно регулировать.
Способ 2: с помощью панели быстрых настроек
Это уже более нестандартный метод, который срабатывает не на всех моделях мобильных устройств. Но он гораздо проще вышеописанного! Так что начнем:
- Открываем движением вниз верхнюю панель быстрых настроек и кликаем на изображение шестеренки. Удерживаем палец в течение нескольких секунд. Гаечка должна завертеться, и вы можете увидеть новое всплывающее уведомление о добавлении функции «System UI Tuner»;
- Заходим в меню данной функции и активируем разделение экрана жестом. Теперь открытие многооконного режима будет происходить просто по свайпу вверх. Согласитесь, очень удобно, а главное – быстро.
Способ 3: с помощью программы Floating Apps Free
Floating Apps Free – великолепное приложение для разделения экрана, умеющее создавать настоящую мультиоконность. Вы можете не просто разделить экран пополам, но и создать три, четыре и больше отдельных окон (лучше на планшете).
Вкладки накладываются друг на друга и активируются при одноразовом нажатии на них. Перемещаются в любую точку экрана, увеличиваются или уменьшаются. Это просто идеальный вариант для людей, которые ценят свое время, но и имеют огромное количество задач для выполнения на телефоне.
QR-Code
Floating Apps Free (multitasking)
Developer: LWi s.r.o.
Price: Free
Приложение находится в свободном доступе на Google Play, скачивается и устанавливается стандартным способом. Утилита совершенно бесплатна и не требует root-прав.
На странице с описанием приложения имеются несколько видеороликов, которые помогут вам разобраться с интерфейсом, хотя он и так интуитивно понятен.
Но минусы, к сожалению, есть, а именно: инструмент не поддерживает разделение абсолютно всех программ и игр. Вообще выделяется около 40-60 приложений, которые могут быть уменьшены в многооконности. Среди них присутствуют самые популярные и востребованные:
- YouTube, Facebook, Twitter, Вконтакте, Viber, Wats App, Telegram;
- Заметки, Калькулятор, Файловый менеджер, Настройки, видео и аудио проигрыватели;
- Документы, Переводчик, Word;
- И прочие известные сервисы.
Как видим, в перечне присутствуют даже те программы, которые не имеют поддержки встроенного split screen. Так что программа крутая, и мы вам ее рекомендуем!
Использование «неэкранных» жестов
На телефонах Huawei Honor реализованы функции управления EMUI-Motion. Это набор самых простых манипуляций, которые производятся с самим устройством. На данный момент в наборе EMUI-Motion четыре движения:
Переворот телефона – отключение мелодии звонка, сигнала будильника или таймера;
Наклон телефона в сторону – перемещение зажатой пальцем иконки (режим редактирования) на следующий или предыдущий экран;
Приподнимание телефона – уменьшение громкости звучания мелодии звонка, сигнала будильника или таймера;
Поднесение телефона к уху – автоматическая активация функции ответа на входящий звонок.
Для того чтобы включить этот способ, сделайте следующее:
Источник
Популярные линейки смартфонов нередко обладают характерными особенностями. Разработчики Huawei сделали такой удобной и запоминающейся «фишкой» создание снимков экрана. В этой статье мы рассмотрим, как сделать скриншот на Хоноре 10, 9, 9 Лайт, 8, 8 Лайт, 7, 7а, 7с, 7х, 6, 5 стандартными и нестандартными способами, а также, как запечатлеть только часть дисплея или наоборот, снять длинную страницу.
Сначала перечислим различные варианты реализации этой функции:
- зажать специальную комбинацию клавиш (универсальный способ для большинства аппаратов, включая Хуавей Хонор 8, к примеру);
- использовать фирменную разработку Knuckle Sense (более современный вариант, сработает на Huawei Honor View 10);
- применить кнопку в системном меню;
- установить специальное приложение для снятия снимков экрана.
Во всех случаях найти готовые файлы можно просмотреть через галерею.
Зачем нужно разделение экрана смартфона
Представим ситуацию: человек играет на протяжении 20 минут, затем проверяет почту, а после – читает новости в специальном приложении. На все это уходит много времени. А что, если совместить несколько процессов? К примеру, пользователь будет работать в текстовом редакторе и попутно читать новости. Думаете, подобное просто невозможно? Вы очень сильно заблуждаетесь.
Функция разделения экрана Андроид-смартфона на 2 части позволяет людям совмещать несколько дел одновременно. Благодаря такой возможности, у человека всегда останется свободное время на общение с друзьями и работу, не исключая период взаимодействия со смартфоном.
Пример разделения на Андроид 7 и 8
Теперь давайте рассмотрим, как же выглядит разделения экрана на части. По скриншотам видно, что получилось две равномерные вкладки.
К сожалению, вся информация, хранившаяся на странице, в них не вмещается. А вот если потянуть за линию распределения вверх или вниз – можно увеличить одно окно, а второе уменьшить.

Многоэкранный режим

Увеличение видимости окна
Видео с YouTube показывают без проблем, никаких глюков и торможений. Да, обзор видимости небольшой, а особенно, если у вас маленький смартфон. Но зато можно выполнять еще какое-то действие. Почта, ВКонтакте, Карты также запускаются и функционируют как в обычном режиме.
С играми, которые весят больше 1 Гб и отличаются детальной прорисовкой графики, мощностью и большим энергопотреблением, все не так радужно. Они могут подвисать в split screen, и здесь ничего не поделаешь. А супер популярная игра Subway Surfвообще не поддерживает многооконность, и неизвестно, когда производитель уберет этот недостаток.
Как разделить экран на 2 части Андроид
Разработчики операционной системы стараются сделать интерфейс максимально удобным, чтобы обладатель смартфона беспрепятственно мог воспользоваться той или иной функцией. Поэтому опцию разделения экрана активируется не одним, а несколькими способами. Каждый из представленных вариантов подходит для определенной ситуации. Внимательно изучите все способы, чтобы понять, который из них будет удобен именно для вас.
С помощью тапов

Касания (тапы) – основной элемент управления Андроид-смартфона. Он используется на всех моделях с сенсорным экраном. В том числе при помощи тапов можно активировать такую функцию, как создание двух окон.
Для входа в режим «двойного» экрана потребуется:
- Нажать кнопку многозадачности (диспетчер задач).
- Выбрать одно из запущенных приложений, перетащив его окно в левую или правую (верхнюю/нижнюю) сторону экрана (зависит от положения смартфона).
- Нажать на окошко второго открытого приложения.
- Отрегулировать окна по их величине.
Если вы держите телефон в вертикальном положении, то экран разделится на верхнее и нижнее окно. В горизонтальном положении окна открываются слева и справа
Калибровка размера позволяет выделить более важное приложение. Например, можно сделать больше окно новостного портала, а плеер видео уменьшить для проигрывания в фоне
https://youtube.com/watch?v=V2VCBU7R9pA
Это не единственный вариант активации режима тапом. Также можно выполнить операцию следующим способом:
- Открыть любое приложение.
- Перейти в режим многозадачности.
- Выбрать программу для второго окна.
- Отрегулировать положение окон.
Оба способа позволяют пользователю активировать функцию при помощи простых касаний экрана. Если вы умело управляетесь жестами, данный вариант включения специального режима будет наиболее удобным. В противном случае рекомендуем рассмотреть альтернативные способы.
В панели быстрых настроек

Помимо рассмотренных вариантов с касаниями экрана довольно легко режим активируется из панели быстрых настроек, которая также называется «Панель уведомлений». Открытие происходит свайпом сверху вниз на главном экране смартфона. В появившемся окне можно заметить иконку в виде шестеренки. Ее и следует нажать, так как тап по символу позволит быстро открыть настройки устройства.
Далее необходимо открыть раздел «System UI Tuner» настроек телефона. Здесь потребуется активировать опцию разделения экрана. Теперь смартфон заработает в режиме двойного окна, благодаря чему можно работать сразу с двумя приложениями. В каждом окне откройте нужную программу и пользуйтесь полезной опцией.
С помощью приложения Floating Apps Free

Если ни один из основных способов вам не показался удобным, воспользуйтесь программой Floating Apps Free. Она доступна для бесплатной загрузки через Google Play и позволяет на 100% использовать мультиоконный режим.
К числу основных возможностей программы относятся:
- Использование заметок и калькулятора в любом удобном месте.
- Просмотр вложений электронной почты, не выходя из самого приложения.
- Одновременный просмотр нескольких PDF-файлов.
- Плавающий браузер для отложенного просмотра ссылок.
- Быстрый перевод текста через словарь.
Floating Apps Free доступна в том числе на русском языке. Поэтому вы легко сможете разобраться с работой приложения даже в том случае, когда впервые пытаетесь активировать многооконный режим.
Дополнительные настройки изменения ориентации экрана
После включения разворота экрана не спешите закрывать панель опций. Тапните на саму надпись «Автоповорот» (или «Книжный экран») и перед вами откроются дополнительные настройки.
Имеющийся там перечень опций позволит отдельно активирововать переход в альбомный режим на:
- Главном экране;
- Экране блокировки;
-
Экране голосовых вызовов.
Вы можете активировать автоповорот на указанных экранах
Кроме того вы можете включить опцию поворота экрана вручную, разместив кнопку поворота на навигационной панели Samsung.
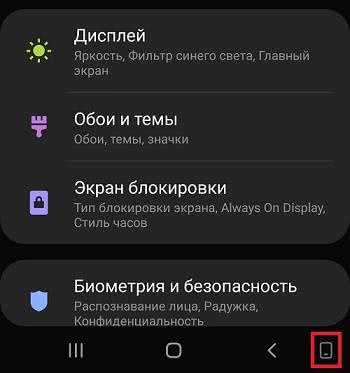
Кнопка поворота в навигационной панели
Для этого будет необходимо передвинуть соответствующий рычажок опции влево, и нажать на «Готово».
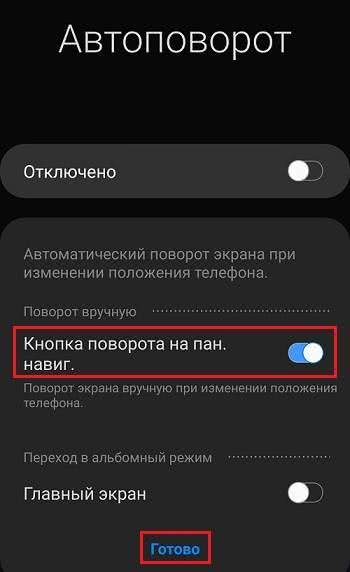
При необходимости нажмите на «Готово»






