Приложения для создания скриншотов
Преимуществом установки отдельного приложения является то, что обычно такие программы намного функциональнее. С их помощью можно сделать длинный скриншот не только в браузере, но и в любой другой программе. Кроме того, некоторые программы позволяют «на ходу» редактировать изображения, подчеркивать и выделять важные места или объекты на изображении, дописывать примечания и отправлять готовый файл на почту или выгружать на сервер.
PicPick
Это надежная программа для захвата экрана и редактирования изображений. Лучше всего в PicPick – это то, что он бесплатный для личного использования и содержит некоторые интересные функции, которые вы не найдете даже в платных программах.
Что касается захвата экрана, PicPick предлагает ряд режимов захвата:
- полный экран;
- активное окно;
- управление окном;
- окно прокрутки;
- область;
- фиксированная область;
- FreeHand.
Каждый из этих режимов подходит для различных сценариев и может помочь вам настроить скриншоты как угодно. Например, режим «Область» поможет изолировать и захватить диалоговое окно без лишних частей экрана.
Режим «Фиксированная область» поможет установить желаемую длину и ширину скриншота с точки зрения количества пикселей, что помогает сохранить одинаковый размер всех скриншотов.
И самое главное, этот режим поможет благодаря окну прокрутки захватить скриншот целой веб-страницы или документа всего несколькими щелчками мыши.
Чтобы захватить окно прокрутки нужно выполнить следующее:
- Нажмите и удерживайте Ctrl + Alt вместе, затем нажмите PRTSC. Появится прямоугольное поле, выделенное красным.
- Несколько раз нажмите левую кнопку мыши, перетащите мышь в окне прокрутки, чтобы выбрать область.
- Отпустите кнопку мыши, и автопрокрутка происходить медленно. После этого все ваше окно будет захвачено всего за несколько секунд.
PicPick также имеет линейку пикселей, которую можно использовать для измерения размера изображений, отображаемых на вашем экране.
Расширение GoFullPage
Скриншот страницы сайта целиком в Chrome можно сделать с использованием расширения. Для этого в магазине приложений Chrome Store нужно установить соответствующее приложение, например GoFullPage.
После установки запустите браузер Chrome, откройте необходимую страницу сайта и на панели выберите расширение Full page simple screen capture, выберите «Скриншот всей страницы», чтобы создать скриншот с прокруткой в Chrome.
 Расширение сделает скриншот полной страницы, который можно загрузить на компьютер
Расширение сделает скриншот полной страницы, который можно загрузить на компьютер
Панель разработчика Chrome
Если устанавливать программу или расширение для браузера нет желания, можно обойтись встроенными средствами Google Chrome.
Сначала нужно перейти на страницу, скриншот которой вы хотите сохранить. Затем необходимо нажать комбинацию клавиш CTRL + Shift + I для пользователей Windows и Linux, Option + Shift + I для macOS, после чего активируется панель разработчика.
На панели нужно нажать расширенное меню (три точки) и выбрать вариант размещения панели снизу.
 Разместите панель разработчика внизу страницы
Разместите панель разработчика внизу страницы
Теперь нажмите другую комбинацию клавиш – CTRL + Shift + P (CMD + Shift + P для Мак) и напишите «screenshot» выберите из списка «Capture full size screenshot». После чего сразу будет создан скриншот всей страницы сайта.
 Создание скриншота с прокруткой в Chrome через панель разработчика
Создание скриншота с прокруткой в Chrome через панель разработчика
Этот способ создания длинных скриншотов подойдет тем, кто делает их не особенно часто, но если вы собираетесь сделать много снимков, то лучше воспользоваться специальной программой или расширением.
Как сделать длинный скриншот
Длинные варианты фотоснимков используются:
- при необходимости демонстрации программы или настроек операционной системы в одном фото;
- для размещения переписки или контактной информации в одном месте для дальнейшего использования;
- при желании показа цельной полосы сайта в телефоне.

Длинный скриншот на айфоне
Существует два способа, при помощи которых получают желаемое. У каждого свой пошаговый алгоритм.
Создание при помощи веб-браузера Сафари
В нем открывают актуальный контент и делают фотографию дисплея. После появления миниатюры в нижнем углу слева на нее нажимают и на рабочий стол выводится два подраздела «Экран» и «Вся страница». Выбирают последнюю, справа возникает тонкий вытянутый столбик. При прокрутке ползунка будет отображаться каждая из сохраненных страничек.
После нажатия клавиши «Готово» подтверждается запрос о сохранении информации в подраздел «Файлы».
Обратите внимание! Полученные фотографии хранятся в стандартном формате PDF в указанном месте. Готовые результаты можно открывать и редактировать в любое удобное для пользователя время
Формирование с помощью приложения
Вариант относится к усложненным задачам, так как требует скачки и установки дополнительной программы. Процедура проходит поэтапно:
- В магазине приложений ищут Tailor (относится к бесплатному контенту).
- После закачки и установки проводят серию фото.
- Запускают приложение и открывают ему доступ к фотогалерее.
- Оно самостоятельно соберет подобные фотографии в одно цельное творение. Проверив готовый результат, его сохраняют в памяти устройства.
Преимуществом использования «Тэйлора» считают отсутствие необходимости использования фоторедаторов и ручного склеивания разрозненных фото.
К сведению! Приложение относится к условно-бесплатному контенту, и в нижней части каждого снимка будет размещено его название. В платной версии подобной маркировки нет.
Любой из вышеуказанных методов позволяет создавать фотоснимки с дисплея устройства. Процедура выполняется при задействовании системных настроек или комбинации клавиш. При желании можно скачивать и устанавливать дополнительные расширения и приложения, которые помогают облегчить формирование фотографий.
Как сделать снимок экрана на iPhone с Face ID
К таким телефонам относятся все модели iPhone X и новее (только кроме iPhone SE 2020). Всю лицевую панель данных смартфонов занимает дисплей, и здесь нет круглой кнопки «Домой». Чтобы сделать снимок экрана на том же iPhone 11, нужно одновременно зажать боковую кнопку (которая справа) и кнопку увеличения громкости (верхняя слева).
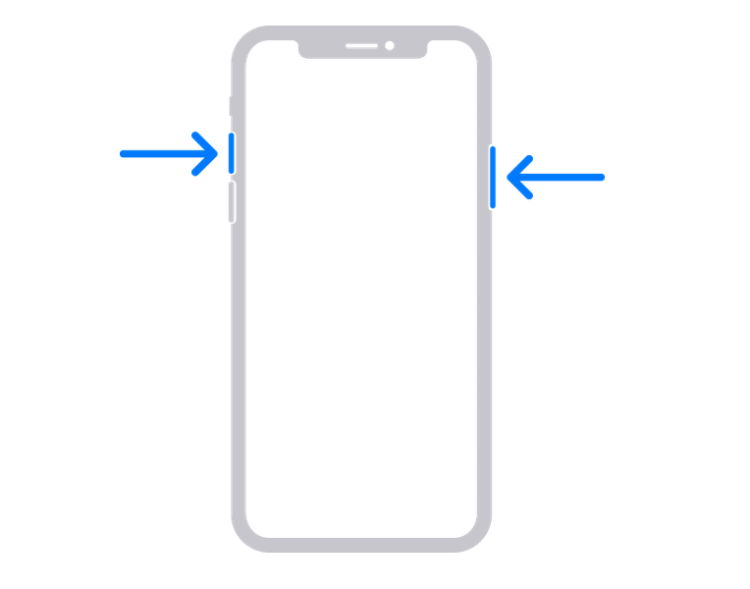
Как сделать скриншот на iPhone X и новее
Признаюсь честно, сам иногда путаюсь, какую именно кнопку громкости нажимать. Порой не удавалось делать скриншот, потому что нажимал кнопку уменьшения громкости и кнопку выключения, и экран блокировался вместо того, чтобы сделать снимок экрана.
Как сделать скрин на 11 Айфоне через Assistive Touch
Эта утилита имеется на всех последних моделях iPhone. Чтобы ей воспользоваться, сначала указанную возможность нужно активировать. Для этого требуется предпринять такие шаги:
- Перейти в настройки iPhone.
- Просмотреть блок «Основные» и выбрать раздел «Универсальный доступ».
- В нём нужно активировать Assistive Touch. Для этого ползунок рядом с надписью сдвигают вправо. После этого переключатель приобретает зелёный цвет.
Теперь функция активирована. При этом на экране появится белый кружок. Чтобы сделать скриншот на Айфоне 11, нужно будет тапнуть по нему. Использование экранной кнопки позволяет избегнуть создания снимка с использованием аппаратных кнопок.
Далее делают следующее:
- Нужно перейти на ту страницу, которую необходимо зафиксировать.
- Нажимают на экранную кнопку Assistive Touch.
- Когда на экране отобразится меню, нужно выбрать «Аппарат».
- Кликают по «Ещё».
- Затем нажимают на «Снимок экрана».
После этого скриншот на Айфоне 11 с помощью Assistivetouch будет создан. При этом прозвучит характерный звук, а затем в нижнем левом углу экрана появится миниатюрное изображение сделанного снимка.
Виртуальную кнопку можно переместить в панель быстрого доступа. Это сделает её использование более комфортным. При этом не потребуется открыть экранное меню, чтобы искать в нём нужную опцию.
Чтобы это выполнить, необходимо сделать следующие шаги:
- Переходят в настройки смартфона.
- В блоке «Общие» выбирают раздел Assistive Touch.
- Переходят в «Меню верхнего уровня».
- Теперь откроется список все команд, которые входят в меню быстрого доступа. Если какие-то из них не являются достаточно нужными. Их можно убрать из этого меню. Например, так можно поступить с иконкой «Уведомления».
- На освободившееся место ставят иконку «Сделать скриншот». После этого выходят из настроек. Также имеется возможность не заменять иконки, а добавлять новые.
Теперь в меню быстрого доступа можно увидеть иконку, нажав на которую создают снимок экрана. Также имеется возможность не заменять иконки, а добавлять новые. Для этого требуется сделать следующее:
- Для этого в процессе настроек нажимают на плюс, который находится в центральной части экрана. Таким способом будет увеличено max количество иконок в быстром меню.
- Затем выбирают пустую иконку и устанавливают ту команду, которая нужна пользователю.
Как редактировать скриншоты на IPhone
Еще одна распространенный вопрос, который возникает у пользователей-новичков: как редактировать скриншот и можно ли это вообще сделать. Особенно часто нужда в этом возникает, если нужно сделать скрин видео на айфоне, так как в этом случае картинку придется обрезать. Чтобы открыть медиафайл для редактирования, нужно нажать по миниатюре, которая выплывает сразу после создания скрина.

Именно так отображается редактор скриншота сразу после создания
- В нижней части скриншота расположены инструменты для рисования: маркер, карандаш, кисть, линейка, ластик.
- Нажмите на требуемую кнопку, чтобы открыть настройки параметров. Вы можете выбрать толщину линии и степень прозрачности.
- Разноцветный кружок снизу справа отвечает за смену цвета выбранных инструментов.
- Кликнув по значку плюса, вы получите доступ к дополнительным элементам: стрелки, прямоугольник, овал и прочее.
- При нанесении текста дополнительно настраивается шрифт и размер.
- Добавленные элементы можно свободно передвигать по экрану, просто зажмите их пальцем и перетаскивайте по экрану.
- Чтобы обрезать фотографию, захватите один из углов картинки и продвиньте синюю рамку.
Если вы не успели тапнуть по миниатюре или вам нужно обработать фотографию, сделанную ранее, открыть нужный файл можно через приложение «Фото».

Чтобы отредактировать скрин более детально, используйте приложение «Фото»
В этом случае кликните «Править», после чего откроются дополнительные функции: наложить фильтры, управлять яркостью и контрастностью, поворот, обрезка и многое другое. Чтобы из этого режима получить доступ к инструментам рисования, в верхней части найдите иконку с тремя точками и кликните «Разметка».
Как поделиться сделанным скрином
Сделанные на айфоне скриншоты можно прикрепить к сообщениям в мессенджере или отправить напрямую в интернет. Чтобы сделать это, откройте файл для редактирования и найдите иконку в виде квадратика со стрелкой в правом верхнем углу редактора (на некоторых моделях телефона кнопка может находиться снизу).

Меню «Поделиться» можно вызвать из редактора или просто кликнув по превью скриншота
Также для вызова опций можно просто зажать пальцем превью скрина. После этого откроется список вариантов, из которых вам нужно найти требуемый мессенджер. Кликните по нужной иконке, и скрин автоматически откроется в выбранном приложении.
Как получить скриншот всей страницы сайта на Айфоне
В отличие от Андроида, на мобильных устройствах от Apple сущесвует не так много способов скриншотинга. Рассмотрим, как сделать длинный скриншот на айфоне, если вам потребовалось сфотографировать веб-страницу.
Через системные функции
Раньше заскринить длинную страницу на айфоне можно было только через функцию «Сохранить в PDF». Однако в iOS 13 была добавлена новая функция, которая позволяет скроллить сайты и документы, если вы просматриваете их в Safari.
Создание скролшота на iPhone
- Откройте нужный сайт или файл PDF в браузере Safari.
- Сделайте скрин, одновременно зажав клавиши громкости и выключения телефона.
- Кликните по превью скрина, чтобы открыть фоторедактор, и отыщите кнопку «Вся страница».
Этот способ подойдет только для веб-сайтов и многостраничных документов. В остальных случаях потребуется установить специальный скриншотер.
Через специальный софт
Давайте разберемся, как заскринить экран Айфона, например, если требуется сфотографировать всю переписку в чате. В этом случае на помощь придет программа Tailor. С ее помощью можно склеивать несколько изображений в один вертикальный коллаж.
Склеивание фотографий в Tailor
- Сделайте серию снимков при помощи клавиш телефона. Старайтесь создавать фотографии так, чтобы в дальнейшем из них получились бесшовные коллажи.
- Загрузите из App Store приложение Tailor — Screenshot Stitching. Откройте в нем скриншоты.
- Софт объединит загруженные фотографии. Для экспорта результата нажмите «Сохранить».
Бесплатная версия Tailor накладывает на экспортированный снимок водяной знак.
Где найти длинные скриншоты после сохранения
То, куда сохраняются созданные фотоснимки, зависит от модели телефона и используемого способа.
- Программа PicPick по умолчанию отправляет картинки в папку «Документы», но пользователь может самостоятельно указать путь экспорта. ShareX также создает одноименную папку в директории «Документы»: именно там после можно найти все кадры.
- Пользователи MacOS, установившие Paparazzi, могут найти фотографии в папке с документами.
- При использовании браузерных расширений на MacOS скриншоты сохраняются на рабочем столе, на Windows — в папку «Загрузки».
- Скриншоты, сделанные встроенными средствами Android, хранятся в папке «Screenshots».
- При использовании сторонних скриншотов на Android фотографии сохраняются в папку программы в директории «Мои файлы».
- На iPhone скроллшоты экспортируются в папку «Файлы».
Зачем нужен длинный скриншот

Такой скриншот очень удобен и необходим, когда пользователю необходимо заснять сразу целую страничку сайта. Пользователю не нужно будет делать несколько одиночных скриншотов, ведь можно снять целый одной прокруткой.
Данный функционал, предусмотренный во всех Айфонах, помогает пользователю не только снять страничку полностью, но и уместить всю информацию, которая часто не помещается, на один рабочий экран. Многие разработчики часто используют скриншоты с прокруткой, когда необходимо показать полный функционал сайта, все его настройки или же возможности. Также таким способом многие вмещают весь диалог или же контакты в одно фото. Применений данной функции можно найти огромное количество.
Вопрос-ответ
Ниже представлены ответы на наиболее популярные вопросы.
Как сделать снимок во время разговора
Снять принтскрин во время звонка можно штатными средствами, зажимаете кнопки и сохраняете фотку.
Где сохраняется снимок
Найти сохраненный скриншот очень просто. Для этого достаточно зайти в «фото» и нажать на «альбомы». Там вы заметите специальную папку с названием «Снимки экрана», в нём и будут сохраняться кадры.
Как отредактировать скриншот
Для обладателей устройств на iOS 11 и выше доступна встроенная функция редактирования скриншотов, с ее помощью можно делать на снимках нужные примечания и отметки. Вам понадобиться, всего лишь, нажать на миниатюру кадра и у вас на экране появится специальный редактор. В нем можно обрезать часть картинки, добавить комментарий маркером, ручкой или карандашом (доступно шесть разных цветов), выделить элемент, требующий внимания. Это очень упрощает работу, так как все необходимую редактуру можно сделать удобно и быстро. Для старых моделей: Можно открыть скрин в альбоме и отредактировать, как обычное фото (так можно обрезать лишнее). Если вам нужно отметить что-то маркером, то придется воспользоваться сторонними приложениями. О них говорилось выше.
Если нужно сделать длинный скрин
Иногда возникает потребность сделать длинный скриншот. Но часто вся страница в интернет браузере не умещается на видимой части экрана.
Разработчики apple, начиная с iOS 13, дали владельцам iPhone и iPad возможность легко делать полностраничный, непрерывный снимок. Осуществить это предельно просто:
- Откройте нужную веб-страницу
- Сделайте скриншот обычным способом
- Нажмите на предпросмотр снимка (миниатюра, появившаяся в левом углу)
- В редакторе вверху появится опция «Полная страница», выберете ее
- В конце нажмите «готово»
- Снимок полной страницы сохранится у вас в галерее.
Если требуется лишь часть экрана
Порой возникает необходимость запечатлеть лишь какой-то небольшой фрагмент с веб-страницы. Для этого вам вновь поможет встроенный редактор. Как это осуществить?
- Сделайте принтскрин обычным способом.
- Нажмите на предпросмотр картинки (миниатюра, появившаяся в левом углу).
- В открывшимся редакторе в правом верхнем углу, рядом с «готово» будет значок кадрирования.
- Нажмите на него и выделите нужную область.
- По завершении работы нажмите «готово», чтобы сохранить фото.
Как сжать фото без потери качества
Камера iPhone позволяет делать снимки очень высокого качества. Однако хорошие фото могут занимать слишком большое место в памяти телефона из-за своего внушительного веса. Поэтому иногда может возникнуть потребность сжать фото без потери качества. Для обладателей iOS 11 и выше:
- Необходимо перейти в настройки,
- Найдите в списке «камера», в опциях выберете «форматы»,
- Поставьте галочку на «высокая эффективность».
Так, вы переключите устройство на новый формат, при котором изображения на айфоне станут весить в два раза меньше. При этом вы не заметите ухудшения качества картинки, даже при сильном приближении. Для устройств со старой операционной системой (iOs ниже 11): Обладателям более старых моделей придется воспользоваться сторонними фоторедакторами. Например, приложение из App store — Photo Compress. В опциях можно сжать фото без потери его размеров и настроить степень сжатия JPG. Для этого нужно установить на телефон редактор, загрузить нужное фото и в опциях приложения выбрать соответствующий пункт. https://apps.apple.com/us/app/photo-compress-shrink-pics/id966242098 Что такое видео-скриншот
На современных смартфонах можно не только делать фото, но и снимать видео с экрана. Так называемый, движущийся скринкаст можно записать разными способами. Об этом речь пойдет в статье 7 способов записать видео с экрана на любом iPhone со звуком и без.
Что делать, если кнопки не срабатывают или возникают проблемы
Давайте рассмотрим, как сделать скриншот на 11 айфоне, если создать скрин кнопками не получается. В этом случае на помощь придут скрытые функции смартфона, которые не очевидны неопытным пользователям.
Фотографирование экрана функцией AssistiveTouch
На новых версиях iPhone встроено приложение-скриншотер под названием AssistiveTouch. Этот инструмент позволяет делать снимки экрана при помощи специальной кнопки, но по умолчанию он находится в спящем состоянии. Чтобы сделать с помощью этой опции скрин, предварительно потребуется ее включить.
Пошаговое включение нужной опции
- Откройте настройки вашего телефона.
- Найдите раздел «Основные», затем «Универсальный доступ».
- Отыщите опцию «Моторно-двигательный аппарат» и в списке функций найдите «Касание».
- Переведите тумблер напротив функции «AssistiveTouch» в состояние «Вкл».
Когда вы включите этот инструмент, справа сборку появится плавающая иконка. Зажав кнопку, вы можете переместить ее в любое место экрана.
Принцип действия AssistiveTouch
- Откройте нужное приложение или сайт.
- Чтобы вызвать меню опций, коснитесь иконки и кликните «Аппарат».
- В новом окошке раскройте кнопку «Еще».
- Среди инструментов найдите опцию «Снимок экрана».
Кликнув на эту кнопку, вы получите фотографию открытой в данный момент области, после чего можете изменить скриншот или поделиться им в интернете.
Двойное постукивание
Еще один весьма удобный, но почему-то по умолчанию скрытый от пользователей способ сделать скриншот на iphone 11 – двойным стуком по корпусу айфона. Как и в предыдущем варианте, эту функцию сначала нужно активировать.
Включение функции скриншотинга при помощи касания
- Зайдите в настройки смартфона и раскройте раздел «Универсальный доступ».
- Выберите инструмент «Касание». Прокрутите страницу вниз и найдите пункт «Коснуться сзади».
- Откроется окошко настроек инструмента. Вы можете выбрать создание скрина двойным или тройным касанием по задней крышке устройства.
- На новой странице найдите и отметьте пункт «Снимок экрана».
Теперь для создания изображения вам нужно просто дважды тапнуть на задней крышке смартфона, например, по логотипу яблока. После этого устройство автоматически сфотографирует экран и сохранит снимок. Этот вариант будет действовать не только в 11 версии айфона, но также в 12 и в более ранних моделях.
Создание скриншотов на iPhone
Для создания экранных снимков предусмотрено несколько простых способов. Причем такое изображение может быть создано как непосредственно на самом устройстве, так и через компьютер.
Способ 1: Стандартный способ
Сегодня абсолютно любой смартфон позволяет моментально создавать скриншоты и автоматически сохранять их в галерею. Подобная возможность появилась на Айфон в самых ранних релизах iOS и оставалась неизменной на протяжении многих лет.
iPhone 6S и младше
Итак, для начала рассмотрим принцип создания экранных снимков на яблочных устройствах, наделенных физической кнопкой «Домой».
- Нажмите одновременно клавиши питания и «Домой», а затем сразу же отпустите их.
В том случае, если действие будет выполнено верно, на экране произойдет вспышка, сопровождаемая звуком затвора фотокамеры. Это означает, что изображение было создано и автоматически сохранено в фотопленку.
В 11 версии iOS был добавлен специальный редактор скриншотов. Получить к нему доступ можно сразу после создания снимка с экрана – в левом нижнем углу появится миниатюра созданного изображения, которую и необходимо выбрать.
Чтобы сохранить изменения, кликните в левом верхнем углу по кнопке «Готово».
Дополнительно в этом же окне скриншот может быть экспортирован в приложение, например, WhatsApp. Для этого кликните в левом нижнем углу по кнопке экспорта, а затем выберите приложение, куда и будет перемещено изображение.
iPhone 7 и старше
Поскольку последние модели Айфон лишились физической кнопки «Домой», то и описанный выше способ к ним неприменим.
А сфотографировать экран iPhone 7, 7 Plus, 8, 8 Plus и iPhone X можно следующим образом: одновременно зажмите и сразу отпустите клавиши увеличения громкости и блокировки. Вспышка экрана и характерный звук дадут вам понять, что скрин создан и сохранен в приложение «Фото». Далее, как и в случае с остальными моделями Айфон, работающими под управлением iOS 11 и выше, вам доступна обработка изображения во встроенном редакторе.
Способ 2: AssastiveTouch
AssastiveTouch – специальное меню быстрого доступа к системным функциям смартфона. Эту функцию можно использовать и для создания скриншота.
- Откройте настройки и перейдите к разделу «Основные». Следом выберите меню «Универсальный доступ».
В новом окне выберите пункт «AssastiveTouch», а затем переведите ползунок около данного пункта в активное положение.
На экране появится полупрозрачная кнопка, нажатие по которой открывает меню. Чтобы сделать скриншот через данное меню, выберите раздел «Аппарат».
Тапните по кнопке «Еще», а затем выберите «Снимок экрана». Сразу за этим произойдет создание скриншота.
Процесс создания скриншотов через AssastiveTouch можно заметно упростить. Для этого вернитесь к настройкам данного раздела и обратите внимание на блок «Настройка действий». Выберите желаемый пункт, например, «Одно касание».
Выберите действие, непосредственно нас интересует «Снимок экрана». С этого момента после единичного клика по кнопке AssastiveTouch система сразу сделает скриншот, который может быть просмотрен в приложении «Фото».
Способ 3: iTools
Легко и просто скриншоты можно создать через компьютер, но для этого необходимо использовать специальное программное обеспечение – в данном случае мы обратимся к помощи iTools.
- Подключите iPhone к компьютеру и запустите iTools. Убедитесь, что у вас открыта вкладка «Устройство». Сразу под изображением гаджета имеется кнопка «Скриншот». Правее от нее располагается миниатюрная стрелка, нажатие по которой отображает дополнительное меню, где вы можете установить, куда будет сохранен скриншот: в буфер обмена или сразу в файл.
Выбрав, например, пункт «В файл», кликните по кнопке «Скриншот».
На экране отобразится окно Проводника Windows, в котором вам остается лишь указать конечную папку, куда будет сохранен созданный скриншот.
Каждый из представленных способов позволит быстро создать снимок экрана. А каким методом пользуетесь вы?
Опишите, что у вас не получилось.
Наши специалисты постараются ответить максимально быстро.
Как сделать скрин на более старых айфонах и айпадах
Как сделать скриншот на Андроиде Xiaomi — подробная инструкция
Компания продумала идеальный способ создания изображений с дисплея, и пользователю не нужно заходить в настройки управления и терять время для ловли отдельных кадров. Для этого достаточно нажать определенные кнопки на корпусе телефона или планшета. Такая методика подходит для моделей младше седьмой версии — айфона se (се) и остальных, которые не обновляли или им недоступны более современные операционные системы.
Через кнопки на корпусе
Как можно делать скриншот на айфоне старой модели? Эта методика относится к универсальным из-за того, что функционирует на большинстве известных устройств компании. В список входит iPhone 3, 4, 4s, 5, 5 s, 6, 7, iPod Touch, iPad классический и mini. Исключением из правил являются техника первого поколения и плееры Nano, iPod Classic.
Чтобы сфотографировать дисплей устройства, достаточно нажать на секунду клавиши «Домой» и «Блокировка» и отпустить их. При использовании аппаратуры с сенсорной кнопкой «Home» (для айфона 7 и 7 Plus) на нее давят с умеренной силой, так как слабое касание не всегда распознается смартфоном, поэтому фотоснимок не получится.
Если правильно сфоткать материал, то устройство издаст звуковую аналогию щелчка (как у затвора камеры) и на секунду дисплей станет белым (имитация фотовспышки). Полученный результат сохранится в одной папке с обычными фотографиями, которые делаются камерой.

Как сделать скриншот на телефоне
К сведению! После получения фото на нем можно нарисовать специальную метку, которая будет указывать месторасположение файла или увеличить часть изображения (для выделения отдельных фраз в электронных письмах). Можно применять и другие специфические эффекты (работают не на всех версиях гаджетов): открыть свежий фотоснимок, выбрать подходящий инструмент для редактирования.
Без кнопки Power через AssistiveTouch
Скриншотить при отсутствии клавиши включения/выключения можно через специальную функцию AssistiveTouch, которая может применяться для выполнения различных действий. Чтобы воспользоваться приложением, его нужно предварительно включить: в меню «Настройки» перейти в «Основные», затем — «В универсальный доступ». В нем оно и расположено.
После включения функции AssistiveTouch на дисплее появится плавающая точка, при помощи которой выполняются различные операции. Для захвата изображения с монитора достаточно на нее нажать и выбрать последовательность, состоящую из «Аппарата», «Еще» и «Фото дисплея». После последовательных действий кнопка на время исчезнет, а телефон выполнит заданную программу.
Фотографии с телефона можно использовать:
- для сохранения результатов в игре, как доказательство своих побед и заслуг;
- переписки в одной из социальных сетей (ВКонтакте, Твиттере, Одноклассниках);
- подчеркивания обнаруженных в чужих текстовых документах ошибок;
- фотоснимков любых событий.

Включение Assistive Touch
Для обрезки полученного фото можно воспользоваться программой «Быстрая разметка» (Instant Markup). Для нее не требуются специальные иконки или переход в отдельный режим, как при работе с приложением Photos. После появления изображения в левом углу необходимо на него нажать, возникнет фотография с толстыми указателями по краям. Для ее обрезки достаточно кликнуть на лассо и переместить его на определенную часть картинки. Фото будет срезано по ходу выделения, избавлено от ненужного фона по краям.
Универсальный способ
Этот способ называется универсальным потому, что работает на абсолютном большинстве Apple-устройств: iPhone 7, iPhone 6, iPhone 5, 5s, 4, 4s, 3, iPad, iPad mini и iPod Touch. Исключение составляют айфоны первого поколения, а также плееры iPod Classic и Nano.
Чтобы «сфоткать» экран «яблокофона», достаточно нажать на нем комбинацию кнопок «Блокировка» плюс «Домой», секунду подержать и отпустить.
На аппаратах с сенсорной кнопкой «Домой» (iPhone 7 и iPhone 7 Plus) давите на последнюю с умеренной силой. Слабое касание телефон, скорее всего, не распознает, и скриншот не получится.
Во время создания скриншота аппарат издает звук, напоминающий щелчок затвора камеры, и «подмигивает» экраном (если быть точнее, экран на секунду становится белым — имитирует вспышку). Готовый снимок сохраняется в одной папке с фотографиями, сделанными камерой.
iPhone X/XR, XS/XS Max, 11/11 Pro/11 Pro Max
У безрамочных iPhone с Face ID исчезла механическая клавиша Home, поэтому большую часть функций взяла на себе кнопка питания. Создать скриншот на iPhone X и боле поздних моделях можно всего в три простых шага.
- Одновременно зажмите кнопку блокировки экрана и кнопку для увеличения громкости сбоку устройства;
- Затем быстро отпустите обе кнопки;
- Если все сделано правильно; внизу, слева временно появится миниатюра снимка.

6/6 Plus, 6s/6s Plus, 7/7 Plus, 8/8 plus
Чтобы сделать скриншот на этих моделях iPhone:
- Одновременно нажать на клавишу «Домой» и кнопку блокировки, которая находится с правой стороны устройства;
- Опустить кнопки;
- Проверить, все ли получилось: в левом нижнем углу экрана должна появится миниатюра принтскрина. При надобности ее можно смахнуть. Фото сохраняется автоматически.

Сделанный случайно кадр можно сразу убрать. Для этого нажмите на миниатюру. Скрин откроется в режиме обычного фото, которое можно удалить при желании.
4/4S, 5/5S/5C, SE
Снимок экрана на старых телефонах компании apple делается так же, как и на более новых моделях с рамками. Для этого:
- Зажмите кнопку блокировки и домашнюю клавишу;
- Быстро отпустите обе кнопки;
- Экран на мгновение станет белым, и в нижнем левом углу дисплея вы увидите миниатюру снимка.

Скриншот таким способом далеко не всегда может получиться с первого раза. Если несколько попыток оказались тщетными, попробуйте зажимать клавиши с небольшим интервалом. Или же воспользуйтесь советами данными ниже.






