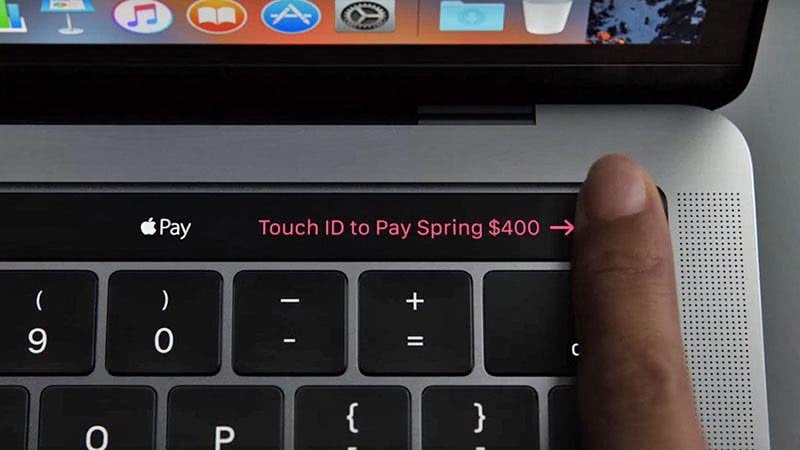Помните приложение «Файлы» на вашем iPhone? Пора удалять

В июне 2017 года на конференции для разработчиков Apple показала новое приложение для своих устройств, которое называется «Файлы».
Сегодня я наткнулся на него в одной из папок на своём iPhone и попытался вспомнить, сколько раз я использовал этот псевдо-агрегатор «облачных» хранилищ за всё время его существования.
И вспомнил: ни разу. А вы помните, что у вас на iPhone или iPad есть такая важная, по версии Apple, программа?
«Файлы» были обречены с самого начала
Давайте вспомним, что это вообще такое, раз уж эта программа занимает ценное место на наших iOS-устройствах.
Создавая «Файлы», Apple пыталась упростить работу с различными облачными хранилищами, типа своего iCloud, чтобы пользователь мог управлять всеми файлами из одной программы.
По сути, приложение «Файлы» должно было выполнять функции Finder, эдакого файлового менеджера, только не для локальных файлов на устройстве, а для картинок, фото, документов, архивов и прочего, хранящегося в «облаках».
И на этом всё закончилось.
Ни Яндекс Диска, ни Megashare – нет возможности прикрутить к приложению какие-то другие хранилища. Я помню, что представлял себе принцип работы «Файлов» по типу стандартного приложения «Почта», когда есть выбор из множества сервисов.
Сейчас пора признать, что идея собрать все сетевые файлы в одном месте – хорошая, но вот реализовала Apple её очень криво.
Судите сами:
- многие файлы (архивы, например) приложение видит, но не может их открыть
- существуют более продвинутые и удобные аналоги от сторонних разрабов, тот же Documents от Readdle
- для большинства облачных хранилищ есть отдельные приложения в App Store, которые на порядок лучше «Файлов»
Краткий опрос коллег подтвердил: в повседневной работе «Файлы» совершенно бесполезное приложение.
Да и вообще – большинство программ и приложений сами прекрасно сохраняют свои данные в iCloud напрямую, чтобы можно было легко получить к ним доступ с другого Apple-устройства.
Ну и не стоит забывать про Handoff.
Что делать с этим приложением?
Увы, самый реальный сценарий использования приложения «Файлы» – залить туда аудио-треки в несжатом формате flack и слушать их, запуская по одному: «Файлы» могут воспроизводить такой формат.
Правда, я не уверен, что кто-то захочет так заморачиваться.
Более реалистичным выглядит такой сценарий: долгий тап на иконку, режим удаления приложений, тап на крестик, приложение «Файлы» удалено, как страшный сон.
Как думаете, Apple когда-нибудь вспомнит про этот свой неудачный эксперимент с агрегатором облачных хранилищ? А может быть, вы активно используете это приложение каждый день?
Сохранение и управление подписями
Повторное использование подписей в документ подразумевает использование одной или несколько ранее созданных подписей. Это избавит вас от необходимости каждый раз расписываться.
1. Откройте документ из приложения «Файлы».
2. Нажмите значок «Разметки» вверху.
3. Нажмите «+» в нижней части интерфейса разметки.

4. Выберите «Добавить или удалить подпись» во всплывающем меню.

5. Таким образом у вас появилась возможность добавления в документ нескольких новых подписей или их удаления:
- Удалить подпись: нажмите «-» рядом с ранее сохраненной подписью, затем выберите «Удалить».
- Добавить подпись: нажмите «+», задайте свое имя в строке и нажмите «Готово».
Если вам не нравится, какой оказалась ваша цифровая подпись, то просто нажмите «Очистить», чтобы начать все сначала! Когда работа будет переделана – нажмите «Готово». Это позволит сохранить вновь созданную подпись и вставить ее в документ.
Вы можете сохранить любое необходимое количество подписей.
Как уже упоминалось ранее, функция подписи доступна везде, где присутствует инструмент «Разметка». Например, будет несложно добавить свою подпись к требуемому изображению в приложении Фото. Эта возможность позволяет подписать PDF-файл, хранящийся в любом облачном хранилище, прямо из приложения «Файлы». А возможно, вы хотите поскорее отправить подписанное вложение в PDF кому-либо, не выходя из «Почты»?
С разметкой вы можете сделать все это, и даже больше!
На iPad Pro и iPad 2018 или более новых можно использовать Apple Pencil, чтобы создать свою подпись.
Сохраненные подписи синхронизируются между устройствами iPhone, iPad, iPod touch и Mac, если они работают с единой учетной записью iCloud. Кроме того, все подписи, уже созданные в программе Просмотр для Mac, будут автоматически отображаться в средстве вставки подписей на iOS, и наоборот.
Если вашим программным сканером документов является приложение «Заметки», то это дает возможность подписать любой отсканированный документ и быстро отправить его по почте, в iMessage или в другой сервис, не выходя из самого приложения.
Точно так же вы можете использовать инструменты разметки, чтобы подписать соглашение, которое было прикреплено к сообщению электронной почты, и отправить его обратно, не запуская другие приложения. «Почта» естественным образом вставляет ваше недавно подписанное вложение в ответ на исходное письмо, в которое был вложен документ. А использование инструмента «Разметка» дает возможность еще и комментировать скриншоты сразу после их создания.
- Как отключить звук (щелчки) клавиатуры на iPhone или iPad.
- Как отвечать на звонок iPhone (Viber, WhatsApp, Skype), не касаясь смартфона.
- Что такое eSIM: какие операторы и телефоны ее поддерживают.
How to transfer pictures from iPhone to computer
Here’s how to download pictures from iPhone to computer:
- Open the Photo Albums folder.
- At the top of the screen, tap View and transfer photos to desktop.

- On your computer, open a browser and go to https://docstransfer.com.
- Enter the code you see in Documents on your iOS device.
- Voila! Your devices are now connected. Don’t close Documents on your iPhone to keep the connection stable.
You can view your iPhone photos right on your computer. To transfer a photo album to your computer, click … on the needed folder and select Download. It’s warp fast!

If you want to download only particular pictures rather than the entire folder, there’s an easy way to import photos from iPhone to your computer. Just select the desired pictures by clicking on their upper right corner and tap Download.

Once you’re finished, tap Disconnect on your iPhone, close the web page in your browser or just close Documents.
[Мы рекомендуем №99] Documents by Readdle. Круто, бесплатно, must have!
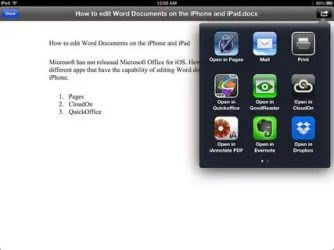
Допустим, iPhone для вас — не просто телефон, а важный многофункциональный гаджет. Допустим, вы время от времени имеете дело с текстовыми, графическими, видео- и аудиофайлами. Допустим, «иметь дело» вы хотите комфортно, легко и бесплатно. Тогда непременно разбираемся с Documents by Readdle — что за зверь да чем хорош.
В рукаве у Documents by Readdle три сильных козыря: безусловная бесплатность, классно реализованный интерфейс и обширные возможности. С первым понятно, второе не сложно оценить по скриншотам, в вот о третьем расскажу более подробно.
Documents by Readdle — это продвинутый вьювер документов, окошко в облака, редактор txt и даже браузер с возможностью загружать файлы. Рассортирован обширный функционал по отдельным модулям, так что путаться и плутать в дебрях меню вам не придется.
В «Документах» сосредоточены сохраненные на устройстве файлы. Они могут быть представлены списком или плиткой 3 х 3, отсортированы по дате, имени или размеру. В этой библиотеке вы вольны создавать каталоги, перемещать файлы между ними, дублировать и переименовывать. Все по-взрослому.
Вкладка «iCloud» позволяет хранить файлы в облаке Apple. Это удобно еще и потому, что над документами можно работать с разных устройств, подвязанных к одной Apple ID, и все они будут в актуальных версиях.
«Сети» обеспечивают доступ к другим облачным хранилищам (Dropbox, Google Drive, Box, SkyDrive), WebDAV и FTP серверам. Вы не можете работать с хранящимися там документами, а только копировать их на устройство или в iCloud.
«Браузер» в такой программе служит лишь одной цели — найти и скачать файл на iPhone или iPad. К примеру, на каком-то обменнике отыскать архив с десятком треков потенциально интересного исполнителя, загрузить (можно и в фоне, пока iOS не прибъет активность Documents by Readdle), распаковать и прослушать во встроенном плеере. Звучит, конечно, по-андроидовски, но на деле вполне рабочий сценарий.
Просмотр файлов в Documents by Readdle организован с умом. В зависимости от типа документа присутствуют закладки, поиск (тексты, PDF), выделения (PDF), полноэкранный и ночной режим чтения, возможность открыть файл во внешней программе или отправить по электронной почте. так вообще получило персональный плеер, очень неплохой, кстати.
https://youtube.com/watch?v=JJ3FIEiAI7I
Завершают все это функциональное многообразие обширные настройки. Каждый аспект работы приложения подстраивается под себя, много внимания уделено отображению текстов и PDF
Из крайне полезных для программ этого типа опций выделю защиту паролем — такая предосторожность лишней никогда не будет
* * * *
Documents by Readdle — это инструмент для работы с файлами. Самодостаточный, с множеством возможностей, легкий в освоении и использовании, а также бесплатный. Не вижу ни одной причины не поставить на свой iPhone и/или iPad. Чтобы пользоваться каждый день или про запас. Когда-нибудь Documents by Readdle определенно пригодятся.
Как освободить место в iCloud?
Удивительно, но с помощью «Документов и данных» можно запросто освободить до одного гигабайта свободного места в iCloud. Опять же заходим в «Хранилище и iCloud» — далее «Управлять». Здесь вы, возможно, узнаете для себя много нового и поймете, почему в «облаке» не хватает места для нового резервного копирования. Так, например, у меня файлы iBooks, которые я давно не использую, занимали почти пол гигабайта.


При доступных 5 ГБ в iCloud дополнительные 0,5 ГБ это настоящий глоток свежего воздуха. Да и если у вас iPhone на 16 ГБ, попробовать подчистить «Документы и данные» явно стоит.
Deyatel. Я делаю так раз в год. например с выходом новой прошивки, обновляю через «восстановление» и настраиваю устройство как новое. Все данные с Айклауда подтягиваются, если заранее настроена синхронизация нужных приложений. Единственное теряются полностью смс, но мне не критично, whatapp наше все. Зато сразу освобождается пару гигов на самом устройстве плюс новая резервная копия будет около 300мб вместо Гига с хвостиком. (отправлено из приложения AppleInsider.ru)
Заметки Apple
Зачем нужно записывать идеи и важную информацию

Разработчик: AppleКатегория: Производительность
Я перепробовал огромное количество приложений для заметок и в итоге пришел к выводу, что лучше Apple Notes ничего нет.
В стандартных заметках можно создавать папки, форматировать текст, добавлять таблицы, рисунки, списки и даже сканировать документы. За последние годы Apple очень сильно прокачала приложение, при этом оно осталось таким же простым, как на iOS 6.
У меня есть отдельная папка, куда попадают все идеи для статей и важная информация по работе сайта.
Отдельно стоит отметить синхронизацию между устройствами Apple: любое изменение почти моментально отображается на всех гаджетах, привязанных к Apple ID.
? Бесплатно скачать
The New Design. Fewer Taps.

A completely new design brings an amazing experience when adding and organizing files in Documents. It is modern, simple and functional.
You use fewer taps to edit, zip, tag, move or sync files. Bigger file preview thumbnails give you a better idea of the content of that Excel spreadsheet or PPT presentation.

It has a prominent «+
» button that allows you to import files, including documents from your computer, Dropbox, or any other source, in a jiffy.
Files are organized into Folders exactly the way you are comfortable with. Select one or a few of them and simply drag them to the right location. It’s easy as that.
«Другое» на iPhone — как есть?
С появлением iOS 9 ситуация изменилась и сейчас к категории «Другое» iTunes относит:
- Настройки мобильной операционной системы
- Голоса Siri и VoiceOver
- Данные о системе
- Кэшированные файлы
Как видите, Apple навела порядок в хранилище iOS и теперь оно стало прозрачнее. Открытым остался вопрос о кэшированных файлах, так как помимо видео и музыкального кэша в памяти iPhone и iPad хранятся и другие данные, например, обновления iOS, загруженные по Wi-Fi. Следовательно, iTunes и их должен как-то идентифицировать.
Что за кэшированные файлы в iOS?
Apple: «Кэшированные файлы создаются при потоковой передаче или просмотре такого содержимого, как музыка, видеозаписи и фотографии. При потоковой передаче музыки или видео содержимое сохраняется в виде кэшированных файлов на устройстве iOS. iTunes относит кэшированную музыку, видеозаписи и фотографии к категории «Другое», а не добавляет их в папки с песнями, видеофайлами и снимками.»
Другими словами, кэшированные — это временные файлы, которые создаются при потоковом воспроизведении музыки и видео, привет Apple Music!
Все же Apple недоговаривает, потому что помимо временных файлов к категории данных «Другое» iTunes относит:
- Обновления iOS загруженные по Wi-Fi
- Недогруженные файлы
- Файлы, оставшиеся после неудавшейся или незавершенной синхронизации
- Сообщения в Центре уведомлений
- Отчеты о сбоях приложений
- Копии фотографий с наложенными фильтрами
Убедиться в этом достаточно просто:
Подключите iPhone к компьютеру. запустите iTunes, выберите ваше устройство и перейдите на страницу «Обзор».
Наведите курсор мыши на индикатор состояния памяти устройства на сектор желтого цвета под названием «Другое» и оцените его размер. Закройте iTunes или отсоедините устройство.
Теперь, на айфоне перейдите в «Настройки -> Основные -> Хранилище и iCloud -> Раздел «Хранилище» -> Управлять», выберите загруженное обновление и удалите его.
Снова запустите iTunes или подсоедините устройство к компьютеру и оцените размер сектора «Другое». Он уменьшиться на размер обновления ПО.
После удаления обновления iOS 9.3 размером 1,4 ГБ, на моем iPhone 5s раздел «Другое» уменьшился с 2,69 ГБ до 1,29 ГБ.
Apple не была бы самой собой, если бы в iOS или iTunes была функция очистки раздела «Другое» на iPhone, но, к сожалению пользователей, такой возможности нет. Купертиновцы заявляют. что это и не нужно, так как:
«Устройство iOS автоматически удаляет кэшированные файлы, когда требуется освободить место. Их не требуется удалять самостоятельно».
Если вы не доверяете искусственному интеллекту, то можете заставить iOS частично удалить кэшированные файлы, после чего размер раздела «Другое» в iTunes уменьшится.
- Временные файлы частично удаляются при перезагрузке айфона .
- Кэшированные файлы не входят в резервную копию устройства (официально), следовательно восстановление из резервной копии очищает «Другое» на iPhone. Замечено, что в копии iCloud временных файлов меньше, чем в копии iTunes. но они все равно есть.
- Некоторые специализированные утилиты для Mac и Windows, PhoneClean. например, позволяют удалять временные и недогруженные файлы, а также файлы оставшиеся после неудачной или прерванной синхронизации.
На практике получается так, что данные меры решают проблему с гигабайтным разделом «Другое» только временно. В iOS всегда будут создаваться кэшированные файлы и отчеты об ошибках, и ничего с этим не поделаешь. Но все же есть способ, который позволяет радикально очистить «Другое» на iPhone, и это Стирание контента и настроек .
What is VPN and why do you need it?
VPN, or virtual private network, adds an extra layer of protection to your browsing. Your web traffic is traveling through a secure encrypted tunnel, so nobody can spy on your activity.
Here’s how VPN in Documents can make your internet life better:
- Enjoy your favorite movies, music, and websites everywhere. Change your virtual location to access any website or app that may be restricted for you. Watch Netflix, Disney+ and Hulu, listen to Pandora, and enjoy many other services wherever you are.
- Keep your data safe online. When you use a public Wi-Fi network, hackers can easily steal your sensitive info like passwords and credit card numbers. VPN encrypts your data, so no evil eye snoops on you while you’re sending an important email or use internet banking in your local coffee shop.
Использование iMazing для импорта треков
Отличная альтернатива iTunes, позволяющая открывать сложные файлы, которые защищены в официальной утилите. Позволяет копировать сообщения, файлы, и, конечно же, музыку очень быстро. Утилита iMaizing находит все скачанные мелодии на iPhone и позволяет перенести даже те, которые были загружены по подписке Apple Music (или любой другой, например, через BOOM или Яндекс.Музыку)
Как отмечают сами создатели, программа сохраняет внимание к деталям: переносит не только музыку, но и обложку, рейтинги, источники трека и другие метаданные
- Подключите к ПК iPhone через USB кабель;
- Дождитесь, пока iMaizing распознает устройство. Обычно это не занимает много времени;
- В левом меню выберите подпункт «Music» («Музыка»);
- Точно так же, как и в прошлой инструкции, выберите нужные треки и выберите пункт назначения.
5 способов скачивать музыку и видео на iPhone и iPad

В отличие от Android, в iOS нет стандартного менеджера загрузок. Если в Safari нажать на кнопку скачивания рядом с музыкальным файлом, он не откроется в приложении Музыка. Apple хочет, чтобы вы всё делали по-другому: музыку слушали в Apple Music, фильмы покупали в iTunes и т.д. Но что, если вы хотите скачивать музыку из сети или бесплатно смотреть на iPhone сериалы? Есть несколько способов это делать, и ниже мы о них расскажем.
1. Documents от Readdle
Лучший способ скачивать музыку и видео из сети на свой iPhone или iPad – через приложение Documents от Readdle. Это универсальное приложение со встроенным браузером, загрузчиком, менеджером файлов и медиаплеером.
Если вы хотите забыть о стандартных приложениях Музыка и , это приложение станет для них отличной заменой.
Просто зайдите на сайт с музыкой через приложение Documents и нажмите кнопку скачивания. Вы также можете выбирать, куда сохраняются файлы. После загрузки выберите файл, чтобы его воспроизвести. Приложение Documents воспроизводит практически все форматы аудио и видео. Если хотите, файл можно отправить и в другие приложения, как VLC.
Приложение также позволяет удобно переносить на устройство файлы с ПК или Mac. Для этого устройства просто должны быть подключены к одной сети Wi-Fi. Затем вы заходите на сайт docstransfer.com и сканируете Q-код, после чего можно выбрать файлы, которые будут перенесены на ваш iPhone или iPad. Не нужно запускать iTunes и подключать смартфон к компьютеру.
Скачать: Documents от Readdle (Бесплатно)
2. Быстрые команды
Если вам не нравятся ограничения iOS, новое приложение Команды сделает ситуацию немного лучше. Это стандартное приложение для автоматизации iOS 12. Оно способно делать то, на что не способно ни одно другое приложение из App Store. Вы можете выполнять сложные цепочки действий одним касанием.
Вы также можете использовать готовые быстрые команды других пользователей. К примеру, команда Video Downloader позволяет скачивать видео практически со всех сайтов, включая , , DailyMotion, Vimeo, и т.д.
Есть команда Ripper, позволяющая извлекать и скачивать аудио из видео. Чтобы использовать обе команды, вам нужно открыть видео, нажать кнопку «», выбрать приложение Команды и запустить команду. Когда видео или аудио скачается, вы сможете выбрать, куда его сохранить – на iCloud Drive или в Dropbox. Вы также сможете открыть файл в других приложениях, как VLC или Documents.
- Скачать: Video Downloader Shortcut
- Скачать: Ripper Shortcut
3. VLC
В приложении VLC нет встроенного загрузчика, но оно тоже довольно полезное. Запустите приложение, откройте меню сбоку и включите функцию Wi-Fi Transfer. Затем откройте ссылку с экрана в браузере на ПК или Mac и выберите файлы, которые хотите перенести на своё устройство. Они будут загружены на ваше устройство по Wi-Fi.
Скачть: VLC (Бесплатно)
4. Скачивайте из официальных приложений
В большинстве популярных приложений с музыкой и видео есть функция прослушивания и просмотра офлайн. Таким образом можно скачивать не всё, но фильмы и сериалы точно получится. В приложениях Netflix, Amazon Prime Video, Hulu и т.п. есть кнопка скачивания.
Это касается и приложений Apple Music, Spotify и Pandora. Если у вас есть премиальная подписка, вы сможете скачать на устройство любую песню и слушать её офлайн. Так что откройте любимое приложение и ищите кнопку скачивания.
5. Cloud Music Player
Зачем каждый месяц платить за подписку Apple Music или Spotify, если у вас на ноутбуке уже есть своя музыкальная коллекция? Есть способ превратить эту коллекцию в транслирующее приложение, используя Dropbox или Google Диск.
https://youtube.com/watch?v=fbQfLfRf-ag
Просто загрузите свою музыку в Dropbox или на Google Диск и скачайте приложение Cloud Music Player на свой iPhone или iPad. Потом привяжите свой аккаунт хранилища к приложению и наслаждайтесь своей музыкой офлайн. Ни за что платить не нужно.
Да, офлайн музыку тоже можно слушать. Если на вашем облаке нет свободной памяти, вы можете использовать функцию Wi-Fi Transfer для её переноса в Cloud Music Player.
Скачать: Cloud Music Player (Бесплатно)
Бонус: iCloud и приложение Файлы
Если у вас премиальная подписка iCloud и есть свободная память, вы можете загружать свою музыку и видео в iCloud Drive. После этого файлы будут доступны в Finder на Mac и в Файлах на iPhone и iPad.
Файлы – относительно новое приложение для iPhone и iPad. Просто откройте его, и вы найдёте там все свои файлы с iCloud Drive. Коснитесь файла, чтобы его загрузить, а затем ещё раз, чтобы воспроизвести прямо в приложении.
Перенести файл любого формата с iPhone через почтовый ящик
Прежде, чем приступать к следующим инструкциям, воспользуйтесь самым простым способом. Метод сработает, если на девайсе с iOS и ПК есть интернет, а также возможность авторизоваться в почтовом ящике. Можно отправить документы самому себе, можно и другому человеку – главное, знать точный адрес.

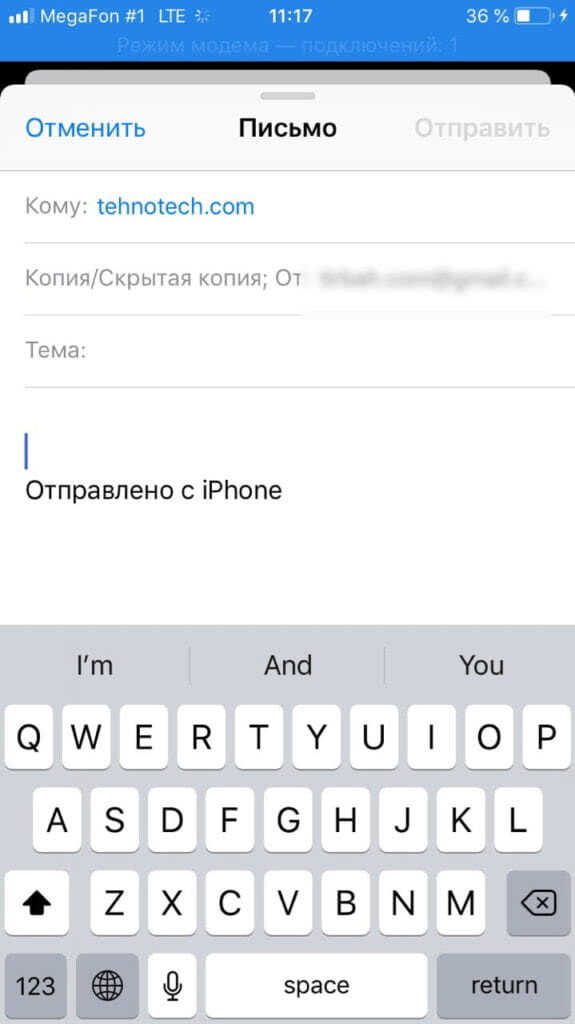
Достаточно запустить любое приложение или зайти на сайт почты (например, mail.ru mail.google.com), далее выбрать «Написать новое сообщение», ввести адрес получателя и прикрепить файл любого формата – текстовый, таблицы, PDF и другие. Нажмите на «Отправить» и сообщение оправится мгновенно.
Правила русского языка pro
Зачем нужно правильно писать

Разработчик: Aleksey MezhevikinКатегория: Образование
Это приложение выручает, когда есть сомнения в правописании слов и надо быстро свериться с правилами русского языка.
Программа отлично справляется с поставленной задачей. Можно проверить грамматику, пунктуацию и воспользоваться поиском для быстрого перехода к нужному правилу.
? Бесплатно скачать *75₽ за полный доступ
? Приложения качайте, но и про гаджеты не забывайте:

️ Портативная акустика JBL Charge 4 — 7 990 руб.
️ Чехол для iPhone 11 Pro Max, темно-фиолетовый — 1 290 руб.
️ Беспроводное ЗУ Native Union, 10Вт — 6 490 руб.

iPhones.ru
Рекомендую только лучшие приложений.
Возможности Documents от Readdle
Documents от Readdle – универсальная утилита для iOS, которая изначально существовала в формате умного веб-приложения ReaddleDocs. Под таким названием существовал стартап, создавший продукт. Мобильный аналог Finder из macOS оказался универсальным, позволяя владельцам iPhone и iPad с легкостью находить, просматривать и управлять файлами. Этому способствует интуитивно понятный пользовательский интерфейс, который оказался даже лучше, чем у собственных разработок Apple.
Программа Documents от Readdle идеально подходит для чтения книг в формате EPUB, просмотра документов Word и Excel, открытия ZIP-файлов, PDF-файлов, изображений, загрузки музыки в MP3 и просмотра фильмов на iPhone и iPad.
И хотя в предыдущих выпусках продукта многое из интерфейса пользователей и не устраивало, теперь Documents заиграл новыми красками. Этому помогла и другая свежая разработка компании, PDF Expert, надежный инструмент для редактирования документов и аннотаций. Результатом разработки стал улучшенный пользовательский интерфейс, который делает просмотр и организацию файлов более органичным, существует поддержка нового темного режима iOS и плавающей клавиатуры. Пользователи iPad теперь также могут открывать более одного окна приложения одновременно, что отлично подходит для параллельного сравнения документов или для перетаскивания содержимого между ними.
Теперь не только на iPad, но и на iPhone появилась кнопка «Плюс», представляющая собой удобное всплывающее окно в правом нижнем углу для вызова одним касанием. С его помощью можно ускорить создание новых папок, текстовых и PDF-файлов, сканировать новые документы или импортировать существующие файлы из iCloud Drive, «Фото», облачных или сетевых хранилищ.
К тому же Documents объединит все облачные сервисы, собрав разрозненные файлы в одном месте. Теперь их можно будет синхронизировать на всех устройствах. Разумеется, есть интеграция со встроенным приложением Файлы для беспрепятственного доступа к его содержимому, а также для открытия файлов, сохраненных в папках Documents без непосредственного участия этого приложения.
All Your Cloud Services with One App.
Documents serves as a single integration hub for all your cloud services! Connect your Dropbox, Google Drive, Box, WebDAV and access all of your files online and offline from one app
.

As a central hub for all of your files, it allows you to view almost any file format: mp3, video, PDF, PPT, Excel, Word, you name it!
In other words, you can store your documents, music and movies directly on your device or plug into any of the popular cloud services to keep everything together.
The best part is that you can access any of the locally stored files in any app with the ‘Open in’ option. This is a unique experience on iOS, and it’s what finally gives you that Finder feel on your iPhone or iPad
.
With Documents 6 you can work on the fly in the cloud. If you want to modify a document, make the changes and hit «Done.’ All edits will be saved. You don’t have to download the file to your device.
Редакторы для текстовых документов на iPhone
Текстовые документы на Айфон можно создавать, сохранять и просматривать с помощью целого ряда приложений, которые можно бесплатно скачать в App Store. Все редакторы поддерживают форматы Word и Excel, так что вы можете перенести файл с компьютера на iPhone и продолжить работать с ним.
Pages
Приложение Pages входит в состав iWork и является продуктом разработчиков Apple. Программа поддерживает открытие и экспорт наиболее популярных форматов документов.

По умолчанию созданные в Pages документы сохраняются с расширением *.pages. Однако вы можете выбрать другой формат при экспорте.
- Откройте документ и нажмите на кнопку с тремя точками.
- Выберите пункт «Export».
- Укажите подходящий формат.
- Выберите способ отправки.

С помощью iCloud вы можете предоставить к документам, которые хранятся в Pages, общий доступ – это позволит работать с текстом командой. Если вы задаетесь вопросом, как сохранить на Айфон текстовый документ, созданный на компьютере, то здесь тоже поможет iCloud.

- Запустите на компьютере браузер и зайдите на сайт iCloud.
- Выберите приложение в зависимости от того, документ в каком формате необходимо перенести – Pages для Word, Numbers или Keynote для Excel.
- Перетащите файл в окно браузера, чтобы загрузить его в облако.
Загруженный в облачное хранилище документ будет доступен на iPhone в приложении iCloud Drive в папке Pages. Кроме того, в самом приложении Pages есть менеджер файлов, в котором сохраняются все документы, которые были созданы или ранее открывались в редакторе.

Вместо iCloud можно использовать для переноса файлов iTunes и iTools. Например, чтобы переместить файл на iPhone через iTools:

- Откройте iTools, подключите iPhone к компьютеру.
- Перейдите на вкладку «Application» в верхнем и боковом меню.
- Найдите Pages и нажмите кнопку «File Share» напротив.
- Выделите раздел «Documents».
- Нажмите на «Import» и выберите файл.

Чтобы открыть файл на iPhone, запустите Pages, нажмите на плюс и выберите опцию копирования данных с iTunes.
МойОфис Документы
Текстовые документы на Айфон можно также создавать и просматривать с помощью приложения МойОфис. Он весит всего 80 Мб и предлагает большое количество способов импорта документов с компьютера и из других офисных программ. Для начала разберемся, как скачать текстовый документ на Айфон через МойОфис. Есть три способа:
- Отправка через электронную почту.
- Загрузка на облачное хранилище.
- Скачивание прямо из браузера.
Если вы отправили файл по почте, то откройте вложение и нажмите на кнопку «Поделиться». Среди доступных вариантов выберите «Скопировать в Документы».

На облачном хранилище можно закинуть файл в приложение Pages. Чтобы затем открыть его в МойОфис, нажмите на плюс и выберите «Загрузить документ». В качестве источника выберите приложение iCloud Drive и папку Pages.

Еще проще скачать файл из интернета. Нажмите на документ в Safari, чтобы вызвать меню «Открыть в …». Нажмите на кнопку и выберите «Скопировать в Документы», после чего загруженный файл будет доступен в приложении МойОфис в разделе «На устройстве».

Чтобы создать документ в МойОфис, запустите приложение и на вкладке «На устройстве» нажмите на плюсик. Выберите, файл какого типа необходимо создать – текст или таблицу.
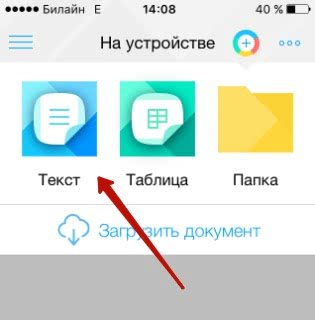
После этого вы окажитесь в окне редактора, где можно:
- Выбрать стиль, размер и цвет шрифта.
- Выравнивать текст по краям и по центру.
- Добавлять списки.
- Использование в тексте выделение курсивом, полужирным или подчеркиванием.
Редактор распознает речь, так что вы можете надиктовать текст – для этого нужно нажать на знак микрофона на виртуальной клавиатуре.

Чтобы сохранить документ, нажмите на кнопку с тремя горизонтальными полосами. Выберите «Экспорт», если рассчитываете продолжить редактировать текст позже, или «Отправить копию», если уже закончили работу.

МойОфис умеет сохранять файлы в форматах DOC, ODT и PDF. Последний является предпочтительным, так как в нем точно сохранится форматирование страниц.
Microsoft Word, Excel и PowerPoint
Отвечая на вопрос, как на Айфоне создать текстовый документ, нельзя пройти и мимо стандартных офисных приложений Microsoft. Word, Excel и PowerPoint стали бесплатными на iOS еще в 2014 году. Тогда же была добавлена поддержка Dropbox, благодаря которой файлы стало легко переносить между устройствами.
Чтобы создавать и редактировать документы в Word, Excel и PowerPoint, необходимо авторизоваться с помощью учетной записи Microsoft. Если же вы хотите получить доступ ко всем возможностям Office, то придется приобрести подписку на Office 365.
Перенос фотографий через Documents by Readdle
Еще одна альтернатива – это многофункциональный файловый менеджер Documents by Readdle. Достаточно подключения к одной беспроводной интернет сети Wi-Fi, чтобы в считанные минуты передать информацию с iPhone на компьютер. Этот способ подойдет в том случае, если под рукой нет USB шнура с подходящим разъемом.
Предварительно загрузите программу на iPhone https://apps.apple.com/us/app/documents-by-readdle/id364901807. Приложение весит немного.
Documents by Readdle — очень полезная утилита, поэтому рекомендуем не удалять это приложение. Это самый простой, безопасный и удобный менеджер файлов, к тому же, предоставляющийся всем пользователям бесплатно. Здесь много полезных функций, но самая важная – это возможность получить прямой доступ к библиотеке файлов точно также, как, например, на Android.
Перемещение изображений без сторонних программ на Mac
Если синхронизировать устройства не удалось (создать экосистему) или ПК на оси macOS привязан к другой учетной записи, то можно также легко перенести фотографии без лишних программ. Алгоритм действий практически идентичен предыдущему:
- Точно также подсоедините родной кабель к ноутбуку или компьютеру на базе macOS;
- Откройте программу захвата изображения («Image Capture»), которую можно найти в разделе «Программы» («Applications»);
- В новом окошке кликните на иконку своего гаджета (картинка в форме телефона);
- Ниже высветится окно, куда нужно перенести изображения. Выберите пункт назначения;
- Следующим шагом выделите все изображения, которые вы хотели бы перенести. Чтобы выделить несколько файлов разом, воспользуйтесь клавишей «Command». Удерживайте ее, чтобы выделить интересующие фотографии;
- Последним действием кликните на «Import» («Импортировать»). Кнопка располагается в нижней части экрана. Дождитесь, пока закончится синхронизация. После этого все выбранные фотографии окажутся в папке, которую вы выбрали перед перенесением.
Google Docs
Еще один удобный вариант программы для чтения документов на Айфоне – Google Документы. Это онлайн-сервис, который является таким же текстовым и табличным редактором, как Office или iWork. Вся работа выполняется в браузере. Данные размещаются на облачном хранилище, к которому можно получить доступ с любого устройства, имеющего выход в интернет. Пользователь после создания аккаунта Google получает 15 Гб бесплатно.

Однако есть некоторые ограничения на количество документов разного формата, которые можно хранить на гугловском облаке:
- Текстовые файлы – 50 Мб или 1 020 000 символов.
- Таблицы – 2 000 000 ячеек.
- Презентации – 100 Мб или около 400 слайдов.
Внесенные изменения автоматически сохраняются, так что даже если вы закроете вкладку, прогресс в редактировании не пропадет. При разрыве соединения с интернетом вы можете продолжить работать с файлом, после восстановления связи данные на сервере будут обновлены.

Google Docs поддерживает групповое редактирование и показывает в истории, кто, когда и какие изменения вносил. Сервис поддерживает не только «офисные» форматы, но и другие полезные для работы типы файлов:

Среди других достоинств Google Docs можно отметить:
- Голосовой ввод.
- Закладки.
- Автозамена.
- Поиск значения слов.
Google Docs незначительно проигрывает пакету Microsoft Office в плане функциональности, но основные инструменты для создания и редактирования текстов, таблиц и презентаций он предоставляет.