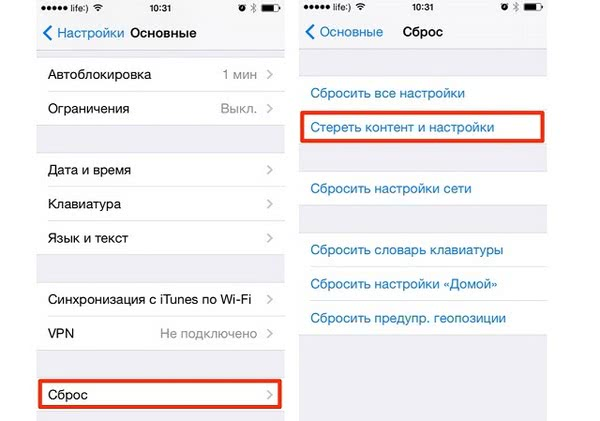Каким образом открыть приложение в окне на Самсунге
Некоторые устройства из флагманских моделей Samsung позволяют открывать полноценные окна, как в компьютерных операционных системах. Таким образом мы можем их перемещать по мобильному рабочему столу практически в любое место. Хотя его не так уж и много. В окне приложения есть те же кнопки, что и на компьютерном окне: «Закрыть», «Во весь экран», «Свернуть».
Кнопки открытого окна в Samsung
И при этом оконный режим в Самсунг довольно просто вызвать. Но прежде нужно выполнить некоторые настройки.
Для этого:
- Откройте меню или настройки устройства; Выберите кнопку «Настройки» в главном меню
- Нажмите «Дополнительные функции»; Нажмите на «Дополнительные функции» в настройках
- Далее необходимо выбрать «Несколько окон»;
- И активировать функцию «Свернуть в окно». Активируйте режим «Свернуть в окно»
Теперь необходимо открыть любое приложение, которое нужно свернуть на Самсунге. И сделайте свайп от верхнего левого или правого угла в центр экрана. Приложение свернётся в небольшое окно с кнопками для управления. А нажав кнопку «Домой» или «Home», вы сможете добавить второе, третье приложение. Между окнами можно передавать картинки текст. Для этого выберите картинку или скопируйте текст и перенесите его в новое окно, удерживая выбранный элемент.
Как открыть/сделать двойной экран на телефоне Андроид
На телефоне второй экран можно открыть через стандартные настройки или сторонние приложения. Устройства на ОС Андроид ниже версии 6.0 не могут по умолчанию активировать данный режим.
Нужна помощь?
Не знаешь как решить проблему в работе своего гаджета и нужен совет специалиста? На вопросы отвечает Алексей, мастер по ремонту смартфонов и планшетов в сервисном центре.
Стандартные средства на чистом Андроид
Инструкция:
- Запускаем программы, которые мы хотим использовать в разных экранах. Затем открываем перечень запущенного софта. Для этого следует снизу вверх перетянуть индикатор, а в некоторых моделях девайсов достаточно использовать отдельную кнопку.
- В списке с программами выбираем софт для размещения сверху экрана и жмем на его значок. Тапаем на «Разделить экран» в меню. Если данный раздел отсутствует, то проверяем, доступен ли он для иных приложений.
Выбранная программа разместится сверху, а список с иными запущенными приложении будет доступен снизу. В этом списке можно выбрать программу для размещения в нижнем окне. Для этого просто на нее следует нажать.
Двойной экран получен. Теперь мы можем работать с разным софтом в нижней и в верхней части окна.
В работе двойного экрана можно выделить следующие особенности:
- Существуют гаджеты, на которых можно изменять размер каждого отдельного окна. Для этого пользователю необходимо выполнить перемещение полосы по центру. Если данную полосу перенести вниз или вверх до конца, то гаджет будет функционировать в нормальном режиме.
- Некоторыми программами не поддерживается работа с 2-мя экранами. Поэтому дня них вкладка «Разделить окно» может отсутствовать.
- В разных моделях гаджетов способ управления двумя экранами может отличаться.
Разделяем экран на телефоне Самсунг
Инструкция:
- Когда вы запустили все программы, которые должны быть размещены на 2-х экранах, жмем на кнопку со их списком.
- Жмем на иконку приложения, которое будет находиться сверху экрана, затем выбираем раздел «Запуск в режиме раздельного экрана».
Программа расположится сверху, а для нижнего окна Самсунга вы сможете выбрать иную утилиту.
Готово, режим 2-х окон активирован.
Floating Apps
Данная утилита позволяет открыть программы в отдельных окнах. Зачастую Floating Apps используется на планшетах, но и на телефонах приложение отличается довольно вместительным экраном.
- Скачиваем и инсталлируем Floating Apps из Плей Маркета.
На главной странице доступно меню с основными опциями. Жмем по вкладке «Приложения» для запуска списка доступных приложений.
Выбираем подходящий вариант, после чего ожидаем запуск всплывающего окна. В списке предлагается ограниченное число программ, но их число постоянно обновляется.
Появившиеся окна будут открыты поверх иных программ по умолчанию. Чтобы их перемещать по экрану телефону следует использовать блок с названием и перетягивать их.
Для масштабирования окон используются стрелочки в нижнем правом углу. У пользователя есть возможность произвольно изменить окно вне зависимости от размеров экрана.
Окно будет свернуто после тапа на квадрат. Закрывается окно после нажатия на крестик.
Функциональные возможности утилиты позволяют изменять цвет и дизайн окон.
Каким образом открыть приложение в окне на Самсунге
Некоторые устройства из флагманских моделей Samsung позволяют открывать полноценные окна, как в компьютерных операционных системах. Таким образом мы можем их перемещать по мобильному рабочему столу практически в любое место. Хотя его не так уж и много. В окне приложения есть те же кнопки, что и на компьютерном окне: «Закрыть», «Во весь экран», «Свернуть».
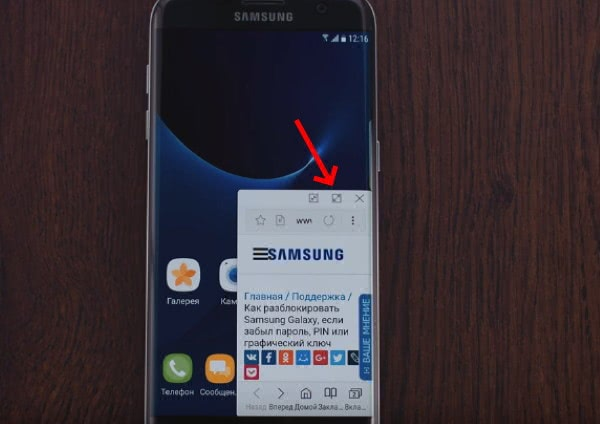
Кнопки открытого окна в Samsung
И при этом оконный режим в Самсунг довольно просто вызвать. Но прежде нужно выполнить некоторые настройки.
Для этого:
-
Откройте меню или настройки устройства;
Выберите кнопку «Настройки» в главном меню
-
Нажмите «Дополнительные функции»;
Нажмите на «Дополнительные функции» в настройках
- Далее необходимо выбрать «Несколько окон»;
-
И активировать функцию «Свернуть в окно».
Активируйте режим «Свернуть в окно»
Теперь необходимо открыть любое приложение, которое нужно свернуть на Самсунге. И сделайте свайп от верхнего левого или правого угла в центр экрана. Приложение свернётся в небольшое окно с кнопками для управления. А нажав кнопку «Домой» или «Home», вы сможете добавить второе, третье приложение. Между окнами можно передавать картинки текст. Для этого выберите картинку или скопируйте текст и перенесите его в новое окно, удерживая выбранный элемент.
Способ 3. Использование приложений, которые помогут сделать скриншот
Чтобы создать скрин экрана на Samsung, мы можем использовать внешние приложения.
| Ссылки на приложения: | Описание: |
|---|---|
| Популярная программа, в настройках которой вы можете выбрать различные способы создания скриншота. Доступно создание снимка с помощью встряхивания смартфона, нажатия кнопки камеры или комбо-кнопок, значка уведомления, виджета и прочего. | |
| Данное полифункциональное приложение для Самсунга не только позволяет делать снимок, но и обрезать его, рисовать на нём, записывать видео и многое другое. | |
| Данное приложение позволяет быстро и удобно делать скриншоты с помощью боковых кнопок. Поддерживает глобальные жесты для создания снимков и другие удобные функции. |
Приложение «Touchmaster» обладает множеством удобных функций
Функционал всех указанных приложений довольно прост, и разобраться в нём не составит никаких проблем даже для неопытного пользователя.
Как разделить экран планшета на 2 части
На самом деле, здесь все аналогично, хотя многие пользователи считают, что многооконность на планшетах создается по-другому. Это не так: имея любое устройство под управлением Android, вы можете воспользоваться одним из вышеприведенных методов, и получите прекрасно функционирующую мультиоконность.
Единственное отличие – это окна более больших размеров, исходя из габаритов дисплея. Конечно же,здесь видим только плюсы. Вкладки не будут сильно сжиматься, если диагональ экрана составляет от 7 дюймов, и всю информацию вы сможете спокойно прочитывать без лишнего пролистывания.
Способ 1: Меню многозадачности
Функция Split Screen, обеспечивающая возможность разделить экран Android-устройства с целью одновременного отображения на нём двух приложений, интегрирована во все (начиная с 7 Nougat) версии мобильной ОС, и вызывается фактически в любых интерфейсных оболочках «зелёного робота» по такому алгоритму:
- Запустите на девайсе во всяком случае одно приложение, которое планируете использовать в режиме разделения экрана. Это обязательное условие, так как эксплуатация «Split Screen» подразумевает, что состояние будет использоваться для работы именно с приложениями, то есть, к примеру, получить одновременный доступ к двум Рабочим столам Android в рассматриваемом режиме не получится.
-
Вызовите меню многозадачности (Диспетчер приложений) Android – это осуществимо чаще всего тапом по сенсорной либо наэкранной (из дока внизу) кнопке «Меню» («Недавние приложения»), или путём предусмотренного в системе жеста (по умолчанию – свайп вверх до середины экрана от его нижнего края + небольшая задержка). Если необходимо пролистайте перечень запущенного на устройстве софта, чтобы отобразилась миниатюра того приложения, которое при разделённом экране будет отображаться в его верхней части (слева при альбомной ориентации дисплея).
-
Длительно воздействуйте на заголовок превью приложения (название) или его значок. Это приведёт к отображению меню, где нужно выбрать соответствующий цели пункт-опцию – «Разделить экран».
Стоит отметить, что в отдельных вариантах Андроид-оболочек рассматриваемая функция может быть неподписанной. В таком случае ориентируетесь на её общепринятое обозначение – два прямоугольника, — и тапайте по соответствующему элементу интерфейса.
-
На этом практически всё — экран девайса окажется разделённым на две части, верхняя (левая) из которых демонстрирует работу софта, выбранного как основного перед переходом в режим «Split Screen». Далее откройте второе приложение тапом по одной из демонстрируемых «Диспетчером задач» миниатюре либо запустите его путём нажатия на доступный с Рабочего стола/меню ПО ярлык. Перетаскивая разделитель двух независимых областей дисплея, можно выбрать, какое из приложений будет занимать на нём больше места.
-
Для выхода из режима «Split Screen» переместите разделяющий интерфейсы программных инструментов элемент вверх или в низ (при ландшафтной ориентации – влево/вправо) к самой кромке дисплея – в результате вы переведёте в полноэкранный режим работы соответственно отображаемое ранее внизу/вверху (справа/слева) средство.
Скрытый и самый простой способ сделать скрин на самсунге а52
Если по какой-то причине первый метод не работает из-за сломанных кнопок или какой-либо другой причине вы можете вывести на экран скрытую кнопку.
Для этого перейдите в настройки. Можно через меню приложения или через панель быстрого доступа как на фото ниже.

Далее крутя вертя, опуститесь вниз и нажмите «Специальные возможности».

Там увидите нарушение координации и это как раз то куда мы стремимся – нажмите.

Теперь все что от вас требуется это толкнуть вправо ползунок напротив меню.

Теперь спец. кнопка будет вас преследовать всегда чтобы вы в любой момент могли сделать снимок экрана на самсунге а52.

Ее можно переместить в место, где она не будет препятствовать вам в работе, а после нажатия на нее всплывет окно, где будет кнопка «Скриншот».

Жмите ее и дело в шляпе. За этот способ мне многие сказали спасибо. Из-за простоты он очень удобен. Успехов.
Как использовать многозадачность. Способ 3
Если же вы часто используете два определенных приложения одновременно, то Samsung позволяет упростить эту задачу, создав пару.
- Перейдите в «Настройки». Выберите экран Edge, а затем выберите пункт Edge panels. Включите эту функцию.
- Далее нажмите «Изменить» и в левом верхнем углу экрана вы сможете увидеть опцию, в которой вы сможете создать пару для приложений.
- Теперь вы сможете выбрать два нужных приложения из списка, а когда это будет сделано, нажмите на кнопку «Готово».
- Пара создана. Теперь для того, чтобы запустить пару приложений, вызовите панель Edge с любого экрана.
- Для этого нужно свайпнуть из-за правой границы дисплея примерно посредине экрана. Вы увидите заранее созданную пару. Тапните на нее.
Еще больше новостей вы можете узнать в нашем канале в Телеграм.
В новых версиях мобильной операционной системы Android появилась специальная штатная опция Split Screen. С помощью этой опции можно разделить экран вашего гаджета на 2 части. То есть вы сможете смотреть видео на ютубе и в это же время читать новости или переписываться в соцсетях. Это очень удобная функция, позволяющая сэкономить время.
Так как же воспользоваться такой замечательной возможностью потреблять контент сразу из 2 приложений? На самом деле это очень просто, и справится с этим даже человек, далекий от различных гаджетов. На данный момент существует несколько способов, и в этой статье вы узнаете о наиболее простых из них.
Использование сторонних утилит
Если вы хотите разделить экран, но при этом возможности вашего смартфона не позволяют такого, можно загрузить специальное приложение. Одним из примеров такого ПО может быть продукт Floating Apps Free. В нем поддерживается работа многозадачности сразу нескольких приложений, и это не два, и даже не три окна, а в разы больше! Вы сами будете настраивать рабочее пространство так, как вам удобно:
- Загрузите приложение Floating Apps Free в Google Play и запустите на своем смартфоне;
- Предоставьте все права, запрашиваемые программой, необходимые для корректной работы;
- Кликните по пункту «Приложения» и из списка выберите то, что хотите запустить;
- Например, вам нужно одновременно запустить «Календарь» и лаунчер. Просто нажимаете их поочередно, после чего на экране увидите два открытых окна, которыми можно управлять, перетаскивать, закрывать, растягивать;
- В некоторых случаях требуется предоставление дополнительных прав. Например, при запуске камеры система попросит вас предоставить доступ к ней.
Внимание! Если вам не подошла эта утилита, вы можете попробовать другую. Например, с этими задачами хорошо справляется программа Split Screen Launcher
С помощью приложения Floating Apps Free
Если ни один из основных способов вам не показался удобным, воспользуйтесь программой Floating Apps Free. Она доступна для бесплатной загрузки через Google Play и позволяет на 100% использовать мультиоконный режим.
К числу основных возможностей программы относятся:
- Использование заметок и калькулятора в любом удобном месте.
- Просмотр вложений электронной почты, не выходя из самого приложения.
- Одновременный просмотр нескольких PDF-файлов.
- Плавающий браузер для отложенного просмотра ссылок.
- Быстрый перевод текста через словарь.
Floating Apps Free доступна в том числе на русском языке. Поэтому вы легко сможете разобраться с работой приложения даже в том случае, когда впервые пытаетесь активировать многооконный режим.
Приложение Multi Screen
С помощью стороннего ПО вы сможете получить двойной экран на Android даже старых версий. Таких приложений в Play Маркет есть множество. Все они должны разделять экран, позволяя выводить в рабочую область по несколько приложений сразу. Но, это в идеале. На деле вы получаете нестабильный продукт с кучей рекламы.
Конечно, есть исключения, которые работают сравнительно нормально, а некоторые даже хорошо справляются со своими задачами. Одним из таких исключений стала программа Multi Screen. С ее помощью вы сможете разделить экран на две части точно так же, как и в седьмом Android, даже если у вас стоит более старая версия ОС.
Но даже в таком случае попробовать стоит. Возможно, вас устроит работа приложения, хотя больших надежд полагать на это не стоит.
Настройка System UI Tuner
Данная фишка появилась в Android 6 и представляет собой сбор скрытых параметров для кастомизации вашего девайса. По умолчанию ее нет в основном меню настроек, но включить ее достаточно просто. Для этого:
- Включите режим разработчика.
- Откройте шторку уведомлений.
- Задержите палец на несколько секунд на шестеренке настроек вверху, пока последняя не начнет вращаться.
Сигналом, что у вас все получилось, будет уведомление внизу экрана, что настройки System UI Tuner стали доступны.
Теперь, чтобы иметь возможность получить два приложения на одном экране Android, вам нужно будет перейти по пути: «Настройки»-”Система”-”System UI Tuner” и включить там функцию разделения экрана жестом.
Чтобы перейти в двухоконный, режим нужно будет сделать жест вверх от кнопки многозадачности и выбрать программы, которые будут отображаться.
Использование сторонних утилит
Если вы хотите разделить экран, но при этом возможности вашего смартфона не позволяют такого, можно загрузить специальное приложение. Одним из примеров такого ПО может быть продукт Floating Apps Free. В нем поддерживается работа многозадачности сразу нескольких приложений, и это не два, и даже не три окна, а в разы больше! Вы сами будете настраивать рабочее пространство так, как вам удобно:
- Загрузите приложение Floating Apps Free в Google Play и запустите на своем смартфоне;
- Предоставьте все права, запрашиваемые программой, необходимые для корректной работы;
- Кликните по пункту «Приложения» и из списка выберите то, что хотите запустить;
- Например, вам нужно одновременно запустить «Календарь» и лаунчер. Просто нажимаете их поочередно, после чего на экране увидите два открытых окна, которыми можно управлять, перетаскивать, закрывать, растягивать;
- В некоторых случаях требуется предоставление дополнительных прав. Например, при запуске камеры система попросит вас предоставить доступ к ней.
Внимание! Если вам не подошла эта утилита, вы можете попробовать другую. Например, с этими задачами хорошо справляется программа Split Screen Launcher
С помощью приложения Floating Apps Free

Если ни один из основных способов вам не показался удобным, воспользуйтесь программой Floating Apps Free. Она доступна для бесплатной загрузки через Google Play и позволяет на 100% использовать мультиоконный режим.
К числу основных возможностей программы относятся:
- Использование заметок и калькулятора в любом удобном месте.
- Просмотр вложений электронной почты, не выходя из самого приложения.
- Одновременный просмотр нескольких PDF-файлов.
- Плавающий браузер для отложенного просмотра ссылок.
- Быстрый перевод текста через словарь.
Floating Apps Free доступна в том числе на русском языке. Поэтому вы легко сможете разобраться с работой приложения даже в том случае, когда впервые пытаетесь активировать многооконный режим.
Приложение Multi Screen
С помощью стороннего ПО вы сможете получить двойной экран на Android даже старых версий. Таких приложений в Play Маркет есть множество. Все они должны разделять экран, позволяя выводить в рабочую область по несколько приложений сразу. Но, это в идеале. На деле вы получаете нестабильный продукт с кучей рекламы.
Конечно, есть исключения, которые работают сравнительно нормально, а некоторые даже хорошо справляются со своими задачами. Одним из таких исключений стала программа Multi Screen. С ее помощью вы сможете разделить экран на две части точно так же, как и в седьмом Android, даже если у вас стоит более старая версия ОС.
Но даже в таком случае попробовать стоит. Возможно, вас устроит работа приложения, хотя больших надежд полагать на это не стоит.
Настройка System UI Tuner
Данная фишка появилась в Android 6 и представляет собой сбор скрытых параметров для кастомизации вашего девайса. По умолчанию ее нет в основном меню настроек, но включить ее достаточно просто. Для этого:
- Включите режим разработчика.
- Откройте шторку уведомлений.
- Задержите палец на несколько секунд на шестеренке настроек вверху, пока последняя не начнет вращаться.
Сигналом, что у вас все получилось, будет уведомление внизу экрана, что настройки System UI Tuner стали доступны.
Теперь, чтобы иметь возможность получить два приложения на одном экране Android, вам нужно будет перейти по пути: «Настройки»-”Система”-”System UI Tuner” и включить там функцию разделения экрана жестом.
Чтобы перейти в двухоконный, режим нужно будет сделать жест вверх от кнопки многозадачности и выбрать программы, которые будут отображаться.
Как удалить лишние рабочие столы
Когда работа с экранами окончена, их легко удалить. Для этого нужно:
- Нажать «Представление задач» или «Win + Tab».
- Передвинуть курсор на лишний рабочий стол и закрыть его, нажав крестик (как обычное окно).
При этом программы, которые были активны на закрытом экране, переместятся на основной рабочий стол. Обычно это происходит без проблем, но на всякий случай результаты работы сохраняют, чтобы не потерять.
Обратите внимание! Сочетание «Win + Ctrl + F4» позволяет моментально закрыть активный стол и переключиться на следующий по порядку

Чтобы убрать дополнительный стол, кликают на крестик
Функция многозадачности в Самсунге
Выход новых версий Android, а также моделей Samsung сопровождается функциональными переменами. Нам снова приходится искать привычные функции в новых местах. Многозадачность в большинстве версий мобильной ОС вызывается удерживанием кнопки меню. При этом появляется список всех запущенных программ в вашем смартфоне на экране. Из этой области вы можете закрыть их или перейти к приложению, с которым хотите поработать в данный момент.

Запущенные приложения в Samsung
В последних моделях Самсунг есть множество новых полезных функций. Например, съёмка жестом. А также касанием к сенсорному экрану. Многие из нас покупают мобильные устройства, в том числе, в качестве фото- или видеокамеры. Так вот не все могут знать о том, что перейти в режим фотокамеры можно, показав устройству раскрытую ладонь. Или вообще скомандовать смартфону «Снять» или «Снимаю». А если нужно начать записывать на внешнюю камеру, скомандуйте «Запись видео».
Голосовых команд для того, чтобы сделать двойной экран на мобильном телефоне Самсунг, пока нет. Но скорее всего инженеры уже трудятся над новыми фишками для нас. И не исключено, что появится и такая команда.
https://youtube.com/watch?v=DVltHP2_s8I
Проблемы, которые могут возникнуть
Если экран разделен на части за счет компоновки окон, сложности возникают редко. Зачастую пользователя не устраивают размер шрифта, масштаб, но изменить это просто:
- Кликнув правой кнопкой на рабочем столе, вызывают контекстное меню.
- Выбирают «Параметры экрана».
- Переходят в «Масштаб и разметка», где выставляют удобные значения.
- Если масштаб уже стоит 100 %, открывают дополнительные параметры масштабирования.
- Выставляют тот процент, который требуется.
Важно! При использовании нескольких рабочих столов нагрузка на процессор, видеокарту может быть выше обычного. Для контроля за производительностью, температурой и другими параметрами рекомендуется установить специальную утилиту, например, AMD System Monitor или аналогичную
Итак, сделать 2 экрана на Windows 10, как и разделить рабочий стол на несколько окон, несложно. Процесс не влечет никаких радикальных изменений, его можно в любой момент отменить без потери данных или нарушений в работе компьютера. Единственный момент — если ноутбук или ПК старенький, нужно следить за нагрузкой на его компоненты и температурой.
Чем удобна функция разделения экрана на 2 части
Функция разделения экрана дает владельцу смартфона довольно широкий спектр возможностей, но основной смысл сводится к многозадачности. С разделением экрана больше нет смысла отказываться от того или иного дела в пользу другого.
Так, например, во время просмотра кино или роликов на популярных видеохостингах можно проверить электронную почту, свериться с заметками и прочее.
Очень удобно использовать эту функцию во время общения в различных мессенджерах. Всегда можно зайти и в другие социальные сети, чтобы просмотреть медиафайлы собеседника. Также больше нет необходимости в выходе из мессенджера, чтобы свериться с собственным расписанием.
Даже некоторые игры поддерживают работу в режиме многозадачности, поэтому можно не отвлекаться от любимого развлечения во время общения или других дел.
Как сделать снимок экрана на Samsung Galaxy A52
Первый метод, который также является наиболее популярным, — это традиционный способ одновременного нажатия двух аппаратных клавиш.
Вам нужно использовать физические клавиши, расположенные на боковой стороне телефона. Возьмите свой самсунг а52 и одновременно жмите кнопку питания и кнопку уменьшения громкости.

При это делайте это реактивно – как можно скорее. Зажали и сразу отпустили. Задержитесь скриншот сделать не получиться.
Если экран мигнет, значить скрин сделали. Об этом также вас уведомит внизу темная овальная полоса с настройками – поделиться, редактировать и прочее.