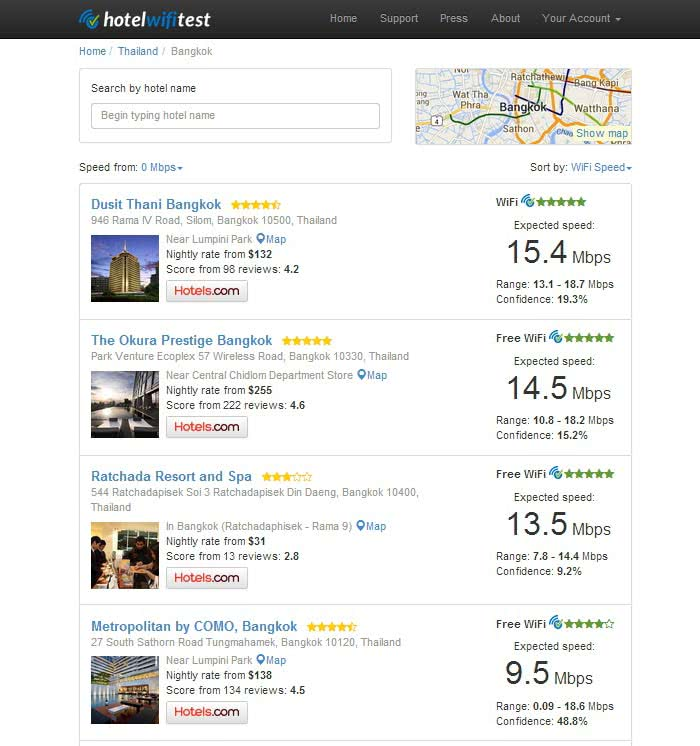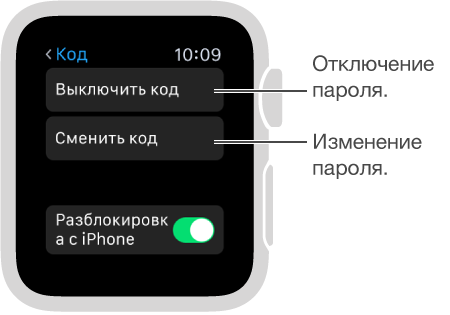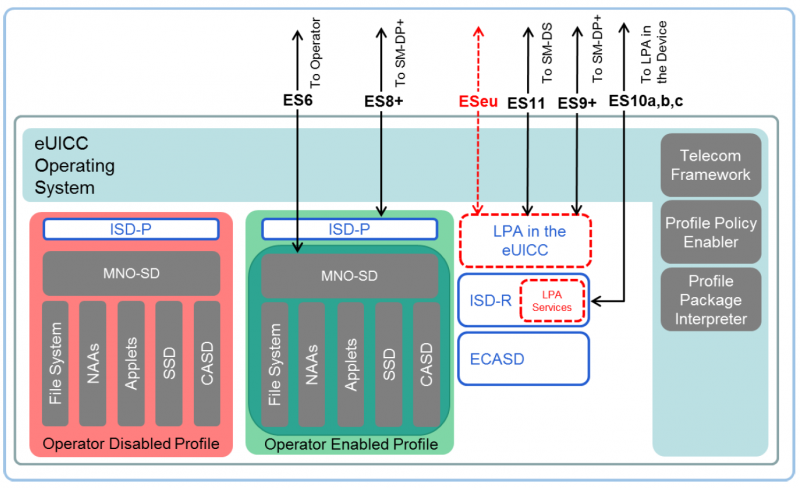Через USB-кабель
Самый простой и надежный способ – это использовать USB. Практически каждый современный принтер оснащен этим портом, благодаря чему вы сможете использовать аппарат. Однако есть несколько важных нюансов. Первое – вам понадобится специальный OTG-кабель с USB на microUSB, чтобы соединить два устройства. Классические переходники, которые идут в комплекте, не всегда работают.
Второе – ваш телефон должен поддерживать этот самый режим OTG (или OnTheGO). Это специальное расширение для порта USB, благодаря которому вы сможете в полной мере использовать данный разъем. Планшеты с OTG поддерживают не только принтеры, но и компьютерные мышки, клавиатуры, геймпады, джойстики и веб-камеры.

Если вам необходимо организовать систему с несколькими компонентами, то придется докупить USB-HUB. Это устройство позволяет подключать несколько периферийных устройств, например, клавиатуру, мышку и флешку. Непременно позаботьтесь, чтобы один из портов был подключен к питанию, так как планшеты могут не выдержать такой нагрузки, что приведет к ускоренному разряду аккумулятора.

Не знаете, как определить, поддерживает ли ваш планшет данный режим? Сначала тщательно изучите техническое руководство. Многие производители упоминают о поддержке ОТГ в документации. Если нужной информации вы не нашли, обращайтесь на специализированные формы по вашему планшету. Опытные пользователи уже знают ответы.
Печать на принтере через «Андроид» также требует наличия драйвера. Искать ПО специально под ваш аппарат проблематично, поэтому рекомендуем установить приложение PrinterShare. Это многофункциональный софт, который позволит подключать принтеры различными способами, при этом он уже содержит в себе пакет драйверов на большинство устройств. Подробнее о программе будет рассказано позже. Таким образом, процедура распечатки с планшета сводится к действиям:
- убедиться, что гаджет поддерживает OTG;
- подключить через кабель принтер и планшет;
- установить и запустить приложение PrinterShare;
- в нем убедиться, что принтер определился. Отправить файл на распечатку.

В программе поддерживаются практически все форматы текстовых файлов. Аналогично можно выбрать на печать в стороннем редакторе, а когда появиться предложение, через что осуществлять распечатку, выбирайте PrinterShare.
Печать из Android через компьютер
Если вам не так повезло и вы обделены принтером с Wi-Fi интерфейсом, вас ждет знакомство с облачным сервисом Google Cloud Print. В Google разработали специальную методику отправки заданий на печать через Интернет. Сервис Google Cloud Print может отправлять задания печати напрямую на принтер, сертифицированный как Cloud Ready устройство. Такое устройство должно иметь подключение к WEB. Классический принтер, разработанный для подключения к обычному компьютеру, может взаимодействовать с Google Cloud Print и получать задания печати Android только через компьютер, подключенный к Интернет, с установленным драйвером печати. То есть, если компьютер будет выключен в момент печати Android заданий, у вас ничего не получится. Задание будет распечатано только тогда, когда вы включите ПК и установится его соединение с сетью Интернет.
Для работы такой схемы печати с Android устройств, на ПК должен быть установлен Chrome, а также активирован аккаунт Google (аккаунты Gmail или Youtube также подходят). Ну и, конечно же, должна быть корректно настроена локальная печать между ПК и принтером.
Для активации сервиса Google Cloud Print на ПК, откройте браузер Chrome, кликните по иконке главного меню в правом верхнем углу и выберите пункт настроек «Настройки» (Settings). Пролистайте вниз страницу настроек и кликните по пункту «Показать дополнительные настройки» (Show advanced settings), чтобы открыть дополнительные настройки. Найдите пункт «Google Cloud Print» и кликните по кнопке «Manage».
В новом окне кликните по кнопке «Add printers» . Она находится чуть ниже раздела «Classic printers». Убедитесь, что ваш принтер отмечен. Желательно, чтобы был отмечен только один принтер.


При первом открытии приложения Cloud Print Plus, вам будет предложено выбрать свой принтер. Если вы не видите своего принтера, тапните по меню, скрывающимся за тремя точками в правом верхнем углу и нажмите на кнопку обновления списка доступных принтеров «Refresh printers».
Для того, чтобы напечатать файл, откройте соответствующее приложение, тапните по иконке «Share» и выберите пункт «Cloud Print».
Как видите, процесс печать с телефона на принтер весьма прост. Один раз настроив софт, вы сможете оперативно выводить документы с Андроида на печать, минуя промежуточный этап их копирования на ПК.
Мобильные принтеры
Нельзя не упомянуть о таком виде принтеров, как мобильные. Эти малогабаритные и автономные собратья принтеров смогут вам порадовать, если вы находитесь в путешествии или в дороге. Да где угодно. Они укомплектованы батареей и могут подключаться к любому современному смартфону или планшету по WiFi или Bluetooth в полностью автоматическом режиме. Никаких хлопот.
Конечно же, такое удовольствие стоит дополнительных затрат. Но вы подумайте, может быть оно действительно того стоит. Вы сможете распечатать фотографию с телефона на таком принтере, находясь в любой точке земного шара (если только аккумуляторы не разрядились).
Все ссылки открываются в новой вкладке
| Модель портативного принтера | Цена, рублей |
| Polaroid Zip | 7880 |
| Kodak Mini 2 | 7800 |
| FujiFilm Instax SHARE SP-2 | 11200 |
| HUAWEI CV80 | 7500 |
Приложения для работы с цифровой печатью на iPhone
Операционная система от Apple всегда славилась своей стабильностью, отлаженностью всех компонентов, включая работу со множеством сторонних девайсов. Все, что можно подключить к айфону или айпаду с помощью шнура, будет работать с ним без помех. Теперь этот лозунг можно переформулировать следующим образом: все, что представлено в цифровом магазине в разделе «цифровая печать», гарантировано подружит ваш гаджет практически с любым устройством вывода информации.
Apple airPrint. Пожалуй, самое известное приложение для работы с печатью. Установив эту программу, вы сможете распечатать с айфона не только текстовую информацию, но и фото, причем, сделать это можно несколькими удобными способами. Явным недостатком является необходимость приобретения специального оборудования, что в наших реалиях выглядит не самым продуктивным решением. Впрочем, нареканий к работе самого приложения у пользователей нет.
- Handy Print. Практически полностью дублирует приложение, о котором упоминалось выше. Есть возможность тестового режима в течении двух первых недель, за дальнейшее использование придется заплатить. Очевидный минус состоит в том, что для корректной работы все же будет необходим ПК, на который и устанавливается это приложение.
- Printer Pro. Эта программа выглядит гораздо проще, чем предыдущие две. Она позволяет распечатывать файлы прямо из собственного проводника, достаточно указать «открыть в» и указать необходимую программу, например, всем известный Dropbox. Удобный интерфейс и интуитивно понятное меню — вот что делают Printer Pro таким привлекательным.
- Epson iPrint. Данная программа разрабатывается производителями печатной техники. После ее установки приложение само отыщет все устройства, к которым может подключиться, и предложит синхронизироваться с ними по беспроводному протоколу. Обилие настроек и возможностей делают работу с этой программой доступной и продуктивной. Если вы ищете функциональность и технологичность, то это то, что вам нужно.
- HP ePrint Enterprise. Еще одно фирменное приложение от производителей соответствующей техники. Синхронизация с устройства происходит через интернет. Есть возможность работы с облачными сервисами, а так же постановка в очередь на печать через электронную почту. Прекрасно масштабируемое на смартфоне меню делает приложение крайне удобным в повседневном использовании. Стоит попробовать его один раз, как у вас возникнет четкое ощущение, что вы используете его уже достаточно давно — меню организовано просто, понятно и эргономично.
Печать по электронной почте
Многие современные принтеры с модулями WLAN поддерживают функцию печати по электронной почте. В этом случае фирменный сервис выделяет устройству уникальный почтовый адрес. Документы и фотографии, отправленные на данный адрес во вложении к письму, будут автоматически обработаны и переданы на принтер. Данная функция, например, позволяет распечатать на домашнем принтере отпускные фотографии прямо из отеля. Настройка сервисов печати по электронной почте обычно осуществляется через фирменное программное обеспечение, панель управления устройством или на сайте производителя принтера.

Ответы на популярные вопросы
Что такое мобильные принтеры?
Мобильные принтеры – это портативные устройства, которые применяются для быстрой печати информации. Обычно они используются в торговле для создания чеков, этикеток, ярлыков и сопроводительных документов. Такие приборы активно приобретаются магазинами, кафе, складами и логистическими компаниями. Принцип работы устройства прост: в него вставляется лента бумаги, а после через специальное ПО запускается процесс печати.
Как распечатать с телефона документ через принтер?
В продаже можно встретить принтеры, печатающие с телефона или планшета. Но если подобного устройства у вас нет, то можете использовать стандартное устройство печати, выполнив к нему подключение через Wi-Fi, Bluetooth или кабель USB.
Почему телефон не видит принтер по Wi-Fi и через USB?
Возможно, что нужно использовать специализированную программу от производителя. Ещё можете попробовать временно отключить принтер, а затем опять его включить. А также ситуация может быть гораздо проще – устройство печати просто не поддерживает подключение через Wi-Fi.
Как можно контролировать, что в данный момент печатается?
Обычно через любое приложение можно отслеживать, какой лист в данный момент печатается. Для этого просто нужно открыть соответствующую вкладку.
Как распечатывать документы?
Теперь попытаемся разобраться в некоторых способах, которые дадут возможность производить печать разного рода материалов: текста, изображения, фотографии, картинки, билета, файла и так далее. Их очень много и часто они подходят для печати как текста, так и других типов файлов, поэтому мы рассмотрим лишь их часть.


Текст
Одним из наиболее удобных приложений для печати текста рассматриваемым методом можно назвать сервис под названием PrinterShare. Его использование позволяет осуществлять печать различных текстовых документов с SD-карты и Google docs прямо с телефона на сетевом и локальном принтере.
Даже если принтер не поддерживает возможность распечатки через Bluetooth, Wi-Fi, USB-кабель без участия ПК, то можно установить специальное программное обеспечение с официального сайта приложения и дать устройству общий доступ к принтеру. Правда, это будет возможно лишь на компьютерах под управлением операционной системы Windows. Если производится печать на удаленный принтер, подключенный к компьютеру, то следует установить на него софт и дать общий доступ.



Другие
Если говорить о других типах файлов, то тут следует добавить, что одним из довольно популярных способов является сопряжение через Bluetooth. Для этого следует сначала открыть страницу в браузере Google Chrome или найти нужное фото в галерее устройства. Теперь нажимаем на клавишу «Поделиться», после чего жмем по значку Bluetooth, находим свой принтер и отправляем документ на печать. Но тут следует сказать, что таким способом можно распечатать не любой тип файлов. По этой причине следует предварительно проверить, есть ли поддержка подобного способа печати для файлов, которые вы собираетесь печатать. Если такой поддержки нет, то значка «Поделиться» вы просто не увидите.

Еще одно приложение, которое можно использовать, называется PrintHand «Мобильная Печать». Его особенностью можно назвать современный интерфейс. Данный софт дает возможность осуществлять печать документов различного типа прямо из онлайн-хранилища или папки сохраненных документов на смартфоне. Преимуществом программы будет то, что здесь можно произвести настройку параметров печати и ее размер. Чтобы запустить печать файлов в различных форматах, следует произвести загрузку дополнительного ПО для рендеринга. Если печать производится через Google Cloud, то программа работает бесплатно. А вот другие виды печати файлов будут доступны в премиум-версии программы.

Приложения AirPrint и Cloud Print довольно похожи друг на друга. Чтобы произвести печать различных файлов при помощи такого софта, нужно следовать определенному алгоритму:
- устанавливаем приложение, после чего осуществляем его запуск;
- теперь требуется нажать на клавишу «Выбрать»;
- выберите тип устройства, после чего запустите поиск и дождитесь его окончания;
- теперь добавляем интересующее вас устройство;
- в ранних версиях указанных приложений (если вы используете их) следует щелкнуть по «шестеренке» и открыть меню «Принтеры»;
- если данное меню пустое, следует выбрать пункт «Не выбран»;
- теперь нажимаем на пункт Wi-Fi.
После этого у вас появится возможность производить печать различного рода файлов с телефона.


Довольно неплохим приложением для печати будет Samsung Mobile Print. Оно будет отличным решением для печати фотографий, интернет-страниц с планшета либо смартфона и документов различного типа. Кроме того, через приложение можно осуществлять сканирование и сохранять полученные материалы в форматах JPG, PDF либо PNG для простого и быстрого просмотра на смартфоне
Важно, что данное приложение можно использовать на мобильных устройствах под управлением Android и iOS. Кроме приложения, не требуется устанавливать какой-либо дополнительный софт. А если принтер совместим, то он обнаруживается в автоматическом режиме
Но здесь речь идет только о моделях принтеров Samsung
А если принтер совместим, то он обнаруживается в автоматическом режиме. Но здесь речь идет только о моделях принтеров Samsung.


Метод подключения принтера через ПК
Загрузка программ на ваши устройства
Сначала вы должны скачать в Android Маркет`е специальное приложение под названием PrinterShare. Эта программа как раз служит для удалённой печати с мобильных устройств на Андроид. Заходить в Android Market нужно с планшетника.
Посетите web-ресурс printershare.com, и загрузите с этого сайта такую же программу, но только теперь уже на ПК. Скачать можно с главной страницы; если вы пользуетесь Mac OS, ищите ПО под «яблочные» устройства.
Программа для печати через Интернет
Установка необходимого программного обеспечения
Установите программу, скачанную вами в предыдущем пункте, на ваш стационарный компьютер. Инсталлируйте планшетную версию этой же программы на свой планшет.
Следующим этапом будет перенос файла приложения на ваше планшетное устройство, для этих целей подойдёт любой метод, который вам доступен. Если у вашего настольного компьютера имеется картридер, тогда просто вытащите карточку из планшета, и вставьте её в ПК, в последствии записав туда необходимый вам файл.
Картридеры позволяют подключать microSD к ПК
Следующий шаг – установка этого самого файла
Обратите внимание также и на то, что у вас потребуют регистрацию. Когда пройдёте этот несложный процесс – приступайте к очередному шагу – это указание необходимого вам принтера
Когда укажете его, ваша программа будет открывать доступ к этому печатающему устройству.
Окно программы
Особенности текущего метода печати
Печатайте файлы даже вдали от дома
Хочется отметить невероятное преимущество этого метода! Так как здесь используется исключительно Интернет соединение, пользователь получает возможность отправлять на печать любой требуемый документ удалённо, даже если он сейчас в другом конце города или на другой стороне планеты! Отправляйте вашим коллегам важные фото, презентации, документы. У данного метода удалённой печати имеется особенность: тут необходимо в обязательном порядке вводить логин/пароль.
Беспроводное соединение
Если в вашем устройстве есть возможность печати без проводов, это упрощает задачу. Рассмотрим два варианта.
Wi-Fi
Даже если у вас нет маршрутизатора или сети для подключения, вы можете печатать с мобильных устройств на некоторых принтерах с помощью Wi-Fi Direct. Телефон и принтер должны находиться в одной сети или иметь прямое соединение по воздуху. Режим Wi-Fi Direct должен быть включен.
Не все аппараты совместимы с этой технологией. Отдельные фирмы выпускают собственные приложения: Samsung Mobile Print, HP Smart, Canon Print и т. д.
Для добавления в службу печати нужен ip-адрес принтера.
Bluetooth
Второй популярный способ печати – сопряжение через Bluetooth. Алгоритм такой:
- Откройте страничку браузере Chrome или фотографию в галерее.
- Найдите в меню кнопку «Поделиться».
- Нажмите Bluetooth и выберите свой принтер.
- Отправьте документ на печать.
Не все документы можно распечатать с Андроида таким способом. Если значок Bluetooth недоступен в меню «Поделиться» – увы, придётся поискать другой вариант.
Google Cloud Print
Google Cloud Print — большинство современных принтеров будут готовы к работе в Google Cloud без необходимости регистрации на ноутбуке или ПК, но для классических принтеров существует простой процесс настройки. Приложение Google Cloud Print можно бесплатно загрузить из магазина Google Play для устройств Android, а после его установки вы сможете распечатать любой документ на своем принтере, подключенном к Google Cloud Print.
- Шаг 1. Откройте документ, который вы хотите распечатать в своем приложении. (Chrome, электронная почта, фотографии и т. д.)
- Шаг 2. В приложении выберите « Параметры ».
- Шаг 3. В Google Chrome выберите « Поделиться» -> « Печать», в других приложениях выберите «Печать»
Подробнее про Google Cloud Print можно почитать здесь
Mopria Print — Mopria Print Service — еще одно простое в использовании приложение, которое делает печать с любого устройства Android столь же простой, как нажатие на экран. Этот сервис позволяет пользователям подключаться к любому сертифицированному Mopria принтеру без необходимости дополнительной настройки. Приложение Mopria Print App можно бесплатно загрузить из магазина Google Play или непосредственно с веб-сайта Mopria .
- Шаг 1. После установки приложения Mopria Print App убедитесь, что приложение включено на вашем устройстве. (Это можно проверить в настройках вашего устройства)
- Шаг 2. Откройте элемент, который вы хотите распечатать, это могут быть документы, PDF, фотографии, электронные письма или веб-страницы.
- Шаг 3. Как только элемент открыт, найдите опцию печати.
- Шаг 4. Выберите ближайший принтер.
- Шаг 5. Нажмите « Печать ».
Лучшие мобильные принтеры:
Примечание редактора: мы будем регулярно обновлять этот список лучших мобильных принтеров по мере выпуска новых устройств.
1. Принтер Fujifilm Instax Share SP-3
Принтер Fujifilm Instax Share SP-3
Fujifilm Instax Share SP-3 — это новейший мобильный принтер компании, печатающий в квадратном формате 1×1. Эти отпечатки больше, чем у SP-2, размером 62х62 миллиметра. Fuji заявляет, что использовала этот формат, чтобы сделать принтер идеальным для печати фотографий из Instagram, которые по умолчанию имеют такое же соотношение сторон 1×1. Вы можете добавлять фильтры и текст к своим фотографиям через приложение, и даже можете искать теги, чтобы найти фотографии для печати.
2. Polaroid Zip
Polaroid Zip
Компания Polaroid была пионером в сфере мгновенной фотографии, поэтому есть смысл оценить, как они конкурируют в сфере мобильных принтеров. Polaroid Zip — это еще один принтер Zero Ink, который может печатать самоклеящеюся фотографии размером 50×76 мм. Батарея позволяет распечатать до 25 фотографий на одной зарядке, а синхронизация с приложением происходит по Bluetooth.
3. Canon Selphy CP1300
Canon Selphy CP1300
Canon Selphy CP1300 — более серьезный мобильный фотопринтер. Он весит всего 0.86 кг и является гораздо более универсальным принтером, поскольку он может работать с несколькими размерами:
- открытки 148×100 мм
- кредитной карты 86×54 мм
- наклейки квадратного формата 50×50 мм
- мини-наклейки 22,0×17,3 мм
Дополнительный аккумулятор делает его полностью портативным. Он также уникален тем, что для печати используется технология сублимации красителя. Это означает, что после печати не надо ждать высыхания краски, фотографии водонепроницаемы, а изображения могут храниться до 100 лет.
4. HP OfficeJet 250
HP OfficeJet 250
HP OfficeJet 250 идеально подходит, если вы ищете универсальный портативный принтер. Он может печатать как фотографии, так и документы, а также хранить ранее напечатанные элементы. Вы даже можете отправить факс с помощью этого принтера, если чувствуете себя старомодным. Все эти функции есть в принтере, который весит 2.95 кг. Хотя он тяжелее других в этом списке, вы без проблем сможете транспортировать его в чемодане.
Помимо печати фотографий и документов со смартфона через Wi-Fi, принтер одновременно вмещает около 50 листов. Он также оснащен устройством автоматической подачи документов на 10 страниц, когда вам нужно напечатать всего несколько страниц. Вы можете приобрести дополнительный аккумулятор, который будет печатать до 500 страниц без подзарядки.
5. Epson Workforce WF-100
Epson Workforce WF-100
Epson — еще один отличный вариант мобильного принтера для тех, кто хочет работать и отдыхать. Он поставляется со встроенным аккумулятором, который можно заряжать как через USB, так и от сети переменного тока. Он весит всего 1.6 кг, но может обрабатывать любые документы и фотографии с разрешением 5 760x 1 440. Вы можете управлять распечатками с помощью специального приложения.
6. Принтер Brother PJ-773
Brother PocketJet PJ773 — самый компактный портативный принтер, способный печатать полноразмерные документы. Вы только посмотрите на это! Вы можете бросить его в сумку и взять с собой куда угодно.
Это устройство может печатать до восьми страниц в минуту, весит всего 480 грамм и может печатать с разрешением не более 300 точек на дюйм (dpi). Батарея не входит в комплект и продается дополнительно, но она внушительного объема, позволяющая распечатать до 600 страниц без подзарядки.
Это наш взгляд на лучшие мобильные принтеры, которые есть в магазинах в данный момент. Если вы нужно распечатать полные документы или красивые фотографии, здесь каждый найдет что-то для себя.
- Лучшие беспроводные наушники с шумоподовлением
- Лучшие мини-нутбуки
- Лучшие дешевые телефоны
Печать через стационарный компьютер или лэптоп
Если не удается соединить мобильное устройство и принтер напрямую, можно подключить гаджет к ПК с помощью стандартного кабеля. При этом должны соблюдаться следующие условия: во-первых — на компьютере должны быть установлены драйверы и пользовательские программы для печати от производителя оргтехники, во-вторых — принтер должен быть включен в сеть. При этом смартфон или планшет должны работать в режиме USB-накопителя. Процесс печати выглядит следующим образом: файлы нужно найти через Проводник или специальную программу, открыть, настроить должным образом и напечатать на выбранном принтере.

Нюансы выбора
Мобильный принтер, как и любую другую технику подобного рода, следует подбирать очень внимательно, обдуманно. Тогда покупка порадует пользователя, а не принесет разочарований
Рассмотрим, на что стоит обратить внимание, выбирая оптимальную модель портативного принтера
Прежде чем идти в магазин для покупки портативного устройства для фотопечати, пользователю целесообразно разобраться, как именно и в каких целях он хочет его использовать. Нужно учесть, с какой техникой в дальнейшем будет синхронизироваться девайс (со смартфонами на базе Android или гаджетами от Apple, ПК, планшетами). Если принтер будет использоваться как переносной автомобильный вариант, он должен поддерживать работу в сети 12 вольт. Точно определившись с особенностями использования, выбрать подходящий мини-принтер будет гораздо проще.
Подберите аппарат максимально удобных для вас размеров. В продаже можно найти много мобильных девайсов, среди которых есть карманные «малыши» или более крупные экземпляры. Разным пользователям удобно работать с разными устройствами. Так, для дома можно купить и более крупный аппарат, а вот в автомобиль лучше подыскать маленький принтер.
Подберите технику, которая будет иметь все нужные вам функции. Чаще всего люди покупают аппараты, рассчитанные и на цветную, и на черно-белую печать. Определитесь с оптимальным для вас типом устройства. Постарайтесь подыскать такой девайс, расходники на который не придется покупать слишком часто, поскольку подобный принтер может оказаться слишком дорогим в эксплуатации
Всегда обращайте внимание на мощность аккумулятора и на количество распечатанных материалов, которые может выдавать девайс.
Аппараты для моментальной печати различаются не только по типу печати, но и по способу управления разными конфигурациями. Очень удобно пользоваться устройствами, имеющими встроенный дисплей
Часто подобной деталью оснащаются не только крупные, но и компактные портативные принтеры. Рекомендуется подбирать более современные аппараты, которые оснащены встроенными модулями беспроводных сетей, таких как Wi-Fi, Bluetooth. Удобными и функциональными являются устройства, к которым можно подключать карты памяти.
Целесообразно подобрать принтер, изготовленный из качественных материалов. В магазине еще до оплаты лучше внимательно осмотреть подобранный аппарат на предмет дефектов и повреждений. Если вы заметили, что устройство поцарапано, имеет люфты, сколы или плохо закрепленные детали, то от покупки надо отказаться.
Проверьте работу техники. Сегодня чаще всего девайсы продаются с домашней проверкой (2 недели). В течение этого времени пользователю рекомендуется проверить все функции купленного гаджета. Он должен легко соединяться с другими устройствами, будь то iPhone (или другая модель телефона), ноутбук, персональный компьютер. Качество печати должно соответствовать заявленному.
Сегодня во всем мире существует много крупных и известных брендов, выпускающих качественные домашние и переносные принтеры. Рекомендуется покупать только фирменные устройства оригинального производства, а не дешевые китайские подделки. Качественные товары можно найти в монобрендовых магазинах или крупных сетевых торговых точках.
Если учесть все нюансы выбора портативной техники, есть все шансы приобрести качественный продукт, который порадует пользователя и прослужит ему очень долго.