Действия при смене телефона
Допустим, мобильный был утерян, и вы хотите сменить привязку на новый номер. Сделать это можно путем обращения в ближайшее отделение банка. Обратитесь к операционисту, он выдаст вам бланк заявления, а также поможет верно его заполнить и сможет ответить на все возникающие вопросы.
Как правило, требуется написание двух заявлений: на отключение старого номера от карты и прикрепления нового, но иногда это можно сделать одним, общим, заявлением.
Рекомендуется также оперативно заблокировать потерянную сим-карту, чтобы надежно защитить свои счета от несанкционированных действий со стороны укравшего, либо просто нашедшего ваш телефон человека. Кроме того, отключите мобильный банк на потерянной симке.
Если возникла необходимость подключить к той же карте еще один номер телефона, но без отключения первого, то придется написать новое заявление в офисе банка, обслуживающего карту.
Хотя делать подобное не рекомендуется по нескольким причинам. Во-первых, больше привязанных симок — выше риск того, что доступ к счетам получит третье лицо. Во-вторых, если был потерян смартфон сразу с обеими SIM, процесс отключения старых номеров потребует вдвое больше сил и времени.
Как привязать карту Сбербанка к телефону через интернет
Если у вас есть доступ к компьютеру, вы можете привязать карту Сбербанка к телефону через интернет. Сделать это можно в режиме онлайн, воспользовавшись автоматизированной системой обслуживания клиентов.
Как привязать карту Сбербанка к телефону через Сбербанк Онлайн
Узнав, как привязать карту Сбербанка к телефону через интернет, вы сможете выполнить эту операцию, не выходя из дома. Для этого необходимо:
- Пройти авторизацию в системе, введя в соответствующих окошках свой логин и пароль;
- Выбрать на главной странице сайта «Мобильный банк»;
- Определиться с тарифным планом данной услуги (пакет «Экономный» или «Полный») и нажать кнопку «Подключить».
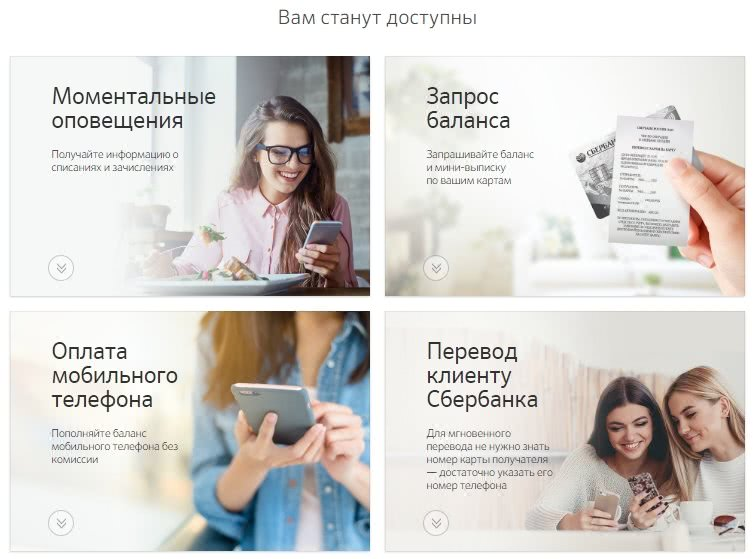
С помощью терминала или банкомата сбербанка
Чтобы самостоятельно привязать пластик к симке через терминал или банкомат Сбербанка, потребуется выполнить следующие простейшие действия:
- Вставить пластик в приемник и ввести ПИН-код.
- После появления на экране главного меню выбрать раздел «Подключение мобильного банка».
- Выбрать нужный тариф.
- В появившемся окне ввести номер мобильного телефона, к которому нужно сделать привязку.
- Дождаться СМС от Сбербанка, подтверждающее успешное выполнение операции.
После выполнения данных действий на телефон начнут приходить сообщения обо всех выполняемых операциях по карте (если не был подключен тариф «Эконом»), а также активируется сервис дистанционного управления счетом.
СПРАВКА. Количество доступных опций будет зависеть от выбранного тарифа.
Для клиентов Сбербанка специально был разработан сервис, который поможет разобраться в правильном управлении банковским счетом. Чтобы им воспользоваться, достаточно просто отправить сообщение с текстом «Справка» на номер 900.
Тарифы для подключения
В Сбербанке предусмотрено 2 основных обслуживающих тарифа:
- Полный. Его стоимость от 30 до 60 р. в месяц для владельцев карт Visa, MasterCard и МИР. Вы можете просматривать уведомления о расходах и зачислении денег, проводить переводы, платежи (например, за интернет, ЖКХ), контролировать накопление бонусов СПАСИБО и перечислять средства для оплаты кредитов.
- Экономный. Стоимость зависит от выбранной услуги, которая нужна в данный момент. Например, чтобы получить выписку, с вас спишут 15 р., для проверки баланса – 3 р., для получения информации о последних расходах и поступлениях – 5 р. При этом абонентская плата, как в первом тарифе, не взимается.
Можно ли удалить карту из Сбербанк Онлайн?
Если необходимость добавить 2 карту в Сбербанк онлайн не вызывает много вопросов, то при удалении карты многие пользователи сталкиваются со сложностями. Они боятся самостоятельно совершать подобные действия, чтобы не удалить нужный продукт.
Удалить карту невозможно, но она может стать невидимой. Система Сбербанк Онлайн дает возможность скрывать те карточки, которыми клиент уже не пользуется. Чтобы воспользоваться такой опцией, необходимо:
- Пройти авторизацию;
- Зайти в личный кабинет;
- Найти вкладку с названием «Настройки безопасности продуктов»;
- Выбрать пункт «Настройка видимости продуктов»;
- Перед вами появится список действующих счетов и карточек, а также депозитов;
- В настройках надо нажать на «Сбербанк Онлайн». После этого появятся продукты, которые используются;
- В графе под названием «Отображать» нужно снять галочку;
- Потом изменения подтверждаются. Для этого нужно ввести код. Он приходит на мобильный телефон.
Если карту требуется скрыть в мобильном приложении, нужно в настройках видимости нажать не «Сбербанк онлайн», и на вкладку «Мобильные устройства». Дальнейший алгоритм действий будет таким же, как и тот, который описывался ранее.
Популярные вопросы по теме:
Как добавить карту в Сбербанк Онлайн через приложение?
Чтобы добавить вторую карту в Сбербанк Онлайн через приложение в телефоне кликните на опцию «Карты», затем «Мои карты» и «Добавить». Далее укажите ее номер.
Как привязать карту к Сбербанк Онлайн?
ВСе новые карты Сбербанка отображаются в личном кабинете сразу после их активации автоматически. Если этого не произошло, возможно имел место сбой в работе системы или вы оформили карту в другом филиале.
Обратитесь в отделение и напишите заявление на привязку карты в Сбербанк Онлайн.
Как добавить вторую карту в Сбербанк Онлайн?
Сбербанк Онлайн — это специальный сервис банка, в котором отображаются все банковские продукты клиента: карты, кредиты, вклады и депозиты.
Вторая, третья и более карта, оформленная на одного клиента, добавляется в Сбербанк Онлайн автоматически сразу после активации (спустя 24 часа после получения). Если этого не произошло, нужно обратиться в банк.
Быстрая форма заявки
Заполни заявку сейчас и получи деньги через 30 минут
- Чем отличается созаемщик от поручителя
- Как изменить номер телефона в Сбербанк Онлайн
- Запуск ICO — пошаговая инструкция
- Замена банковской карты Сбербанк при смене фамилии: условия, срок
- Как перевести деньги с карты Тинькофф на карту Сбербанка
- «Мобильный банк» у каких банков есть?
- Как проверить долги по кредитам?
- Как составить договор с залогом: условия, образец
- Как открыть вклад в Сбербанке Онлайн
Воспользуемся функцией NFC
Все больше клиентов Сбербанка используют систему бесконтактной оплаты с помощью смартфона. Она удобна, проста в применении и безопасна. Для того, чтобы расплачиваться телефоном, необходимо иметь в нем функцию NFC. Дополнительно придется скачать специальное мобильное приложение, куда и привязывают данные различных карт.
Следует отметить, что никакой опасности для владельца кредитки такая опция не представляет. Дело в том, что данные передаются по защищенным каналам в цифровом виде. Загруженные в программу сведения о карте невозможно украсть или скопировать, поэтому вероятность мошенничества крайне мала. Пользоваться кредитной картой вы сможете по-прежнему в любом месте, где есть терминалы.
Как происходит привязка банковской карты для последующей бесконтактной оплаты?
- Активируйте функцию NFC (некоторые модели смартфонов не требуют ее включения, она работает по умолчанию).
- Откройте мобильное приложение, которое следует заранее скачать из официального магазина Google Play или App Store.
- Введите данные карты, которые попросит программа.
- В течение нескольких минут происходит проверка указанных сведений.
- Удаленно подпишите пользовательское соглашение.
- Введите код подтверждения из пришедшего на телефон сообщения.
После этого можно сразу пользоваться кредитной картой, как если бы она была у вас в руках. Для оплаты нужно разблокировать телефон и поднести его к терминалу. Сумма будет списана с выбранной в приложении банковской карты. Основной карточкой по умолчанию считается та, что вы внесли первой, но при желании ее возможно изменить.
Способы смены привязанного номера телефона
Когда у клиента появляется новый номер телефона, возникает ряд сложностей: много современных сервисов привязываются к номеру телефона, из-за чего приходится производить смену. Сервис Сбербанка не стал исключением: при смене номера телефона, в обязательном порядке нужно перепривязать свои счета к новому номеру. В противном случае, спустя время, новый владелец старого номера может легко получить доступ к вашим деньгам.
Справка: операторы мобильной связи не закрепляют номера за определенным человеком. При смене сим-карты, а также при ее бездействии на протяжении более полугода, номер снова попадает в базу данных свободных номеров. Соответственно, любой желающий сможет оформить себе сим-карту на номер, который когда-то был вашим. Именно поэтому обязательно нужно при смене оператора или сим-карты поменять номер, к которому привязаны ваши счета в Сбербанке.
Способов сменить номер много:
- Это можно сделать лично в отделении банка;
- Через банкомат;
- Через Сбербанк Онлайн;
- Наконец, это можно сделать по телефону горячей линии Сбербанка.
Разберем их по порядку.
В отделении Сбербанка
Это самый простой способ ответить на вопрос, как сменить номер, привязанный к карте Сбербанка. Сотрудники банка должны в обязательном порядке удовлетворять просьбы клиентов по части банковского сервиса — в эти услуги входит и перепривязка номера телефона.
Достаточно лишь показать свой паспорт сотруднику банка и озвучить ему свою просьбу. Операционист попросит вас указать новый номер, к которому вы привяжете счета. Операция производится за минуту, о ее результатах оператор вам сообщит сразу же.
Через банкомат
Все, что нужно — найти соответствующий терминал. Вставьте в аппарат самообслуживания любую карточку Сбербанка, к счету которой у вас привязан старый мобильный номер, — это может быть и кредитка, и дебетовая карта, и карточка с овердрафтом.
Введите четырехзначный пин-код. Далее возможны два варианта: установка нового номера напрямую или же через отключение-подключение мобильного банка. Выбор того или иного способа зависит от функциональных способностей банкомата. В первом случае вам нужно пройти в раздел «Личные данные» или «Управление личным кабинетом». Там вы найдете раздел «Смена мобильного номера». Укажите новый номер и подтвердите операцию.
Во втором случае в главном меню найдите опцию «Подключить Сбербанк Онлайн и Мобильный Банк». В открывшемся меню нажмите на вкладку «Отключить мобильный банк». Затем снова войдите в это меню, но кликните на этот раз на кнопку «Подключить мобильный банк». Укажите ваш новый мобильный номер и подтвердите операцию. Готово — счета в Сбербанке уже привязаны к новому номеру сотового.
Через Сбербанк Онлайн
Давайте разберемся, как привязать карту Сбербанка к другому номеру телефона через интернет. Раньше эта опция была недоступна из соображений безопасности, но теперь клиент все-таки может сменить настройки. Просто для этого нужно пройти усиленную систему защиты — это сделано для того, чтобы клиенты не становились жертвами мошенников.
Сначала может показаться, что произвести такую операцию сложно, но если действовать по инструкции, то даже с малыми навыками пользования компьютером смену номера можно произвести за пять минут.
- Пройдите в личный кабинет, введя логин и пароль;
- В меню справа выйдете в раздел «Настройки Сбербанка Онлайн»;
- Далее выберите пункт «Мобильный банк»;
- В опциях найдите «Смена привязанного номера»;
- После ввода нового номера система попросит вас подтвердить личность. Для этого сначала на новый, а затем на старый телефон будут высланы СМС. В смс содержится код, который нужно ввести в соответствующее поле;
- Если все введено правильно, новый номер закрепляется за аккаунтом.
По телефону горячей линии
Все просто — наберите номер 900 или 8 800 555 55 50 (оба номера обслуживаются полностью бесплатно, если звонок исходит с территории РФ). Затем в роботизированном меню выйдете на живого оператора. Сообщите ему, что вы желаете сменить номер, к которому привязаны ваши карты и счета.
Оператор в соображениях безопасности сначала удостоверится, что вы в самом деле тот, за кого себя выдаете. Для этого он попросит назвать ФИО, номер и серию паспорта, а также ответ на контрольный вопрос. Если вы не помните контрольную информацию, ее можно вычитать из договора обслуживания или договора кредитования.
После проверки личности озвучьте оператору новую цифровую комбинацию, к которой будут привязаны счета. Сотрудник выполнит просьбу за пару минут.
Выбор системы оплаты
Какое приложение установить на телефон, вопрос серьезный и требует всестороннего анализа минусов и плюсов. То, что есть как достоинства, так и недостатки, вы, наверное, уже догадались. Рассмотрим популярные на сегодняшний день и как следствие, наиболее распространенные.
Samsung Pay

Разработана, как вы понимаете, для телефонов компании Samsung, линейки Galaxy. Логотип — одноименная надпись, без рамочки.
Представляет собой весьма привлекательную функцию, главное преимущество которой состоит в том, что для торгового терминала не требуется поддержка технологии NFC. Нет так нет, подойдет другая. Считывание с магнитной полосы карты (MST).
Кроме того, интернет тоже не требуется. Вся информация хранится в чипе устройства.
Какой удар от производителя, конкуренты в шоке! Но самое сладкое на закуску. Если эта утилита вам чем-то не приглянулась, всегда есть вариант перейти на первую из списка. Вот так-то. Казалось бы, ура, мы нашли то, что нужно. Но через мгновение все станет не так очевидно.

В заключение, пару ложечек черного цвета.
В интернете шопиться с ее помощью не получится. Правда, все в руках компании, банковский интерес здесь налицо, вполне возможно, что в данную минуту все готово к запуску новой опции, по слухам, связанной с Visa Checkout.
Ну и дополнительная возня с безопасностью проведения операции списания средств. Невзирая на сумму транзакции, ее проведение потребует от пользователя ввести код разблокировки на смартфоне, на терминале обязателен ввод пин-кода.

Хотя, кому как на это посмотреть. Может, вы являетесь поборником безопасного образа жизни.
Android Pay
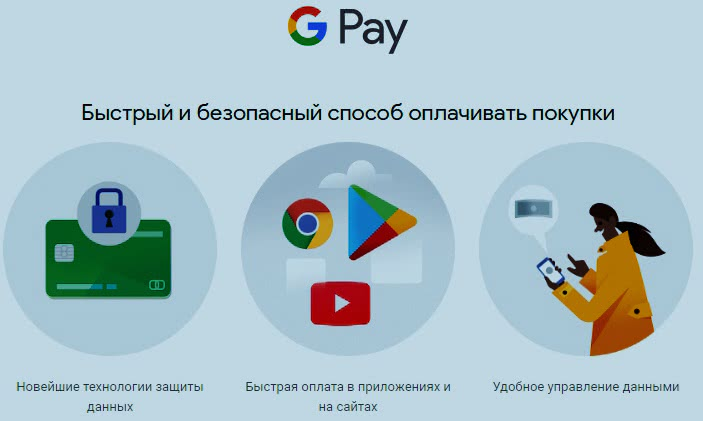
Название дает понять, с какой операционной системой следует иметь дело. Для всех, без исключения девайсов, с зеленым человечком в качестве логотипа, подходит. Описание настройки NFC списано с Android Pay, как наиболее распространенной по всему миру. Безусловная победа Google.
Следующий момент: наличие доступа в интернет практически обязательно. Звучит немного неконкретно, но в действительности дело обстоит так. Интернет нужен, но изредка, периодически. Может, разок у вас и получится, но, в большинстве случаев нужна мировая паутина.

Для платежей номиналом до 1000 р. ввод пин-кода не требуется, однако после третьей транзакции придется разблокировать телефон, сбросив счетчик покупок. Оттого, каким способом блокировки воспользуетесь, зависит ваша безопасность. Если уровень защиты высок, то забытый смартфон, где-нибудь в ресторане, может быть опустошен только на 3000 р. максимум. Впрочем, это довольно слабое утешение.
Замечу, что совершать покупки с помощью Android Pay можно не только в магазине, но и в интернете. Колоссальный плюс.
В заключение, пара откровенных минусов. Альтернативы нет. Используете данную систему и точка, другой вариант вам не подойдет. Установленное приложение, может быть только на телефонах под управлением одноименной ОС.
Еще один немаловажный момент. Транзакция списания средств с вашего счета пройдет только на том оборудовании, которое поддерживает технологию бесконтактной оплаты. Вроде бы повторение поиска логотипа, но, как говорится, есть нюанс. Следующая описанная система этого не требует!
Apple Pay
Ну, вы поняли. Привет от дядюшки Сэма. Логотип известен — огрызок со словом Pay в прямоугольной рамочке. Привязан к продукции компании Apple. В разработке сравнительно недавно, ничем особенным не выделяется.
Альтернативы не имеет, требует от торгового оборудования привязку к бесконтактному методу оплаты, как и первая система.

Из плюсов — широта использования, от минимаркета до App Store. Впрочем, и здесь американские программисты не являются первооткрывателями.
Интернет так же, как и в случае с Samsung Pay, не требуется.
Но жесткие ограничения по оплате, на уровне корейца.
Яндекс.деньги
На данный момент, Яндекс.Деньги переименован в ЮMoney. Но это никак не отражается на работоспособности программы. Алгоритм почти тот же, а значит, не будет требоваться дополнительных данных или же лишних операций. Все так же просто делается:
- Для начала нужно войти в приложение и найти настройки своего аккаунта. Ссылка для привязки находится в блоке «Привязанные карты» — туда и нажимает человек для дальнейших действий, чтобы осуществить желаемое упрощение оплаты телефоном;
- Сперва вводятся главные данные. Они стандартные для такой операции – код CVV, номер, срок действия;
- Далее последует подтверждение действия, которое производится с помощью одноразового пароля. Как правило, его выдает сам банк клиенту;
- Чтобы проверить правильность данных, сайт переведет автоматически с карты на кошелек пользователя 1 рубль(с комиссией в 1 копейку). Если все верно, то придет уведомление об этом действии и будет сделана привязка.
Настройка оплаты
Важный момент. Чтобы не иметь бледный вид перед фыркающей толпой сзади вас и не переминаться с ноги на ногу во время оформления транзакции, необходимо заранее проделать кое-какие манипуляции с девайсом. Чтобы платить телефоном, следуйте следующим правилам.
- Проверьте устройство на наличие в нем искомого модуля и включите его. Обычно сведения о NFC находятся в разделе настроек под названием беспроводные сети — еще (дополнительные функции) — NFC. Сделайте активной опцию, если она у вас есть.
- Убедитесь, что программа Android Beam включена в работу, системное приложение «подхватывает» дремавшую изначально опцию, и поможет вам осуществить платежи.
- Кроме того, понадобится утилита-эмулятор банковской карты, их на Play Маркете немыслимое количество. Не теряйтесь, выбираем самые надежные, опробованные временем, исходя из названия модели вашего телефона. О каждой из них пойдет речь в дальнейшем.
- На данном этапе отметим, что после скачивания приложения с Google Play и первого запуска в телефоне, предстоит привязать банковскую карту для повседневного использования. Здесь уже пути реализации алгоритма разнятся, поэтому описание будем проводить для каждой конкретной программы.
- Не забывайте о заряде аккумулятора, не стоит даже пытаться провести платеж на нулевом уровне, зависание транзакции в самый неподходящий момент вам ни к чему.
- Следующий важный шаг, заключается в настройке уже установленного приложения. Для экономии времени в самый ответственный момент, установите требуемое приложение, как действующее по умолчанию. Один единственный раз и навсегда. Для этого заходим по пути: настройки — приложения — дополнительные настройки, затем приложения по умолчанию (системные). Укажите уже установленную утилиту, как отвечающую за бесконтактную оплату, в следующий раз платеж пройдет гладко, без лишних вопросов.
- Если ни в настройках беспроводной связи, ни в приложениях не отыщется словосочетание: бесконтактная оплата, то у вас в телефоне эта возможность отсутствует.
Как работает бесконтактная оплата с телефона
Прежде необходимо выяснить, на каких смартфонах работает Android Pay. Смартфон должен быть с официальной прошивкой от производителя. Телефон не должен входить в перечень смартфонов, не работающих с приложением: Elephone P9000, Nexus 7, Samsung Galaxy Light, Note III, S3, Evo 4G LTE.
Возможность устанавливать платежную систему можно проверить на сайте производителя смартфона, забив его модель в поиске и просмотрев его характеристики.
Рассмотрим, как узнать поддерживает ли телефон android pay?
Данный вид совершения платежей с помощью телефона стал популярен относительно недавно, сперва банки стали выпускать карточки, которые передают информацию на терминал продавца при помощи чипа RFID и встроенной антенны в пластик. Теперь потребитель может перенести банковские реквизиты в мобильное устройство и рассчитываться телефоном, оплачивать покупки, прикладывая мобильник к считывателю.
Подобная технология стала доступна благодаря модулю NFC, который имитирует сигнал кредитки и передает информацию на маленьком расстоянии буквально за пару секунд. Но важным требованием удачной транзакции является наличие аналогичного микрочипа в приемной аппаратуре на кассе. Сейчас с этим не возникает проблем, почти в каждом магазине найдете совместимое оборудование со считывателем, исключением можно назвать самые отдаленные районы страны.
Бесконтактная оплата происходит при помощи NFC модуля и специального программного обеспечения от разных производителей – Apple Pay, Samsung Pay и Android Pay.
Рассмотрим преимущества бесконтактного способа расчета посредством мобильного устройства:
- Высокая степень безопасности. Обмен данными производится на маленьком расстоянии до 5 сантиметров, а сама операция займет не более пары секунд. Поэтому мошенники не смогут перехватить реквизиты и использовать их в своих целях. Каждая оплата требует подтверждения отпечатком пальца владельца смартфона или вводом защитного пароля. При переводе на сумму более 1000 рублей нужно дополнительно подтвердить процедуру вводом ключа от кредитки.
- Простой интерфейс и процесс оплаты. Поднесите мобильное устройство к считывателю, а система все сделает за вас.
- Это быстро. Идеальный вариант для людей, которые дорожат каждой секундой времени. Технология сокращает очереди в магазинах.
Освоив новый сервис, можно за любые приобретения заплатить смартфоном на базе Андроид вместо пластика. Для совершения оплаты нужно, чтобы карточка поддерживала функцию бесконтактных платежей. Технология предусмотрена в сбербанковских продуктах Visa и MasterCard, включая Momentum.
Важно! На пластиках системы Мир и Maestro приложение не работает. Второе условие – встроенный микрочип NFC в смартфоне
И платформа Андроид должна быть версии выше 4.4. Потребуется настройка и привязка банковской карты. Если производителем не установлен чип NFC, телефоном Android нельзя оплачивать вместо пластика
Второе условие – встроенный микрочип NFC в смартфоне. И платформа Андроид должна быть версии выше 4.4. Потребуется настройка и привязка банковской карты. Если производителем не установлен чип NFC, телефоном Android нельзя оплачивать вместо пластика.
Чтобы прикрепить платёжный инструмент Сбербанка к мобильному телефону платформы Андроид, действуйте по инструкции:
- Загрузить и установить на смартфон приложение Google Pay.
- Запустить ПО нажатием «Начать».
- Кликнуть на «Привязать карту». Выбирают пластик, прикреплённый к аккаунту по умолчанию, или добавляют, нажав на соответствующую кнопку.
- Ввести данные карточки: номер, срок действия, код безопасности.
- Сделать отметку о принятии условий соглашения.
- Указать секретный шифр, присланный на телефон по СМС.
Таким способом вы сможете настроить несколько платёжных инструментов.
Оплата смартфоном производится при помощи передачи данных Вашей банковской карты по протоколу NFC (Near-Field Communication). Что это такое и как работает, мы подробно рассказываем здесь.
Вы устанавливаете на телефон приложение для бесконтактной оплаты, вносите в него реквизиты своих банковских карт, включаете NFC — и можно не брать с собой карту в магазин. На кассе вы просто выбираете в приложении нужную карточку и прикладываете к терминалу телефон — и оплачиваете покупки. Следует отметить, что для того, чтобы успешно заплатить, вы должны быть онлайн, то есть, на телефоне нужно включить мобильный интернет.
Впрочем, есть лайфхак, как добавить NFC в телефон без NFC — читайте в нашей статье!
Банковская карта — простой пластик, но с установленным микрочипом. Такие же используются в большинстве современных смартфонов, что и дает им возможность взаимодействия с NFC.
Причины, если не работает оплата по NFC
Причин довольно много. Причем появляются они, словно грибы после дождя. Особенно в последнее время, характеризующееся увеличением количества наименований моделей, применяющих данную опцию.

Предлагаю кочующие на форумах ошибки и траблы, из которых был найден выход. Возможно, это кому-то поможет.
- Простые косяки. Здесь собраны недочеты и ошибки самого пользователя.
- Низкий заряд аккумулятора, меньше 5% провести транзакцию не удастся.
- Баланс на привязанной карте не позволяет расплачиваться.
- NFC-чип выключен в настройках.
- На терминале нет искомого логотипа, а вы ломитесь в закрытые ворота.
- Да и карта вашего банка, того… Не поддерживается.
- Программные ошибки.
- Приложение не хочет устанавливаться? Причин может быть несколько, от геополитических до тривиальных. Как вариант, посмотреть наличие оперативной памяти в устройстве. А также заглянуть в Google, является ли ваша страна ее адептом?
- Если оплата не проходит по непонятной причине, не классифицируется, есть выход. Попробуйте сделать, так называемый программный ресет. Удалите привязанную карту из своего аккаунта и снова ее туда пропишите. Иногда помогает.
- Не подключается к системе оплаты. Перезапустите приложение, возможны глюки самой утилиты.
- Технические. Известна ошибка 56 в приложении Apple Pay. Указывает на неисправность модуля NFC. Кроме того, известны случаи, когда неверно ориентированное устройство с чипом, отказывается дружить с торговым оборудованием. Попробуйте поменять положение телефона.
Несмотря на то что многие аспекты вопроса, как настроить для оплаты картой, сдублированной телефоном и использовать при этом технологию NFC, освещены довольно подробно, нерешительность остается.






