Инструкция по установке ПК раскладки на Mac
1. Скачайте этот файл с раскладкой
(не переживайте, никаких вирусов и вредоносных программ нет).
2. Распакуйте архив. Для этого нужно просто два раза кликнуть на файле. Откроется папка с файлами русской и украинской раскладки.

3. Перейдите в папку Library/ Keyboard Layouts (Библиотека/Раскладки клавиатуры) на своей Mac. Для этого кликните «Go» в Finder (Перейти) и выберите Library (Библиотека). Папка библиотеки не всегда может отображаться в списке. Если вы ее не видите, зажмите клавишу «ALT» (Option), после чего папка появится.


Ввод текста — одна из самых частых операций при работе с компьютером. Каково же было моё удивление при переезде на Mac, когда для ввода точки и запятой приходилось тянуться к цифровому ряду. И это в стане перфекционистов, людей, — стремящихся делать идеально выверенные вещи. Сейчас будем всё исправлять.

Примеры использования трекпада с Force Touch (нажатия с усилием) ?
Приведем несколько популярных вариантов использования технологии Force Touch на Mac:
- Поиск. Можно с усилием нажать на текст на веб-странице или в сообщении письма в программе «Почта». Это позволит получить дополнительную информацию о тексте, взятую из «Словаря», Википедии и т.д.
- Адреса. Нажав с усилием на адрес, вы сможете увидеть его местоположение на карте.
- События. Нажатие с усилием на даты и события позволит добавить их в календарь.
- Номера рейсов. Нажатие с усилием на номер авиарейса позволит получить сведения о нем.
- Предпросмотр ссылок. Вы можете нажать с усилием на ссылку в браузере Safari или в программе «Почта» и увидеть нужную веб-страницу в формате предварительного просмотра.
- Номера отслеживания доставки. Если нажать с усилием на номер отслеживания в браузере Safari или в программе «Почта», то во всплывающем окне вы увидите сведения о доставке.
- Значки файлов. Можно нажать с усилием на значок файла, чтобы выполнить «Быстрый просмотр» его содержимого.
- Имена файлов. Нажатие с усилием на имя файла в Finder или на рабочем столе позволит изменить имя файла.
- Панель Dock. Можно нажать с усилием на программу в Dock, чтобы открыть инструмент App Exposé. При этом будут показаны все открытые окна выбранной программы.
- Почта. Если при написании нового сообщения со вложенным изображением или PDF-документом нажать с усилием на вложение, активируется функция разметки. С ее помощью можно размещать подписи поверх вложения.
- Сообщения. Можно нажать с усилием на отображенный в боковой панели текст разговора. Это позволит просмотреть подробности и вложения. Если затем с усилием нажать на значок собеседника в заголовке чата, то вы во всплывающем окне увидите его карточку контакта.
- Напоминания. Если с усилием нажать на напоминание, то можно будет узнать подробные сведения о нем.
- Календарь. Нажатие с усилием на событие даст о нем подробные сведения. Если с усилием нажать на значок участника встречи, то во всплывающем окне появится его карточка контакта.
- Отметки на карте. Можно попробовать с усилием нажать на какое-то место на карте, что даст возможность пометить его булавкой.
- Если в шкалу времени приложения iMovie будет включена анимированная карта или глобус, то можно нажать на них с усилием. Это приведет к открытию меню стиля.
В этой программе нажатие с усилием можно использовать сразу несколькими способами:
— Нажатие с усилием на регион позволит его переименовать.
— Нажатие с усилием по ноте в клавишном редакторе или в редакторе партитуры даст возможность ее удалить.
— Если нажать с усилием на пустую область дорожки виртуального инструмента, то создастся пустой регион MIDI.
— Нажмите с усилием на пустой области дорожки Drummer позволит создать регион Drummer.
— Нажмите с усилием на пустую область аудиодорожки для добавления аудиофайла.
— Нажмите с усилием на пустую часть клавишного редактора или редактора партитуры для добавления ноты.
— Можно нажать с усилием на область автоматизации региона, чтобы добавить точки автоматизации на границы региона.
— Если с усилием нажать на регион во время перетягивания, это поможет увеличить масштаб шкалы времени
— Нажмите с усилием ниже заголовка последней дорожки для появления диалогового окна создания дорожки.
Горячие клавиши
Хочется отметить, что современные портативные компьютеры вообще часто связаны с огромным количеством горячих клавиш и комбинаций. Поэтому рассмотрим не только вышеуказанные горячие клавиши, но и другие сочетания, облегчающие работу для настройки:
- Переключение раскладки (языка) — ⌘+Space;
- Кавычки – 2+Shift;
- Двоеточие – 5+Shift;
- Запятая – 6+Shift;
- Точка – 7+Shift;
- Точка с запятой – 8+Shift;
- ё на мак — «\» (над enter).
Так же привычные и удобные клавиши:
- Home — ⌘+↑ (стрелка вверх);
- End — ⌘+↓ (стрелка вниз);
- PageUp – fn+↑;
- PageDown – fn+↓.
Помимо перечисленных, существует огромное количество комбинаций клавиш OS X, которые связаны с работой программ, различными режимами работы, созданием скриншотов и прочим. Так же возможно настроить собственные горячие клавиши, как и на ПК, однако об этом подробнее в третьем методе.
«Горячие» клавиши для документов
Кстати, вы можете менять и добавлять собственные сочетания клавиш. Для этого:
Полезно! С помощью утилиты CheatSheet вы можете быстро узнать все возможные «горячие» клавиши для текущего приложения. Для этого нужно запустить программу и оставить ее в фоновом режиме. При необходимости удерживайте кнопку Command (⌘), чтобы CheatSheet вывела список всех возможных комбинаций.
Специально для читателей блога мы приготовили удобную памятку в PDF-формате, которую полезно распечатать и хранить на рабочем месте. Пользуясь «горячими клавишами» часто, совсем скоро вы запомните самые актуальные для вас сочетания.
Apple MacBook Air 13.3″ 2020 Retina i3 1.1GHz/8GB/256GB SSD/Iris Plus Gr/ серый космос MWTJ2RU/A
Apple MacBook Pro 13.3″ 2020 Retina i5 1.4GHz/TB/8GB/512GB SSD/Iris Plus Gr 645 серый космос MXK52RU
Apple Magic Keyboard клавиатура беспроводная MLA22RU/A
Apple Magic Keyboard клавиатура беспроводная с цифровой панелью MQ052RS/A
Как поставить запятую на клавиатуре макбука?
Потому что на русской раскладке запятую можно поставить лишь одним способом, который на картинке. Запятая маскируется на этой клавише. Но чтобы поставить, вам необходимо нажать Shift + клавиша со значком вопроса (которая находится возле правого Shift). И запятая поставится.
Вернуть стандартную раскладку
Для тех, кто так и не смог привыкнуть к нововведениям, можно вернуть обычную компьютерную раскладку, чтобы наслаждаться лёгкой печатью.
Дело в том, что в системе есть обычный русский язык, который используется при неудобной раскладке. Но при этом, есть и другой тип, который возвратит привычное расположение кнопок. Для этого, в перечне языков, найдите «русский ПК». После этого всё встанет на привычное место.
Сегодня вы узнали, как поставить точку на МакБуке, и как изменять раскладку на клавиатуре. Это достаточно полезные знания, ведь Mac OS сильно отличается от привычной всем виндовс. Но, есть много хитростей, которые вам ещё предстоит узнать для того, чтобы стать продвинутым пользователем техники Apple.
Поначалу не хватало привычных клавиш PageUp, PageDown, Home, End, и в первые дни это доставляло неудобства, но потом, постигнув дао трекпада и хитрых клавишных распальцевок, привыкаешь.
Запятую и точку в русской раскладке вы найдете под цифрами 6 и 7, удерживая Shift.
alt+command+eject — спящий режим; control+shift+eject — погасить дисплей (выключение экрана)
Эта комбинация клавиш OS X для создания скриншота всего экрана и сохранения его в формате PNG на рабочем столе. Название изображения формируются по дате и времени создания скриншота.
Вторая комбинация позволяет сделать снимок выделенной части экрана. Для этого появляется указатель в виде прицела с координатами. После того, как вы выделили площадь и отпустили мышку, готовое изображение сохраняется на рабочем столе.
Command + Shift + 4 + Пробел
Если же вы не будете выделять экран, а нажмете пробел, то прицел изменится на иконку камеры и вы перейдете в режим “фотографирования” окон. Теперь достаточно навести курсор на любое окно и сделать скриншот.
Если при снятии скриншота в OS X удерживать Control, то изображение не появится на рабочем столе, а попадет в буфер обмена. Это удобно для работы с временными картинками, которые нуждаются в постобработке.
| Название | Символ | Комбинация клавиш |
| Логотип Apple | | Shift+Alt+K |
| Знак копирайта | Alt+G | |
| Торговая марка | ™ | Alt+2 |
| Зарегистрированная торговая марка | Alt+R | |
| Доллар | $ | вы и сами знаете Shift+4 |
| Цент | ¢ | Alt+4 |
| Евро | € | Shift+Alt+2 |
| Фунт стерлингов | £ | Alt+3 |
| Японская Йена | ¥ | Alt+Y |
| Тире | – | Alt+-(знак минус) |
| Длинное тире | — | Shift+Alt+-(знак минус) |
| Многоточие | … | Alt+; (или три точки ) |
| Математические символы: | ||
| Больше или равно | ≥ | Alt+. |
| Меньше или равно | ≤ | Alt+, |
| Приблизительно | ≈ | Alt+X |
| Не равно | ≠ | Alt+= |
| Деление | ÷ | Alt+/ |
| Плюс/минус | ± | Shift+Alt+= |
| Бесконечность | ∞ | Alt+5 |
| Квадратный корень | √ | Alt+V |
| Сумма | ∑ | Alt+W |
| Пи | π | Alt+P |
| Градус | ° | Shift+Alt+8 |
Полезно включить виртуальную клавиатуру из меню языка и посмотреть на неё, нажимая альт.
Для написания текстов на испанском, немецком и прочем французском не нужно ставить специальную раскладку. Например, Alt-e a = á, Alt e e = é, Alt-n n = ñ, Alt-u o = ö. (Надо удерживая alt нажать «e», потом отпустить обе клавиши и нажать нужную букву, у которой хотите знак поставить). И так далее. На американской раскладке есть всякая диакритика.
Всем хороша macOS – вот только русскую клавиатуру для неё делал уж очень… творческий человек. Он решил, что запятую и точку проще набирать не как на РС, а особым способом – с зажатым Shift и дополнительным нажатием почему-то не на рядом стоящую с «шифтом» клавишу, а на изрядно удалённые цифры 6 и 7. Как это исправить?
Нет, это действительно проблема – лично я знаю как минимум двух человек, отказавшихся (или сделавших вид, что отказались) от Mac именно по этой причине! Конечно, в настройках настольной операционки Apple можно поставить РС-клавиатуру и набирать точки-запятые так же, как и раньше… но это не наш путь, правда? Для true-фанатов подхода к набору текста от Apple есть следующая рекомендация.
Что делает программа Punto Switcher?
Punto Switcher – это программа, которая автоматически переключает язык (раскладку) клавиатуры, постоянно следя за вводом символов и сличая полученные слова со своими справочниками. В результате приложение определяет на каком языке вы вводите слово. В зависимости от языка автоматически меняется и раскладка клавиатуры.

Например, Punto Switcher знает, что «plhfdcndeqnt» — это «здравствуйте», а «ьфсищщл зкщ» — это «macbook pro».
C Punto Switcher раскладка вашей клавиатуры — всегда окажется правильной.
Кроме этого приложение позволяет использовать Правила — укажите слово или аббревиатуру, при наборе которых раскладку клавиатуры переключать не требуется.
Punto Switcher умеет также исправлять слова, написанные в неправильном регистре, например: yABLYK заменит на Yablyk. Кроме того есть возможность запретить работу Punto Switcher в определенных программах и играх. Также можно исправлять уже введенный в неправильной раскладке текст (клавиша Break или Shift + Break на Windows переведет выделенный текст в другую раскладку; на Mac – клавиша ⌥Option (Alt)), добавлять сочетания клавиш для работы с программой и многое другое.
Конвертация набранного текста на Windows:

Конвертация набранного текста на Mac:

Как видите, набор текста с Punto становится проще и быстрее, особенно для людей, не владеющих «слепым» методом набора текста. Программа сэкономит ваше время, а иногда и нервы. Вдобавок ко всему, приложение абсолютно бесплатно.
Утилита для настройки буквы «ё» на мак
Прошлый метод можно счесть идеальным, однако есть одно «но». Ставить ё на мак до сих пор невозможно, так как в раскладке ее просто нет. Для некоторых это не проблема, потому что использование этой буквы не обязательно в русском языке. Замена «ё» буквой «е» привычное действие, которое давным-давно воспринимается как норма. Однако если Вам хочется все же имеет к ней доступ – этот метод подойдет для решения проблем.
Скачиваем утилиту Ukelele и устанавливаем на компьютер. Меняем раскладку на «Русский – ПК» и запускаем программу. Теперь необходимо открыть меню и нажать «Файл», а после «New from current input source» (Новинка от текущего входного источника). Копируем букву «ё», кликаем дважды по любому удобному месту и копируем ее туда. То же проделываем с большой буквой. После можно зажать Option и «ё», в открывшемся окне ввести только что «изгнанный» знак. Теперь для того, что бы поставить этот символ, необходимо будет зажать комбинацию клавиш «Option+ё».
Все необходимые действия завершены, осталось дело за малым: переименовать и сохранить раскладку. Для изменения имени пройдите по пути «Ukelele → Keyboard → Set Keyboard Name» и введите имя (например, «Русский ПК 2»). Сохраняем куда душе угодно. Сохранение в системную папку: «Macintosh HD → Пользователи → Имя_Пользователя → Библиотеки → Input Methods», вставляем созданный нами файл с клавиатурой туда. Если этого не сделать, компьютер просто не будет видеть его.
Можно поменять иконку раскладки, совершив еще несколько действий в утилите. Для этого в меню Ukelele заходим во вкладку Keyboard, после в Attach icon file, далее обязательно сохраняем. Само изображение должно находится рядом с основным файлом раскладки. Перемещаем их в «Macintosh HD → Пользователи → Имя_Пользователя → Библиотеки → Input Methods».
Как поставить точку и запятую на клавиатуре Mac (macOS) – 3 способа
Способ 1 – установка в macOS клавиатуры «Русская – ПК»
Если вы не хотите переучиваться, установите в качестве русской клавиатуры не обычную «Русская», а «Русская – ПК», для этого:
1. Откройте Системные настройки и перейдите в раздел Клавиатура.
2. Выберите вкладку Источники ввода.
4. В левом меню выберите Русский, а в правом – «Русская – ПК».
5. Нажмите Добавить.
Для удобства переключения, обычную русскую клавиатуру теперь можно удалить.
Теперь выбрав клавиатуру «Русская – ПК» точку можно набрать последней клавишей с изображением вопросительного знака (находится перед правым ⇧Shift).
Запятая набирается путем нажатия сочетания этой клавиши + ⇧Shift.
Способ 2 – ⇧Shift + 6 или ⇧Shift + 7
Лично я пользуюсь именно этим способом на обычной русской клавиатуре. Но привыкать, все-таки пришлось. Главным минусом способа является возможность его использования только во время печати на русском языке.
Способ 3 – через буквы «Б» и «Ю»
Присмотритесь к своей клавиатуре. На буквах «Б» и «Ю» нанесены точка и запятая. Это означает, что какое-то сочетание «горячих клавиш» позволяет набирать любимые символы в том же месте, что и раньше! Но какое? Мы подскажем…
Сразу стоит отметить, что буквы «Б» и «Ю» в латинской (США) раскладке ставят точку и запятую без «танцев с бубном», но что делать при печати на русском языке.
- Набирайте точку командой Ctrl + ⌥Option (Alt) + Ю
- Набирайте запятую командой Ctrl + ⌥Option (Alt) + Б
Сочетание клавиш работает на русской (обычной) или латинской (США) раскладках.
Конечно, минус есть и здесь – всё-таки надо нажимать не две клавиши, а сразу три. Но, думается, для новичков это может быть удобнее буквосочетания ⇧Shift + 6 или ⇧Shift + 7 или лихорадочных поисков РС-клавиатуры на своём Mac, хотя…
А как точку и запятую на своем Мас набираете вы, друзья?
Используйте перетаскивание тремя пальцами в различных приложениях
«Календарь»
Запланируйте событие. Скажем, вы хотите запланировать событие с 11:00 до 18:00. Во вкладке «Неделя» протащите тремя пальцами от отметки 11:00 до 18:00 соответствующего дня и в отобразившемся окне укажите название события. Жест также работает во вкладках «День» и «Месяц».
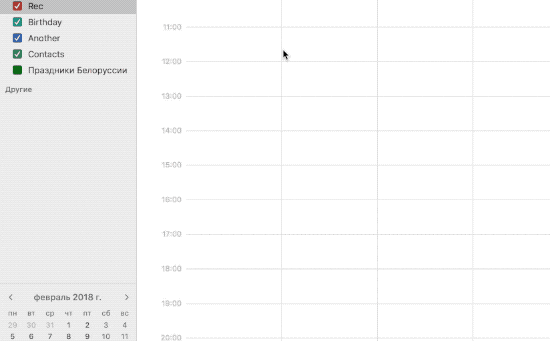
Finder
Перетаскивайте файлы в нужные локации. Если хотите создать копию файла, нажмите и удерживайте клавишу ⌥Option (Alt). Рядом с файлом вы увидите значок «+», он символизирует копию файла.
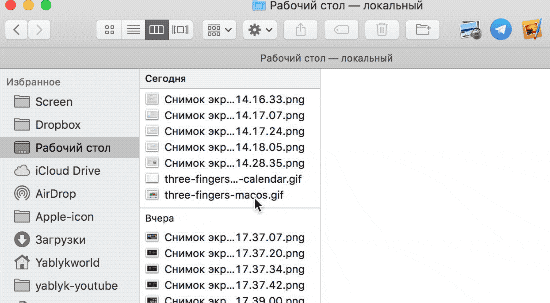
Safari
Тремя пальцами открывайте ссылки в Safari, перетаскивая их на панель вкладок. Вы можете перетащить ссылку в уже существующую вкладку или создать новую, воспользовавшись кнопкой «Создать новую вкладку» (значок «+» на левой стороне панели).
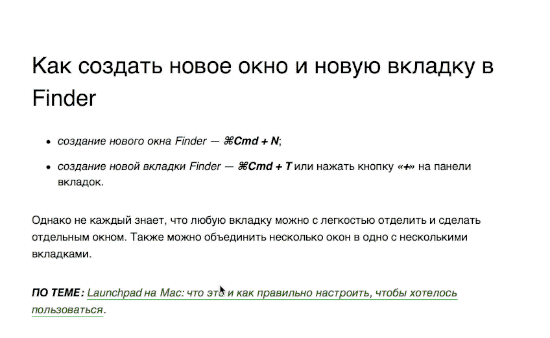
«Сообщения»
Отправляйте изображения, видео и ссылки, перетаскивая их между диалогами. Данное действие копирует данные в окно сообщений. Для отправки сообщения нужно просто нажать Enter.
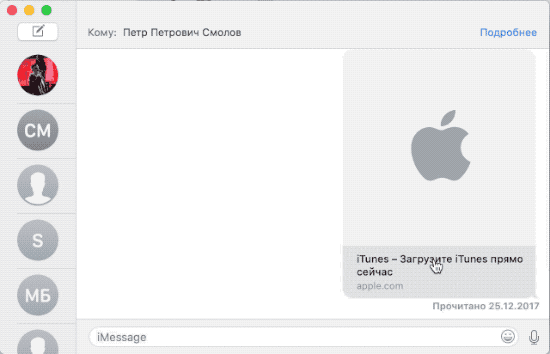
«Карты Apple»
Наклоняйте карты путем перетаскивания тремя пальцами по кнопке 3D. Если у вас ничего не получается, один раз кликните по кнопке перед тем, как использовать жест. При необходимости повернуть карту протащите пальцы по внутреннему краю кнопки.
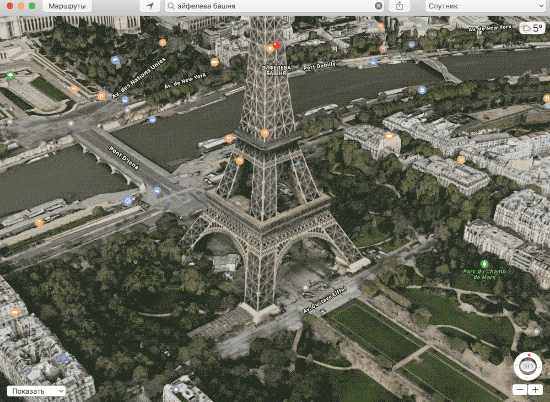
Порой при использовании перетаскивания тремя пальцами пользователи сталкиваются с тем, что для осуществления каких-либо действий поверхности трекпада не хватает. В таком случае можно воспользоваться специальным жестом. К примеру, вам нужно переместить в Finder файл, расположенный на крайней правой стороне боковой панели. Для этого перетащите файл на небольшое расстояние на экране, поднимите два пальца и резким движением оставшегося на трекпаде пальца переместите файл.
Как поставить точку и запятую на клавиатуре Mac (macOS) – 3 способа
Способ 1 – установка в macOS клавиатуры «Русская – ПК»
Если вы не хотите переучиваться, установите в качестве русской клавиатуры не обычную «Русская», а «Русская – ПК», для этого:
1. Откройте Системные настройки и перейдите в раздел Клавиатура.
2. Выберите вкладку Источники ввода.
4. В левом меню выберите Русский, а в правом – «Русская – ПК».
5. Нажмите Добавить.
Для удобства переключения, обычную русскую клавиатуру теперь можно удалить.
Теперь выбрав клавиатуру «Русская – ПК» точку можно набрать последней клавишей с изображением вопросительного знака (находится перед правым ⇧Shift).
Запятая набирается путем нажатия сочетания этой клавиши + ⇧Shift.
Способ 2 – ⇧Shift + 6 или ⇧Shift + 7
Лично я пользуюсь именно этим способом на обычной русской клавиатуре. Но привыкать, все-таки пришлось. Главным минусом способа является возможность его использования только во время печати на русском языке.
Способ 3 – через буквы «Б» и «Ю»
Присмотритесь к своей клавиатуре. На буквах «Б» и «Ю» нанесены точка и запятая. Это означает, что какое-то сочетание «горячих клавиш» позволяет набирать любимые символы в том же месте, что и раньше! Но какое? Мы подскажем…
Сразу стоит отметить, что буквы «Б» и «Ю» в латинской (США) раскладке ставят точку и запятую без «танцев с бубном», но что делать при печати на русском языке.
- Набирайте точку командой Ctrl + ⌥Option (Alt) + Ю
- Набирайте запятую командой Ctrl + ⌥Option (Alt) + Б
Сочетание клавиш работает на русской (обычной) или латинской (США) раскладках.
Конечно, минус есть и здесь – всё-таки надо нажимать не две клавиши, а сразу три. Но, думается, для новичков это может быть удобнее буквосочетания ⇧Shift + 6 или ⇧Shift + 7 или лихорадочных поисков РС-клавиатуры на своём Mac, хотя…
А как точку и запятую на своем Мас набираете вы, друзья?
Как быстро запомнить горячие клавиши на Mac для быстрой работы
Друзья, конечно же это далеко не полный список горячих клавиш для быстрой работы на Mac, мы обязательно будем обновлять данную публикацию. Сохраняйте в закладки, очень скоро в ней будут все сочетания клавиш Mac.
Для вставки в текст различных символов и знаков, обычно используют комбинацию Alt+Cmd+T, далее ищут нужное и вставляют в текст (кликабельно):
А для некоторых, часто-употребляемых символов есть горячие клавиши, что упрощает их ввод в текст. Собственно вот они:
| Название | Символ | Комбинация клавиш |
| Логотип Apple | | Shift+Alt+K |
| Знак копирайта | Alt+G | |
| Торговая марка | Alt+2 | |
| Зарегистрированная торговая марка | Alt+R | |
| Доллар | $ | вы и сами знаете |
Пометки и добавление в закладки
Выделите текст, снимите выделение, сделайте закладки, очистите и осуществите многое другое с помощью этих комбинаций клавиш.
Пометить: ⌘Cmd + U
Поместить в закладки: ⌥Option (Alt) + ⌘Cmd + U
Снять отметку: ⇧Shift + ⌘Cmd + U
Пометить строку: ⌘Cmd + Return
Ввод без отметки: ⇧Shift + ⌘Cmd + Return
Вставить закладку: ⇧Shift + ⌘Cmd + M
Вставить закладку с именем: ⌥Option (Alt) + Shift + ⌘Cmd + M
Перейти к следующей отметке: ⌘Cmd + стрелка вниз
Перейти к предыдущей отметке: ⌘Cmd + стрелка вверх
Перейти к следующей закладке: ⌥Option (Alt) + ⌘Cmd + Стрелка вниз
Перейти к предыдущей закладке: ⌥Option (Alt) + ⌘Cmd + Стрелка вверх
Очистить до предыдущей отметки: ⌘Cmd + L
Очистить до предыдущей закладки: ⌥Option (Alt) + ⌘Cmd + L
Очистить до самого начала: ⌘Cmd + K
Надеемся, что эти сочетания клавиш для терминала на вашем Mac помогут вам повысить производительность. Но не только этой программой ограничены возможности хоткеев. Есть свои комбинации на Mac для «Сообщений» и «Заметок». А каким образом вы ускоряете свою работу на компьютере? Помогают ли вам в работе быстрые клавиши?
Использует Caps Lock для смены раскладки
Современный макбук предусматривает еще один вариант, как переключать язык на клавиатуре Mac. Некоторым пользователям он нравится больше всего.
Но для этого потребуется провести небольшие настройки.
- Открывают «Системные настройки».
- Выбирают строку «Клавиатура», а затем открывают вкладку «Источники ввода».
- Внизу окна расположена строка с соответствующим текстом, она предлагает использовать для переключения Caps Lock. Если напротив этой строки поставить флажок, то в дальнейшем переключение будет выполняться нажатием одной кнопки.
Причем последовательность действий, как переключать язык на клавиатуре mac, и функция смены регистра будут одинаковыми. При простом нажатии будет происходить переключение раскладки, а при удерживании клавиши буквы будут меняться с заглавных на строчные и наоборот.
Запуск быстрых заметок из Пункта управления
Вы также можете открыть быструю заметку с помощью Пункта управления, и это простой способ для тех, кто не пользуется стилусом Apple Pencil.
1. Откройте приложение «Настройки».
2. Выберите «Пункт управления» на боковой панели.
3. Включите «Доступ в приложениях».
4. Перейдите к разделу «Дополнительные элементы управления» и нажмите значок «+» рядом с полем «Короткие заметки», чтобы добавить его в Пункт управления.

Теперь вы сможете получить доступ к Быстрым заметкам, проведя пальцем вниз от правого верхнего угла дисплея.

Если вы профессиональный пользователь iPad, и к нему подключена клавиатура, вы можете использовать сочетание клавиш для открытия быстрых заметок. Просто нажмите кнопку Globe + Q, чтобы запустить «Короткие заметки».
Как поставить точку и запятую на клавиатуре Mac (macOS) – 3 способа
Способ 1 – установка в macOS клавиатуры «Русская – ПК»
Если вы не хотите переучиваться, установите в качестве русской клавиатуры не обычную «Русская», а «Русская – ПК», для этого:
1. Откройте Системные настройки и перейдите в раздел Клавиатура.
2. Выберите вкладку Источники ввода.
4. В левом меню выберите Русский, а в правом – «Русская – ПК».
5. Нажмите Добавить.
Для удобства переключения, обычную русскую клавиатуру теперь можно удалить.
Теперь выбрав клавиатуру «Русская – ПК» точку можно набрать последней клавишей с изображением вопросительного знака (находится перед правым ⇧Shift).
Запятая набирается путем нажатия сочетания этой клавиши + ⇧Shift.
Способ 2 – ⇧Shift + 6 или ⇧Shift + 7
Лично я пользуюсь именно этим способом на обычной русской клавиатуре. Но привыкать, все-таки пришлось. Главным минусом способа является возможность его использования только во время печати на русском языке.
Способ 3 – через буквы «Б» и «Ю»
Присмотритесь к своей клавиатуре. На буквах «Б» и «Ю» нанесены точка и запятая. Это означает, что какое-то сочетание «горячих клавиш» позволяет набирать любимые символы в том же месте, что и раньше! Но какое? Мы подскажем…
Сразу стоит отметить, что буквы «Б» и «Ю» в латинской (США) раскладке ставят точку и запятую без «танцев с бубном», но что делать при печати на русском языке.
Сочетание клавиш работает на русской (обычной) или латинской (США) раскладках.
Конечно, минус есть и здесь – всё-таки надо нажимать не две клавиши, а сразу три. Но, думается, для новичков это может быть удобнее буквосочетания ⇧Shift + 6 или ⇧Shift + 7 или лихорадочных поисков РС-клавиатуры на своём Mac, хотя…
А как точку и запятую на своем Мас набираете вы, друзья?
Как переключить раскладку при трех установленных языках
После установки в систему дополнительной раскладки пользователь может столкнуться с неприятным сюрпризом. Смена раскладки горячими клавишами выполняется только между двумя последними языками. Переключение приходится выполнять с помощью выпадающего меню верхней строки. Однако, прежде чем грешить на несовершенство ОС разберемся в чем дело.
Используем экранное меню
Стандартный вариант переключения будет работать, но несколько по-другому. Если зажать и удерживать клавишу Command и затем нажать на пробел на экране отобразится дополнительное меню с перечнем установленных языков.
Экранное меню переключения раскладок
Каждое повторное нажатие на пробел приводит к последовательному перебору раскладок.
Расширенный вариант смены раскладки
Вариант переключения с использованием экранного меню нравится не всем. Между тем, в macOS уже предусмотрено готовое решение. Существует специальная комбинация для быстрой смены раскладок при установке трех и более языковых пакетов:
- Открываем настройки ОС и заходим в раздел параметров клавиатуры.
- Находим вкладку, в которой выполняли смену горячих клавиш. Цифрой «три» обозначено клавиатурное сочетание, позволяющее выполнять смену языка ввода без вывода дополнительного меню.
Меню выбора источников ввода
При использовании указанной на скриншоте комбинации выполняется последовательный переход между языковыми пакетами, сопровождающейся сменой флагов в верхней строке системного меню.
Для чего это нужно?
Смена языков иногда надоедает и сбивает с толку. Часто мы забываем выбрать нужный язык или ошибочно выбираем неверный, в итоге получается полная бессмыслица, которую надо удалять и перенабирать фразу заново. К тому же, жителям Украины, Беларуси, Молдовы, некоторых регионов России, часто необходимо использовать даже не два, а целых три языка на своем компьютере.
Путем несложных вычислений можно подсчитать, что несколько рабочих часов в год уходит на переключение языков клавиатуры.
Для решения данной проблемы существует отличная программа под названием Punto Switcher. Я открыл для себя это приложение очень давно. Позже сравнивал его с аналогами и конкурентами, но все равно возвращался к Punto.
Программа обрастала функционалом и становилась стабильнее из года в год и в конце концов права на Punto Switcher выкупила компания Яндекс. От этого приложение только получило большую популярность и дальнейшее активное развитие.






