Способы набора на пк и ноутбуке
Часто, чтобы поставить в текст радикал или запись с ним, используются сочетания букв. Sqrt, например, означает кв. корень, а cbrt – кубический. Но писать буквенные комбинации, слова неудобно. Кроме того, они не всем понятны.
Используем таблицу символов
Удобный инструмент, работающий в различных приложениях Microsoft Office, блокноте, – таблица символов.
Вызвать ее можно несколькими способами:
- набрать в строке поиска название приложение;
- вызвать командную строку сочетанием клавиш win + r, набрать charmap.exe. Вызов осуществляется, если последовательно кликнуть «пуск», «выполнить»;
- зайти в пуск, перейти в стандартные программы, затем – служебные, выбрать искомое приложение.
Далее найти значок корня, последовательно щелкнуть выделить, копировать и вставить в нужное место.
Код символа
Простой метод вставить корень – использовать код.
- включить цифровую клавиатуру, нажав NumLock;
- нажать alt и, удерживая клавишу, набрать 251 с цифрового блока.
В случае с ноутом сделать нужно так:
- внимательно посмотреть на клаву;
- найти на буквенной части цифры. Они находятся под буквами в правой части – 2 под английской K, 5 – под I, 1 – под J;
- включить функциональную клавишу, которая их активирует. Для этого кликнуть Fn и кнопку от F1 до F12 (зависит от ноутбука);
- нажать альт и 251 с активированной клавы.
При работе с документом html, в программировании используются следующие значения:
Значок корня в уравнении
В документе можно написать не просто радикал, но и целое уравнение со степенью, неизвестным составляющим.

- перейти во «Вставку»;
- открыть раздел формул;
- выбрать квадратное уравнение. Если нужен другой тип уравнения, вызвать функцию «вставить новую формулу»;
- заполнить значения, в том числе степень над элементом в левой его части. Она может быть третьей, пятой, седьмой – любой.
Самостоятельно уравнение с х, корнем из некоего числа записывается и через инструмент «Объект» в меню «Вставка». После нажатия на объект перейти в Microsoft equation 3.0, «Шаблоны дробей и радикалов». В открывшемся конструкторе записать уравнение.
Шестнадцатеричный код
Для включения элемента может использоваться шестнадцатеричная система Юникод.
- ввести кодовое значение. Квадратный корень обозначается 221A, кубический – 221B, четвертый – 221C. Буквы после цифр писать в латинской раскладке;
- одновременно выжать сочетание Alt+X.
Способы набора символа в ворде
Чтобы поставить радикал в документе word, можно использовать большинство описанных методов.

- скопировать элемент из другого текста, браузера, вставить;
- использовать код+alt, код шестнадцатеричной системы;
- через таблицу символов;
- с помощью встроенного редактора формул. Для этого нажимают на раздел «Вставка», выбирают «Формула», жмут на «Вставить новую формулу». Появится надпись «Место для формулы», а в верхней панели инструментов – конструктор математических знаков. Остается выбрать значок и подкоренное выражение. Можно сразу выбрать значок со степенью 2, 3, 4, 5, даже 6;
- через инструмент «Объект»;
- изобразить значок в графическом редакторе – нарисовать галочку, одну сторону продлить. Перенести картинку в документ.
Как посмотреть номер модели в iOS
Все достаточно просто: переходим по пути Настройки – Основные – Об этом устройстве и видим номер и название модели.
Внимание! Данный способ не 100%-ный, при наличии джейлбрейка на устройстве, можно заменить любую информацию в настройках, замаскировав более старую модель под более новую. Это довольно распространенный вид мошенничества, когда, например, старый iPhone 6 упаковывают в корпус 6s или даже кейс от “семерки” и пытаются продать подороже, заменив все данные в системных параметрах
Такое часто встречается с внешне схожими моделями iPhone 5/5s/SE или iPhone X/XS
Это довольно распространенный вид мошенничества, когда, например, старый iPhone 6 упаковывают в корпус 6s или даже кейс от “семерки” и пытаются продать подороже, заменив все данные в системных параметрах. Такое часто встречается с внешне схожими моделями iPhone 5/5s/SE или iPhone X/XS.
Номер модели можно определить по серийному номеру, который тоже отображается в настройках системы. Находим его по пути Настройки – Основные – Об этом устройстве и вводим на странице проверки права на гарантийное обслуживание.
Теоретически и этот номер можно подменить на устройстве с джейлбрейком, но для достоверности злоумышленникам придется указать реальный номер от существующего айфона с совпадением цвета и модели.
Описание основных параметров настройки
Здравствуйте уважаемыая администрация сайта get-s.ru!
Мы Indexator.online — сервис по работе с ссылками и мега быстрый индексатор Гугл и Яндекса для Вашего сайта или любых других ссылок.
Что бы не отнимать у Вас время, мы просто подарим Вам бесплатный код 44b7f4f05fcdf7928a23fe15a4623242 на быстрый индекс 100 страниц.
Что бы Вы могли оценить наш сервис без денежных трат.
Спасибо Вам за внимание, и надеемся что Вы пополните ряды тисячи вебмастеров. Не работает функция: всегда знаете кто звонит
Приходится после звонка неизвестного номера вручную набивать номер в поиске. При звонке не определяется
Не работает функция: всегда знаете кто звонит. Приходится после звонка неизвестного номера вручную набивать номер в поиске. При звонке не определяется
Источник
Дополнительные параметры настройки
У вас есть не только возможность создания ярлыков контактов на главном экране, но и другие варианты действий, которыми вы можете воспользоваться для более быстрого доступа, лучшего внешнего вида, большего числа контактов, улучшенной организации рабочего пространства и т.д.
Опция 1. Переместите ярлык в док-панель для еще более быстрого доступа
Если речь идет о ком-то, кому вы каждый день звоните, отправляете письма или сообщения, то лучше переместить значок этого контакта на свою док-панель, отображаемую на всех страницах домашнего экрана.
Опция 2. Добавить к закладке дополнительных людей
На шаге 1 вы можете добавить не один контакт в поле действия «Контакты», а столько, сколько захотите. Поэтому, если вам нужен на главном экране ярлык для определенной группы контактов, просто добавьте их всех на первом шаге.
В итоге, когда вы коснетесь значка на главном экране, то увидите страницу контактов первого добавленного человека. Однако внизу окажется значок списка, который вы можете нажать для раскрытия списка всех контактов в этой закладке. Теперь вы можете выбрать нужный контакт из этого списка.
Опция 3. Соберите значки контактов в папку
Если вам не нравится вариант работы организации ярлыка для группы или мешают многочисленные значки контактов на экране, то можно сгруппировать ярлыки в одну папку. А если ее поместить в док-панель, то даже имя папки не будет отображаться, что довольно удобно.
Опция 4. Удалите имена контактов с ярлыков на домашнем экране
На домашнем экране зачастую из рисунка или фотографии на ярлыке уже ясна его принадлежность – имена не нужны. Чтобы удалить имена приложений, вы можете или поместить их в папку и использовать специальный символ, который сделает заголовок папки невидимым (подробно). Аналогичным образом можно создавать ярлыки с пользовательскими картинками для открытия нужных вам приложений, а затем использовать тот же трюк с переименованием с помощью символа «невидимости».
Для наших закладок вы также можете использовать эти невидимые символы. Если вы используете фотографию контакта в качестве значка ярлыка, то разве этого недостаточно для определения личности? Но имейте в виду, что вы не можете редактировать имя контакта после добавления его на главный экран. Чтобы сделать подпись невидимой, вам нужно будет использовать специальный символ во время первоначального ее создания на описанном выше шаге 2.
Опция 5. Очистите галерею «Мои команды»
Довольно хаотичной выглядит ситуация, когда у вас есть на домашнем экране присутствует ярлык для каждого человека из списка контактов. Но если вам все же понадобилось создать пару десятков контактов, то они еще и займут всю верхнюю часть галереи «Мои команды» в приложении «Команды». Чтобы навести там порядок, создайте папку, куда их все и поместите. Затем вы сможет получить доступ к ней из основного списка «Команд» или в нижней части «Все команды» представления по умолчанию. Как и в случае с самими командами, при желании вы можете присвоить папке новый глиф.
В «Мои команды» нажмите на вкладку «Команды», а затем нажмите кнопку создания новой папки в правом нижнем углу. Дайте ей новое имя, выберите для нее при необходимости новый глиф, затем нажмите «Добавить». После этого папка появится в разделе «Папки».
Вернитесь к «Все команды», нажмите «Выбрать», затем выберите все созданные вами ярлыки для контактов и нажмите «Переместить» внизу и выберите только что созданную папку. Как вы увидите, можно создать новую папку прямо в этом меню, что может ускорить ваш рабочий процесс.
Экранная клавиатура
Для позиционирования курсора
необходимо коснуться пальцем нужной области экрана и, не сдвигая палец, задержать касание на 2–3 секунды. После этого появляется «увеличительное стекло», детально показывающее область касания с курсором. Не отпуская палец, увести курсор в нужное место.

Отпускание пальца при видимом «увеличительном стекле» приводит к появлению в этом месте меню, позволяющего **выбрать и скопировать текст в буфер, а также вставить его из буфера (в зависимости от конкретного приложения, вид этого меню может несколько отличаться).

В некоторых приложениях одновременно с меню появляются маркеры выбора текста, имеющие вид «булавок», в других за их появление отвечает пункт меню «выбрать» (или «select»). Перемещая маркеры, отметить ими нужный фрагмент текста, затем выбрать пункт меню «вырезать» («cut») или «копировать» («copy»).

Существуют и другие способы выделения текста. Короткий
тап двумя пальцами в пределах абзаца выделяет этот абзац целиком.Долгий тап двумя расставленными пальцами выделяет текст между точками касания.
Касание? приводит к тому, что один следующий символ сменит регистр с нижнего на верхний или наоборот. Если нужно набрать НЕСКОЛЬКО символов в другом регистре, то нужно коснуться обоих
?. Для этого в системных настройках «Основные? Клавиатура» должна быть включена опция «Вкл. Caps Lock». Там же есть опция «Автопрописные», при которой после ввода точки следующий символ автоматически приводится к верхнему регистру. Экранной клавишей? можно пользоваться так же, как и на обычной клавиатуре: коснуться её, затем не отпуская, коснуться нужного символа и отпустить пальцы.

На русской экранной клавиатуре отсутствуют точка и запятая. Для быстрого ввода точки
можно ввести два пробела подряд, которые преобразуются системой в комбинацию «точка-пробел». (Чтобы это работало, необходимо в системных настройках «Основные? Клавиатура» включить опцию “Быстрая клавиша «.»”). Запятая, к сожалению, доступна только из цифровой раскладки (см. ниже).
Для ввода буквы «ё»
в русской раскладке необходимо нажать `e` и задержать касание на 2–3 секунды. Появится изображение дополнительной клавиши, к которой нужно переместить палец, не отрывая его от экрана.

В латинской раскладке аналогичным образом «расширяются» клавиши `e` `y` `u` `i` `o` `a` `s` `z` `c` `n`, позволяя вводить эти буквы с различными надстрочными и подстрочными акцентами. «Расширение» клавиш `!,` и `?.` позволяет вводить апостроф и кавычку.
Возможен быстрый доступ из буквенной раскладки в цифровую
. Для этого необходимо коснуться клавиши `.?123` и задержать касание на 2–3 секунды. Появится цифровая раскладка, на которой нужно переместить палец к требуемой клавише, не отрывая его от экрана.
На цифровой раскладке «расширяются» следующие клавиши:
`0` — символ градуса «°»;
`-` — различные тире («–», «-») и символ элемента списка « »;
`$` — символы валют «??€??»;
`&` — символ параграфа «§»;
`.` — многоточие «…»;
`!` и `?` — перевёрнутые изображения «?» и «?»;
`’` — ‘одинарные’ кавычки и обратный апостроф;
`»` — „разные“ «виды» “двойных” кавычек.
На дополнительной цифровой клавиатуре, вызываемой по `#+=`, «расширяется» клавиша `%`, делая доступным символ промилле «‰».
Как включить символы рядом с буквами на клавиатуре

Родная клавиатура от Гугл чаще всего идет без специальных символов рядом с буквами, а ведь это очень неудобно, ведь придется переходить в дополнительные разделы и много другое. На самом деле настроить такую функцию достаточно просто, с этим справится любой пользователь, кто хоть капельку разбирается в настройках системы.
Такие специальные символы очень удобны, так как нет необходимости долго искать в специальной клавиатуре. Например, если пользователь захочет поставить вопрос, то ему нужно просто долго зажимать символ «ь». Это ведь гораздо удобнее, чем переходить в специальный раздел, а после еще и искать этот вопросительный знак.
Настройка знаков рядом с буквами выглядит следующим образом:
Для начала пользователь должен зайти в любое приложение, где есть возможность что-либо написать. Главное задача – активировать саму клавиатуру;
После этого необходимо посмотреть на символы, которые располагаются в левом нижнем углу. Если зажать на них, то автоматически откроются настройки клавиатуры
Обратите внимание! На разных версиях он может выглядеть отлично. Необходимо четко знать, какая версия клавиатуры, чтобы после не запутаться в алгоритме
На данный момент необходимо просто открыть настройки.
После отправления в настройки необходимо выбрать одноименный раздел в клавиатуру;
Далее необходимо просто активировать функцию «Долго нажатие: символы». Это и будет означать то, что при долгом нажатии на определенную буквы будут активироваться дополнительные символы.
Таким образом произошла быстрая настройка символов рядом с буквами. Как видно, все достаточно просто.
Вячеслав
Несколько лет работал в салонах сотовой связи двух крупных операторов. Хорошо разбираюсь в тарифах и вижу все подводные камни. Люблю гаджеты, особенно на Android.
Задать вопрос
Вопрос эксперту
Что можно еще делать в настройках клавиатуры?
В настройках клавиатуры можно настроить многие параметры, например, высота раскладки, звуки или сигналы при нажатии на клавиши, также можно настроить и длительность долгого нажатия – все то, что поможет пользователю настроить раскладку под себя.
Зачем нужны специальные символы?
Все достаточно просто – чтобы облегчить жизнь пользователя. При написании текстов может возникнуть потребность в определённом значении. Словами расписывать долго, поэтому и применяются символы.
Какие клавиатуры используются на Андроид?
Пользователь может как и использовать стандартную клавиатуру от Гугл, а также и скачивать дополнительные, о которых стоит поговорить далее.
Как ставить знак «цитата» на айфоне
Как сделать переадресацию на айфоне на другой номер
Если пользователю понадобится ввести значок авторского права, который также известен как «цитата» или «copyright», на iPhone или iPad, то его можно легко получить одним из двух способов, указанных ниже.
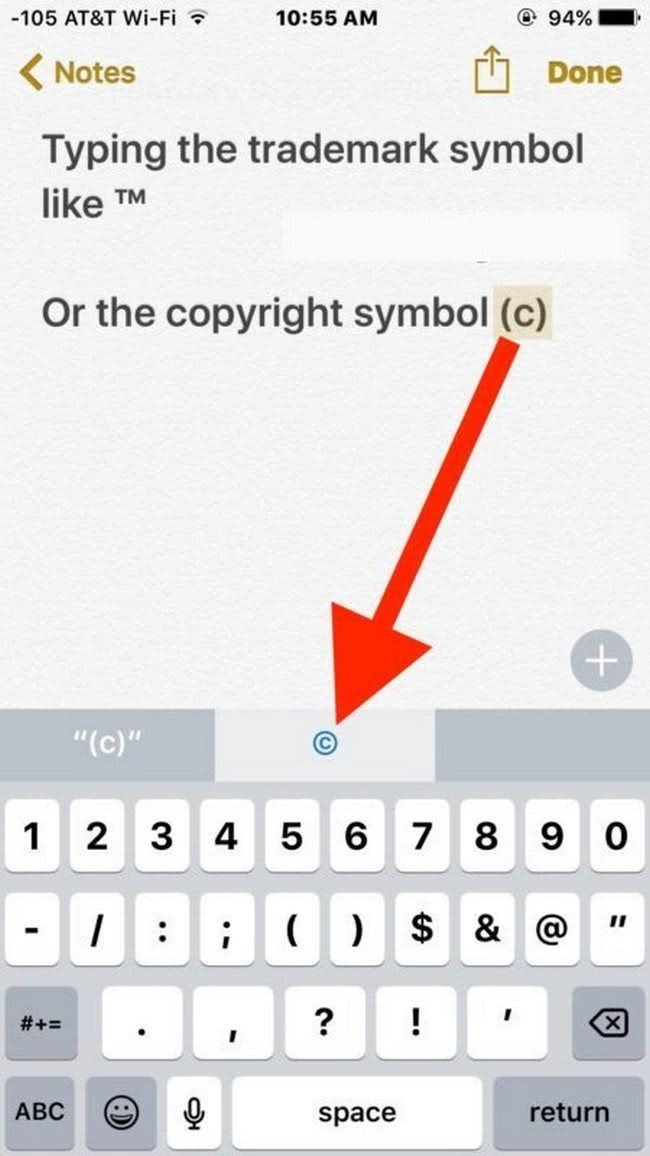
Знак «цитата»
Первый способ ввода значка авторского права «» предполагает использование панели подсказок QuickType на клавиатуре iOS, а второй – клавиатуры Emoji.
Самый простой способ ввести символы в iOS – это использовать панель быстрого набора на iPhone. Для этого нужно использовать QuickType на iOS:
- Необходимо открыть приложение, в котором нужно ввести значок авторского права.
- Набрать комбинацию (с), чтобы активировать клавиатуру QuickType для замены символа.
- Нажать на соответствующий символ на панели быстрого набора.
Метод QuickType может быть самым простым для большинства пользователей, однако, если читатель не использует данную опцию или версия iOS не поддерживает ее, то можно воспользоваться альтернативным способом. Рекомендуется использовать клавиатуру Emoji на iOS для ввода тех же специальных символов.

Альтернативный способ получить значок «цитата»
Альтернативный способ поставить знак «цитата» на айфоне
Другой вариант ввода различных знаков – использовать клавиатуру Emoji. Для начала ее необходимо включить и сделать это можно в меню настроек телефона. Далее необходимо открыть приложение, где нужно ввести символ:
- Следует нажать на кнопку со смайликом, чтобы установить доступ к клавиатуре Emoji.
- Далее необходимо перейти по опциям Emoji, пока не откроется взгляду раздел «Символы».
- В этом окне отобразится значок авторского права «», который можно распечатать.
Не стоит волноваться за отображение символа. В тексте он появится в качестве печатного знака, а не смайлика, как это может показаться на первый взгляд.
Обратите внимание! В качестве беспроигрышного варианта всегда можно скопировать нужный знак в сети. Этот способ подходит идеально для тех, кто не хочет ничего менять в настройках смартфона и желает решить проблему максимально быстро
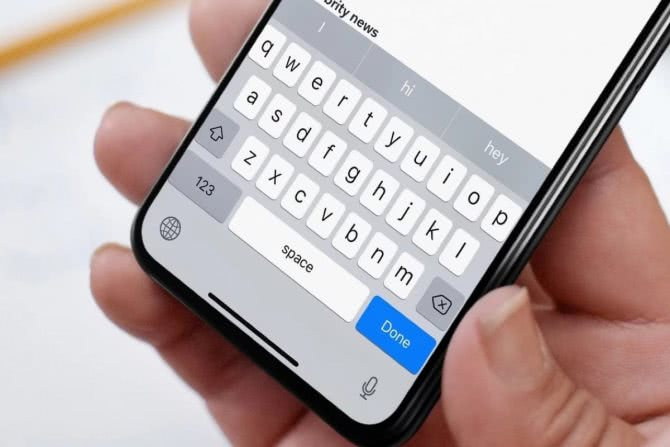
Лучшая клавиатура
Существует несколько способов, как поставить знак «номер» на айфоне. По такому же принципу можно найти и все остальные скрытые символы, поэтому настоятельно рекомендуется ознакомиться со всеми опциями и возможностями клавиатуры. Это позволит увеличить скорость работы со смартфоном и улучшит производительность. Со временем опция станет привычной и пользователь сможет набирать необходимые символы с высокой скоростью.
Что делать, если это трюк не срабатывает?
Однако, в некоторых случаях вышеописанный способ не срабатывает. Почему? Потому что тех трех секунд, через которые производится ввод добавочного номера не всегда достаточно для начала работы с добавочными номерами. Другими словами наш добавочный номер не успевает обработаться системой автоответчика той компании, в которую мы пытаемся дозвониться.
К счастью, эта проблема легко решается. Попросту добавляем еще один идентичный добавочный номер (в нашем случае ) и получаем, например, 7777,0,0.
Если это не помогло, попробуйте активировать режим Ожидание. Для этого нажмите и удерживайте клавишу « # » после набора основного номера. После появления знака « ; » введите добавочный номер. Это действие даст телефону указания о необходимости ожидания ввода от пользователя ввода добавочного номера.
Теперь, при совершении звонка контакту, в тот момент, когда смартфон получит указание на возможность ввода добавочного номера, на экране появится сообщение «Набрать ».
Так что, если требуется долгое ожидание перед вводом добавочного номера, попробуйте этот метод. В данном случае у вас не получится набрать добавочный номер автоматически, но, по крайней мере, вы можете ввести его одним нажатием.
Как поставить знак номер на айфоне и айпаде?
Счастливые владельцы айфонов иногда просто в шоке от того, насколько некоторые функции трудно найти. Например, поставить обычный знак номера, то есть «№», не так и просто.
Поиски на клавиатуре iPhone или iPad обычно завершаются ничем и потом все заканчивается тем, что пользователь просто обращается за помощью в Гугл.
Сегодня я расскажу как поставить этот знак, где он находится и почему Apple всегда скрывает от нас все самые необходимые функции.
Над клавиатурой айфон годами трудился штат высококвалифицированных профессионалов, она прошла огромное количество тестов, чтобы пользователи в итоге получили качественный продукт. То же самое касается и клавиатуры iPad. За исключением некоторых отличий, здесь опций на порядок больше из-за больших размеров.
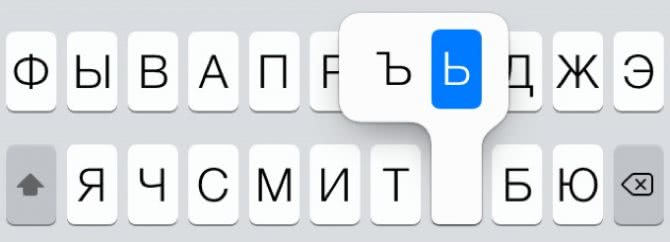
Всплывающие дополнительные символы
Чтобы поставить «номер» (№) на айфон, необходимо:
- Открыть клавиатуру и перевести ее на русский язык.
- Нажать на клавишу «123», а затем в преобразившейся клавиатуре найти клавишу «# =» и нажать на нее.
- Найти символ «#», нажать на него и не отпускать. В момент, когда над ним появится «№», нужно проскользнуть пальцем по нему и отпустить.
Обратите внимание! Клавиатура Apple была многократно оценена пользователями как лучшая среди всех существующих. Таких отзывов удалось добиться за счет удобного расположения навигации и высокой скорости отклика клавиш
Где в айфоне на клавиатуре знак номер?
Как вы наверно знаете, клавиатура для набора текста в айфоне является одной из самых удобных и быстрых среди всех современных устройств.

Когда дело доходит до знаков, букв и символов, которые просто нереально найти, то тут все настолько просто. Настолько просто, что вы еще долго будете отходить от этого.
Иногда людям нужно поставить знак номера и все что они находят — это знак «#», но нам нужно «№». Поэтому, следуем таким шагам:
- заходим в любое приложение, где есть клавиатура;
- проверяем, чтобы была русская раскладка клавиатуры;
- жмем значок «123» и затем «#+=»;
- ищем символ #, зажав который появляется нужный знак номера.

И чтобы вы не имели кашу и долго не искали, все было размещено по кнопкам, где можно найти по два, три, а то и больше знаков.
Выводы
Как видите, ничего сложного нету и найти символ номера на айфоне можно очень быстро, если знать где именно нужно искать.
Источник статьи: http://guide-apple.ru/kak-postavit-znak-nomer-na-ajfone-i-ajpade/
Где в айфоне на клавиатуре знак номер?
Как вы наверно знаете, клавиатура для набора текста в айфоне является одной из самых удобных и быстрых среди всех современных устройств.

Над ней работали годами, чтобы вы могли набирать текст максимально комфортно и быстро. То же самое касается и iPad, где еще много чего дополнительно.
Когда дело доходит до знаков, букв и символов, которые просто нереально найти, то тут все настолько просто. Настолько просто, что вы еще долго будете отходить от этого.
Иногда людям нужно поставить знак номера и все что они находят — это знак «#», но нам нужно «№». Поэтому, следуем таким шагам:
- заходим в любое приложение, где есть клавиатура;
- проверяем, чтобы была русская раскладка клавиатуры ;
- жмем значок «123» и затем«#+=» ;
- ищем символ # , зажав который появляется нужный знак номера.

Такое чудо работает во многих случаях, если вы не можете что-то найти. Решение на самом деле вполне логичное, ведь экран смартфона не слишком большой. И чтобы вы не имели кашу и долго не искали, все было размещено по кнопкам, где можно найти по два, три, а то и больше знаков.
Выводы
Как видите, ничего сложного нету и найти символ номера на айфоне можно очень быстро, если знать где именно нужно искать.
-
Содержание1 Сведения об обновлении2 Подготовка3 Первоначальная установка3.1 Установка …
-
HP Color LaserJet CP1215 Windows 7/8/8.1/10 базовый Также …
-
Содержание1 Характеристики2 Описание и инструкции3 Automatically update your …
-
Всем любителям пострелять мы предлагаем попробовать новую онлайн …
Как узнать, кто звонил на iPhone
Приложение «Яндекс» объединяет в себе все сервисы компании: «Поиск», «Почту», «Дзен», «Музыку», «Карты», «Маркет» и другие. Также в программу интегрирован голосовой ассистент «Алиса». А вот определить номеров является обособленным компонентом приложения, для его активации и настройки даже не обязательно взаимодействовать с программой «Яндекс» – достаточно, чтобы она была установлена на смартфоне.
После установки приложения из App Store в настройках iOS появится тумблер, отвечающий за активацию определителя номера. Чтобы включить эту функцию, зайдите в «Настройки» и перейдите в раздел «Телефон».
Затем откройте подраздел «Блокировка и идентификация вызова» и активируйте переключатель программы «Яндекс». Так вы разрешите приложению блокировать и представлять ID абонента.
После выполнения вышеописанных действий функция определения номеров начнет работать. При входящем звонке, номер телефона будет сверяться с базой «Яндекс.Справочника» (в которой насчитывается больше 5.8 млн организаций) и если номер внесен в нее, информация об абоненте отобразится на экране. К примеру, если звонит логистическая компания, под ее номером телефона появится текст «Доставка товаров». А если поступит звонок из магазина, в котором вы ничего не заказывали, система предупредит вас, что, возможно, это реклама.
Помимо экрана входящего вызова, информация об организациях, звонивших вам, показывается в журнале звонков. Рядом с каждым номером будет указано название компании либо род ее деятельности: «Банк», «Курьерская служба», «Реклама услуг» и т.п. Номера физических лиц определяться не будут.
Кроме того, вы можете помочь «Яндексу» и другим пользователям, пройдя опрос и оставив отзыв о звонке. Для этого кликните на иконку «i» напротив нужного вызова и в списке опций выберите «Поделиться контактом». Затем нажмите кнопку «Проверить в Яндексе».
Если такая функция недоступна, щелкните по пункту «Еще» (в iOS 13 – «Редактировать действия…») и активируйте соответствующий тумблер.
На открывшейся странице можно узнать название организации, род ее деятельности или предположительную цель звонка, а также найти номер с помощью поиска и оставить отзыв, указав кто и зачем вам звонил.
Доступен и другой инструмент, предназначенный исключительно для отправки отзывов. Чтобы его активировать, откройте «Настройки» и перейдите в раздел «Телефон». Зайдите в подраздел «Сообщения спама (SMS/звонки)», щелкните по пункту «Яндекс» и во всплывающем окне выберите «Включить».
После активации расширения вы сможете перейти к прохождению опроса, просто смахнув нужный вызов влево и кликнув по кнопке «Сообщить».
Где в айфоне на клавиатуре знак номер?
Как вы наверно знаете, клавиатура для набора текста в айфоне является одной из самых удобных и быстрых среди всех современных устройств.

Над ней работали годами, чтобы вы могли набирать текст максимально комфортно и быстро. То же самое касается и iPad, где еще много чего дополнительно.
Когда дело доходит до знаков, букв и символов, которые просто нереально найти, то тут все настолько просто. Настолько просто, что вы еще долго будете отходить от этого.
Иногда людям нужно поставить знак номера и все что они находят — это знак «#», но нам нужно «№». Поэтому, следуем таким шагам:
- заходим в любое приложение, где есть клавиатура;
- проверяем, чтобы была русская раскладка клавиатуры ;
- жмем значок «123» и затем«#+=» ;
- ищем символ # , зажав который появляется нужный знак номера.
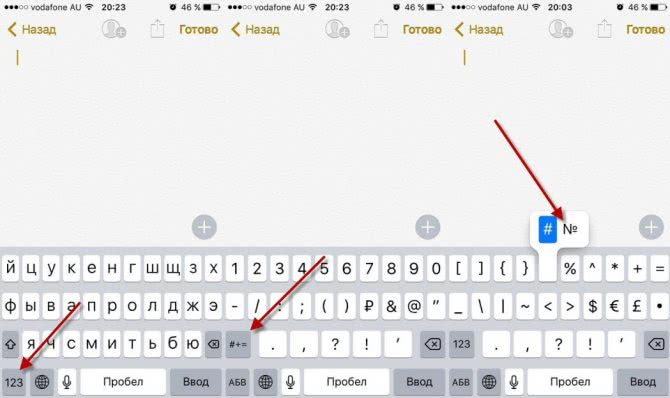
Такое чудо работает во многих случаях, если вы не можете что-то найти. Решение на самом деле вполне логичное, ведь экран смартфона не слишком большой. И чтобы вы не имели кашу и долго не искали, все было размещено по кнопкам, где можно найти по два, три, а то и больше знаков.
Выводы
Как видите, ничего сложного нету и найти символ номера на айфоне можно очень быстро, если знать где именно нужно искать.






