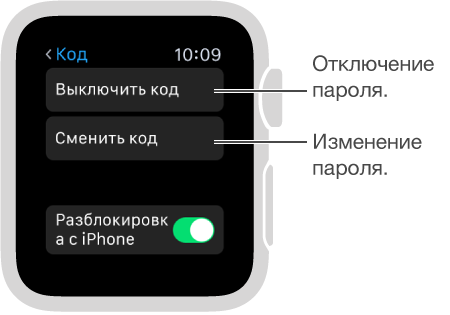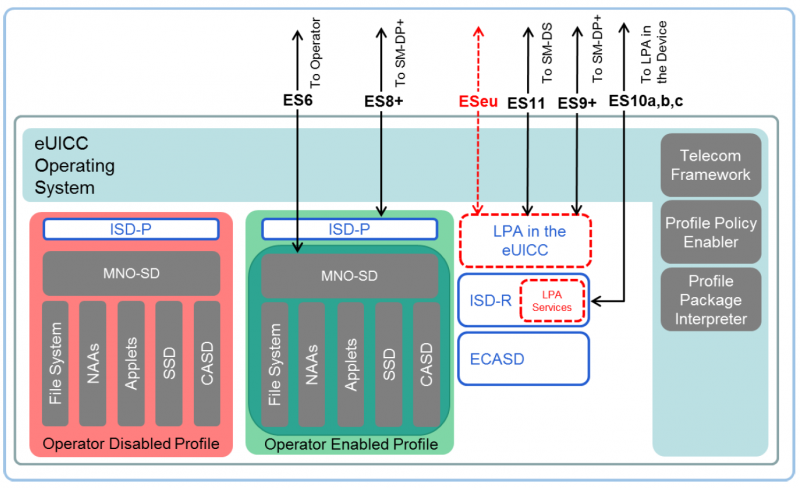Установка общего пароля на все приложения
Решение установить общий пароль на все приложения является самым правильным, так как позволяет не запоминать большое количество кодов. Однако у этого варианта есть существенный недостаток – низкий уровень безопасности. Узнав PIN-код от одной утилиты, другой человек сможет применить его ко всем установленным приложениям. Итак, ниже будут представлены способы как с использованием встроенного функционала системы, так и при помощи стороннего софта.
На телефоне Xiaomi
Вам, наверное, известно, что на смартфоны Xiaomi производитель устанавливает фирменную прошивку MIUI, работающую на базе операционной системы Android. Данная оболочка отличается простотой и удобством использования, поэтому не удивительно, что в неё по умолчанию встроена возможность установки пароля на программы. Активировать нужную защиту легко, но для наглядности рекомендуем воспользоваться пошаговой инструкцией:
- Открываем настройки.
- Переходим в раздел «Защита приложений».
- Ставим галочки возле программ, для которых необходимо активировать защиту. А затем нажимаем по кнопке «Задать пароль».
- Задаем надежный графический ключ, введя его два раза. Кстати, если вы хотите установить цифровой код, то нажмите по строке «Способ защиты» и выберите нужный вариант.
На этом установка пароля на приложения завершена. При желании вы можете привязать графический ключ к Mi аккаунту, что позволит восстановить его в случае утери.
На телефоне Meizu
В последнее время устройства от компании Meizu стали терять популярность, однако их смартфонами по-прежнему пользуется большое количество людей. Производитель также на стал сливаться с серой массой, а установил на свои телефоны фирменную прошивку Flyme. О ней говорят противоречивые вещи, но встроенная защита приложений разработчиками предусмотрена. Для её активации рекомендуем воспользоваться подробной инструкцией, представленной ниже:
- Открываем настройки.
- Переходим в раздел «Отпечатки и безопасность».
- Заходим в подкатегорию «Защита приложений»
- Переводим ползунок вправо возле строки «Защита приложений». И теперь в нижней части экрана видим программы, которые можно обезопасить.
- Отмечаем нужные приложения и задаем пароль или графический ключ.
Вот такими несложными действиями нам удалось защитить важные данные в приложениях от посторонних людей.
На телефонах Huawei и Honor
Компании Huawei и Xiaomi являются прямыми конкурентами, так как предлагают качественные смартфоны по доступным ценам. Несколько лет назад крупный производитель представил отдельный бренд, получивший название Honor, и рассчитанный для более молодого населения. Все телефоны Huawei и Honor работают под управлением операционной системы Android, а также фирменной прошивки EMUI. Не трудно догадаться, что в ней также реализована возможность установки паролей на приложения. О том, как это сделать, подробно написано в следующей инструкции:
- Открываем настройки.
- Переходим в раздел «Безопасность и конфиденциальность».
- Нажимаем по пункту «Блокировка приложений».
- Создаём код безопасности и выбираем программы, для которых необходимо активировать защиту.
Как поставить пароль на папку в телефоне Самсунг
К сожалению, в системе устройства нет такой функции, чтобы поставить пароль на определенную папку. Для этого другие разработчики стали придумывать специализированные приложения, которые необходимы, чтобы запаролить ту или иную папку. Стоит отметить, что паролить папки – это также важная деятельность. При помощи установки пароля на папку, пользователь может достаточно просто и легко ограничить доступ к конфиденциальным файлам, при этом блокировать устройство совсем не обязательно.
Стоит рассмотреть популярное приложение для блокировки – App Lock.
Эта программка позволяет пользователю поставить пароль не только к конкретным папкам, но и даже некоторым функциям устройства, в том числе и звонки, и камера. Для начала пользователю предстоит создать отдельный графический пароль, а после просто выбрать те папки, которые он хотел бы заблокировать. Использовать эту возможность легкодоступно для каждого.
Также можно:
- Установить время блокировки;
- Заблокировать галерею и определенные фотографии;
- Скрыть иконку приложения на рабочем столе;
- Установить невидимый графический ключ.
Как видно, пользователю доступны многие варианты, благодаря которым он может достаточно просто и легко заблокировать папку. Для начала необходимо установить приложение через официальный источник – Play Market. После этого стоит установить блокировку и в корневом каталоге выбрать те папки, которые хотелось бы заблокировать.
Зачем убирать пароль с телефона Самсунг
Практически все пользователи блокируют свои устройства, стараясь таким способом защитить персональные данные от чужих глаз, благо, что компания Samsung разработала несколько надежных вариантов. Если графический или цифровой ключ больше не нужен, его можно удалить в несколько кликов через стандартное меню. Необходимость снять защиту в телефоне возникает по многим причинам, например:
- стандартные действия превратились в утомительный процесс и отнимают время;
- владелец вдруг забыл пароль и не может получить доступ к телефону;
- некоторые функции становятся недоступными из-за неполадок в системе или некорректной работы определенных приложений.
Установка пароля на соцсети и мессенджеры
Страница социальной сети есть практически у каждого человека, а иногда даже сразу в нескольких.
Можно объединить соцсети в одну папку и сделать ее секретной. Без дополнительной установки программ это доступно на устройствах Samsung.
Как поставить пароль на Инстаграм
Инстаграм как и любое другой софт можно закрыть стандартными способами системы и любым приложением предназначенных для этих целей.
У Инстаграм имеется встроенная функция защиты паролем, расположена она в настройках профиля.
Открываете “Безопасность” и первый пункт “Пароль”. Задаете его и сохраняете.
В случае если вы его забудете, есть возможность сброса через Фэйсбук.
Как поставить пароль на Телеграм
Телеграм закрывается всеми видами защиты, внутренними средствами и внешним софтом. У Телеграмм нет собственной функции защиты приложения паролем, но имеется блокировка отдельных секретных чатов.
В настройках, открываете раздел “Конфиденциальность” и устанавливаете код-пароль.
Также имеется функция удаления аккаунта полностью, если в него не заходить определенное время. Это время устанавливается пользователем от 1 месяца до 1 года.
Viber
Вайбер – мессенджер, где люди могут обмениваться сообщениями, осуществлять звонки через интернет. Для некоторых крайне важна защита мессенджеров, так как именно там хранятся все личные переписки.
Viber защищается любой программой, предназначенной для этой цели, но чаще всего хватает способа по умолчанию.
- Нужно снова открыть “Настройки” телефона, найти пункт “Защита приложений“. Обычно он расположен в разделе “Пароли и безопасность“, но в некоторых устройствах в разделе “Приложения“.
- После выбрать программу Viber, задать и поставить для него пароль на запуск.
Теперь при любом открытии программы, оно будет требовать ввода специального кода.
У Вайбер имеется внутренняя защита чатов. Вы можете создать секретный чат и закрыть его паролем.
Секретный чат не будет отображаться в общем списке. Переход к секретному чату осуществляется через строку поиска, в которой нужно набрать установленный пароль на чат.
После сброса пароля, чат удалиться со всеми его данными. Будьте внимательны.
При использовании официального клиента ВКонтакте, возможно поставить на него защиту через настройки телефона. В разделе “Безопасность“, затем “Защита приложений”, следует отметить Вконтакте и поставить пароль. В некоторых смартфонах для защиты программ используют отпечаток пальца.
С недавнего времени управление аккаунтом передано в VK Connect, где более гибко настраивается защита приложения.
Находится функция VK Connect в общих настройках аккаунта.
При использовании других клиентов Вконтакте, например, Kate Mobile или модов, функция дополнительной защиты в виде кода или графического ключа присутствует в настройках самого приложения.
Facebook – мировая социальная сеть, которую лучше поставить под защиту, чтобы все личное осталось только при вас.
Здесь нужно поступить тем же путем – либо задать код-пароль через установленный для этих целей софт, либо с помощью стандартной защиты устройства.
- В настройках смартфона перейдите в “Безопасность“, откройте “Защита приложений“.
- Вероятнее всего, система самостоятельно предложит защитить Фейсбук, добавив его в верхний список рекомендуемых для защиты программ.
- Вам остается лишь активировать ее для данной программы.
Наши социальные сети уязвимы за счёт того, что редко кто нажимает на кнопку «Выход» со своей личной страницы. Поэтому чтобы получить доступ ко всем перепискам и аккаунту, достаточно лишь нажать на иконку приложения, не нужно вводить ни логин, ни пароль.
WhatsApp стоит на первом месте по популярности среди мессенджеров. Удобный, с минимальным набором функций, предназначен для быстрого и бесплатного общения.
По умолчанию в настройках WhatsApp вы не найдете дополнительной защиты. Поэтому, переходим в настройки телефона, открываем “Защита приложений“, сразу сверху видим WhatsApp, так как система всегда рекомендует его обезопасить.
Осталось придумать и поставить пароль, сохранить изменения. Теперь никто не прочитает ваши переписки.
Как настроить Smart Lock
Данная функция телефона предполагает использование телефона с большим удобством. Она позволяет прописать те сценарии, при которых блокировка экрана производиться не будет.
К ним относятся:
- Узнавание своего владельца с помощью камеры телефона. Хотя эта функция намного скромнее чем у того же Apple. Но если вашим не присвоена высшая степень секретности. То функция очень даже не плоха.
- Устройства, которым будет предоставляться особое доверенное отношение при подключении через блютуз. В этом случае экран останется незаблокированным. К примеру, это можно применить при использовании Hands free гарнитуры. Нам не придётся постоянно разблокировать телефон.
- Голосовое распознание хозяина. Задумка заключается в том, что произнеся фразу «OK Google». Телефон выйдет из спячки и войдет в рабочее состояние. Конечно, в этой функции есть небольшие недоработки. Она часто срабатывает на чужой голос.
- Выбор безопасного места. Для меня это самая интересная функция. Мы включаем геолокацию, указываем те места, где телефон должен быть разблокированным. Именно они и будут являться для нас безопасными.
Как восстановить Samsung Galaxy пароль с помощью dr.fone?
Dr.fone – Android Lock Screen Removal – это экзотическое, а также способное быстро и эффективно разблокировать, чтобы решить проблему Samsung Galaxy пароль. Он отлично позволяет вам быстро разблокировать Samsung Galaxy пароль, PIN-коды и кодовые коды. Кроме того, с помощью этой программы вы также можете восстановить текстовые сообщения, контакты, фотографии, видео, документы, аудио и многое другое.
Это довольно простое в использовании и удобное для пользователя программное обеспечение. Которое может быть легко использовано высокопрофессиональным, а также для новичком. Итак, если вы с нетерпением ожидаете разблокировки своего Samsung Galaxy пароль. Просто выполните следующие шаги для быстрого и эффективного решения с помощью dr.fone.
Dr.fone – Удаление экрана Android Lock
Уберите экран блокировки Android за 5 минут
- Удалит 4 типа блокировки экрана – Графический ключ, PIN-код, пароль и отпечатки пальцев.
- Удалит определенный вид экран блокировки, без потери данных.
- Никаких технических знаний не нужно, каждый может справиться с этим.
- Поддерживает любой оператор, включая T-Mobile, AT & T, Sprint, Verizon и т. Д.
- Работает для Samsung Galaxy S / Note / Tab, а также LG G2, G3, G4 и т. Д.
4 894 548 человека загрузили его.
Легкие хитрости для разблокировки телефона
Помимо перечисленных выше безобидных способов обхода пароля на планшете или смартфоне, также стоит отметить следующие:
- Попробуйте позвонить на свой телефон с другого аппарата, и после принятия вызова, не отключая связь, потянуть за ленту подвижного меню и через него зайти в настройки и снять пароль.
- Дождитесь, пока Ваш гаджет почти полностью разрядиться и на его экране появится меню использования батареи. В этот момент Вы так же можете попытаться зайти в настройки и удалить пароль. Такой способ разблокировки подходит не для всех моделей устройств. Например, так можно обойти пароль на телефоне Samsung, но даже далеко не на всех его моделях.
- Попробуйте позвонить непосредственно с заблокированного устройства и в доли секунды во время звонка «поймать» подвижное меню, и через него выйти в настройки и опять же попытаться отключить пароль.
Преимущества и недостатки установки пароля с помощью штатных настроек телефона
Собственно, преимуществ здесь только два:
- поставить пароль на телефон можно достаточно быстро и просто;
- для установки пароля не нужно устанавливать дополнительные приложения на телефон.
Недостатков тоже не так уж много, но они довольно весомые:
- Невозможно воспользоваться стандартными функциями телефона не вводя пароль. Может случиться такая ситуация, что вашим близким понадобится позвонить с вашего телефона, а они просто не смогут этого сделать, не зная пароль. Да и вам будет не очень удобно вводить пароль каждый раз перед тем, как вы решите кому-нибудь позвонить, выйти в Интернет, посмотреть видео или просто поиграть. А еще, если вы введете пароль несколько раз подряд неверно, то устройство блокируется на 30 секунд до возможность повторить попытку ввода пароля.
-
Ненадежный графический ключ. Если в качестве пароля вы выбрали графический ключ, то это крайне сомнительный способ защитить свой телефон. Да, достаточно просто и удобно начертить пальцем незамысловатый узор на экране, чтобы воспользоваться телефоном. Это не занимает много времени, да и не нужно запоминать сложный набор из букв и цифр, но и злоумышленнику не составит труда подобрать нужную фигуру.
Кроме того, пальцы всегда оставляют следы на экране, так что в некоторых случаях достаточно посмотреть на экран вашего гаджета под определенным углом, чтобы увидеть какую именно фигуру следует нарисовать, чтобы разблокировать телефон.
- Если вдруг вы забыли пароль, единственный способ восстановить доступ к телефону — сбросить все настройки до заводских. Для некоторых моделей телефонов это чревато потерей всей информации, хранящейся на устройстве. Но вы ведь не затем устанавливали пароль, чтобы в один прекрасный день получить девственно чистый гаджет?
Как же быть, ведь очень хочется, чтобы личная информация, хранящаяся в телефоне оставалась личной?
Воспользуйтесь специальным приложением для установки пароля на телефон.
Как разблокировать пароль Samsung если его забыл?
Стандартный заводской пароль: 00000000 (8 нулей). Также 1234, 12345, 0000, 00000. Если не один не подходит вы можете его сбросить
Внимание все данные будут потеряны! (Кроме тех которые на SD-карте, если её вынуть). Для этого нужно вынуть сим-карту и после ввести: *2767*8451# (на некоторых моделях *2767*3855#) пароль скорей всего сброситься до 8 нулей
https://www.youtube.com/watch?v=upload
Для того чтобы удалить пароль Samsung, сначала выключите телефон. Просто нажмите и удерживайте кнопку питания в течение нескольких секунд. Перед выполнением Factory Reset помните, что в результате вы потеряете все данные на телефоне Samsung. Понимаете, Factory Reset в основном это восстановление программного обеспечения, и вернет ваш гаджет обратно в исходное состояние системы, удалив все файлы, сохраненные на нем.
Немного хороших новостей: Factory Reset не удалит данные, хранящиеся на вашей SIM-карте или карте Micro SD. Этот метод фактически не восстанавливает ваш пароль, но удаляет все данные пользователя, включая все установленные пароли или шаблоны безопасности, на памяти устройства, чтобы вы могли снова получить доступ к паролю Samsung.
1) Выключите телефон. Обычный способ нажатия кнопки питания не будет работать. Вместо этого удерживайте и одновременно нажимайте эти кнопки: Увеличение или уменьшение громкости Питание Домой.
2) При нажатии кнопки «Увеличение громкости» или «Уменьшение громкости» зависит от используемой вами вкладки Samsung. Пробуйте проб и ошибок с обеих кнопок.
3) Выберите, чтобы выполнить заводскую перезагрузку. На предыдущем шаге появится экран приветствия, в котором вы можете выбрать опцию «Протирать данные / заводская перезагрузка» с помощью клавиш громкости. Подтвердите свой выбор, используя кнопку питания.
4) Опция также может быть представлена как «Да, удалить все пользовательские данные». Просто используйте клавиши громкости, чтобы выбрать опцию, и кнопку питания, чтобы подтвердить ее.
Дайте системе минуту или две, чтобы завершить процесс.
Выберите «Перезагрузите систему сейчас». Он появится на вашем экране. Подтвердите перезагрузку системы с помощью кнопки питания. Подождите пару минут, чтобы завершить процесс, после чего вы снова можете использовать пароль Samsung. Если не один из перечисленных методов вам не помог смотрите: Как сделать сброс Samsung до заводских настроек?
Если вам не удалось разблокировать пароль Samsung, во-первых, не паникуйте. Тонны людей были в одном и том же положении раньше, и в будущем многое последует. Именно поэтому Самсунг (и сам Android) чрезвычайно упростил сброс вашего пароля и восстановление доступа к вашему телефону.
2) Войдите в систему, используя созданную вами учетную запись Samsung, когда вы впервые приобрели свой смартфон. Конечно, для этого требуется, чтобы вы вошли в учетную запись Samsung, а не пропустили ее.
3) На панели инструментов нажмите кнопку «Разблокировать устройство».
4) Убедитесь, что телефон включен и подключен к Интернету через Wi-Fi или через активное соединение для передачи данных.
5) Нажмите «ОК» для всплывающего окна, которое отображается на веб-сайте.
Теперь ваш телефон будет общаться с Find My Mobile и через несколько минут должен дистанционно разблокироваться. Теперь вам захочется войти в настройки устройства и создать новый пароль.
Если вы столкнулись с любыми проблемами в процессе, не забудьте сообщить нам в разделе комментариев ниже, и мы сделаем все возможное, чтобы помочь вам.
Какой пароль можно поставить на телефон, чтобы легко запомнить
Следует отметить, что пароль на телефоне не является серьезной защитой от профессиональных злоумышленников. Скорее, это вариант очертить личные границы и преградить доступ к информации среди домочадцев.
Памятные даты
Одно из основных требований к паролю – его нужно легко вспомнить. Если вы забыли пароль от своего гаджета, могут возникнуть проблемы.
При создании цифровых паролей часто выбирают принцип выбора памятных дат. Это может быть:
день рождения хозяина гаджета или родственников;
важное событие или мероприятие;
государственный праздник и др. вариант даты.
Аббревиатура
Это неплохой способ для краткого неочевидного пароля с использованием букв. Аббревиатурой может выступать:
- фамилия, имя, отчество;
- профессиональное и авторское сокращение;
- мнемонические пароли (первые буквы слов во фразе).
Визуальный ключ
Представляет собой последовательность черт в рамках заданной сетки точек. Только правильное последовательное прохождение всех отметок гарантирует разблокировку.
Этот вид пароля интересен тем, что его сложно угадать. Лучше всего он подходит людям с развитым пространственным мышлением.
Терминология
Если вы разбираетесь в сложной терминологии какой-либо отрасли, то можно установить термин в качестве пароля. Преимущество такого способа в том, что слово для вас будет знакомым и понятным. Для злоумышленников же оно будет не очевидным и трудно подбираемым.
Замена символов
Вариант с заменой символов часто используется, когда в слове на русском языке можно вставить одну или несколько латинских букв. Учитывая, что также можно установить чувствительность к регистру, сложность пароля существенно увеличивается.
Частые проблемы и пути их решения
Имея под рукой инструкцию, как подключить мобильную точку доступа, пользователи часто сталкиваются с проблемами. Бывает, что соединения нет или другие аппараты не видят новую сеть. Для начала сделайте такие шаги:
- Проверьте, что Режим модема активен.
- Зайдите в настройки мобильного и запомните (запишите) данные для входа.
- Останьтесь на этом экране до подключения.
Параллельно убедитесь, что отсутствуют проблемы на подключаемом устройстве. Для начала включите и отключите беспроводную сеть. После этого проверьте, что вы правильно вводите имя сети и пароль. Если при попытке ввода ключа система указывает, что он неправильный, попробуйте изменить пароль и войдите с мобильного или ноутбука еще раз.
Бывают ситуации, когда все равно не работает точка доступа WiFi на Андроид или iOS — что делать в таком случае. Здесь возможно несколько причин:
- Фаерволл не дает подключиться к сети. В таком случае предполагается, что на аппарате установлено антивирусное ПО, которое блокирует соединение с мобильной точкой доступа. Для проверки этой версии необходимо временно отключить антивирусное ПО и проверить, заработала программа или нет.
- На мобильном устройстве установлено программное обеспечение (приложение), которое блокирует работу Интернета. Это одна из причин, почему не включается точка доступа Вай Фай на Андроид. Если есть подозрение на приложение, поочередно удаляйте лишние программы и делайте попытки подключения. В определенный момент ситуация может наладиться.
- Раздача идет, но доступа к Интернету нет. Бывают ситуации, когда человек создал мобильную точку доступа, но другие устройства не могут подключиться. В таком случае проверьте факт включения мобильных данных от оператора. Войдите в настроечную панель, перейдите в раздел Мобильных данных и поставьте отметку в специальной графе.
- Неправильная настройка. Имея под рукой инструкцию, как создать свой Вай Фай на телефоне, можно избежать многих трудностей в подключении. Но бывает, когда подключения к Интернету нет даже на своем мобильном. Обратитесь к оператору и попросите его заново прислать настройки Сети. Необходимые данные приходят в СМС сообщении, после чего примите настройки и перезагрузите аппарат. Дополнительных действий совершать не надо — информация прописывается автоматически.
- Сбой в ОС. Иногда проблемы с настройкой мобильной точки доступа возникают из-за сбоев в операционной системе телефона. В таком случае начните со сброса до заводских настроек. Но учтите, что в таком случае удаляются личные данные, которые хранились на внутренней памяти. Во избежание потери данных заранее сохраните сведения резервную копию на ПК или на карте памяти мобильного. Для сброса перейдите в настройки, далее Учетные записи, а после в Архивирование и сброс. После этого выберите необходимый раздел и дождитесь перезапуска устройства.
- Проблемы с прошивкой. Еще реже мобильная точка доступа не работает из-за проблем с ПО. К примеру, пользователь установил root-права и внес изменения в системные настройки. Бывают случаи, когда человек случайно удалил важные файлы. В такой ситуации нужно сбросить систему и обновить ПО.
- Блокирование. Иногда мобильные операторы запрещают раздавать Вай Фай. В таком случае функция блокируется. Для обхода запрета можно использовать опцию VPN-туннеля, но в таком случае аккумулятор мобильного разряжается еще быстрее.
- Закончились деньги. Операторы часто ограничивают количество МБ, которые доступны клиентам (с учетом тарифного плана). При раздаче данных через мобильную точку информация передается быстрее, чем на смартфоне. После окончания лимита деньги за глобальную сеть снимаются со счета и могут быстро закончиться.
Как правило, проблемы с мобильной точкой связаны с неправильным вводом пароля. Если раздача Интернета включена и сделаны правильные настройки, другие устройства должны увидеть сеть и подключиться к ней. При этом следите за батареей и помните о балансе, ведь раздача данных происходит быстрее, поэтому доступный лимит уходит можно исчерпать очень быстро. И главное — не раздавайте Интернет без пароля, ведь это чревато быстрой потерей денег из-за стороннего подключения.
Восстановление доступа к смартфону, используя аккаунт Google
Сбросить графический ключ в этом случае наиболее просто. Обязательное условие – наличие аккаунта на этом сервисе. Для владельцев смартфонов, которые пользуются Гугл Маркетом, это условие выполняется автоматически.
Порядок действий следующий:
Необходимо вводить графический рисунок, пока система не предложит подождать полминуты, а самое главное, вы увидите кнопку «Забыли пароль?»
Жмете «Войти в систему» (Sign in).
Ваш телефон разблокирован!
- Не помните пароль Google-аккаунта – восстановите его на другом устройстве, которое имеет подключение к Сети при помощи стандартных действий.
- Нет другого устройства – порядок действий следующий:
нажать «Экстренный вызов»;
выбрать Service Test – Wlan;
соединится с Интернетом или доступным вай-фай;
восстанавливаете доступ к аккаунту при помощи стандартных действий.
Нет Сети или вай-фай? Как тогда разблокировать телефон? Переходите к следующему способу.
Важно: Этот вариант разблокировки актуален для систем Android версии 5.0 и старше. В обновленных смартфонах защита более строгая
Пользователю предлагает не перейти в собственный Гугл-аккаунт, а стереть все данные.
В случае с системой от Google процесс зависит и от установленной версии, и от производителя устройства. Мы рекомендуем последовательно попробовать описанные далее возможности. Если ничего не поможет, в конце мы дадим советы, что делать дальше.
Блокировку легко снять, если заранее синхронизировать устройство с учетной записью Google, особенно если речь идет о старых аппаратах на Android 4. После пяти неудачных попыток ввода графического ключа появится ссылка на восстановление пароля. Пройдите по ней с компьютера через свой аккаунт Google и отключите оттуда блокировку смартфона удаленной командой.
PIN-блокировку на версиях до Android 4.4 можно снять с помощью приложения. И снова при определенных условиях: на аппарате должна быть настроена учетная запись Google.
Для начала из настольной версии браузера зайдите в Google Play, найдите приложение Screen UnLock/Lock и нажмите на кнопку «Установить». Приложение автоматически настроится на вашем телефоне Android.
Затем со второго телефона отправьте SMS на номер своего мобильного устройства. В качестве текста напишите «00000». Теперь нажмите на «Release». Путь свободен.
Если и это не сработало, попробуйте воспользоваться удаленным управлением Android, если, конечно, ваше устройство связано с аккаунтом Google. Откройте его через страницу google.com/android/devicemanager на стационарном компьютере и войдите под своей учетной записью Google. В левой верхней части экрана выберите свой смартфон и нажмите на «Заблокировать». Теперь вы можете задать новый пароль для устройства, который начнет действовать незамедлительно.
На некоторых аппаратах также существует возможность снять блокировку экрана и таким образом получить доступ к телефону. Для этого в нижней части дисплея нажмите на «Экстренный вызов». Теперь введите десять «*» и дважды нажмите на цепочку символов. Выберите «Копировать» и добавьте это содержимое в конце последовательности звездочек командой «Вставить». Повторяйте процесс до тех пор, пока аппарат не откажется вставлять символы.
Вернитесь к экрану блокировки и откройте приложение «Камера» скольжением пальца по экрану снизу вверх. Нажатием на шестеренку вызовите «Настройки». Android потребует ввести пароль. Длительно удерживайте поле ввода и выберите команду «Вставить». Повторяйте процесс добавления до тех пор, пока экран не разблокируется и не откроется доступ к системе.
Владельцы аппаратов Samsung могут попытать счастье через «настольное» ПО Dr. Fone. Оно позволяет считать коды доступа к устройству. Пароль можно выяснить и с помощью диспетчера учетных записей компании Samsung.
Если ничего из вышеперечисленного не помогло, придется сбросить настройки телефона до заводских. К сожалению, в этом случае все ваши данные будут потеряны. И все же вы сможете пользоваться своим смартфоном и дальше.
Чтобы провести такой сброс при заблокированном аппарате, сначала выключите его. Затем одновременно зажмите клавишу снижения громкости и клавишу включения телефона. Удерживайте клавиши до тех пор, пока устройство не перейдет в режим Recovery. С помощью кнопок регулировки громкости дойдите до пункта «factory reset». В зависимости от аппарата и производителя название этой опции может несущественно отличаться. Задействуйте сброс нажатием на клавишу .
Как поставить пароль на приложение в самсунг галакси
В Google Play Store найдете полезный инструмент AppLock, который зашифрует указанное вами приложение, создаст специальные данные, сохранит и защитит фотографии, видео и музыку.
Приложение AppLock позволяет еще больше повысить уровень безопасности, позволяя ставить пароль на отдельные приложения на вашем телефоне самсунг. Как это работает?
Вам нужно скачать AppLock из андроида магазина, установить и запустить. При первом включении вам будет предложено получить доступ к файлам и возможность отслеживать другие программы на вашем самсунге. Согласитесь. В меню вы найдете целый ряд опций.
- Сейф для фотографий и видео — специальное место, где будут размещены наши фотографии и видеоролики. Для входа в определенную категорию потребуется ввести пароль, нарисовать шаблон или использовать отпечаток пальца.
- Advanced — подробно описаны функции, позволяющие блокировать доступ, например, к входящим вызовам, Play Store и настройкам.
- Общие — список программ на нашем смартфоне, которые мы можем защитить паролем.
Нажмите значок замка рядом с программой, на которую хотите поставить пароль. На этом этапе нам нужно убедиться, что у нас есть активный доступ к интернету через сеть Wi-Fi или пакет данных оператора — приложение использует удаленные серверы аутентификации.
Есть 3 способа заблокировать приложение. Выбор осуществляется в настройках, доступных после нажатия трех горизонтальных линий слева от основного имени AppLock
- Код — любая строка цифр.
- Узор — мы рисуем узор между 9 точками.
- Отпечаток пальца — самый высокий уровень безопасности, однако, требует наличия подходящего смартфона с биометрическим считывателем.
Примите согласие и ваше приложение будет заблокировано. Запуск защищенного приложения с начального экрана предложит вам ввести выбранный метод разблокировки. Успехов.