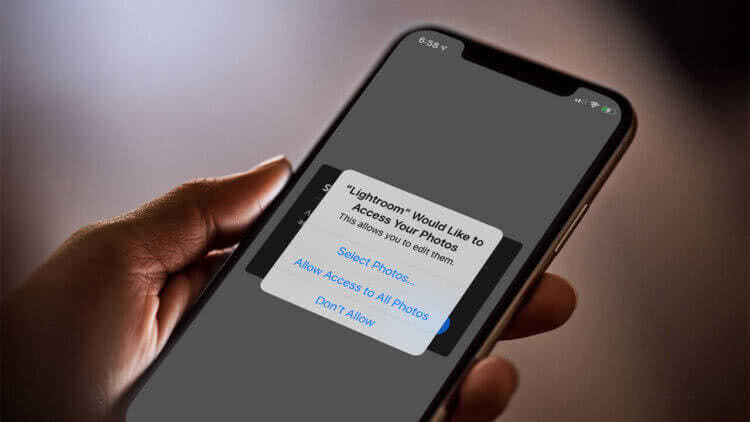Применяйте возможности эффектов освещения в Портретном режиме
Часто так бывает, что в момент портретной съемки в кадре внезапно оказывается посторонний человек, животное, предмет и т.д. Если вы считаете, что такой снимок оказался неудачным, не спешите его удалять. iPhone позволяет бороться с этим явлением с помощью инструментов освещения Портретного режима. Сама эта функция для смартфона новой не является, просто о ней обычно забывают.
Эта возможность может также оказаться очень полезной для съемки в людном месте, на непривлекательном фоне и т.д.
Чтобы включить и использовать эффекты Портретного режима в iPhone, выполните следующие действия.
1. Откройте камеру и свайпами промотайте по списку над кнопкой спуска до «Портрет».
2. Вы можете сразу сделать снимок или вместо этого воспользоваться опцией освещения. Применить инструменты освещения в Портретном режиме можно и для уже готовых портретных фото, находящихся в приложении Фото.
Проведите по нижней части видоискателя, чтобы выбрать естественный, студийный или контурный свет. Или же вы можете проявить творческий подход, используя сценический свет или светлую тональность для съемки в черно-белом режиме.
3. Если вы выбрали вариант с каким-то освещением, просто оставьте все, как и есть, и делайте снимок в привычном режиме.
Сайт облака
Как посмотреть фото с iPhone? Icloud.com — адрес полезного и очень удобного сайта, при помощи которого пользователи ПК могут работать с «яблочным» облачным хранилищем. Кроме того, на указанном сайте удастся отследить положение своего смартфона/планшета, а также осуществить сброс настроек Apple ID.
Для работы с официальным сайтом «АйКлауд», пользователю рекомендуется выполнить следующие действия:
- Подключиться к Сети на том или ином компьютере. Без доступа в интернет можно забыть о просмотре облачного сервиса.
- Зайти через любой браузер на страницу icloud.com.
- Пройти авторизацию в «Эпл АйДи», используя e-mail и пароль от соответствующей учетной записи.
- На экране появится главное меню облака. Здесь нужно кликнуть по разделу «Фото».
Изменяйте при необходимости форматы съемки – JPEG, HEIC или ProRAW
Для съемки фото в iPhone по умолчанию используется сжатый формат HEIC, который считается более эффективным (занимает меньше места), чем JPEG. А с выходом iPhone 12 Pro была добавлена поддержка и третьего формата – ProRAW (подробно).
Для того чтобы изменить формат получаемых снимков, перейдите по пути: Настройки → Камера → Форматы и установите необходимое значение:
Высокоэффективный – позволяет получать фото в сжатом формате HEIC (может оказаться несовместимым в некоторых приложениях-редкаторах для Windows и Linux).
Наиболее совместимый – позволяет получать фото в сжатом формате JPEG.
Apple ProRAW – позволяет получать не сжатые фото размером около 25 МБ. Опция доступна только на iPhone 12 Pro и новее.
Примечание: для использование формата ProRAW необходимо также включить соответствующую опцию в самой камере iPhone.
Автоматическая отправка аналитических данных с iPhone в Apple
Каждый смартфон Apple по умолчанию собирает некоторые данные, которые отправляются производителю для анализа. Но не стоит переживать – Apple не собирает личные данные своих пользователей. Да и информация эта передается в зашифрованном виде.
Тем не менее сам сбор данных и последующее их шифрование, происходящие на вашем iPhone, требуют определенных ресурсов. Хорошо, что такую функцию можно отключить. Для этого перейдите в меню Настройки → Конфиденциальность → Аналитика и улучшения и отключите функции: «Делиться Аналитикой iPhone», «Улучшить Siri и Диктовку», «Делиться Аналитикой iCloud».
Программы в помощь
Как посмотреть фото в iCloud с iPhone 7 на компьютере? Сделать это можно по-разному. Главное — включить выгрузку изображений в облачный сервис от «Эпл».
Например, можно прибегнуть к помощи официального приложения iCloud для MacOS. Чтобы посмотреть снимки в облачном хранилище таким образом, можно:
- Открыть на MacOS программу iCloud.
- Осуществить вход в свой Apple ID и настроить медиатеку сервиса. Делается это точно также, как и на мобильных девайсах.
- Кликнуть в главном меню приложения по строчке «Фото».
- Изучить изображения, появившиеся на дисплее монитора.
Как правило, с MacOS работают не все владельцы «яблочных» мобильных устройств. Поэтому приходится искать обходные пути работы с облачным хранилищем. К счастью, они есть!
Фишки для всей серии iPhone 13
Далее расскажу о том, что получат владельцы всех новых айфонов.
«Киноэффект»
Появился режим «Киноэффект». Это своего рода аналог портретного режима, но для видео.
https://youtube.com/watch?v=8Tl1RL8MRCA
Видео, снятое в этом режиме, имитирует эффект глубины резкости, то есть прямо в айфоне вы сможете настроить размытие того или иного объекта в зависимости от драматургии повествования вашего ролика:
Но вот какое дело… В обоих смартфонах разрешение видео, снятое с «Киноэффектом», ограничено 1080p и 30 кадрами в секунду. Такие видео снимаются на все камеры айфонов.
Smart HDR 4
«Умный» расширенный динамический диапазон, при котором камера айфона делает последовательно несколько снимков, объединяя их в одну фотографию, обновился до четвёртой версии.
Теперь айфон при активации этой функции способен распознать до четырёх человек в кадре. Делается это для того, чтобы оптимизировать контраст и яркость объектов и чтобы снимок в итоге не выглядел слишком засвеченным, тёмным или со слишком сильным эффектом HDR (как бы странно это ни звучало), когда границы объектов просто звенят яркостью.
Фотографические стили
Фильтры, применяемые во время создания фото, но только с помощью сопроцессора Neural Engine. С помощью нейровычислений прямо во время съёмки можно настроить тон, теплоту снимка и контраст снимка, оставляя определённые элементы фотографии вроде тона кожи неизменными:
В отличие от обычных режимов, адаптироваться будут разные участки фотографии.
Несмотря на кажущуюся минорность обновления, в этом году Apple проделала значительную работу над камерами. Особенно интересно выглядит Pro-линейка. А меня как пользователя iPhone 12 Pro радует, что маленькая «прошка» получила точно такую же камеру, что и большая.
Но всё это, конечно, надо пробовать. Поэтому лично у меня уже руки чешутся провести какое-нибудь фото- и видеосравнение и понять для себя, действительно ли апдейт по камерам настолько силён, как об этом говорит Apple.
Использование режима серийной съемки на iPhone
Режим серийной съемки — одна из настроек камеры iPhone, которую вы должны освоить
8 настроек камеры iPhone, которые вы должны освоить, чтобы делать лучшие фотографии
8 настроек камеры iPhone, которые вы должны освоить, чтобы делать лучшие фотографии Если вы делаете снимки на своем iPhone, это самые важные настройки камеры iPhone, которые вы должны знать для получения более качественных фотографий. Прочитайте больше
будь то до вашей фотографии игры или чтобы избежать случайной съемки 15 фотографий, когда вы только хотели один.
Ниже мы ответили на самые важные вопросы о режиме серийной съемки на iPhone.
Что такое взрывные фотографии?
Серийная съемка — это последовательность фотографий, снятых за доли секунды (точнее, 10 фотографий в секунду). В вашей библиотеке фотографий iPhone, это выглядит как обычное изображение с Взрыв (X фото) значок.
Все ваши всплески сгруппированы под Типы СМИ> Всплескитак что вы можете найти их без рыться в Фотопленка,


Как сделать серийный снимок
Делать серийные фотографии легко. На самом деле это так просто, что вы, вероятно, уже делали это раньше, даже не задумываясь об этом. Вот как вы это делаете:
- Открой камера приложение и создать кадр.
- Нажмите и удерживайте ставень кнопка (или кнопка громкости, если вы предпочитаете использовать это).
- Над ставень, вы увидите счетчик с количеством фотографий. Отпустите кнопку, когда вы сделали достаточно фотографий или сделали то, что хотели.
Пакет теперь появится в вашей библиотеке фотографий, как в Фотопленка и под Типы СМИ> Всплески,
Можно ли отключить режим серийной съемки на iPhone?
К сожалению, невозможно полностью отключить режим серийной съемки. Как вы можете видеть из приведенных выше инструкций, он не активируется переключателем или флажком — скорее, когда вы нажимаете кнопку затвора. Поэтому, если вы хотите избежать фотографирования в будущем, обязательно нажмите кнопку только один раз, вместо того, чтобы нажимать и удерживать ее.
Возможности приложения Live Photos в iPhone
С выходом iOS 11 в приложении «Живые фото» добавились инструменты для редактирования. Каждый владелец смартфона имеет широкие возможности для создания великолепных анимаций.
Как на айфоне делать двигающиеся фото с использованием доступных функций:
-
Главный снимок для анимации теперь можно взять из видеоряда, что позволяет не снимать для этого множество дополнительных фотографий. Для этого нужно выбрать опцию «Изменить» в верхнем меню, установить ползунок на самом удачном кадре на тайм-линии внизу и сделать его главным.
-
К «живым» фотографиям можно применять несколько эффектов. Прокрутка страницы на необходимое меню происходит смахиванием вверх выбранного для редактирования анимированного изображения. На данный момент доступно 4 варианта: стандартное лайв фото без эффектов по умолчанию, зацикливание картинки – эффект «Петля», воспроизведение в обратном порядке – «Маятник», имитация длинной выдержки как на DSLR-камерах с приятным блюром – «Длинная экспозиция». Последняя опция позволяет создавать красивые изображения рек и ночных автомобильных огней без использования зеркальной камеры, установленной на штатив.
-
Как делать «живые» фото на айфон и обрезать их? Двигайте левую и правую стрелочку на тайм-линии в режиме редактора, назначая начало и конец ваших Live Photos.
-
В режиме «Изменить» можно отключить звук анимированной фотографии, что сделает ее более схожей с gif-анимацией.
Сделайте снимок в режиме серийной съемки iPhone
Надеемся, что это руководство ответило на все ваши вопросы о снимках. Продолжайте экспериментировать с режимом серийной съемки, а также с другими взломами камер iPhone.
7 лучших фотоаппаратов для iPhone, которые вы обязательно должны попробовать
7 лучших фотоаппаратов для iPhone, которые вы обязательно должны попробовать Эти хаки камеры iPhone позволят вам разблокировать больше функций камеры вашего телефона. Попробуйте их и сделайте еще лучшие фотографии. Прочитайте больше
мы покрыты. И чтобы убедиться, что у вас еще есть хранилище после удачной съемки сотен фотографий, очистите плохие фотографии и оставьте только те, которые вам нравятся.
Узнайте больше о: iPhone Советы, iPhoneography, фотографии смартфонов.
Как отключить серию фото на айфоне
Если я данные телефона хочу скопировать в ноутбук то, то как быть с защищённой папкой? Как его перенести?
Скажите хочу переставить жёсткий диск с одной ps4 pro на другую,надо что то форматировать и или просто воткнуть и всё?ps 4 разных ревизий
спасибо! Так стало удобно! Второй монитор с текущими заметками-напоминалками, а первый — нормальный рабочий стол, с папками и файлами. Все всегда перед глазами! Еще раз благодарю за ясный и лаконичный ответ. Анна
Фотографирование с обратным отсчетом на iPhone
Таймер в камере Айфона позволяет сделать снимок вместе с друзьями в виде обычной фотографии, а не селфи. После обратного расчета телефон сам фотографирует объекты, на которые направлена камера. Если использовать при этом штатив, получаются отличные снимки, сделанные без чужой помощи.
Быстрая синхронизация с устройствами
Как просмотреть фото в iCloud с айфона? Можно отправлять все снимки в раздел «Мой фотопоток». В этом случае создаваемые фото автоматически отправляются на все «яблочные» устройства, в которых пройдена авторизация в Apple ID.
Активация раздела «Мой фотопоток» осуществляется очень быстро. Чтобы ее включить, требуется:
- Открыть главные настройки «Фото» в iCloud.
- Выбрать опцию «Мой фотопоток».
- Установить переключатель в положение «Активно».
Под соответствующей строкой пользователь может ознакомиться с тем, как работает фотопоток. Если хочется сделать так, чтобы пользователи на разных устройствах могли работать с избранными изображениями, придется активировать параметр «Выгрузить фото серий».
Об удалении
По умолчанию в «АйКлауд» все данные хранятся бесконечно долго. Но только не фотографии. Они, как правило, сохраняются в количестве тысячи штук за последние тридцать суток. Как только будет достигнут указанный лимит изображений, старые фото будут автоматически стерты. Посмотреть их можно в разделе «Удаленные фотографии». На это дается 1 месяц.
Кроме того, чтобы избавиться от снимков на «яблочном» телефоне, можно:
- стереть их из раздела «Фото» на смартфоне;
- осуществить выход из Apple ID;
- сбросить учетную запись «Эпл АйДи» (например, через опцию Find iPhone).
Как показывает практика, работа с облачным сервисом и изображениями не доставляет никаких хлопот. Главное — помнить, что фото будут удаляться со всех синхронизированных с учетной записью iCloud устройств. Тогда при правильной настройке работы фотопотока айфона никаких проблем быть не должно.
Камеры
Одно из главных нововведений в iPhone 11 – это новый блок основных камер, который включает два модуля: 12-мегапиксельный широкоугольный с диафрагмой f/1.8 и оптической стабилизацией, а также 12-мегапиксельный сверхширокоугольный с диафрагмой f/2.4, углом обзора 120 градусов и электронной стабилизацией.
На первый взгляд, основной широкоугольный модуль в iPhone 11 должен снимать на уровне iPhone Xr, так как имеет те же характеристики, но на практике он новый с «двойными» пикселями, 100% которых используются для фокусировки, что позволяет ускорить работу автофокуса. Но самое главное, связка нового модуля с процессором A13 Bionic и программным обеспечением в iOS 13 позволило реализовать в камере ночной режим съёмки.
Но для начала давайте разберёмся с дневной. При хорошем освещении широкоугольный модуль делает снимки с довольно высокой детализацией, правильно определяя баланс белого и экспозицию.
А ночью в игру вступают алгоритмы. В тот момент, когда пользователь нажимает кнопку спуска затвора камера на самом деле делает не один, а несколько снимков с разными параметрами. Дальше начинается процесс анализа объектов на фото с помощью нейросети, которая и определяет, что нужно подсветить, а что наоборот оставить в тени. Довольно сложный процесс, но для пользователя он занимает считанные секунды, как правило 3-4, но если условия съёмки совсем плохие, то может задержаться до 10 секунд. Включается ночной режим только автоматически, поэтому делать с его помощью фото в любой момент не выйдет, приходится полагаться на алгоритмы камеры, что не очень удобно.
В целом же, качество ночных снимков iPhone 11 наконец-то доросло до уровня конкурентов, и по сравнению с iPhone Xr это просто огромнейший шаг вперёд.
iPhone 11 > iPhone Xr
iPhone 11 > iPhone Xr
Широкоугольная камера смартфона наконец-то умеет делать более яркие и детальные фотографии ночью, захватывая даже свет звёзд в ночном небе. И если смотреть на снимки на экране самого аппарата, то кажется, что они чуть ли не самые лучшие для таких условий. На самом же деле, Apple ещё есть над чем работать, так как камера больше всего высвечивает и старается добавить как можно больше деталей по центру снимка, в то время как его края часто получают темнее и более размытыми. Кроме этого, она плохо справляется с движущимися объектами. Впрочем, для Apple это уже большой прогресс, и судя по тому, что компания уже анонсировала функцию Deep Fusion, которая будет сшивать 11 снимков для повышения детализации, она планирует начать быстрее навёрстывать упущенное.
Сверхширокоугольная камера в iPhone 11 имеет угол обзора 120 градусов и позволяет захватывать больше сцены. К достоинствам этого модуля можно отнести хорошую детализацию в дневных фото и такую же цветопередачу, как у широкоугольной камеры, что позволяет практически бесшовно переключаться между ними во время съёмки видео.
Но ночью снимки на сверхширокоугольную камеру оставляют желать лучшего, у неё меньше диафрагма, нет оптической стабилизации и ко всему ещё и не поддерживается ночной режим, который мог бы за счёт алгоритмов немного исправить ситуацию. В общем, снимать на этот модуль можно только днём.
Фронтальная камера в iPhone 11 теперь 12-мегапиксельная с диафрагмой f/2.2 и видео 4K с частотой 24, 30 или 60 кадров/с, а также замедленных видео, которые Apple зачем-то назвала словом «слоуфи». В целом возможности съёмки видео полностью соответствуют iPhone 11 Pro и 11 Pro Max, так что с примерами можно ознакомиться в нашем обзоре этих смартфонов.
Как получить доступ к «Фото iCloud»
- Откройте программу «Фото».
- Перейдите на вкладку «Фото» ( ), чтобы просмотреть свои фотографии.
- Перейдите на вкладку «Альбомы» ( ), чтобы просмотреть разделы «Мои альбомы», «Общие альбомы», «Люди и места», «Типы медиафайлов» и «Другие альбомы». Вы также можете подробнее узнать о содержимом, которым вы делитесь с другими.
Ниже описано, как просмотреть недавно удаленные фотографии.
- Откройте программу «Фото».
- Нажмите вкладку «Альбомы» .
- Прокрутите вниз к разделу «Другие альбомы» и выберите альбом «Недавно удаленные».
Удаленные фотографии и видеозаписи помещаются в альбом «Недавно удаленные», где они остаются в течение 30 дней. После этого объекты будут окончательно удалены со всех ваших устройств, на которых настроена функция «Фото iCloud».


Как перезагрузить iPhone без кнопок «Home» и «Power»
Часто кнопки физически не работают. Для того, чтобы перезагрузить устройство, потребуется использовать специальные возможности. Как выключить Айфон 4 (действует и на других моделях iPhone) с помощью программных функций? Для этого необходимо, чтобы сенсорный экран и операционная система были в работоспособном состоянии. Если это так, то необходимо использовать особенности iOS и выбрать управление жестами для выключения или перезагрузки аппарата.
Функция, которая выполняет эти действия, называется «Assistive Touch». Чтобы иметь возможность управлять телефоном с помощью жестов, она должна быть включена. Помимо отключения устройства она имеет множество возможностей, которые могут быть полезны. В её функционал входят поворот экрана, уменьшение громкости и прочее.
Отключить устройство с помощью «Assistive Touch» можно следующим образом:
- Войти в главное меню.
- Выбрать «Настройки».
- Нажать «Основные».
Войти в «Универсальный доступ».
- Выбрать «Assistive Touch».
- Перевести ползунковый переключатель в состояние «Вкл».
- На экране появится круглая кнопка маленького размера.
- Нажать на кнопку на сенсорном дисплее.
- Появится окно, состоящее из нескольких пунктов.
- Выбрать функцию «Аппарат».
- Откроется дополнительное окно.
- Выбрать функцию «Блокировка экрана».
- Нажать на кнопку и удерживать 5-7 секунд.
- На экране появится окно блокировки.
Выполнить движение слева направо по кнопке «Выключить» («Slide To Power Off»).
После выполнения этих действий телефон останавливает работу. Если функция «Assistive Touch» и физические кнопки «Home» и «Power» не работают, то выключение смартфона возможно только полной разрядкой батареи.
Разделы «Фото»
Как посмотреть в iCloud фото с iPhone? Теперь это не такая уж и проблема. Достаточно просто следовать указанным выше руководствам. Тогда никаких затруднений с процессом воплощения задумки в жизнь не будет.
В разделе «Фото» человек может увидеть 3 раздела. Они, как уже было сказано, помогают переключаться между различными снимками. Вот их предназначения:
- «Фото» — раздел, в котором отображаются все снимки, скопированные в iCloud;
- «Общие» — изображения, доступ к которым открыт всем пользователям;
- «Альбомы» — папка, в которой все имеющиеся снимки рассортированы по альбомам.
Чтобы переключиться на тот или иной раздел, нужно просто тапнуть по соответствующей надписи в нижней части окна «Фото».
Включение параметров сохранения
Изначально задумываться над тем, как посмотреть фото в iCloud с iPhone не стоит. Дело все в том, что по умолчанию сохранение сделанных снимков и видео в смартфоне/планшете отключено. Нужно как можно скорее исправить ситуацию.
Но как? Для этого рекомендуется следовать таким указаниям:
- Зайти в настройки отображения фотографий. Сделать это можно, если следовать ранее указанной инструкции.
- Щелкнуть по параметру «Медиатека».
- Перевести переключатель в положение «Включено».
Можно сохранить настройки и радоваться полученному результату. После проделанных действий медиатека iCloud будет активирована. Все получаемые изображения будут автоматически выгружаться в облачный сервис.
Важно: для работы с iCloud необходимо иметь подключение к интернету
Создание резервной копии в iCloud
Данная опция имеет несколько негативных моментов, главным из которых является забивание облачного хранилища ненужными бэкапами. Это наиболее актуально, если у вас в использовании несколько устройств Apple и бесплатный тарифный план iCloud, место в котором постоянно заканчивается.
При отключении резервного копирования в iCloud не стоит волноваться о ваших контактах, заметках, напоминаниях, календарях и т.д., а также файлах хранящихся в iCloud Drive, они не будут потеряны и все это очень просто восстановить на новом iPhone или iPad. Резервная копия тут не при чем.
Отключение создания резервной копии в iCloud производится по пути: Настройки → Apple ID (Ваше имя) → iCloud → Резервная копия в iCloud.
Более подробно о разнице между резервной копией в iCloud и синхронизацией с iCloud (iCloud Drive) мы рассказали в этом материале.
Используйте Ночной режим
Если вы используете iPhone 11 и новее, то попробуйте Ночной режим для съемок в условиях слабого освещения. Ночной режим включается автоматически при съемке, когда вы находитесь в условиях недостатка света. И хотя вы, безусловно, можете отрегулировать настройку экспозиции, другие люди, не являющиеся профессиональными фотографами, тоже могут без проблем делать отличные фотографии с помощью Ночного режима.
Когда вы запустите приложение «Камера», чтобы сделать снимок, и оно обнаружит слабое освещение, то в верхнем левом углу экрана загорится желтым значок ночного режима. В зависимости от темноты освещения вы можете увидеть число, которое указывает, сколько времени потребуется для совершения снимка. Вы также можете при желании управлять этим временем и самостоятельно, нажав на значок и используя показанный внизу над кнопкой спуска ползунок.
Ночной режим работает с обычными фотографиями, селфи, портретным режимом и замедленным видео. Но в Ночном режиме Live Photos и вспышка не работают. Если они вам потребуются, то активируйте их вручную. Это приведет к отключению Ночного режима.
? Телефото-камера в iPhone 11 Pro. Хороший и полезный апгрейд
Сам по себе «телевик» – совсем не новость для айфонов. Он появился в iPhone 7 Plus, остался у 8 Plus, а затем радовал владельцев X и Xs, в том числе Max.
Было дело: Наша фотобитва. Тестируем iPhone 7 против iPhone 6s – кто кого?
В этом году телефото-объектив есть только в iPhone 11 Pro и Pro Max. Капитан подсказывает, что в обычном iPhone 11 его нет. В iPhone XR его тоже не было.
Так вот, разочарован тем, что телевик остался эксклюзивом более дорогой модели iPhone. Не говорю за всех, но большинство фотографий снимаю именно на телефото-линзу. Без неё уже как без рук.
iPhone 11 Pro, телевик, эффекты размытия выключены.
При нормальном освещении телефото-объектив даёт «бесплатный» оптический зум, позволяющий не подходить совсем близко к объекту съёмки и одновременно делать его настоящим центром кадра, отсекая всё лишнее. Отсутствие типичных искажений для «ширика» (основного объектива iPhone) – тоже важный плюс.
На телевик здорово снимать людей, лица, животных, да даже еду за счёт большего фокусного расстояния. Получившийся кадр напоминает плоды съёмки на неплохую «зеркалку» плюс «фикс» на 40мм. Повторить подобное на iPhone XR или iPhone 11 с их «шириками» можно только в фоторедакторе, и то условно.
В общем, владельцы iPhone 11 проходят мимо моего любимого объектива. Но что нового он даст покупателям iPhone 11 Pro?
Характеристики телефото-объектива iPhone 11 Pro
Телевик в iPhone 11 Pro состоит из шести линз и снимает фото в разрешении 12 мегапикселей. Размер пикселя 1,0 мкм (микрометр). Фокусное расстояние 52 мм, диафрагма ƒ/2.0.
Какие тут (и не только тут) есть отличия от iPhone Xs?
Во-первых, наконец-то улучшили диафрагму. Что в X, что в Xs было ƒ/2.4, теперь на 0.4 меньше.
Если простыми словами, «телевик» теперь может захватить чуть больше света и чуть сильнее размыть фон даже без портретного режима. ƒ/2.0 соответствуют минимальной диафрагме многих фикс-объективов для полноразмерных фотоаппаратов.
С технической точки зрения это большое достижение для Apple и мобильной фотографии в целом. Чтобы вы понимали, у Samsung Galaxy Note10+ телевик может «упасть» до ƒ/2.1, а у Huawei P30 Pro – и вовсе только до ƒ/3.4.
Это фото на телевик iPhone 11 Pro без программного эффекта размытия.
Во-вторых, «телевик» теперь снимает фотографии ярче и одновременно детальнее. Да, факт логичен по предыдущему пункту, но всё равно надо поговорить об этом отдельно.
Смотрите, вот ликбез о том, как вообще работает телеобъектив на айфоне. Если света в кадре много, то он, собственно, работает. Стоит свету «уйти», как объектив автоматически отключается – его подменяет основная камера («ширик») при поддержке цифрового зума. Он хуже, чем естественный оптический в «телевике»: больше шумов, меньше деталей.
На Xs и X телевик был очень капризным. Чуть что ему не понравится, так сразу «давай до свидания» и привет цифровому зуму. На iPhone 11 Pro он стал терпеливее. Подмена камеры в дневное время суток – исключение из правил как в пасмурную погоду, так и днём в помещениях.
А значит, фотографии на телефото-объектив iPhone 11 Pro будут чаще захватываться именно на него, с настоящим оптическим зумом. Качество лучше, детали не теряются в постобработке. Надеюсь, более-менее объяснил, у меня с метафорами сегодня не очень.
В-третьих, портретный режим срабатывает с близкого расстояния. Я вначале заметил это в процессе съёмки, потом посмотрел на характеристики и удостоверился – всё логично при таком апгрейде диафрагмы.
Больше не надо нервно мотать камерой или далеко отходить, пытаясь снять какой-нибудь предмет с эффектом размытия. Расстояния вытянутой руки оказывается достаточно, чтобы iPhone 11 Pro успешно активировал эффект.
Сложно объяснить, что тут такого поразительного. Просто лично меня на iPhone X постоянно напрягали сообщения «отойдите подальше». Стоишь и жонглируешь айфоном секунд 10, приседаешь, делаешь шаг назад… нет такого больше, и поэтому я рад.
В целом меня устроит любой апгрейд этого модуля, так что тут доволен почти на 100%. Есть у него только один минус, связанный с ночным режимом (а точнее, его отсутствием).
Что мне не нравится в Deep Fusion
Три причины, которые могут улетучиться к финальному релизу iOS 13.2, а могут и остаться – кто знает, что там в Apple придумают.
Подробнее: Как работает Deep Fusion в iPhone 11
1. Ударно повышается чёткость кадра, доводится почти до абсурда. Я понимаю, когда какой-нибудь Samsung или Huawei яростно перешарпивает кадр, чтобы он выглядел дерзко и мега-сочно на экране смартфона. Но Apple, ты-то куда?
Резкость фото повышается с такой силой, что у всех небольших объектов, полос и линий (особенно у текста) появляются фантомные очертания и световые ореолы, которых на самом деле не было.
2. Сильно выкручивается контрастность фотографии, будто ослабляя эффект Smart HDR. Легче всего это заметить при включенном Live Photo, где эффект Deep Fusion накладывается только на избранный кадр из всей цепочки-анимации.
Вместо немного плоского, но равномерно детального и яркого фото, оно будто откатывается во времена iPhone X: слишком яркие света, подозрительно тёмные тени. Часто меняется сам акцент фотографии, смещаясь в сторону сильнее освещённого объекта.
3. Вы никогда не угадаете, как сработает Deep Fusion. Пересматриваешь потом фото и не понимаешь: неужели было так темно? Что случилось с цветом этого дерева, почему оно резко стало таким тёмным? А тут почему сплошь белый дом стал таким грязным?
В видоискателе Камеры не видно, какой станет фотка после сохранения в память и машинной обработки Deep Fusion. Постоянно начинаешь гадать, испортит ли Deep Fusion кадр или улучшит. А сравнить с тем, как было на самом деле, можно только через Live Photo.
Ну нельзя так яростно решать за пользователя, это перебор. То, что я вижу в видоискателе, должно таким оставаться и в Фотоплёнке.
Или сделайте уже нормальный переключатель там, дайте вернуть как было. Короче, допиливать фичу надо.
P.S. Хорошее замечание от читателя Tomasz:
Так что следите за рамками видоискателя, если они чёрные, то Deep Fusion всё равно включён в данный момент.
iPhones.ru
Для тех, кому не нравятся экстра ЧЁТКИЕ фотографии.