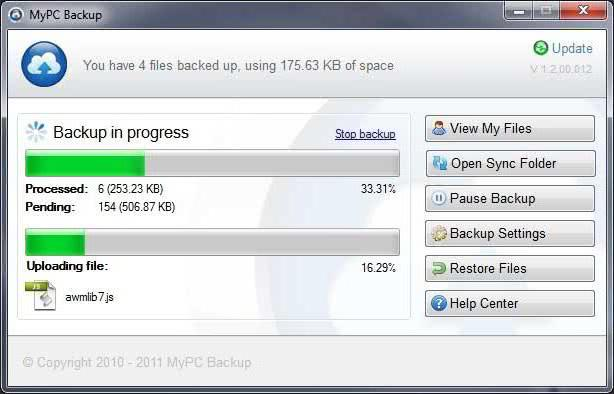Новые варианты отключения темной темы Instagram в 2020-2021 году
Как поменять тему в Инстаграме на Андроиде на белую
Первое, что нужно сделать, это выключить автоматическое отображение черного дизайна при наступлении вечера, если оно у вас включено.
Что нужно начать делать на андроиде 9 Pie:
- откройте конфигурацию мобильного телефона (надпись «Настройки» рабочего стола);
- выберите пункт «Система»;
- коснитесь кнопки «Специальные возможности»;
- в группе «Зрение» выключите ползунок «Инверсия цветов».
Инструкция убирания чёрного режима на смартфоне под управлением Андроида 10-й версии:
- отметьте «Настройки»;
- кликните «Экран»;
- выключите тумблер «Тёмный режим».
Как сменить тему в Инстаграме на белую на Айфоне
Проверьте выключение dark mode в настройках портативного аппарата:
- нажмите кнопку «Основные» в конфигурации;
- выберите команду «Универсальный доступ»;
- выключите «Адаптацию дисплея».
Если настраиваете новый телефон либо выставляете настройки после сброса до заводской комплектации, в окне «Оформление» выберите галочку «Светлое». Затем коснитесь пункта «Далее» и следуйте указаниям мастера.
Напоследок алгоритм, справедливый для владельцев гаджетов на базе iOS 13:
- запустите настройки;
- тапните «Экран и яркость»;
- отметьте «Светлое» в группе «Оформление».
Добавление обоев в фотоальбом
Наша настраиваемая команда будет искать картинки обоев в специальном альбоме, который необходимо создать в стандартном приложении «Фото».
1. Откройте приложение «Фото» на iPhone или iPad.
2. Создайте новый альбом с названием, например, «Обои».

3. Перейдите на вкладку «Медиатека» и нажмите кнопку «Выбрать» в правом верхнем углу.

4. Выделите изображения, которые вы хотите использовать в дальнейшем в качестве обоев.
5. Нажмите значок «Поделиться», а потом выберите «Добавить в альбом».

6. Выберите созданный альбом «Обои».

Теперь у вас имеется новый альбом «Обои» в приложении «Фото», где содержатся отобранные вами для ротации обоев пользовательским скриптом картинки.
Видео:
Уже прошли те времена, когда домашний экран iOS был построен на основе сетки квадратных иконок приложений и их папок. iOS 14 привносит в интерфейс совершенно новый внешний вид, благодаря виджетам домашнего экрана. Их можно настраивать по размеру и форме, предлагая тем самым отличную функциональность. Эта идея не нова, поскольку еще Microsoft давным-давно использовала подобный настраиваемый стиль сетки со своим Windows Phone, но Apple для iOS создала до конца продуманный четкий внешний вид с виджетами домашнего экрана, включая аккуратный вариант «Смарт стопок».
ПО ТЕМЕ: Как поставить отдельные рингтон и вибрацию для контакта на iPhone.
Черные обои на iPhone – кубики (игральные кости)
В каждом человек живет азарт. У всех он разный и проявляется по разному. Кто-то любит игры и не может остановится пока не проиграет целое состояние, а кто-то не ляжет спать пока не разгадает услышанную им накануне дня загадку. Не зависимо от ситуации есть победа и есть поражение, где-то победа может оказаться читой случайностью, а где-то огромным количеством продуманных ходов, на которые тратились дни.
В этой подборке черных обоев на Айфон вы найдете игральные кости, которые хоть и мало связанны с большим количеством жизненных ситуаций, однако являются символом азарта в чистом, первозданном его виде.



Какая версия iOS поддерживает темную тему
Обновления для операционной системы iOS выходят регулярно. Каждая новая версия лучше предыдущей, поскольку учитывает все баги и ошибки предыдущей. В связи с этим установить какое-то новое обновление на старую версию может быть непросто или вовсе невозможно.

Опция черный фон на айфон устанавливается в два клика
К сведению! К настоящему времени поставить темный режим могут пользователи телефонов iPhone версии 6 S, SE, XR и 12. Поддерживается темная тема iOS 13 программным обеспечением и всеми последующими.
Как узнать, какая версия операционной системе стоит на телефоне? Существует два способа. Первый — используя телефон. Необходимо выполнить следующие действия:
- Выбрать в главном меню «Настройки».
- Открыть графу «Основные».
- Нажать на строку «Об устройстве».
Здесь изложена вся информация о телефоне, в том числе текущая версия программного обеспечения iOS.
Второй способ — используя компьютер. Для этого необходимо:
- Соединить устройство с компьютером посредством USB-переходника.
- Открыть программу iTunes.
- Выбрать подключенное устройство и нажать «Обзор».
Как и в предыдущем случае, откроется информация по устройству, где так же будет указана версия операционной системы.
Как поменять тему в Инстаграме на Андроиде на белую
Алгоритм, применимый к гаджетам на базе Android 9 Pie, подразумевает задействование инверсии окраски:
- откройте конфигурацию мобильного телефона (надпись «Настройки» рабочего стола);
- выберите пункт «Система»;
- коснитесь кнопки «Специальные возможности»;
- в группе «Зрение» выключите ползунок «Инверсия цветов».
После вернётся стандартная белая тема, если соответствующий интерфейс предварительно деактивирован продвинутыми установками.
Инструкция убирания чёрного режима на смартфоне под управлением Андроида 10-й версии:
- отметьте «Настройки»;
- кликните «Экран»;
- выключите тумблер «Тёмный режим».
После выключения штатного «ночного видения» Истории фотохостинга, Лента и другие элементы дизайна снова окрасятся в белый цвет.
Какой Android лучше имитирует iPhone?
Описанные выше способы работают на любых смартфонах под управлением Android. Однако, существуют явные клоны iPhone, которым подобные изменения даже к лицу.
Среди них однозначно выделяется Xiaomi Mi 8 (MIUI очень похожа на iOS), поскольку на данный момент это единственный продаваемый смартфон с фронтальной ИК-камерой.
Можно рассмотреть и другие аппараты, однако ни один другой не предлагает соответствующей возможности, ограничивая пользователя сходной с iPhone X/Xs задней крышкой.
В ближайшее время появятся и клоны iPhone 11. Но все же лучше купить iPhone — лучше iOS может быть только iOS. Или нормальный фирменный Android.
iPhones.ru
Невероятно, но факт.
Как поменять тему на айфоне
Новая необычная тема привлекла внимание огромного количества пользователей, поскольку старые варианты уже не кажутся такими модными и интересными. Изменить стандартную тему на темную (dark) можно несколькими способами
Как сделать темную тему на айфоне? Первый способ наиболее простой и быстрый. Он делается при помощи вкладки «Пункт управления»:
- Зажать индикатор уровня яркости экрана.
- Откроется окошко, где необходимо выбрать «Переключение темы».

Изменение темы айфона на темную
Второй способ — используя «Настройки»:
- Открыть вкладку главного меню «Экран и яркость».
- Выбрать ту тему, которая больше всего нравится.
Данный способ позволяет сделать оформление любым, не обязательно темным.
Третий метод — сразу после приобретения нового девайса от Apple или после сброса настроек до заводских.
Темы можно настроить таким образом, чтобы они менялись в зависимости от времени суток: днем — светлая, вечером — темная. Автоматическая активация основывается на принципе Night Shift, посредством которого пользователь может самостоятельно задавать определенные временные промежутки
Это позволит в значительной степени снизить нагрузку на глаза, успокоить центральную нервную систему перед сном, что особенно важно для студентов и людей, чья работа и жизнь неотъемлемо связаны с техникой
Обратите внимание! Создать автоматическое обновление можно через «Экран и яркость» в «Настройках». Вопрос о том, как поменять тему на айфоне, в целом был рассмотрен
Теперь нужно подробнее разобраться в нюансах по основным, часто используемым приложениям, правилам включения и выключения данного оформления
Вопрос о том, как поменять тему на айфоне, в целом был рассмотрен. Теперь нужно подробнее разобраться в нюансах по основным, часто используемым приложениям, правилам включения и выключения данного оформления.
Как выключить темную тему на айфоне
Пожалуй, человек может привыкнуть ко всему, даже новая темная тема iPhone, которая еще недавно казалась невероятно стильной и лаконичной, может осточертеть и перестать приносить былую радость. Как уже было сказано, ее можно отключить, и сделать это совсем нетрудно.
Один из наиболее удобных и простых способов — используя встроенные настройки:
- Открыть «Настойки».
- Выбрать подпункт «Основные».
- Зайти в «Универсальный доступ» — «Адаптация дисплея».
- Нажать на «Инверсия» — «Классическая инверсия», перемещая ползунок в сторону выключения.
В данном разделе можно включить функцию «Смарт-инверсия», чтобы айфон самостоятельно мог отключить темную версию в дневное время и включить в вечернее.
Обратите внимание! Все имеющиеся объекты изменят цвет, вернутся к прежним классическим
Имитация оповещений
Ни один из текущих лаунчеров не умеет правильно отображать оповещения iOS. Поэтому для имитации потребуется отдельная программа, например, iNotifier X или Floatify. С её помощью вся работа с сигналами приложений станет в точности как на iOS 11 и выше. Но есть нюанс.
На версиях Android выше 8.1 для корректной работы кастомных уведомлений потребуется отключить все стоковые отображения уведомлений.
Для этого необходимо зайти в Настройки -> Приложения и уведомления и здесь отключить все соответствующие галочки. Те, что не отключатся — отключить долгим нажатием во время появления в шторке.
Память. 128 ГБ в «базе» и 1 ТБ в «максималке»
Почти 2 места назад я жаловался на то, что мой iPhone 12 с 64 ГБ памяти уже еле выживает. Игры становятся «тяжелее», приложения тоже. А если раздел Другое начнёт активизироваться, то все станет совсем ужасно.
Дошло до самого жуткого: айфон ушёл в вечную перезагрузку, и даже Режим восстановления его не спасал. У меня всегда оставалось свободное место, при этом я постоянно что-то делаю с айфоном:
️ смотрю и сохраняю ролики на YouTube или сериалы на Netflix или Кинопоиске
️ обрабатываю фотографии в Pixelmator
️ сохраняю картинки, видео и фото для статей или новостей
️ играю
Но раздел Другое начал собирать системные данные со всех приложений и буквально занял половину памяти айфона. В итоге мне осталось около 30 ГБ для использования, что уж точно недопустимо в 2021 году.
Подобных жалоб было много, компанию просили увеличить минимальный объём памяти. И вот это свершилось, теперь в iPhone 13 Pro стоит минимум 128 ГБ.
Перенеся резервную копию, у меня осталось 60 ГБ. И теперь я ощущаю ту свободу, которой ждал долгие годы. Знаю, что на «андроиде» это нормально, но адепты iOS тоже заслужили подобное нововведение.
А кому окажется мало и 512 ГБ, Apple предусмотрела версию на 1 ТБ. Даже не представляю, что можно сделать с таким хранилищем на айфоне, даже если монтировать мелкие ролики в 4K 60 FPS. Ну да Бог с ним.
И да, я знаю, что в iPhone 12 Pro тоже было минимум 128 ГБ. Только теперь это распространяется на всю линейку iPhone 13.
Как сделать Инстаграм черным на айфоне
Вовсе не обязательно менять полностью внутреннее оформления смартфона. Можно изменять интерфейс лишь некоторых приложений, например, Instagram.
Инстаграм давно стал не просто развлекательным ресурсом, но и хорошей платформой для рекламы, продвижения, бизнеса. Поэтому работа огромного количества людей связана с данным ресурсом. И многие хотят, чтобы визуально картинка воспринималась лучше и легче, в чем безусловно способна помочь dark-тема. Как сделать Инстаграм черным на айфоне? Выполнить три простых шага:
- Открыть «Настойки».
- Выбрать подпункт «Основные».
- Зайти в «Универсальный доступ» — «Адаптация дисплея».
- Нажать на «Инверсия» — «Классическая инверсия». Выбрать, перемещая ползунок, требуемый цвет, в данном случае — темный.
Все имеющиеся объекты изменят цвет.

Темная тема для Инстаграма
Как и любую другую функцию, инверсию, или темную версию, можно выключить. Как убрать черный фон на айфоне, будет рассмотрено в отдельном пункте.
Как включить темную тему на iPhone
Активация темного режима возможна несколькими способами:
- Первый способ предполагает использование «пункта управления». Находясь в нем, следует нажать на индикатор яркости экрана и в появившемся окне щелкнуть на виджет переключения темы.
- Переключить светлую тему на темную можно через «настройки», перейдя в раздел «экран яркости», выбрав подходящий вариант оформления.
- Установить ночной режим на стадии первичной настройки нового телефона или после восстановления на устройстве заводских настроек.
Ночная тема на Айфоне может не только активироваться, но и настраиваться в автоматическом режиме, по принципу режима «Night Shift». Пользователь устройства может сам задавать нужный временной интервал активности через настройки темы и работать в ней в темное время суток. Это существенно снижает нагрузку на глаза и уменьшает воздействие ярких цветов на сетчатку.
Вариант изменения режима возможен и для устройств с версией 12, несмотря на то, что для данного программного обеспечения такая функция еще не разработана. Сделать черную тему можно также через регулировку уровня яркости. Как выполнить операцию:
- с учетом используемой модели телефона, перейти в меню «пункт управления»;
- на устройстве нужно сдвинуть экран вверх от нижнего края или вниз, от правого угла сверху;
- в открыто меню пункта управления, совершить регулировку яркости;
- когда уровень снизится до минимума, экран станет темнее.
Такой вариант следует использовать в помещениях с минимальным уровнем освещения. Вся регулировка выполняется через ползунок. Если требуется вернуть ярость, он переводится обратно вверх. После того, как яркость снизится, произойдет понижение и подсветки текста, что осложнит его чтение.
Что такое Темный режим в iOS 11 тема?
В настоящее время, пользовательский интерфейс iOS – яркий и блестящий и имеет высокую контрастность белого иш фоны в почти всех стандартных приложений (Сафари, Почта, сообщения и т. д.) Эти красочные фоны часто отвлекает, особенно при использовании в тускло освещенных помещениях. В результате вся эта яркость часто напрягает глаз.

Темный режим инвертирует на вашем iPhone или idevice цвета шрифта. Ваши стандартные для iPhone Гельветика изменения шрифта на белый, вместо черного. Как следствие, белые полупрозрачные слои заменяются на черные полупрозрачные слои. Темный режим превращает ваш Mac, iPod и телевизоры, в устройства, внешний вид которых создает легкий ночной просмотр.
Темный режим сафари
Спрятан в Сафари – это уникальный темный режим, о котором большинство людей даже не знают! Эта функция превращает Ваш браузер в темный Режим чтения почти все статьи – браузер, изменив текст на экране белый на черный. Довольно удивительным для ночного чтения! iOS 11 public beta скачать и установить на iPhone и iPad
Как активировать Темный режим Сафари
1. Откройте Safari
2. Нажмите на значок Режим чтения
1. Это четыре линии по левую сторону ваш адрес в адресной строке

3. Нажмите на значок “АА” справа от адресной строке URL
4. В выпадающем меню “шрифт” выберите черный цвет фона круга
1. Изменить белый фон на черный
2. Черный текст меняется на светло-серый

Как вы видите, фотографии отображаются нормально, а текст отображается светло-серым на черном. Эта функция работает только в Safari, так что это не система-широкий темный режим. Для людей, которые проводят много времени за чтением в Сафари, это отличная возможность использовать в ночное время или в темных помещениях и местах.
Добавление кнопки для смены режима в пункт управления
Если постоянное открывание меню и автоматическое переключение не вариант, можно использовать легкий вариант — добавить специальную кнопку для смены режима. Включение ночной тематики на Айфоне станет простым через одно нажатие клавиши.
Что потребуется сделать:
- открыть раздел настроек;
- в нижней части выбрать пункт для управления настройками;
- сделать передвижение ползунка, тем самым, активировав доступ в приложениях;
- выбрать пункт для настройки элементов управления;
- из представленного списка активировать через нажатие темный режим.
Слева от названия будет находиться значок плюса зеленого цвета. Далее, следует вернуться к списку с элементами управления. Здесь же появится кнопка включения темной темы. Она отобразится в пункте управления.
Как изменить иконку на iPhone или iPad
Поменять привычный или уже надоевший интерфейс рабочих столов своего iPhone или iPad без труда может любой пользователь. Для этого:
1. Откройте приложение «Быстрые команды» от Apple (если его нет на устройстве, то скачать можно здесь).
2. Перейдите по пути Мои команды → «+» → Добавить действие.
3. В поисковой строке введите запрос «Открыть приложение», а потом выберите Открыть приложение → Выбрать. Вы увидите список установленных на устройстве приложений.
4. Выберите то, чью иконку вы хотите заменить. В системе появится ярлык приложения. Откройте дополнительное меню в виде трех точек справа вверху экрана и создайте имя для новой иконки. После этого нажмите на пункт «Добавить на экран «Домой».
5. Введите название значка на домашнем экране «Значок и название для экрана Домой», а затем нажмите на иконку.
Во всплывающем меню выберите пункт «Выбрать фото», а затем задайте фотографию, которая и должна стать значком приложения. При необходимости можно ее отредактировать.
Останется выбрать необходимую иконку в открывшемся приложении Фото, а затем нажать кнопку Добавить в правом верхнем углу.
Шаг 2. Добавьте команду для контакта на домашний экран
После создания команды для контакта вы вернетесь в галерею «Мои команды». Чтобы вернуться в редактор команд, коснитесь многоточия (•••) на нужной карточке. Затем коснитесь значка с многоточием (•••) в верхней части редактора, чтобы просмотреть доступные параметры.
Из списка опций выберите «Добавить на домашний экран», после чего с помощью предварительного просмотра вы можете настроить, как будет выглядеть значок. Вы можете переименовать его, чтобы он именовался проще, чем заданный для команды ранее вариант. Можно сократить фразу просто до имени контакта. Вы также можете выбрать на этом шаге другой значок, просто коснитесь текущей картинки.
Есть возможность выбора одного из следующих вариантов:
- Сделать фото: откроется камера, с помощью которой вы сможете сделать новый снимок лица или неподвижной фигуры. Сделайте снимок, а при неудачной попытке выберите «Повторить». Когда результат вам понравится, разверните и обрежьте его соответствующим образом, затем выберите «Использовать снимок».
- Выбрать фото: откроется окно выбора изображений, где вы можете найти и выбрать элемент, уже находящийся в вашем приложении «Фото». Выбрав нужный, разверните и обрежьте его соответствующим образом, затем выберите «Выбрать».
- Выберите файл: откроется приложение «Файлы», в котором вы сможете в том числе найти и выбрать изображение в iCloud или в одной из подключенных облачных служб хранения. Всякий раз, когда вы выбираете картинку, будет сокращена ее наибольшая длина изображения до длины короткой стороны, чтобы получился квадрат. По какой-то причине вы не можете кадрировать фотографию, как это доступно с другими методами.
Когда закончите подбор картинки, нажмите «Добавить». На экране ненадолго появится уведомление о том, что значок был добавлен на ваш домашний экран. Нажмите «Готово», чтобы закрыть предварительный просмотр, затем снова «Готово», чтобы выйти из редактора.
Используйте твик для джейлбрейка для настраиваемых светлых и темных обоев
Если вы используете взломанный iPhone, вы можете попробовать настройку для взлома DynaWall . Это приложение за 2,79 доллара США позволяет вам выбрать два изображения для создания обоев, которые меняются в соответствии с темным и светлым режимами.
Что делает это решение только для побег из тюрьмы? Приложение устанавливает пользовательские обои в приложении «Настройки», как если бы это были встроенные обои. Преимущество этого в том, что обои будут адаптироваться каждый раз, когда ваш iPhone меняет внешний вид — никаких расписаний или автоматизации не требуется.
Конечно, для этого необходимо научиться делать джейлбрейк iPhone, если вы этого еще не сделали.
Как удалять виджеты (смарт-стопки) на iPhone и iPad
1. Нажмите и удерживайте палец на пустом месте главного экрана, пока иконки приложений не начнут покачиваться.
2. Нажмите на «–» в левом верхнем углу виджета.
3. В появившемся всплывающем окне нажмите «Удалить».
Кроме того, удалить виджет можно путем нажатия и удержания пальца на самом виджете. В этом случае в появившемся всплывающем меню необходимо выбрать Удалить виджет.
Сторонние разработчики, выпускающие виджеты, в ближайшие месяцы сделают это большое обновление еще более полезным, поскольку это даст пользователям возможность более точно настраивать свои домашние экраны в iOS.
Настройка темной темы в iOS — умная инверсия
Продвинутые пользователи айфонов нашли способ изменять оформление основного экрана, меню и стандартных приложений без встроенной функции разработчика. Так, начиная с iOS 11, создатели предоставили возможность осуществить умную инверсию цветов, в результате которой получается оформление практически идентичное официальному ночному режиму.
Далее откройте раздел настроек (иконка в главном меню с изображением серой шестерни). Выберите раздел «Основные» и перейдите во вкладку «Универсальный доступ». Перед глазами появится список параметров, которые пользователь может настроить по своему желанию.
Полезный сет настроек можно увидеть, открыв раздел «Адаптация дисплея». Многие пользователи не знают, как пользоваться такими настройками и теряют возможность оптимизировать устройство по своему усмотрению и в соответствии с собственным вкусом. Там же представлена возможность настроить экран для пользователей нарушениями зрения.
Выберите вариант «Инверсия цвета». В 11 версии системы стандартные настройки цветовой инверсии дополнились новой функцией «Смарт инверсия». Чтобы активировать опцию, достаточно передвинуть ползунок. В смартфоне также есть подсказка, рассказывающая, что опция выполняет реверсию всех цветов системы, за исключением изображений, фотографий и видео, а также программ и приложений, которые уже имеют темное оформление.
Большая часть интерфейса системы имеет серо-белое оформление. После переключения фон в большинстве разделов меню станет черным.
Цвет изменится во всех разделах меню и всех окнах. Что касается приложений, они могут реагировать несколько странно Например, применение функции может обратить цвета на фотографиях в Instagram, тогда как фотографии в галерее будут выглядеть как следует.
Дисплей 120 Гц. Я этого ждал 2 года
Стоило купить себе монитор с частотой обновления 144 Гц, как любой гаджет с 60-герцами начал казаться тормозящим. Это же впоследствии подчеркнул и переход на iPad Pro 3-го поколения.
Когда тестировал или просто смотрел смартфоны на Android, мечтал о том, когда появится аналогичный экран в iPhone. Это не что-то революционное, но просто достаточно приятное дополнение.
И вот этот момент настал, в iPhone 13 Pro появился дисплей ProMotion с частотой обновления 120 Гц. Тут ситуация возникла очень интересная.
Буквально на днях появилось видео, в котором сравнивается Super Retina XDR экран в новых айфонах и Samsung Galaxy S21. Автор ролика пытается доказать, что в новых айфонах нет частоты 120 Гц.
Попробую это опровергнуть:
1. Вместо тысячи слов. Просто сами сходите в магазин и посмотрите на экран (это бесплатно). Некоторые люди утверждают, что в iPhone 13 Pro все работает точно так же, как в iPhone 12 и более старых смартфонах.
2. Технология скроллинга, которой автор проверяет iPhone 13 Pro и Galaxy S21, отличается в iOS и Android. Как минимум, Android сразу же имеет фиксированную скорость пролистывания, а iOS набирает её со временем по инерции.
То есть для разгона и торможения последнему нужно некоторое время.
В целом, очень приятно смотреть на 120-герцовый дисплей. Все элементы ОЧЕНЬ плавно передвигаются, и это заметно невооруженным взглядом.
В первые пару дней глаза достаточно сильно уставали. Всё-таки нагрузка высокая. Однако сейчас я уже привык к этому нововведению и вообще не хочу отключать ProMotion.
К слову, сделать это можно в два движения: открыть Пункт управления и включить Режим энергосбережения. Смартфон мгновенно активирует 60 Гц. Очень удобно.
Жалко, что сейчас 120 Гц работают не везде. Во многих сторонних приложениях часть анимаций зафиксирована на 60 Гц. Например, это заметно при сворачивании видео в миниатюру в YouTube и при переключении чатов в Telegram. Скроллинг же плавный, как и в штатных программах.
Что касается яркости, Apple заявляет, что в iPhone 13 Pro экран стал на 200 нит ярче (1000 нит против 800 нит у прошлого поколения). В теории, это должен был шикарный показатель на очень ярком солнце. К сожалению, в таких условиях погода проверить не позволила, однако есть 2 других показателя:
️ В темном помещении мне впервые дисплей айфона на максимальной яркости реально «ударил» по глазам
️ Под ярким искусственным освещением под разными углами айфон все равно позволял вполне комфортно читать текст и смотреть даже тёмные видео (например, пересматривал вчера две части Матрицы накануне грядущего декабрьского релиза)
В общем, впечатления от обновленного экрана переполняют.
Настройка темной темы в iOS — умная инверсия
Пользователи, постоянно использующие устройства Apple, принаровились менять интерфейс основного экрана, меню и приложений, без дополнительных функций. Начиная с ОС 11 версии, предоставляется возможность произвести умную инверсию цветов. Результатом будет являться оформление дизайна, практически идентичного официальному ночному режиму.
Как настроить темную тему при помощи такого способа:
- открыть раздел настроек;
- перейти в раздел «основные», найти вкладку «универсальный доступ»;
- меню выдаст список параметров, которые можно без труда настроить под себя.
Меню настроек можно отыскать через специальный раздел адаптации дисплея. Некоторые держатели телефонов до конца не знают, как ими правильно пользоваться и потому не могут подстроить устройство под себя. В данном меню также можно подстроить экран под людей, имеющих проблемы со зрением.
Следует выбрать вариант цветовой замены. В устройствах имеются стандартные настройки красок, дополненные функцией «смарт инверсия». Для ее активации требуется сдвинуть ползунок. В телефон встроена подсказка, указывающая, что опция выполняет смешивание цветовых гамм системы. Исключения составляют разделы изображений, фото и видео. Они по умолчанию имеют темное оформление.
Большая часть дизайна устройства представлена в серо-белом оформлении. После переключения, фон большинства раздела примет черный оттенок. Цвет поменяется в разделах меню и окнах.

Как скачивать и устанавливать темы на iPhone или iPad без джейлбрейка
1. Зайти на страницу iSkin в браузере Safari на iPhone, iPod touch и iPad.
2. Прокрутить вниз и выбрать пункт Browse all themes, после чего откроется список доступных тем.

3. Выбрать понравившуюся тему.

4. Нажать на кнопку Application icons и выбрать приложения, за которыми будет закреплена выбранная тема.

5. Выбрать каждую иконку, к которой нужно добавить тему, и добавить к ним названия.
6. Прокрутить страницу вниз и нажать на Generated theme.

7. Появится уведомление о том, что процесс инсталляции займет несколько секунд, после чего нужно установить профиль конфигурации.
8. Нажать на кнопку Установить.

9. Ввести пароль (при наличии такового) и снова нажать на кнопку Установить.

10. Нажать на кнопку Готово для завершения процесса и возвращения в браузер.
11. Через несколько мгновений после возвращения в Safari тема установится на домашний экран. Появится уведомление Installation in progress, означающее, что все идет по плану.
12. Подождать несколько секунд и открыть последнюю страницу на домашнем экране, где появятся все обновленные иконки.

Новые значки можно расположить на дисплее на свой вкус, а все старые – спрятать в отдельную папку, чтобы не мешали.

Представляем вашему вниманию несколько фактов, которые нужно знать об iSkin.
ПО ТЕМЕ: Опрос: Сколько приложений вы открываете ежедневно и сколько времени проводите «в смартфоне».
Обои для темной темы iOS 14
Наконец, еще одно новшество, связанное с темной темы на iPhone, это новые обои, встроенные по умолчанию в iOS 14. Их особенность в том, что при смене режима обои также меняют свой оттенок со светлого на более приглушенный.
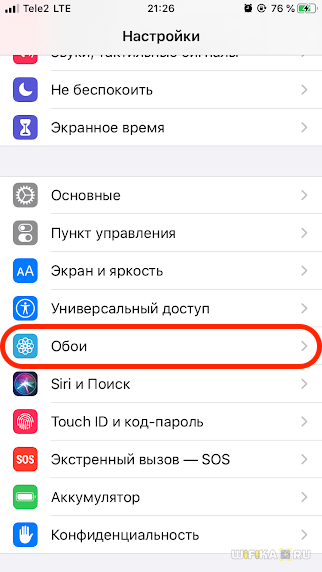
Для их установки заходим в «Настройки — Обои». Кстати, уже здесь можно включить «Затемнение обоев» для того, чтобы самое простое изображение становилось менее ярким в темном режиме.
Но мы жмем по «Выбрать новые обои» и далее в папку «Снимки»
И выбираем здесь ту картинку, на которой изображен значок.
И далее жмем «Установить» — для экрана блокировки, домашнего или для обоих.

А теперь сравним, как выглядит фоновое изображения в светлом и темном режиме iOS 14
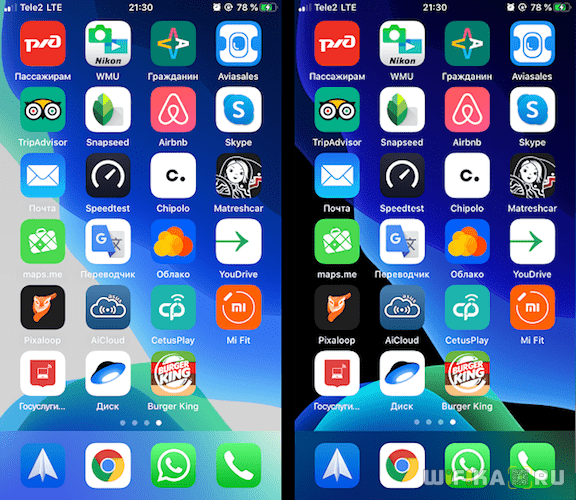
Не помогло
Смена дизайна иконок – прорыв или провал?
Часто за хорошей идеей кроется отвратительная реализация. Кастомизация в iOS 14 все же имеет ограничения. Например, нет возможности выбора единой темы для всех иконок сразу и полной замены всего оформления рабочих столов. Пользователям предлагается вручную менять каждую иконку, добавляя затем ярлык на рабочий стол и пряча старый в библиотеку приложений.
Радостные пользователи сотнями выкладывают скриншоты своих преображенных рабочих столов. Но надо понимать, что для создания такого облика системы придется потратить немало времени. Каждый виджет и иконку необходимо изменять вручную и по одному элементу. Каждое изменение потребует указанных в приложении «Команды» действий. Конечно же, пользователю нетрудно будет запутаться. Ведь на рабочем столе находятся одни иконки, а в Библиотеке приложений – другие.
Хорошо, что в Apple позволили кастомизировать интерфейс своей системы, вот только внятной альтернативы родному оформлению предложено не было. А ведь в Android давно уже существуют «Темы» с десятками бесплатных вариантов и тысячами платных. За пару кликов можно полностью изменить внешний облик всей системы.
Как отключить черно-белый экран на айфоне
Относительно недавно в Сети появились исследования, говорящие о том, что каждому владельцу телефона было бы неплохо сменить цветной экран мобильника, заменить его на черно-белый. Ученые объясняли это следующими причинами:
- человек меньше проводит время в телефоне, поскольку тусклые изображения не приносят радости, как следствие, пользователя не тянет к девайсу;
- снижается нагрузка на органы зрения за счет снижения воздействия света от монитора на них;
- улучшается общее самочувствие, снижается уровень тревоги, исчезает бессонница.

Черно-белый экран айфона
Такие исследования действительно ввели пользователей в недоумение, но большинство поспешило исправить вид своего телефона. По мере течения времени у многих возникло непреодолимое желание вернуть все назад. И если включать монохромный режим можно несколькими способами, то отключать проще всего одним. Как менять черный фон на айфоне на другой? Как убрать черно-белый экран:
- Перейти в «Настройки».
- Выбрать графу «Основные».
- Открыть вкладку «Универсальный доступ» — «Адаптация дисплея».
- Выбрать «Светофильтры» и настроить при помощи ползунка приятное глазу соотношение белого, серого и черного, вернуть их в исходное положение.
После этого цвета на экране вернутся, станут такими же яркими и насыщенными, как и раньше.
Общие впечатления. Мои главные выводы
Если раньше я обновлял айфоны «по инерции», просто, чтобы у меня был современный флагман, то сейчас это вполне осмысленный шаг. И я знаю, ради чего взял себе новое устройство.
1. 120 Гц. Отлично, это потрясающий дисплей. Он очень плавный и приятный в работе. Тактильно ощущается связь с экраном, как никогда ранее.
Однако к нему нужно привыкнуть. В первые дни глаза могут реально уставать от такой герцовки.
2. Камеры. Они стали снимать заметно лучше. Повысилась детализация, выстроился баланс белого, больше никакой желтизны на снимках.
А видео перешло вообще на какой-то другой уровень. Такие ролики прямо хочется снимать даже при повседневном использовании.
3. Аккумулятор. Теперь я с полной ответственностью могу заявить, что айфон может проработать день без зарядки даже при активном использовании.
А если вы пользуетесь смартфоном постольку-поскольку, то и на два дня батареи будет достаточно.
4. Вырез. Да, он стал меньше, но эффект присутствия останется, если вы и раньше его замечали. Особенно при просмотре видео.
5. После iPhone 12 это глоток свежего воздуха. Исчезло чувство искусственного ограничения, простор для творчества и использования смартфона просто колоссальный.