Как в WhatsApp писать курсивом, жирным шрифтом и зачеркивать слова в сообщениях
Если вы используете WhatsApp в качестве основного инструмента связи с друзьями, коллегами и родными, наверняка вы сталкивались с необычным форматированием сообщений. Это мог быть курсив, зачёркивание или жирный шрифт, который придаёт тексту совершенно иной вид, а его отправителю — значимость в глазах адресата. В конце концов, далеко не каждый умеет вот так форматировать текст. Однако выделить конкретные слова в сообщении или просто расставить акценты в WhatsApp проще простого.

Скрытые возможности WhatsApp
Всего в WhatsApp существует четыре типа форматирования текста: зачёркнутый, курсив, жирный и моноширинный. Предупреждая вопросы о значении последнего типа форматирования, поясняю: он позволяет отправлять сообщения, в которых буквы не липнут друг к другу, а как будто расположены на небольшом удалении.
Приложения для телефона
В отличие от сайтов, в приложениях для айфона или андроида может быть более широкий функционал. Вот несколько полезных приложений, которые могут вам пригодиться.
Ig Fonts и Cool FontsЦена: бесплатно (с рекламой).Скачать: Google Play | App Store.
Простой сервис по подбору шрифтов. Принцип работы точно такой же, как и на бесплатных сайтах: вводим текст, получаем варианты, выбираем нужный и копируем к себе. Можно использовать потом для шапки профиля или как шрифт для постов в Инстаграме.
Простое приложение, где нет ничего лишнего
Fonts ArtЦена: бесплатно (ограниченный функционал), 699 рублей – полный пожизненный доступ.Скачать: Google Play | App Store.
Через приложение Fonts Art можно установить виртуальную клавиатуру на телефон и сразу писать красивым шрифтом без шагов «копировать-вставить» с сайтов и приложений. При запуске перед вами появится готовая инструкция по установке
Но я бы посоветовал пользоваться дополнением осторожно: лучше не вводить через такую клавиатуру пароли и номера банковских карт
В бесплатной версии Fonts Art функционал небольшой, а часть шрифтов для букв можно получить только после просмотра рекламы. Зато набор иконок и вариантов огромен, но есть недостаток: программа не поддерживает кириллицу. Также здесь можно сделать обложки для хайлайтс, поменять иконки для приложений на телефоне, создать в специальном редакторе сторис и посты.
Пользоваться такой клавиатурой удобно, жаль, что русского языка нет
FontgramЦена: бесплатно (есть реклама).Скачать: Google Play.
Fontgram – приложение, которое заточено только под работу с текстом. Здесь можно не только выбрать другой шрифт для Инстаграма, но и оформить его в стиле глитч- или текст-арта. Бонусом: инструменты для копирования слов, создание фраз из разных шрифтов и так далее.
Большинство шрифтов, к сожалению, не поддерживают кириллицу
TextЦена: бесплатно (ограниченный функционал).Скачать: Google Play | App Store.
Графический редактор, в котором можно добавлять надписи на фотографии или делать красивый шрифт для сторис в Инстаграме. Функционал широкий: есть стикеры, готовые фразы, шрифты, фоны, коллажи. Удобная фишка: редактор позволяет работать со слоями, как в Фотошопе. Поддерживает русскую раскладку.
Приложение позволяет делать стильные обложки для постов
PostmeЦена: от 249 рублей в месяц.Скачать: Google Play | App Store.
Postme – сервис по созданию черновиков постов и их визуальной выкладке в ленте Инстаграма. В редакторе постов можно добавлять красивые шрифты для букв сразу в текст, а потом постить в свой аккаунт. Правда, приложение платное, зато поддерживает не только английские, но и красивые русские буквы.
Большинство функций в приложении – платные
InStoryЦена: бесплатно (базовый функционал), полный доступ – от 349 рублей в год.Скачать: Google Play | App Store.
Редактор сторис с широким набором функций и готовыми шаблонами на любой случай. Здесь можно рисовать целые текстовые блоки разными шрифтами, менять их цвет и размер. Есть возможность работать с самим оформлением Историй: менять фоны, изображения, добавлять эффекты.
В приложении много шаблонов, которые пригодятся всем, кто постит в сторис текст
SnapseedЦена: бесплатно, без рекламы.Скачать: Google Play | App Store.
Бесплатный профессиональный редактор от Google c огромным количеством возможностей по настройки фото: яркость, экспозиция, эффекты, фоны. Плюс можно настроить шрифт под себя и наложить его на картинку.
В Snapseed самый большой набор инструментов по обработке фоток и созданию шрифтов. И все это – бесплатно
Изменение размера шрифта в сторонних приложениях на айфоне 5s
Как включить уровень в айфоне — инструкция пользователю
В некоторых приложениях, особенно если это мессенджеры либо социальные сети, где общение происходит посредством переписки, размер шрифта очень важен. Иногда в них установлена встроенная возможность изменения показателей текста.

С помощью бегунка подбирают необходимые значения
Изменение в Ватсап
Мессенджер Ватсап выпустил большое обновление всех своих приложений весной 2021 г. В результате были исправлены некоторые ошибки и появились новые параметры для форматирования и изменения текста.
Чтобы изменить размер шрифта, сделать его жирным, написать фразу курсивом либо использовать зачеркнутый тип, потребуется выполнить следующие действия:
- добавить знак звездочки (*) до и после выбранных слов или фраз, которые требуется изменить. Это позволит получить текст, написанный жирным шрифтом, например, *жирный*;
- чтобы написать слово либо словосочетание курсивом, необходимо добавить до и после введенного текста знак нижнего подчеркивания (_), например, _курсив_;
- для написания текста зачеркнутым шрифтом используют значок (~), например, ~ зачеркнутый ~.
Изменить и использовать подходящий текст в Ватсап довольно просто, с этим справится любой пользователь.
Изменение шрифта в Телеграм
Поменять размер текста в приложении Телеграм довольно просто. Сделать это получится в самой программе. Для этого требуется выполнить следующие действия:
- Запустить приложение Telegram.
- Перейти в меню «Настройки», после чего найти вкладку «Оформление».
- Пролистать в низ списка активных опций, найти строку «Размер текста», зайти в данный блок.
- Перемещать ползунок вправо до тех пор, пока полученный текст не станет подходящим. Увидеть конечный результат можно на отображении в зоне предпросмотра либо в основном интерфейсе.
Важно! В Телеграм получится увеличить размер основного текста, однако изменить в большую сторону вложенные надписи не получится. Начинать изменения нужно с настроек

Начинать изменения нужно с настроек
Другие возможные приложения
Увеличить размер шрифта можно также в приложении Твиттер. Для этого понадобится произвести следующие действия:
- Открыть приложение Twitter, перейти в его меню и найти опцию «Настройки и конфиденциальность».
- В блоке «Общие настройки» нужно выбрать пункт «Видео и звук».
- Появившимся ползунком требуется провести замену на наиболее подходящий размер шрифта. Ориентироваться нужно на изображение, появляющееся в предпросмотре.
Если в других приложениях присутствует поддержка функций изменения показателей текста, то в них также можно все настроить для более удобного просмотра и общения.
Как поменять шрифт на телефоне айфон
Компания Apple старается создать довольно простые настройки для пользователей своих устройств. Перед тем как в айфоне увеличить шрифт, понадобится выполнить довольно простые действия:
- На рабочем столе запустить «Настройки». Иногда это меню может находиться в папке «Утилиты».
- Нажать «Экран и яркость».
- Выбрать «Размер текста».
- Перетащить ползунок в нужном направлении, чтобы получить необходимый по размеру результат.
- Коснуться пункта «Экран и яркость» в верхнем левом углу экрана, в результате настройки сохранятся.
Как увеличить шрифт на компьютере Windows 7
Внесенные изменения будут применяться для всех приложений Apple и всех сторонних программ.
Обратите внимание! При необходимости с помощью данной последовательности можно изменить яркость экрана либо делать шрифт полужирным, что также улучшит видимость текста. Самый простой способ увеличить размер надписей

Самый простой способ увеличить размер надписей
Изменение размера через параметры iOS
Поменять шрифт на айфоне можно и другим способом — через параметры iOS. Сделать это несложно
Важно соблюдать всю последовательность действий, чтобы получить желаемый результат:
- На рабочем столе найти приложение «Настройки» (либо в папке «Утилиты»).
- Затем выбрать пункт «Основные».
- Найти в меню «Универсальный доступ» (часто это седьмая строчка).
- Выбрать опцию «Увеличенный текст», которая расположена в верхней части второй группы опций.
- В нижней части находится бегунок «Увеличенные размеры», его передвинуть в положение «Включить».
- Перетащить ползунок, устанавливая необходимый размер. В результате шрифт изменится.
Полученный результат применяется ко всем приложениям iOS и сторонним установкам, которые поддерживают универсальный доступ.
На iPhone 6 и более новых моделях производитель добавил возможность изменить размер не только шрифта, но и всех значков. Сделать это возможно, повторив следующие действия:
- Запустить приложение «Настройки», которое можно найти либо на главном экране, либо в «Утилитах».
- Выбрать «Экран и яркость».
- Коснуться кнопки «Вид» (пятая в группе опций).
- Перейти на вкладку «Увеличение», расположенную в верхней правой части экрана. После нажатия появится изображение главного экрана в увеличенной форме.
- Если он нравится, то нажать кнопку «Установить» в правом вернем углу экрана.
После всех манипуляций настройки будут сохранены, при необходимости их можно поменять обратно.

Изменить параметры можно через универсальный доступ
BytaFont 3
Если вы хотите изменить вид шрифта на вашем iPhone/iPad, вы можете использовать приложение BytaFont 3. BytaFont 3 – бесплатный джейлбрейк твик, который позволяет изменить системный шрифт на вашем iOS устройстве
Обратите внимание, для того, чтобы использовать это приложение, у вас должен быть доступ к файловой системе девайса
Для того, чтобы установить шрифты на iOS, откройте приложение BytaFont 3 и найдите функцию “Просмотр шрифтов” на нижнем меню. Затем выберите шрифт и загрузить его. Выполните установку и наслаждайтесь:3
Хотя большинство веб-страниц подбирают необходимый размер текста, некоторые из них слишком трудно читать, потому что размер шрифта либо слишком велик, либо, что бывает чаще, слишком мал. Иногда это не вина веб-сайтов или веб-страниц, которые идеально подходят для просмотра на одном компьютере и могут стать проблемой для другого дисплея с иными параметрами разрешения. Многие веб-страницы читаются на маленьком экране MacBook Air 11, где текст на некоторых страницах может быть настолько мал, что его невозможно читать без масштабирования, а на iMac с диагональю 27 отдельные страницы и вовсе теряются на большом экране.
Очевидное решение состоит в том, чтобы сделать размер текста больше на самой веб-страницы, что делает его чтение намного легче и предохраняет от усталости глаз. Есть два разных подхода к решению этой проблемы: полное масштабирование страниц или только масштабирование текст. Давайте рассмотрим оба из них.
Увеличение всех веб-страниц (под размеры экрана)
Все основные веб-браузеры поддерживают масштабирование страниц, включая Chrome, Firefox, и Safari. Есть и горячие клавиши, и комбинации трекпада, для увеличения или уменьшения размеров страниц, и они одинаковы для каждого браузера.
Универсальные сочетания клавиш для увеличения или уменьшения следующие:
- Увеличение — Ctrl + (клавиша плюс)
- Уменьшение – Command — (клавиша минус)
Для пользователей с аппаратурой, которая поддерживает регулирование жестами, такой, как ноутбуки Mac, доступно использование шнура и распространенных движений для настройки масштаба, как, скажем, в IOS.
Использование жестов
Наведите курсор на саму веб-страницу, а затем используйте следующие жесты, чтобы увеличить или уменьшить масштаб:
- Увеличить масштаб расширением двух пальцев
- Уменьшить масштаб сокращением двух пальцев
Эта функция позволяет масштабировать все что угодно, а не только текст на странице, в том числе изображения, видео и даже флеш-ролики. Это, безусловно, лучший подход для просмотра веб-страниц на больших дисплеях, будь то огромный внешний монитор, проектор вывода изображения или даже телеэкран, так как все видимое пространство в окне браузера с уровнем масштабирования становится гораздо проще для просмотра.
Вам лучше всего попытаться сделать все это на собственном экране и найти необходимый уровень масштабирования под конкретные потребности, но мы приведем для вас два показательных примера.
Увеличить размер шрифта в веб-браузерах (только шрифта)
Некоторые веб-браузеры имеют отдельные настройки для увеличения размера текста на веб-странице, а не увеличения всей страницы
По этой причине функцию «Масштаб страницы», как правило, лучше использовать с некоторой осторожностью. В поддерживаемых браузерах она должна быть включена / выключена в качестве функции масштабирования
Нажатие клавиш останется прежним, но вы должны переключать текстовые опции до изменения самого текста.
Safari
: Перейдите в меню Вид и выберите «Zoom Text Only»
Firefox
: Перейдите в меню Вид, перейдите в Zoom, затем выберите «Zoom Text Only»
Chrome
: Хром, кажется, не поддерживает текстовое масштабирование, хотя есть некоторые сторонние расширения и приложения, которые поддерживают эту функцию.
IOS Safari
: Здесь вы можете увеличить размер шрифта и размер изображений без увеличения размеров всей страницы. Это работает в Mobile Safari для iPhone, IPad и IPod Touch.
Опять же, увеличение размера шрифта может привести к некоторым очень странным эффектам отражения веб-страниц, и, таким образом, это действительно не самое лучшее решение. В большинстве случаев использование масштабирования действительно является лучшим выбором. Какой бы метод вы ни выбрали, не бойтесь экспериментировать и анализировать, чтобы подобрать нужное именно для вас решение.
Где взять шрифты для iPhone и iPad
Следует сказать, что многие знакомые нам шрифты, доступные на iPhone и iPad, уже идут «из коробки» вместе с iOS и iPadOS. Аналоги их также представлены на компьютерах Mac. Некоторые шрифты легко доустанавливаются в систему вместе с соответствующими программами. Например, получить заветные Cambria и Calibri, так хорошо знакомые пользователям Windows, можно, установив Microsoft Office на яблочные гаджеты. Начиная с iOS 13 и iPadOS 13, Apple позволила устанавливать пользователям кастомные шрифты для применения их в поддерживаемых приложениях.
В App Store существует масса разных приложений, которые содержат те или иные шрифты и позволяют установить их в систему. Об одной из таких программ, Font Diner, на нашем сайте уже был подробный обзор. Однако стоит заметить, что как правило в указанных приложениях пользователю предлагается определенный набор шрифтов за конкретные деньги. Возможны варианты покупки какого-то шрифта в приложении отдельно, либо использование на основе платной подписки, а есть и просто платные приложения со шрифтами в AppStore. Например, в том же Font Diner на каждый из предлагаемых пакетов шрифтов установлена годовая подписка в размере 399 р./год.
Font Diner предлагает пакеты шрифтов на основе годовой подписки
Но что делать, если пользователю для определенных целей нужен какой-то конкретный шрифт, который ни одно из приложений в App Store не предлагает? И, допустим, этот шрифт уже скачан на устройство. Как установить его в систему и воспользоваться? Об этом и поговорим в этой статье.
Где взять и как установить новые шрифты на iOS5
Наверное, на это мало кто обратил внимание, но за последнее время Apple сильно продвинулась по части всевозможных разрешений для iOS. В результате то, что ещё несколько лет назад было немыслимым, сегодня является абсолютной нормой
Многие даже забыли, что когда-то для активации iPhone нужно было обязательно подключить его к компьютеру, а для того, чтобы поиграть в игру с контроллером, требовалось покупать специальный MFi-аксессуар, тогда как сегодня можно без проблем подключить к смартфону геймпад от PS4 или Xbox One. Что и говорить про возможность установки сторонних шрифтов.
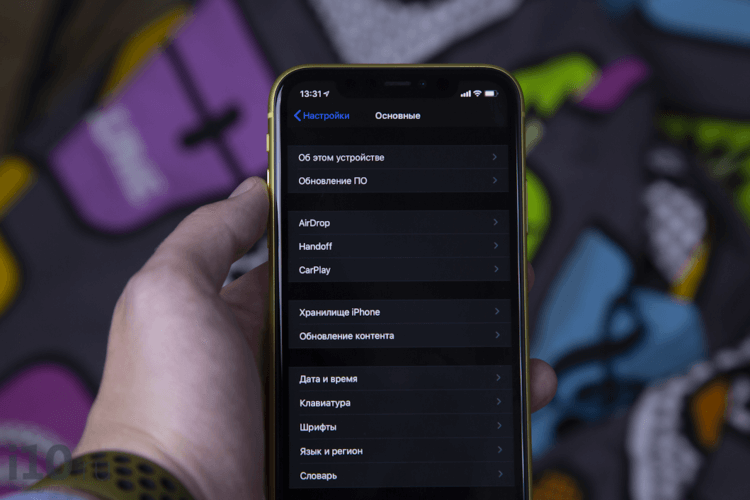
iOS 13 позволяет устанавливать кастомные шрифты. Но зачем?
Несмотря на то что в iOS 13 появилась возможность установки пользовательских шрифтов, долгое время для многих это нововведение оставалось непонятным. Кто-то даже думал, что таким образом можно будет изменить системный шрифт на любой другой так же, как это позволяет сделать Android. Но реальность оказалось чуть более прозаичной, ведь кастомные шрифты хоть и можно загружать извне, не прибегая к процедуре джейлбрейка, пользоваться ими можно далеко не везде.
Как изменить шрифт на телефонах Samsung
Если вы обладатель смартфона от Samsung, изменить шрифт на своем телефоне вам не составит никакого труда!
Для этого откройте:
- Окно настроек;
- Далее раздел «Дисплей», а затем «Шрифт и масштаб экрана»;
- Перед вами откроется список со шрифтами, выбирайте любой, который нравится и жмите на кнопку «Готово»
Если же из предложенных шрифтов, вам ни один не подошел, вы сможете загрузить свой шрифт. К сожалению, все они стоят денег и лишь шрифты от Samsung – бесплатные. Дальше, вы узнаете, как обойти плату и загрузить шрифты бесплатно.
Для Android 8 вы сможете установить любой шрифт в формате Apk и установить его через настройки, как описано выше. Там, в предложенных шрифтах, будет и ваш скачанный. Этот метод подходит и для android версии ниже. Кстати, вы можете еще использовать приложение Ifont для замены шрифтов. Если у вас смартфон новой версии с Android 9, вам понадобиться установить дополнительно приложение Theme Galaxy.
После его установки делаем следующее:
- Запускаем Theme Galaxy и принимаем все условия, которые появятся перед вами в новом окне;
- Запускаем с рабочего стола ярлык с названием «Темы». Он скачивается вместе Theme Galaxy
- Открываем раздел со шрифтами и вверху нажимаем на кнопку «All», и выбираем «Cyrillic»
- Выбираем понравившийся шрифт и нажимаем скачивать, затем устанавливаем его;
- Перезагружаем наш девайс;
- Далее повторяем пункты, которые были описаны выше, а именно: заходим в «Настройки» — «Дисплей» — «Шрифт» — «Масштаб экрана». И там ищем наш загруженный шрифт.
Такими не хитрыми действиями, вы сможете поменять шрифт на своем устройстве (если у вас Samsung)
Увеличиваем шрифт на айФон
Изменить размер шрифта как в меньшую, так и в большую стороны на iPhone можно в настройках iOS. Недостаток такого подхода заключается в том, что это отразится на операционной системе, стандартных и совместимых приложениях, но не на всех сторонних. К счастью, во многих из них предусмотрена возможность индивидуальной настройки. Рассмотрим подробнее оба варианта.
Вариант 1: Системные настройки
Для того чтобы увеличить шрифт в среде iOS в целом, стандартных и совместимых приложений, поддерживающих функцию «Динамический шрифт», необходимо выполнить следующее:
- В «Настройках» iPhone найдите раздел «Экран и яркость» и перейдите к нему.

Пролистайте открывшуюся страницу вниз и тапните по пункту «Размер текста».

По желанию ознакомьтесь с описанием того, как, а точнее, где работает данная функция, и выберите подходящий размер, перемещая обозначенный на изображении ниже круг вправо по шкале.


Примечание: Помимо непосредственного увеличения текста, вы можете также сделать его более жирным – это будет полезно в некоторых случаях.

Для того чтобы понять, подходит ли вам такой размер, пролистайте «Настройки», откройте несколько предустановленных приложений и оцените, как выглядит в них увеличенный текст.
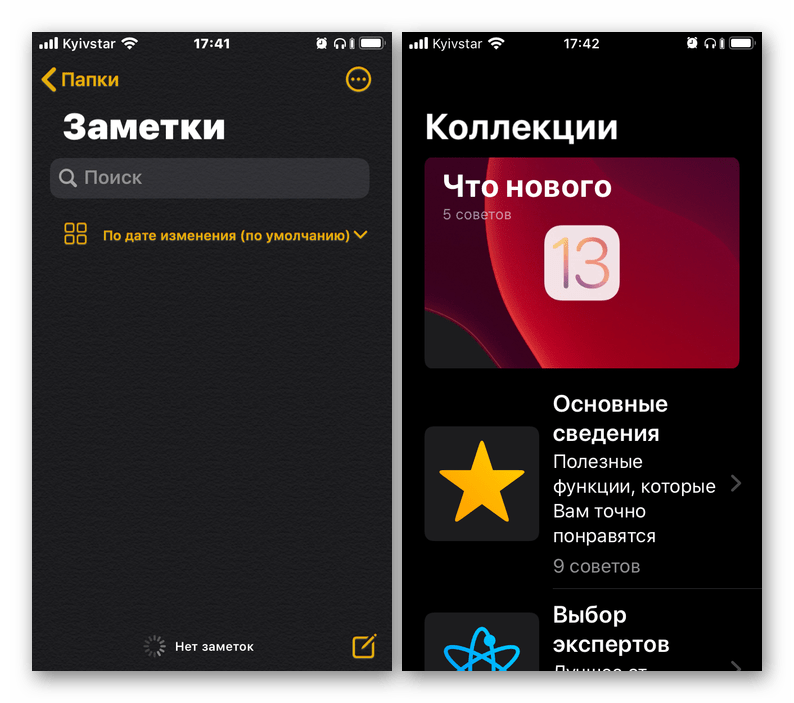
К сожалению, функция «Динамический шрифт» не работает не только со многими сторонними приложениями, но и с некоторыми стандартными. Например, в Safari текст на сайтах не увеличится, хотя размер шрифта в настройках браузера и его меню будет изменен.
Вариант 2: Настройки сторонних приложений
В некоторых приложениях, особенно если это мессенджеры или клиенты социальных сетей, в которых общение посредством переписки и чтения сообщений играет важную роль, имеется встроенная возможность увеличения размера предустановленного шрифта. К числу таковых относятся клиенты Twitter и Telegram. На их примере и рассмотрим то, как решить нашу сегодняшнюю задачу в случаях, когда это не позволяет сделать изменение системных настроек.
Примечание: Нижеизложенная инструкция вполне может быть актуальна и для других приложений, в настройках которых имеется возможность увеличения шрифта. Названия некоторых (или большинства) пунктов могут (и скорее всего будут) отличаться, но ориентироваться следует на близкие по смыслу и логике описания.
- Откройте приложение, свайпом слева направо по экрану вызовите его меню и перейдите к разделу «Настройки и конфиденциальность».

В блоке «Общие настройки» тапните по пункту «Видео и звук».

Выберите предпочтительный размер шрифта, перемещая аналогичный системному ползунок и ориентируясь на превью с текстом.

Telegram
- Запустив приложение, перейдите во вкладку «Настройки», а затем к разделу «Оформление».

Пролистайте немного вниз список доступных опций, после чего в блоке «Размер текста» перемещайте вправо ползунок, аналогичный таковому во всех рассмотренных выше случаях.

Подберите оптимальную величину шрифта, ориентируясь на его отображение в области предпросмотра либо же открыв основной интерфейс или один из чатов.

Как видно по скриншоту ниже, в Telegram можно увеличить основной текст (надписи в интерфейсе и содержимое сообщений), но не вложенный – так, к примеру, шрифт в превью ссылок не увеличивается.

Увеличение размера шрифта выше допустимых значений
Если вы установили максимальную величину шрифта, но она кажется недостаточно большой, чтобы изменить это значение сверх допустимого, следует обратиться к настройкам универсального доступа. Действия, которые для этого потребуется выполнить, несколько отличаются для актуальной iOS 13 и предшествующей ей 12 версии, а также тех, что были выпущены еще раньше.
iOS 13 и выше
- Воспользовавшись представленной выше инструкцией, увеличьте размер шрифта до максимально возможного. Вернитесь к основному списку «Настроек» и перейдите к разделу «Универсальный доступ».

Выберите пункт «Дисплей и размер», а затем «Увеличенный текст».

Переведите в активное положение переключатель напротив пункта «Увеличенные размеры», после чего измените шрифт в большую сторону на столько, на сколько сочтете нужным.

iOS 12 и ниже
- В «Настройках» iPhone перейдите к разделу «Основные».

Тапните по пункту «Универсальный доступ», а затем в блоке «Зрение» выберите «Увеличенный текст».

Дальнейшие действия ничем не отличаются от таковых на устройствах с iOS 13 на борту – активируйте переключатель «Увеличенные размеры», а затем увеличьте текст до желаемого значения, перемещаясь вправо по представленной на экране шкале.

«Настройках»«Универсального доступа»
Добавление или удаление клавиатуры стороннего производителя
Приложения клавиатур сторонних производителей устанавливаются на устройство так же, как и другие приложения. Для использования новой клавиатуры ее необходимо добавить после установки. Выполните указанные ниже действия.
- Перейдите в магазин App Store и найдите нужное приложение клавиатуры.
- Нажмите «Получить» и следуйте указаниям для установки.
- Введите пароль своей учетной записи Apple ID или воспользуйтесь функцией Face ID либо датчиком Touch ID, если они доступны на вашем устройстве.
- Затем добавьте новую клавиатуру. Перейдите в меню «Настройки» > «Основные» > «Клавиатура» > «Клавиатуры» > «Новые клавиатуры» и выберите установленную клавиатуру. Вам может потребоваться настроить клавиатуру, чтобы получить доступ ко всем ее функциям.
Чтобы удалить клавиатуру стороннего производителя, выполните следующие действия.
- Выберите «Настройки» > «Основные», затем нажмите «Клавиатура» и «Клавиатуры».
- Нажмите «Изменить».
- Нажмите , а затем «Готово».
Также можно удалить клавиатуру, удалив сопутствующее приложение, установленное из App Store. При этом клавиатура также будет удалена из раздела «Настройки».

Зачем нужны пользовательские шрифты
Пользовательские шрифты нужны вовсе не для того, чтобы изменить оформление интерфейса операционной системы или установленного софта, а для расширения границ при работе с текстом. Дело в том, что тот же iPad для многих сегодня является полноценным рабочим инструментом, который активно применяется для монтажа, обработки фото и, само собой, работы с текстом. Логично предположить, что пользоваться одной только Helvetica или Arial в таких условиях невозможно, а потому многим требуется возможность устанавливать собственные шрифты, которые появляются на рынке чуть ли не ежедневно.
Зачем нужны пользовательские шрифты
Пользовательские шрифты нужны вовсе не для того, чтобы изменить оформление интерфейса операционной системы или установленного софта, а для расширения границ при работе с текстом. Дело в том, что тот же iPad для многих сегодня является полноценным рабочим инструментом, который активно применяется для монтажа, обработки фото и, само собой, работы с текстом. Логично предположить, что пользоваться одной только Helvetica или Arial в таких условиях невозможно, а потому многим требуется возможность устанавливать собственные шрифты, которые появляются на рынке чуть ли не ежедневно.
Как установить шрифты на айфон в iOS 12 и iOS 13
В новых моделях айфон производитель добавил не слишком заметную функцию поддержки сторонних шрифтов. Новые значения используются только в приложениях, чтобы редактировать текст. У многих пользователей возникает закономерный вопрос, как установить шрифты на iOS 13. Сделать это можно несколькими способами:
- с помощью приложения. В данном случае можно использовать Adobe Creative Cloud, Font Diner, Fonteer, iFont, скачать которые возможно в App Store. В приложении находят подходящий шрифт и выбирают «Установить» (Install). После этого его можно использовать по назначению;
- через профиль. В таком случае потребуется использовать следующие приложения: FondFont, iFont, Good Fonts, AnyFont. В данных программах требуется выбрать необходимый вариант и дать согласие на его установку на телефон. При необходимости вводят код разблокировки.
Иногда может потребоваться удалить установленный шрифт из смартфона. Для этого стоит соблюдать следующие шаги:
- Выбрать «Настройки», меню «Основные», строка «Шрифты».
- Найти необходимое для удаления приложение.
- При помощи свайпа удалить.
Если шрифт устанавливался при помощи разработчика, то требуется провести другие действия:
- Выбрать «Настройки», меню «Основные», строка «Профили».
- Найти необходимый для удаления профиль.
- Удалить из системы.
Выполнить все действия довольно просто, это не требует длительного времени.

При желании можно выбрать разные варианты написания букв
Включение ввода одной рукой
На устройстве iPhone можно включить режим, облегчающий ввод одной рукой. Для этого необходимо выполнить следующие действия.
- Нажмите и удерживайте или .
- Нажмите , чтобы переместить клавиатуру влево. Нажмите , чтобы переместить клавиатуру вправо.
- Когда закончите, нажмите и удерживайте или . Затем нажмите , чтобы вернуться к исходным настройкам.
Режим ввода одной рукой также можно включить в меню «Настройки» > «Основные» > «Клавиатуры», выбрав вариант «Клавиатура для одной руки». Чтобы воспользоваться клавиатурой для одной руки, вам потребуется устройство iPhone 6 или более поздних моделей. Для устройств iPhone SE (1-го поколения) и iPod touch эта функция недоступна.
На устройствах iPhone 6 или более поздних моделей клавиатура для одной руки не работает, если дисплей вместо стандартного отображения настроен на увеличенное. На устройствах iPhone 6 Plus или более поздних моделей клавиатура для одной руки будет работать, если дисплей настроен на увеличенное отображение вместо стандартного. Чтобы изменить настройки дисплея, перейдите в меню «Настройки» > «Экран и яркость» > «Увеличение».


Дополнительные адаптации дисплея
Помимо инверсии цвета и наложения фильтров, на экране «Дисплей и цвет текста» можно найти следующие адаптации дисплея.
- «Жирный шрифт»: выделяет текст пользовательского интерфейса дисплея жирным шрифтом.
- «Увеличенный текст»: нажмите этот вариант, затем включите функцию «Увеличенные размеры». Затем можно воспользоваться ползунком для настройки предпочитаемого размера текста.
- «Формы кнопок»: добавляет кнопкам формы, например подчеркивает кнопки «Назад».
- «Этикетки Вкл./Выкл.»: добавляет этикетки Вкл./Выкл. на экраны настроек.
- «Понижение прозрачности»: улучшает контраст за счет понижения прозрачности и размытия на некоторых фонах.
- «Увеличение контраста»: повышает контраст между цветами переднего и заднего планов приложения.
- «Дифференциация без цвета»: заменяет объекты пользовательского интерфейса, которые для передачи информации полагаются исключительно на цвет.
- «Понижение точки белого»: уменьшает интенсивность ярких цветов.






