Тестирование работы
В iOS или Android откройте приложение, которое требует ввода текста, например электронную почту.
Активируйте клавиатуру
На Android устройстве клавиатура Gboard должна автоматически стать активной. В iOS на нее необходимо переключиться. Нажмите и удерживайте значок глобуса, а затем нажмите на Gboard. Клавиатура по умолчанию переключиться на Gboard.
Давайте теперь проверим некоторые из крутых инструментов в Gboard.
Поиск
Нажмите на значок Google (тот, который с большой буквой G). Допустим, вы хотите найти что-то по определенной теме. Теперь вы можете начать поиск прямо с клавиатуры. Введите поисковый запрос в поле поиска и нажмите кнопку «Поиск» (Search).
Вставить ссылку
Результаты отображаются в нижней части экрана. Нажмите на конкретный результат, чтобы вставить ссылку в ваш текст сообщения.
Поиск изображений
Вы можете искать другие элементы, такие как видео через YouTube или направления через карты. Вы также можете искать местные рестораны, новости и другое. Вы даже можете переключить поиск на изображения или GIF. Нажмите на значок изображения в нижней части экрана, чтобы просмотреть изображения, связанные с вашим поисковым запросом.
Поиск GIF
Нажмите на значок GIF, и появятся анимированные GIF-файлы, относящиеся к вашему поисковому запросу. Нажмите на изображение или GIF, чтобы вставить его в текст.
Поиск эмодзи
Хотите украсить свое сообщение с помощью идеального смайлика? Нажмите на кнопку Emoji на клавиатуре. Вы можете просматривать полный список доступных эмодзи, нажимать на различные категории внизу или искать определенный тип. Когда вы найдете нужный, нажмите на него, чтобы вставить его в текст.
Glide Typing
Устали от стандартного ввода текста на клавиатуре? Можете использовать специальную функцию Glide Typing. Вместо того, чтобы отрывать палец от каждой клавиши, а затем нажимать другую, просто перемещайте палец с одной клавиши на другую. Когда вы будете двигать пальцем, на клавиатуре появится синяя линия, указывающая путь от одной клавиши к другой.
Панель инструментов клавиатуры для iOS
iOS версия Gboard имеет удобную панель инструментов чуть выше клавиатуры с кнопками, чтобы вырезать, копировать и вставлять текст, а также форматировать его полужирным шрифтом, курсивом или подчеркиванием.
Панель клавиатуры для Android
Android версия предлагает те же параметры форматирования, но с другим видом. Выделите фрагмент текста, и вверху появится строка меню с параметрами форматирования, вырезания, копирования, вставки и т.д…
Голосовой ввод в iOS
Хотите продиктовать текст вместо того, чтобы набирать его на клавиатуре? Вы можете сделать это как в iOS, так и в Android версии приложения. В iOS нажмите и удерживайте клавишу пробел, чтобы активировать микрофон. Gboard откроет отдельное приложение Google, которое прослушает вашу речь. После этого вы вернетесь в Gboard, где появится ваш устный текст.
Голосовой ввод в Android
В версии для Android нажмите значок микрофона и продиктуйте свой текст.
Перевод
Android версия приложения также предлагает встроенный перевод текста. Для этого перейдите в панель инструментов и нажмите на иконку Google переводчика в центре. Выберите язык, на который надо переводить и введите текст в поле для перевода. Он будет автоматически переведен.
Настройка панели инструментов
Android версия даже позволяет изменять панель инструментов. Нажмите на значок Google, чтобы открыть панель инструментов. Затем нажмите на значок с тремя точками. Теперь можно добавлять значки на панель инструментов или удалять их.
Перемещение по тексту
Особенно удобна иконка для выделения текста. С помощью клавиш со стрелками можно перемещать выделение влево, вправо, вверх или вниз более точным способом, чем с помощью пальца. После этого можно вырезать или скопировать выделенный текст.
Независимо от того, используете ли вы iOS устройство или Android, Gboard является эффективной и многофункциональной альтернативой стандартной клавиатуре.
Основные возможности
Почему стоит заменить встроенный инструмент на клавиатуру Google? Дело в широчайшем функционале – вам откроются новые горизонты! Давайте подробно разберем, что именно получает пользователь.
https://youtube.com/watch?v=XluIbCwek3g
Тема оформления:
- Огромный выбор картинок из каталога на любой вкус;
- Можно загрузить собственное изображение из памяти смартфона.

Встроенные утилиты не могут похвастаться такими возможностями персонализации, как Gboard! Следуем дальше?
Встроенный поисковик:
- Разверните инструмент и найдите иконку «G» в левом углу;
- Нажмите – прямо перед вами развернется поисковая строка;
- Система предлагает запросы по слову и осуществляет поиск сразу же.

Очень удобно! А если включите геолокацию, сможете видеть актуальные по местоположению результаты.
Уникальный набор текста – этим славится Google клавиатура Gboard:
- Пишите свайпом – зажмите первую букву и двигайте палец по экрану, не отрывая;
- Пробел как тачпад. Зажмите пробел и ведите его до слова, в котором сделали ошибку – больше никаких сложных перемещений курсором;
- Быстрое удаление нескольких слов кнопкой Backspace.

Управление одной рукой необходимо современному человеку – идеально для смартфонов с большим экраном:
- Нажмите на иконку ладони на квадрате;
- Справа появится небольшое меню для выхода, а сами иконки уменьшатся оптимальным образом для использования одной рукой.
Есть в Гугл клавиатуре Gboard и другая классная фишка – распознавание голоса:
- Зажмите иконку с микрофоном и начинайте говорить;
- Выражайтесь внятно и четко – увидите, как на экране появляются слова.
Опция для тех, кто устал печатать большие сообщения – экономит время и нервы, бережет пальцы.
Мы подробно объяснили, что это за программа – приложение Gboard. Давайте вместе опробуем доступные возможности на практике, это несложно.
Как исправить «В приложении Gboard произошла ошибка»
Возможны разные подходы к исправлению ошибки Gboard — обновление или, наоборот, удаление обновлений приложения, очистка кэша и данных Gboard, либо установка альтернативной клавиатуры. По порядку рассмотрим все варианты.
Обновление Gboard
Первое, что можно попробовать — обновить клавиатуру Gboard. Бывает так, что после обновления Android, когда приложение клавиатуры не обновлено, оно начинает сообщать о том, что в нем произошла ошибка. Путь будет следующим:
- Обязательно подключите ваш телефон к сети Wi-Fi или мобильному Интернету.
- Запустите Play Маркет на вашем Android, нажмите по кнопке меню, нажмите по пункту «Мои приложения и игры».
- В списке, на вкладке «Установленные» найдите приложение Gboard. Проверьте, активна ли для приложения кнопка «Обновить». Если да — нажмите по ней. Если на кнопке написано «Открыть», этот метод для вашего случая не подходит.
После обновления останется лишь проверить, появляется ли ошибка приложения Gboard снова.
Удаление обновлений, кэша и данных Gboard
Следующее, что можно попробовать — сначала удалить кэш и данные Gboard, а если это не поможет — удалить обновления этого приложения (последний пункт только для смартфонов, где Gboard — предустановленное приложение). Шаги показаны для чистой ОС Android, но для других смартфонов шаги будут примерно теми же самыми, несмотря на некоторые отличия в пунктах меню:
- Зайдите в Настройки — Приложения и уведомления (или Настройки — Приложения).
- Нажмите «Показать все приложения». На некоторых смартфонах нужно выбрать «Все» вверху над списком приложений.
- В списке найдите Gboard и нажмите по приложению.
- На экране свойств приложения перейдите в раздел «Хранилище и кэш» или «Память».
- Нажмите кнопки «Очистить хранилище» (или «Очистить данные») и «Очистить кэш». После этого проверьте, появляется ли ошибка приложения Gboard снова.
- Если ошибка продолжает появляться, снова зайдите на главный экран свойств приложения Gboard, нажмите по кнопке меню и выберите пункт «Удалить обновления». Подтвердите удаление обновлений. Примечание: на некоторых смартфонах удаление обновлений предлагается после нажатия кнопки «Отключить», а в меню такого пункта нет.
- После удаления обновлений, проверьте, работает ли Gboard без ошибок.
Отключение Gboard и установка альтернативной клавиатуры
Если предложенные методы не помогают, вы можете установить альтернативную клавиатуру (а возможно, она уже присутствует на вашем телефоне), а Gboard отключить или удалить. Рекомендую использовать следующий порядок действий:
- Зайдите в Настройки — Система — Язык и ввод (на Samsung — Настройки — Общие настройки — Язык и ввод).
- Откройте пункт «Виртуальная клавиатура» или «Экранная клавиатура».
- Нажмите «Управление клавиатурами».
- Если кроме Gboard и «Голосовой ввод Google» (иногда — еще и клавиатуры TalkBack) других клавиатур нет, перейдите к шагу 6.
- Если В списке есть другие клавиатуры, вы можете просто выключить Gboard и убедиться, что другая клавиатура включена (например, клавиатура Samsung) и пользоваться ею. После этого вы также отключите или удалите приложение Gboard в настройках приложений (иначе оно может продолжить сообщать об ошибках).
- Если кроме Gboard у нас нет других клавиатур, мы можем установить стороннюю клавиатуру из Play Маркет. Если ввести «Клавиатура» в поиске Play Маркет вы не можете, используйте голосовой ввод. В списке будут различные сторонние клавиатуры, я бы рекомендовал для начала установить Microsoft SwiftKey как очень функциональную и удобную. В дальнейшем, возможно, вы найдете другой вариант, лучше подходящий для вас.
- После скачивания и установки SwiftKey, нажмите «Открыть» и используйте шаги для включения новой клавиатуры. Затем вы сможете отключить Gboard в настройках языка и ввода и отключить или удалить само приложение в Настройки — Приложения, чтобы оно не запускалось и не сообщало об ошибках.
Как скачать Gboard из стороннего источника
Если вам требуется именно Gboard, но клавиатура не работает, при этом это приложение не является предустановленным, вы можете поступить следующим образом:
- Удалить Gboard со своего телефона.
- Загрузить приложение Gboard с сайта apkpure.com или apkmirror.com, но использовать не последнюю версию (которая у вас сообщает об ошибке приложения), а одну из предыдущих — на этих сайтах хранятся и старые версии приложений.
- Установить клавиатуру.
Подробнее на тему — Как скачать APK Android приложений из Play Маркет и не только.
Как запретить Gboard доступ к вашим личным данным на Android
Gboard поставляется предварительно установленной на нескольких телефонах Android. Если он окажется на вашем телефоне, то весь процесс займет максимум несколько минут.
Шаг 1: Откройте Gboard, нажав на значок приложения. Как только вы это сделаете, вы увидите экран, показанный на картинке ниже.
Шаг 2. Нажмите «Дополнительные параметры» и отключите параметры «Использовать статистику использования» и «Предоставить фрагменты».
Это остановит приложение от автоматической отправки статистики использования клавиатуры и фрагментов вашего набора текста в Google.
Если вы еще не установили приложение, но планируете это сделать, Google сделал для вас относительно простым получение информации о том, что он запрашивает ваше разрешение на передачу ваших данных. Через несколько минут после установки приложения вы увидите всплывающее окно, подобное приведенному ниже.
Все, что вам нужно сделать, это нажать на довольно вежливый вариант «Нет, спасибо», и все хорошо. Если вы хотите убедиться, что у вас все настроено, перейдите к описанным выше действиям, чтобы проверить, отмечены ли опции.
Google утверждает, что Gboards проверяет контакты, чтобы использовать эти данные для улучшения быстрых предложений, связанных с контактной информацией, при наборе электронных писем или сообщений. Если вы не хотите, чтобы Gboard читал ваши контакты, вы можете сделать это, выполнив следующие действия:
Шаг 1. Откройте информацию о приложении Gboard в меню «Настройки»> «Приложения и уведомления».
Шаг 2: Нажмите на разрешение
Шаг 3: Отключите опцию Контакты
После этого Gboard не будет читать ваши контактные данные для отправки этих данных в Google. Я даже дошел до того, что отключил параметр микрофона (так как я предпочитаю вводить команды поиска), но некоторые пользователи воздерживаются от этого. В конце концов, все дело в удобстве.
Gboard для iOS
Чтобы настроить Gboard на iOS, откройте приложение. Появится приветственный экран, где следует нажать кнопку «Начать» (Get Started) для настройки новой клавиатуры. Перейдите в раздел «Настройки» (Settings) — «Основное» (General) — «Клавиатуры» (Keyboards). Нажмите на меню «Клавиатуры», чтобы добавить новую клавиатуру.
Добавить новую клавиатуру
В окне «Новые клавиатуры» (Add New Keyboard), нажмите на Gboard из списка сторонних клавиатур.
Разрешить полный доступ
Перейдите в Gboard и включите тумблер, чтобы разрешить полный доступ. Появится сообщение с вопросом, хотите ли вы предоставить полный доступ к Gboard. Нажмите «Разрешить» (Allow).
Дополнительные возможности
Gboard предусматривает ряд дополнительных функций, среди которых:
- Быстрый вывод панели смайликов. Чтобы лишний раз не заходить в меню эмоций, достаточно в течение нескольких секунд удерживать кнопку «Ввод».

- Постоянное отображение цифровой панели. Чтобы не переключаться между цифирными и буквенными знаками можно настроить их отображение в верхней части клавиатуры.
- Быстрое написание заглавной буквы. Для этого пользователь проводит пальцем от Shift к нужному знаку.

- Копирование ссылок и документов. Чтобы передать другому пользователю ссылку на какой-либо сайт или текстовую информацию, понадобится выделить нужный фрагмент, далее нажать на кнопку «Копировать» и «Вставить» в сообщение.
Как настроить Gboard

Теперь поговорим, как настроить Gboard для комфортной работы:
- Откройте на смартфоне какое-нибудь приложение, где можно печатать.
- Кликните по полю ввода.
- Вверху слева вы найдёте значок, раскрывающий настройки.
- Активируйте опции, которые вам нужны (например, «Рукописный ввод»). Здесь также можно открепить клавиатуру, чтобы она свободно передвигалась по дисплею, настроить отображение клавиш и скорость отклика.
- Снова нажмите «Меню» и перейдите во вкладку «Ещё». Подраздел «Темы» содержит различные варианты оформления. Здесь же вы найдёте список языков – можно выбрать несколько, они переключаются специальной кнопочкой с изображением стилизованного глобуса.
Периодически Google добавляет функционал, меняет внешний вид клавиатуры, предлагает новые возможности. Чтобы пользователи знали, как добраться до нужных настроек, компания вывешивает на официальном сайте подробную инструкцию.
Встроенный поиск
Да, именно эту функцию Gboard можно назвать настоящей «киллер-фичей». Представьте, что теперь для отправки нужного сайта, картинки или ссылки не нужно делать ряд дополнительных переходов.
Как мы делали раньше. Нажимали на клавишу Home, тем самым сворачивая мессенджер, открывали браузер Safari, переходили на сайт Google.ru, вводили запрос, находили нужную ссылку, касались по ней удерживая палец, выбирали Скопировать ссылку, дважды тапали на клавишу Home, возвращались в мессенджер, удерживали палец на окне ввода сообщения, выбирали Вставить и только потом отправляли необходимую ссылку.
Что достаточно сделать с Gboard. Нажать на магическую клавишу «G», ввести нужный поисковый запрос, тапнуть по полученному результату… Собственно, все.
А теперь подумайте как много времени это экономит!
Помимо поиска сайтов, вы можете искать картинки и Gif-анимации. Достаточно тапнуть по одной из вкладок в окне поиска и выбрать любой интересующий.

Принцип отправки точно такой же, как и с Gif-анимациями: тапнули – изображение попало в буфер обмена. Выбрали Вставить и отправили собеседнику.
В приложении Gboard произошла ошибка
Как и любое другая программа, Gboard иногда выдает ошибки. В таких случаях операционная система Android выдает сообщение «В приложении Gboard произошла ошибка». Если такое сообщение появилось один раз, то вполне возможно, что проблема решится простой перезагрузкой устройства. Для этого выключите и включите Android устройство, после чего проверьте как работает клавиатура.
Если это не помогло и сообщения об ошибке повторяются, то откройте настройки Android, найдите там список установленных приложений и выберите Gboard.

Дальше перейдите в раздел «Хранилище».
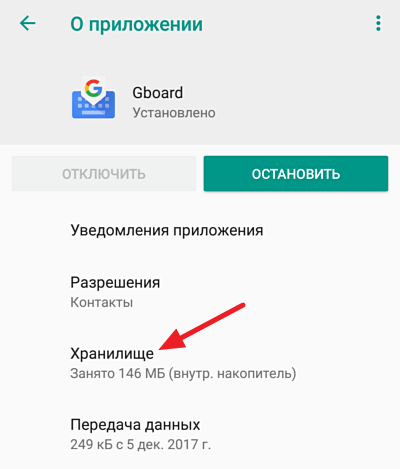
И воспользуйтесь опциями «Стереть данные» и «Очистить кеш».

После этого перезагрузите Андроид устройство и проверьте клавиатуру. Если после удаления данных и очистки кеша сообщения об ошибке все равно появляются, то попробуйте удалить и повторно установить Gboard.
Что такое Project Activate

Project Activate — это приложение для бесконтактного выполнения быстрых команд
Project Activate — это отдельное приложение, которое вышло в Google Play. Оно дополняет Camera Switches с той лишь разницей, что служит не для управления смартфоном, а для выполнения быстрых команд. Например, вы можете настроить экстренный звонок на вскидывание бровей или открывание рта. Если смартфон распознает квалифицирующий жест, он попросит вас подтвердить действие и выполнит заданную команду.
Учитывайте, что по умолчанию Project Activate доступно в Google Play далеко не всем пользователям. Например, на мой Honor View 20 скачать его из каталога не удалось. Но я воспользовался APK-файлом, который загрузил с APKMirror, и всё установилось в лучшем виде. Я настроил несколько быстрых команд, основанных на мимических жестах, и опробовал их в действии. Получилось довольно интересно. Но вряд ли я буду пользоваться такой возможностью постоянно.
Как настроить приложение Gboard на Андроид
Чтобы провести настройку, чтобы возникла необходимость ввода текста. При этом клавиатура появится на экране. Настройка выполняется следующим образом:
- Нажав на иконку с изображением шестерёнки, можно перейти в настройки программы.
- Откроется меню со списком разделов.
- В разделе «Языки» указать список языков для ввода. Здесь можно добавить клавиатуру в список, удалить, изменить порядок использования. На клавиатуре они будут переключаться при нажатии на кнопку с изображением глобуса.
- В блоке «Клавиши» можно вместо переключателя языка установить клавишу для показа эмодзи. Для переключения раскладок в таком случае потребуется долгое нажатие на пробел. Можно разрешить или запретить отображение цифр в верхнем ряду.
- В блоке «Макет» можно закрепить клавиатуру у правого или левого края экрана. Доступно изменение высоты клавиш.
- В блоке «Нажатие клавиш» доступно установить разрешение при долгом нажатии показывать дополнительные символы.
- Перейдя в раздел темы можно установить фоновое изображение. Дополнительно можно регулировать яркость.
Также имеется большое количество других настроек. Здесь были показаны наиболее востребованные из них.
Вопрос эксперту
Если в результате обновления возникла ошибка, значит ли это, что их делать опасно?
Разработчик работает над совершенствованием программы и в новых обновлениях постарается исправить проблему. Без установки обновлений пользователь не сможет воспользоваться новыми усовершенствованиями.
Что делать, если возникла ошибка клавиатуры?
Для этого нужно применить способы решения проблемы, о которых рассказано в статье.
Стоит ли пользоваться приложением Gboard?
Это качественное, удобное приложение, имеющее много важных дополнительных свойств. Если при его использовании не возникают сообщения об ошибках, им можно полноценно пользоваться. Если возникают — их нужно исправить.
Gboard на Android вылетает. Что делать
Несмотря на то что Google Play уступает App Store по выручке от продажи приложений, для Android софт играет более важную роль, чем для iOS. Сказывается чрезвычайно никудышная политика обновления смартфонов на базе ОС от Google, которые в лучшем случае получат две новых версии, а то и не получат ни одной. Из этого проистекает потребность компенсировать отсутствие новых функций приложениями, которые бы восполняли пробел. По большому счёту все от этого только выигрывают, но иногда всё портят баги, которые время от времени дают о себе знать.

Gboard — пожалуй, была бы лучшей клавиатурой для Android. Если бы не баги
Пользователи Android начали жаловаться на самопроизвольные вылеты клавиатуры Gboard. По их словам, это может произойти когда угодно, вне зависимости от того, используется клавиатура в данный момент или нет. Просто на экране смартфона неожиданно появляется сообщение об ошибке, которая привела к завершению работы Gboard, а всё, что остаётся сделать пользователю, — только согласиться и нажать «ОК». Правда, так повезло далеко не всем. Если у одних вылеты случаются лишь время от времени, у других клавиатура не запускается в принципе, оповещая о некоем сбое при любой попытке открыть её.
Не работает клавиатура на телефоне: как исправить и настроить
В современных смартфонах нет физической клавиатуры, ее заменяет сенсорный экран. Это очень удобно, но частые сбои выводят из строя этот инструмент. Необходимо найти причину и способы решения проблемы.
Почему не работает клавиатура на телефоне
Клавиатура является виртуальной. Поэтому проблема касается программного обеспечения на смартфоне. Условно проблему можно разделить на два типа:
- Произошла ошибка в работе операционной системы Андроид.
- Сбой в приложении, которое отвечает за ввод символов.
Как определить причину
Одна из причин – засорение кэша. Если память сильно нагружена, проверьте количество сообщений в телефоне и удалите ненужные.
Еще одна причина – на Андроид была установлена программа с похожей функцией, то есть еще один инструмент для ввода. В таком случае есть риск сбоя, ведь приложения могут конфликтовать.
Возможно, произошел сбой стандартного инструмента ввода. Но Андроид предусматривает возможность устанавливать и другие приложения. Найти похожие программы можно через Play Market. Лучше выбирать приложение, у которого много положительных комментариев.
Не только конфликт инструментов ввода может стать причиной проблем с клавиатурой. Порой и конфликт между дополнительным ПО может вызывать подобные явления. К примеру, синтезаторы голоса или смайлики. Проверить это очень просто, если устройство перестало работать после установки подобного приложения, удаляем последнее.
Если все перечисленные способы не помогают, попробуйте сбросить все настройки и поставить заводские. Но помните, все важные файлы необходимо перенести на другое устройство, поскольку этот шаг приведет к удалению всех данных с телефона (подобно переустановке Windows на компьютере).
Как устранить проблему
Процесс устранения будет зависеть от причины поломки. Большинство проблем можно решить самостоятельно, проверив настройки.
Засорился кэш
Если кэш засорен, делаем следующее:
- Открываем настройки смартфона.
- Переходим в раздел Приложения.
- Ищем программу, отвечающую за ввод информации через клавиатуру. Ее наименование можно найти в разделе Язык и ввод.
- У нас откроется страница. Здесь удаляем ненужные данные и нажимаем Очистить кэш.
- Перезапускаем операционную систему телефона.
- Проверяем, исчезла ли проблема.
Конфликт похожих программ
Если проблема касается конфликта двух похожих приложений, делаем следующее:
- Открываем настройки телефона.
- Ищем раздел Язык и ввод.
- Теперь нажимаем на пункт Текущая клавиатура.
- У нас высветит окно. Здесь необходимо поставить по умолчанию тот инструмент, который мы хотим. Лучше всего выбрать Gboard или другое, уже проверенное приложение.
Дополнительные программы
Если нам нужно выбрать хороший инструмент для ввода с клавиатуры, лучше остановится на одном из следующих:
- Kika.
- SwiftKey.
- Классическая клавиатура.
Просто скачиваем одно из предложенных приложений. Устанавливаем их. В большинстве случаев установленная программа ставится как инструмент ввода по умолчанию. Если этого не произошло, ставим его вручную, используя способ из предыдущего раздела (так где конфликт похожих приложений).
Конфликт приложений
Если клавиатура перестала работать после установки дополнительного ПО, делаем следующее:
- Заходим в настройки.
- Открываем Все приложения.
- Ищем то, которое было установлено недавно.
- Нажимаем кнопку Удалить.
- Перезагружаем устройство.
Сброс настроек и возвращение заводских
Делаем следующее:
- Открываем раздел Расширенные настройки.
- Теперь выбираем пункт Восстановление и сброс.
- Нам нужна строка Сброс настроек.
- При наличии системы безопасности на телефоне придется ввести пароль или пин-код.
- Нажимаем Стереть все.
- Ждем, пока данные удалятся (зависит от количества приложений на телефоне).
- Перезагружаем смартфон.
Когда нужно обращаться к специалистам
К специалистам приходится обращаться в двух случаях:
- Ни одна из перечисленных выше проблем не касается вашего случая. Так и не удалось определить причину такого явления, и даже сброс настроек не помог.
- Проблема появилась в результате падения телефона с большой высоты. Например, треснул экран дисплей, или повредилась одна из деталей внутри. Лучше попросить экспертов осуществить ремонт.
Причины, почему не работает клавиатура может быть несколько. Чтобы исправить возникшую проблему, необходимо придерживаться все рекомендаций.
Преимущества и недостаткиGboard
Для того чтобы объективно оценить этот инструмент, стоит взглянуть не только на его возможности, но также изучить актуальные преимущества и недостатки.
К сильным сторонам относят следующие характеристики:
- отлично помогает функция подсказки ввода, включая адреса электронной почты;
- исчезает необходимость вводить длинные слова, что экономит время на написании сообщений;
- быстро работает переводчик, причём даже стабильно высокая скорость доступа к интернету при этом не нужна;
- функция непрерывного набора реализована практически идеально, не считая мелких помарок;
- действительно здорово инструмент проверяет орфографию на русском языке, подчёркивая красным неправильно введённые слова.
Но нельзя забывать и о существующих недостатках.
В случае с Gboard выделяют следующие слабые стороны:
- правописание на английском языке сканируется откровенно слабо;
- если оперативная память сильно загружена другими приложениями и программами, клавиатура на экране будет появляться с задержкой;
- далеко не всем пользователям нравится функция переключения раскладки с помощью отдельной кнопки.
Пользователи придерживаются различного мнения относительно Gboard. Но стабильно высокая оценка даёт основания считать, что это хорошее приложение, пусть и со своими определёнными недостатками.
Клавиатура Ai.type
Клавиатура Ai.type предлагает не только практически все функции Gboard, но и свои собственные уникальные функции. Хотя вы можете искать прямо с клавиатуры, результаты не отображаются в приложении, вместо этого они открываются в браузере отдельно.
Если вам понравилась функция адаптивного цвета на клавиатуре Chrooma, вы также найдете ее здесь. Кроме того, приложение предлагает значительные параметры настройки с возможностью настройки почти всего в приложении.




Когда дело доходит до прогнозирования, вы получаете такие функции, как прогнозирование предложений, личные ярлыки, кнопки действий и т. Д. Он также предлагает ввод текста, автоматическое предложение смайликов и прогнозирование следующего слова. Вам не нужно беспокоиться о поиске нужных смайликов, так как приложение поддерживает смайлики и GIF-поиск.
Интересно, что вы можете изменить размер клавиатуры в любое время с помощью кнопки изменения размера в верхнем правом углу.

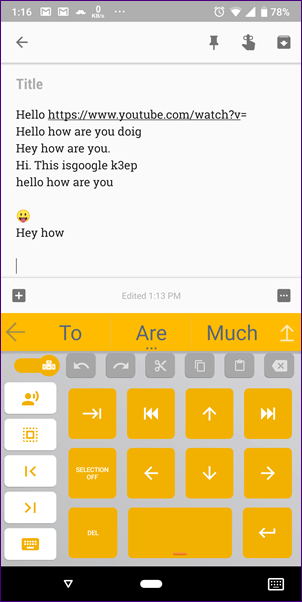


Единственным недостатком этого приложения является реклама. Хотя вы не будете получать рекламу во время письма, приложение может время от времени отправлять вам уведомления. Кроме этого, вам понравится клавиатура ai.type.
Скачать Ai.type Keyboard
Как удалить программу Gboard
Если вы скачивали клавиатуру самостоятельно, то удаление не сопряжено с трудностями – просто переместите значок в корзину, как поступаете с другим ПО. Либо откройте Google Play, найдите приложение и нажмите кнопочку «Удалить».
Если же вы имеете дело с предустановленным Gbord, то не остаётся ничего другого, как отключить его, чтобы не расходовались ресурсы. Есть короткая и предельно понятная инструкция о том, как отключить Gboard. Для этого откройте «Настройки» – «Приложения», отыщите в списке программу и нажмите кнопку «Отключить».
Можно, конечно, воспользоваться root-правами и принудительно избавиться от клавиатуры, но это фактически приравнивается к взлому телефона. После таких манипуляций вы лишитесь гарантийного обслуживания.
Проверить наличие root-прав несложно. Достаточно запустить маркет Google Play, открыть там приложение Gboard и взглянуть на представленные кнопки. Если клавиши «Удалить» здесь нет, тогда придётся идти иными путями.
Тут на выбор предлагается несколько вариантов:
- оставить всё как есть, без изменений;
- попробовать всё же удалить приложение;
- принудительно его остановить;
- заменить Gboard другим приложением.
Как реализовать последний вариант, разобраться несложно. От пользователя потребуется просто загрузить альтернативную программу типа SwiftKey и в настройках определить её как приложение по умолчанию. Тем самым произойдёт автоматическая деактивация Gboard.
Приложение Gboard на Android: что это
Первостепенный вопрос относительно Gboard – что это за программа на Андроид. Инструмент достаточно хорошо известен многим пользователям. Но есть и те, кто слышат о нём впервые. Потому логично будет для начала разобраться, что такое приложение Gboard на Андроиде, кому, зачем и для каких целей оно может пригодиться.
Gboard представляет собой виртуальную клавиатуру с расширенными возможностями: голосовым вводом, скользящим набором, проверкой правописания – вот, что это за программа на Android. По умолчанию именно она появляется, когда вы собираетесь писать какой-то текст.
В некоторых известных смартфонах установлены другие клавиатуры от фирмы-производителя, например, у LG есть собственная. Они не всегда удобные, и многие пользователи желают сменить их на другие, рассматривая в качестве альтернативы и приложение Gboard среди прочих.
Что же такого особенного может предложить данный продукт Google:
- Скользящий набор. Вы просто водите пальцем по буквам без отрыва, а программа сама подбирает нужные слова. Это значительно ускоряет написание текста.
- Голосовой ввод. Отдельная кнопка с микрофоном позволяет надиктовать сообщение, что очень удобно, когда у вас заняты руки или нет времени писать.
- Запоминание фраз и введенной информации. Бот предлагает вам адреса электронной почты, которые вы чаще всего указываете в разных формах, а также последние написанные фразы – очень кстати, если вы нечаянно удалили часть составленного текста.
- Эмоджи. Клавиатура Google содержит большой набор смайликов с разными настроениями. Реализован быстрый поиск нужного. Даже если вы не пользуетесь ими, это всё равно полезно, потому что у вас корректно отображаются эмоджи, которыми дополняют свои сообщения другие пользователи.
- Проверка правописания на любом языке. Вы можете выбрать несколько раскладок в настройках, тогда бот будет подсказывать вам слова на указанных языках, исправлять ошибки и подчёркивать красным неправильно написанное. Это неплохое подспорье для изучающих иностранные языки и теряющихся в орфографических тонкостях.
- Рукописный набор текста. Иногда требуется точный перевод фраз, написанных от руки, для чего и нужна эта функция. Поддерживается 50 языков, но опция не работает на «Android Go».
- Цветные темы. Оформление клавиатуры можно менять в зависимости от вашего вкуса, настроения, представления об удобстве.
Рассмотрев все особенности и возможности Gboard, можно понять, что это за приложение и для чего оно может пригодиться пользователям Андроид устройств.
Работа с ним не должна вызывать никаких трудностей. Вопрос лишь в том, нужно оно конкретному пользователю либо нет.
В зависимости от этого можно его настроить и адаптировать под себя, остановить работу либо полностью удалить. Для каждого случая есть своя подробная инструкция.
Возможные ошибки в программе и способы их исправления
У Gboard могут наблюдаться ошибки, работа приложения бывает нестабильной. Причины возникновения разные — от некорректного обновления до неправильной работы SD-карты.
Причины неполадок:
- Ошибка может возникнуть при переносе данных с устройства на SD-карту или некорректном обновлении.
- Возможно, программа Gboard несовместима с другими приложениями.
Способы решения:
- Необходимо снять аккумулятор и дать гаджету отдохнуть.
- Можно почистить кэш приложений, удалить ненужный мусор.
- Следует обновить все до актуальных версий и проверить работоспособность.
- Удалить клавиатуру и установить заново. Метод доступен на устройствах, где приложение не вшито в прошивку.
После обновления клавиатура в приложениях открывается длительное время или сворачивается. Несколько минут нельзя что-либо писать. Проблема решается переустановкой или обновлением программного обеспечения.
Необходимо постоянно обновлять версию OS Андроид, чтобы не возникало проблем. Таким способом часто исправляются баги, ошибки, допущенные в других версиях.






