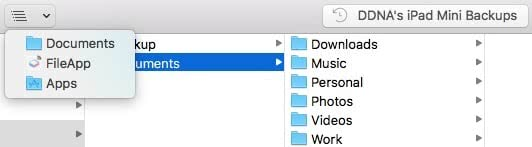Как упорядочить изображения (создавать альбомы и папки)
В то время как «Фото» не поддерживает теги (возможно, по этой причине вы предпочтете использовать другое приложение), программа позволяет легко упорядочить фото, а также производить поиск по ключевым словам (просто введите то, что ищете в фото, например, кот, река, праздник и т.д.).
Просто откройте «Файл» → «Новый альбом» (или «Файл» → «Новый альбом с выбранным», если вы уже выбрали нужные фото), введите название, и вы получите новую папку для хранения фотографий. Для того чтобы добавить снимки, выберите нужные (с помощью ⇧Shift + клик или Ctrl + клик, если фотографий несколько) и перетащите их в папку на боковой панели.
Также вы можете создавать смарт-альбомы ⌥Option (Alt) + ⌘Cmd + N, позволяющие устанавливать критерии для добавляемых фото. Приложение будет размещать в данном альбоме все снимки, удовлетворяющие данным критериям.
Установка обоев рабочего стола на Мак
Первое что необходимо сделать — найти понравившуюся картинку, которую мы хотим использовать в качестве фона. На самом деле, никакой сложности в этом нет. Просто вбив в строку поиска Google запрос «обои на рабочий стол», вы найдете ряд ресурсов, которые предлагают скачать картинки в высоком разрешении.
Шаг 1. Выбрав понравившуюся картинку — сохраните ее в удобное место, в моем случае, я сохранил на рабочем столе.

Шаг 2. Откройте контекстное меню изображения кликом двумя пальцами на картинке. Перейдите в самый низ меню к пункту «Службы» (Services) — «Установить обои Рабочего стола» (Set Desktop Picture). Фон вашего рабочего стола изменится.

Часть 2: Зеркало iPhone к Mac Использование Airpay с 5K плеер
Другой лучшим способом зеркала iPhone к Mac с помощью AirPlay является с 5K Player. Это лучший сервер для Mac. Это позволяет пользователям зеркало iPhone к Mac без создания каких-либо лаги под соединение Wi-Fi. После установки, он поможет вам записывать и отображать весь экран iPhone на вашем Mac, а также слушать музыку и видео на Apple TV с хрустящим качеством. Хотя Apple поддерживает разделение экрана на Apple TV и iPhone, он не предлагает встроенные решения для непосредственно отображения экрана iPhone на Mac. С 5KPlayer, вы можете реализовать услуги AirPlay поддержку последних версий айфонов для зеркального отображения их на Mac. Повышая запись экрана и AirPlay зеркальное отображение, он предлагает простой способ поймать аудио и мгновенные движения на прошивке 9. Кроме того, потоковом видео и отображение расширяет аудио-визуального опыт без ущерба для качества.
Для использования AirPlay зеркального отображения, вам потребуется iPhone 4 и Mac компьютер с версией OS X Mountain Lion.
шаги:
- 1. Скачать 5K плеер для Mac и запустить его.
- 2. Подключите ваш Mac и iPhone к той же связи Wi-Fi.
- 3. Включить Mirroring и AirPlay на вашем iPhone. (Размах экрана, нажмите на Airplay, выберите имя вашего Mac и включите зеркальное отображение.
- 4. Вы увидите экран iPhone отображается на вашем Mac.
Важно отметить, что вариант AirPlay на вашем iPhone не будет виден, если приемное устройство не обнаружено. Таким образом, если вы не можете найти «AirPlay» в центре управления, убедитесь, что AirPlay приемник активен и в Интернете
Это означает, что гарантировать, что если вы работаете в любое приложение для зеркалирования, она открыта и работает на вашем Mac. Кроме того, двойная проверка ли устройства, Mac и iPhone подключены к той же сети Wi-Fi.
Это два наиболее часто имели место и возникли ошибки с помощью AirPlay зеркального отображения. Но хорошая новость заключается в том, что они довольно легко решить. Если вы обнаружите, что только аудио с вашего iPhone устройства в виде потока на вашем Mac и не отображается никакого видео, вероятно, вы забыли нажать опцию «зеркального отображения» на вашем центре управления. Так ударь в нижней части экрана iPhone и включите его.
Выключение AirPlay зеркального отображения в прошивке
Когда вы закончите зеркалирование IOS на вашем Mac, вам придется отключить AirPlay, выполнив указанные ниже действия:
- • Проведите пальцем в нижней части экрана и открыть центр управления снова.
- • Нажмите кнопку AirPlay в белом; Выберите имя устройства (имя Вашего iPhone в).
- • Нажмите «Готово» и закройте как зеркало и AirPlay потоковое мгновенно.
- Если отключить только зеркальное отображение, аудио с вашего iPhone будет по-прежнему держать потоковое видео. Таким образом, вам придется отключить AirPlay, а также.
AirPlay Mirroring: Советы по улучшению производительности
При возникновении каких-либо недостатков, запаздывает или ошибку зеркального отображения iPhone на Mac, вы можете сделать следующее, чтобы улучшить производительность:
- 1. Настройки дисплея: настройка параметров дисплея. Возможно, просмотр третьей стороны отключить на телефоне, который не может быть позволяя AirPlay работать должным образом.
- 2. Изменение размера рабочего стола на встроеном экран: AirPlay зеркала вашего iPhone на Mac. Использование опции встроенный в дисплей сетчатки глаза, изменить размер iPhone с разрешением Mac для лучшего просмотра.
3. Расширение рабочего стола: Вместо зеркального встроенный экран вашего iPhone, вы можете расширить свой рабочий стол и использовать его в качестве второго экрана.
4. Проблемы Resolve сети: подключение с помощью Ethernet; если это возможно, попробуйте подключить Mac через соединение Ethernet. Это поможет вам определить, если подключение к Wi-Fi дает никаких проблем. Медленное или прерываться соединение Wi-Fi часто замерзает видео и выкинет кадры.
Mechanical Clock 3D Lite
Если вы хотите увидеть нечто уникальное и не выпадающее из моды, то попробуйте фон и заставку Mechanical Clock 3D Lite. Вы сможете увидеть работу внутренних узлов часов, во время движения стрелок и тикания механизма.
Включить или запустить заставку
Поскольку это приложение может использоваться как для обоев, так и для заставки, ниже описано, как включить и / или запустить режим заставки.
1. Щелкните по значку приложения в строке меню или в док-панели и выберите Настройки.
2. Переместите ползунок для режима заставки «Запускать режим заставки» с «Никогда» на временную опцию от трех минут до двух часов.
Чтобы запустить заставку вручную, щелкните по значку приложения и выберите Режим заставки.
Настройки и функции Mechanical Clock 3D Lite
- Выберите, хотите ли вы слушать звуки тикания для режимов обоев и заставки, и отрегулируйте громкость.
- Показывать значок приложения в док-панели и / или строке меню для быстрого доступа при включенных обоях.
- Выберите, показывать заставку на всех мониторах или только на одном.
- Включать при входе автоматически.
Обои и заставка Mechanical Clock 3D Lite – потрясающий вариант в виде живой сцены с движущимися, подчиненных строгой логике элементами.
Как сделать фото фоном рабочего стола на Mac
Поместив фото в качестве фона рабочего стола можно в очередной раз наблюдать на экране приятные моменты из жизни, родных и близких. Операционная система macOS дает такую возможность, сейчас я расскажу это сделать.
Шаг 1. Перейдите в приложение Фото и выделите необходимую фотографию.

Шаг 2. На верхней панели нажмите значок «Поделиться» и выберите из меню пункт «Установить картинку Рабочего стола» (Set Desktop Picture).

Вот по сути и вся инструкция. Как видите, изменить фон рабочего стола на Макбук не сложно. Читайте в следующих постах о других интересных функциях macOS!
Профессиональный дегустатор яблок со стажем, адепт культа «маководов» и последний из клана MacCloud. Расскажу как готовить повидло, кто бросил яблоко на голову Ньютона, а также все об iMac, MacBook, Mac Pro, Mac mini, iPad, iPhone! Новости, обзоры, советы по использованию и ремонту Apple, естественно прямо из Купертино.
Как поменять заставку на Mac
Чтобы поменять заставку на Mac, вверху окна выберите вкладку Заставка.
В меню справа выберите источник заставки. Можно использовать своё фото или выбрать вариант из коллекции по умолчанию. Вы будете видеть превью каждого выбранного варианта.
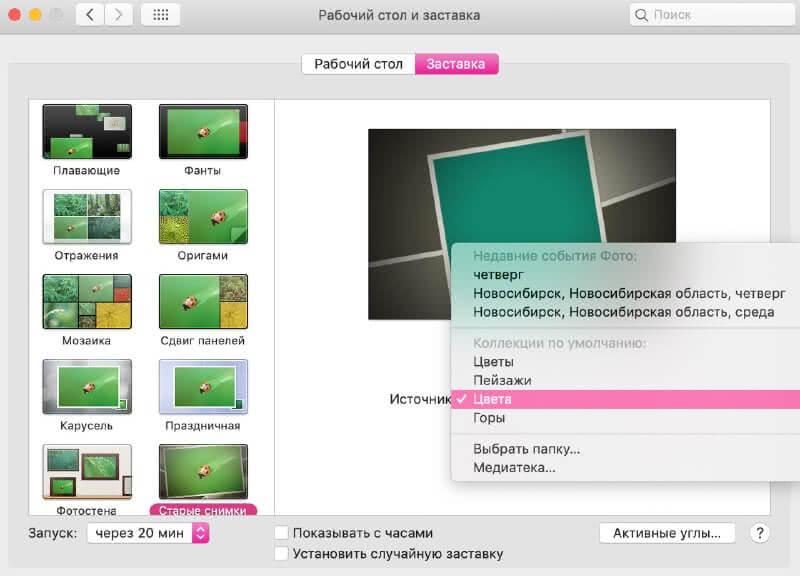
Когда выберите изображение, слева нужно выбрать для него эффект. Таким образом вы сделаете свою заставку намного интереснее. Просмотрите все варианты и выберите понравившийся.
Снизу рядом с опцией Запуск выберите время, спустя которое будет появляться заставка: от 1 минуты до часа.
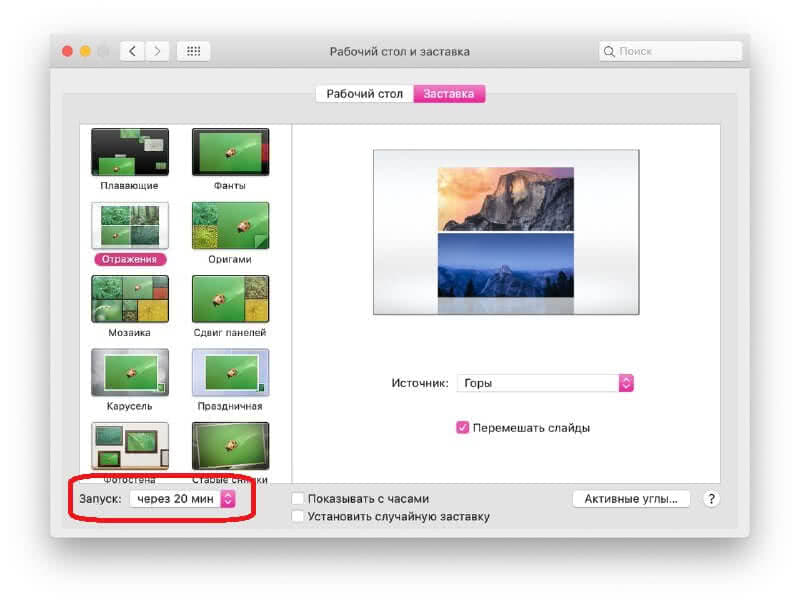
Вы можете отображать заставку с часами, отметив опцию чуть правее. Когда закончите, закрывайте настройки.
Вам не только нужно знать, как использовать свой Mac, но и как его персонализировать. Обои и заставка с этим отлично помогут.
Как установить скачанные динамические обои на macOS
Компания Apple посчитала, что предложенных ею вариантов обоев пользователю вполне хватит и не предоставила официальных возможностей установки дополнительных вариантов. Но решение проблемы есть, к тому же довольно простое.
Скачайте понравившиеся динамические обои. Не стоит опасаться расширения файла .heic – это новый улучшенный графический формат, используемый Apple. Щелкните по файлу правой кнопкой мыши и выберите последний пункт меню «Службы», а в нем «Установить картинку рабочего стола».
Фоновый рисунок тут же сменится на новый. Вот только есть у этого варианта недостаток – скачанная картинка не попадет в список стандартных обоев macOS. В результате каждый раз новый рисунок придется вручную назначать в качестве фона рабочего стола. Но и это можно исправить:
1. Скачайте подходящие динамические обои по ссылкам выше.
2. Запустите файловый менеджер Finder и в нем с помощью комбинации клавиш ⇧Shift + ⌘Cmd + G вызовите окно «Переход к папке…». Сделать это можно и через меню Переход → Переход к папке.
3. В строке ввода адреса введите путь:
/Library/Desktop Pictures
или
/Библиотеки/Desktop Pictures
4. Для подтверждения выбора нажать кнопку «Перейти».
В открывшуюся папку надо скопировать скачанный ранее файл. На этом шаге понадобится ввести пароль администратора.
Теперь в разделе Системные настройки → Рабочий стол и заставка можно выбрать скачанный динамический фон. Вот только стоит учесть, что все сторонние заставки на предпросмотре будут отображаться в виде классического пустынного пейзажа.
В меню «Рабочий стол и заставка» можно вручную сменить динамический режим изменения фона в зависимости от дня суток на постоянный (статичный) светлый или темный. Тогда на рабочем столе окажется картинка с определенным освещением.
Как сменить тему оформления интерфейса

По всей видимости, в первоначальной версии ребята из Редмонда просто не продумали, что будут пользователи, которые захотят выбрать стандартный цветной вариант оформления программ при работе в тёмной версии самой операционной системы.
Так или иначе, после очередного апдейта пакета Office, наконец-то нашлась соответствующая опция, которая позволяет включить цветное оформление программ Microsoft при темной теме Mojave. Хотя найти ее интуитивно не так просто. Поэтому и решил поделиться находкой.
К примеру:
1. Открываем Word, заходим в пункт Параметры, который находится в верхнем меню открытого приложения.
2. Далее нас интересует блок Средства разработки и проверки правописания, в них есть иконка Общие.
3. Нажимаем на неё, в открывшемся меню ищем Личную настройку и ставим галочку рядом с надписью Не разрешать изменение внешнего вида в темном режиме.

Майки не были бы Майками, если бы не оставили какие-нибудь неудобства: данную процедуру придется проделать отдельно для каждого приложения пакета Office!
Зато после пары минут рутинной ручной перенастройки можно наслаждаться отличной тёмной темой macOS и функциональным цветным оформлением приложений пакета Office одновременно.
-
Этот пост написан читателем в разделе Тусовка, где каждый может разместить статью. Начните по этой ссылке. Лучшие посты появятся на iPhones.ru.
P.S. Обязательно прочитайте инструкцию, она поможет.

iPhones.ru
В новом обновлении пакета программ Office для Mac компания Microsoft реализовала возможность включения тёмного режима во всех своих приложениях. Что не так Обновившись и запустив Word, я ожидал увидеть привычное окно выбора темы, но программа такого выбора не предоставила и запустилась в темных цветах, в соответствиии с системными настройками macOS. Тут стоит отметить, что тёмный…
Как автоматически скрывать строку меню
Строка меню содержит в себе меню Apple («яблочко» в левом верхнем углу), меню активного приложения и иконки статуса (например, время, уровень сигнала Wi-Fi). Если подумать, эта часть интерфейса macOS нужна нам далеко не всегда. Раз так, то почему бы её не отключить и вызывать только при необходимости?
1. Откройте Системные настройки (через меню Apple, иконку в Dock или поиск Spotlight).
2. Выберите раздел Основные.
3. Поставьте галочку напротив надписи Автоматически скрывать и показывать строку меню.

Строка меню сразу исчезнет. В следующий раз она появится только тогда, когда вы подведете курсор мышки к верхнему углу экрана или нажмете Ctrl + F2.
Конфликт драйвера Thunderbolt порта
Что бы данный конфликт устранить нужно вручную удалить Kext файлы, отвечающие за Thunderbolt. Для их удаления воспользуемся штатной консолью Terminal.
1. Откройте «Настройки» «Безопасность» и отключите «File Valut». Если эта опция отключена, переходим ко второму пункту.
2. Выключаем MacBook. Зажимаем комбинацию клавиш Commend+R и Power и удерживаем до тех пор, пока не откроется Режим восстановления.
3. В верхнем баре находим Terminal и запускаем её.
4. Вводим следующие команды c последующим нажатиме Enter
- csrutil disable
- csrutil authenticated-root disable
- mount -uw /Volunes/Имя раздела (имя раздела совподает с именем диска, как правило это Mac или MacBook. Посмотреть можно в Дисковой утилите)
- cd /Volumes/Имя раздела/System/Library/Extensions
5. Теперь удаляем Kext-файлов с помощью их переименования. Всего вам нужно переименовать восемь штук. Используем для этого следующию команду:
mv AppleThunderboltDPAdapter.kext AppleThunderboltDPAdapter.kext.bak
6. То есть Kext-файл с именем AppleThunderboltDPAdapter мы переименовываем в такой же, но с расширением bak. В результате, система не будет их видеть при загрузке. Команду следует прописать ещё для семи Kext-файлов, вот они:
- AppleThunderboltEDMService.kext
- AppleThunderboltPCIAdapters.kext
- AppleThunderboltIP.kext
- AppleThunderboltNHI.kext
- AppleThunderboltPCIAdapters.kext
- AppleThunderboltUSBApapters.kext
- AppleThunderboltURDM.kext
7. Затем вносим изменения в систему и создаем её снэпшот для того, чтобы при загрузке macOS Big Sur не заподозрила вмешательства в системный раздел. Вводим две команды:
- kmutil install -u –force –volume-root /Volumes/Имя раздела
- bless -folder /Volumes/Имя раздела/System/Library/CoreServices –bootefi –create-snapshot
И перезагружаемся командой reboot.
Полноэкранный режим
Если вы хотите сосредоточиться на одном приложении и больше ни на что не отвлекаться — активируйте полноэкранный режим! Он автоматически скрывает и строку меню, и Dock, при этом окно с программой разворачивается на весь экран. При необходимости добраться до них можно будет курсором (как в предыдущих двух случаях).
Для перехода в полноэкранный режим есть два способа:
1. В окне приложения нажать на зеленый кружок с двумя расходящимися в разные стороны стрелками (он находится в левом верхнем углу). Ещё одно нажатие по этой иконке вернет вас в обычный режим работы.
2. Шорткат Ctrl + ⌘Cmd + F.
Как изменить формат изображения в «Просмотре» на Mac
1. Откройте одну или несколько фото в приложении «Просмотр». Если необходимо конвертировать сразу несколько изображений, нажмите по любому снимку в окне слева и используйте комбинацию клавиш ⌘Cmd + A, чтобы выбрать их все. Альтернативный способ: в строке меню нажмите Правка → Выбрать все.
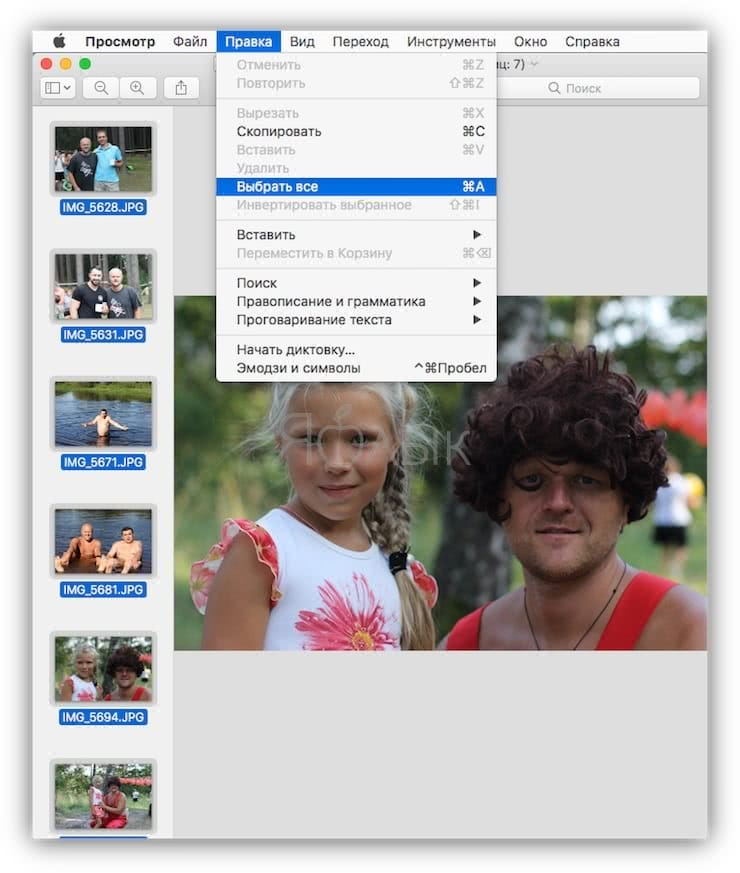
2. В строке меню нажмите Файл → Экспортировать выбранные изображения. Если вы работаете с одним изображением путь будет таким: Файл → Экспортировать.

3. В появившемся окне нажмите кнопку Параметры и в выпадающем меню выберите необходимый формат.

Для того чтобы раскрыть полный список форматов, нажмите на выпадающее меню Формат удерживая кнопку ⌥Option (Alt) на клавиатуре.


4. Нажмите кнопку Выбрать для начала конвертации изображений в выбранный формат. При работе с одним изображением, нажмите кнопку Сохранить.
Как накладывать фильтры на фото
В разделе «Фильтры» содержится ряд фильтров, хотя их ассортимент не так обширен, как в других фоторедакторах. Для того чтобы применить фильтр, просто щелкните по нему. Если вам не нравится ни один из эффектов, нажмите на миниатюру с надписью «Оригинал» вверху списка. Для сравнения оригинального и отредактированного снимков нажмите на кнопку «Показать фото без корректировок», которая расположена рядом с опцией «Вернуть к оригиналу».
Нажмите и удерживайте данную кнопку для просмотра оригинальной версии изображения, если кнопку отпустить, на экране отобразится обработанный вариант фотографии.
Как редактировать фотографии в приложении Фото на Mac
Метод работы с фотографиями в последних версиях macOS такой же, как и в предыдущих версиях приложения «Фото»
В новой редакции программы разработчики уделили особое внимание возможностям редактирования
Конечно, вы всегда можете воспользоваться кнопкой Автоулучшить для быстрого автоматического улучшения изображения. Но чтобы действительно увидеть на что способны имеющиеся инструменты приложения Фото, вам нужно копнуть немного глубже
В приложении всегда имелась скрытая возможность редактирования, но сейчас все опции стали более явными и использовать их намного проще – откройте фото, которое необходимо отредактировать и нажмите кнопку Редактировать в правом верхнем углу.
В верхней части экрана доступны три кнопки: «Коррекция», «Фильтры» и «Обрезка».
Как автоматически скрывать панель Dock
Dock — это панель с иконками приложений (Finder, Safari, Mail и т.д.) в нижней части экрана. Туда же можно добавить иконки программ, которыми вы часто пользуетесь, папки и документы. Очень удобно — но места Dock часто занимает много, и перевести его в работу «on demand» — «по запросу», т.е. отображать его только тогда, когда он нужен — может сэкономить вам немало места на рабочем столе.
Чтобы сделать это:
1. Откройте Системные настройки.
2. Выберите раздел Dock. Кстати, в системные настройки можно и не заходить — достаточно нажать ⌘Cmd + ⌥Option (Alt) + D.
3. Поставьте галочку напротив пункта Автоматически показывать или скрывать Dock.
После этого Dock автоматически исчезнет с экрана. Теперь он будет появляться только тогда, когда курсор мышки окажется в нижней части экрана, и снова отправится в укрытие после того, как вы кликните на нужную иконку.
Если вы не хотите скрывать Dock, то можете сделать его меньше (слайдер Размер) или сделать так, что маленькие иконки будут увеличиваться при наведении на них курсором (галочка напротив пункта Увеличение). Наконец, Dock можно перенести с нижней части экрана на левую или правую часть — возможно, там он не будет мешать вам так сильно.

Аквариум HD: Заставки
Та же компания, которая создала предыдущую заставку, представляет теперь другой медитативный вариант. Приложение Аквариум HD: Заставки позволит любоваться красочным миром морских обитателей.
Запуск заставки
Как и в предыдущем случае с заставкой в виде камина, вы можете запустить ее, щелкнув по значку приложения в строке меню. Или вы можете установить таймер для запуска заставки.
1. Нажмите значок приложения в строке меню и выберите Preferences.
2. Выберите вкладку Screensaver.
3. Выберите время в раскрывающемся списке Start after от одной минуты до одного часа.
4. При желании вы можете выбрать время в раскрывающемся списке Sleep after.
Настройки и функции Аквариум HD: Заставки:
- Выберите одну из шести сцен, чтобы увидеть акул, коралловый риф или чистую воду.
- Включите звук заставки и отрегулируйте громкость с помощью таких предустановленных вариантов, как расслабляющая музыка, пена или волны.
- Выберите часы для верхней части экрана в стиле флип, текст или аналог.
Если вам нравится идея красочной подводной сцены для заставки, то Аквариум HD: Заставки – отличный выбор.
HomeKit в телевизоре бесполезен
Начну, пожалуй, с HomeKit, а если быть точнее, то с возможности добавить телевизор в приложение «Дом», где доступны и другие «умные» устройства (с поддержкой протокола, конечно же — устройства без него добавить нельзя).
Что это даёт? Да, собственно, совсем ничего. Телевизор можно включить через «Дом» или голосовым запросом Siri, а также выбрать, что будет транслироваться, речь про входы HDMI и беспроводной AirPlay. С одной стороны, может показаться, что дополнительная фича — это всегда хорошо, но вот только работает это через раз, а точнее, всё зависит от того, как вы выключаете телевизор.
Например, если вы ложитесь спать и просите голосом Siri выключить телевизор, то и включить его получится через «Дом». Но если вы по старинке выключили телевизор пультом — всё, статус «Нет ответа», и только включив его пультом, появиться возможность управлять через Apple-девайсы.
Возможно, всё дело в отсутствии «Домашнего центра»: чтобы управлять «умными» устройствами в доме удалённо, нужно иметь Apple TV 4-го поколения (или новее), HomePod или iPad, который вы из квартиры не выносите. У меня никаких из этих устройств нет, поэтому и включить телевизор после выключения пультом не получается (моё предположение). Но возможно, что просто протокол работает криво.
Земля 3D Lite
Вид нашей планеты или ее части из космоса – довольно популярный вариант в качестве заставки. Приложение Земля 3D Lite как раз и позволяет выбрать такие обои и скринсейвер.
Включить или запустить заставку
Поскольку вы можете использовать это приложение как для фона, так и для заставки, вот как включить и / или запустить режим заставки.
1. Щелкните по значку приложения в строке меню или в док-панели и выберите Настройки.
2. Выберите вкладку «Заставка».
3. Переместите ползунок для Запускать режим заставки из положения «Никогда» в режим синхронизации от трех минут до двух часов.
Чтобы запустить заставку вручную, щелкните по значку приложения и выберите Режим заставки.
Настройки и возможности Земля 3D Lite:
- Выберите параметры просмотра, чтобы включить текстуры с высоким разрешением и облака.
- Показывать значки приложений в док-панели и / или строке меню для быстрого доступа при включенных обоях.
- Выбирайте режим работы с мониторами: от одиночного до отображения на всех или клонирования изображения.
- Настройте параметры работы от постоянного питания или от батареи.
Если вы любите виды Земли из космоса, то вам понравится Земля 3D Lite в качестве заставки и фона.
Как сменить фон рабочего стола macbook
Думаю каждый пользователь у которого есть компьютер/ ноутбук (не важно с какой ОС: Windows или MAC OS X) сразу после его покупки, первым делом начинает изменять его под себя: выносить нужные ярлыки на рабочий стол, изменять размер иконок и т.д. В этой статье я хотел бы подробно описать как изменить картинку (фон) рабочего стола в Maс OS X, не важно что это Mackbook Pro, Air, iMac или Mac mini
Многие спросят зачем писать такие элементарные вещи, в Мак и так все понятно- вспомните себя когда вы только начали знакомство с Mac. я не так давно начал знакомство с Мак и помню как после первого включения, пытался переключить язык, потратил на это элементарное действие минут 15, пока не обратился к опытному Mac-оведу
Как изменить фон рабочего стола и заставки на Mac?
Автор Андрей Нет комментариев
Следующая инструкция расскажет вам как быстро изменить фон и заставку вашего Mac, поменяв на картинку или вашу фотографию.
Как изменить фон вашего Mac?
1.Откройте системные настройки и выберите пункт «Рабочий стол и заставка», как представлено в примере ниже.

2.1.Выберите пункт сверху «Рабочий стол». Если вы хотите изменить фон на картинку, которые уже представлены в списке, то просто выберите её нажав на нее одним кликом, как представлено в примере ниже.

2.2.Если вы хотите изменить фон на вашу фотографию, то нажмите на значок «+» в левом меню, выберите папку с вашими фотографиями и нажмите «выбрать». После всего просто нажмите один раз на фотографию, как представлено в примере ниже.



Как изменить заставку на вашем Mac?
1.Откройте системные настройки и выберите пункт «Заставка».
2.Выберите анимацию, с которой будут отображаться изображения которые представлены в списке, а если вы хотите также заменить фон на свои фотографии, то выбрав анимацию выберите папку с вашими фотографиями, как представлено в примере ниже.


 Таким образом вы смогли заменить фон рабочего стола и заставку на вашем Mac.
Таким образом вы смогли заменить фон рабочего стола и заставку на вашем Mac.
Если Вам понтрвилась статья, поделитесь ей с друзьями
Как менять обои рабочего стола на Apple Mac
Все версии macOS предлагают собственный выбор фона рабочего стола. Но этот стандартный набор может скоро наскучить и захочется установить собственную картинку в качестве обоев. В этой статье я коротко расскажу, как поменять фон рабочего стола, выбрав любое понравившееся изображение из интернет, или из собственных фото.
Возврат индикатора в штатное меню
Перфекционисты однозначно предпочтут работу с чистой системой, а поэтому мы предлагаем проделать несколько действий возвращающих удалённый индикатор. Сделать это можно заменив файл «Battery.menu на тот который использовался в предыдущей прошивке (10.12.1 или более поздней версии).
Если вы ещё не обновились на macOS 10.12.2, откройте проводник Finder и перейдите по следующему пути:
/System/Library/CoreServices/Menu Extras/
Сделать это можно открыв меню Переход → Переход к папке… (сочетание клавиш Shift (⇧) + Command (⌘) + G). Сделайте копию файла «Battery.menu» в любом удобном месте (например, на Рабочем столе).
Если же вы уже обновились, то скачать файл «Battery.menu» можно отсюда (прямая ссылка на архив).
После обновления на macOS 10.12.2 замените оригинальный файл расположенный в директории /Menu Extras/.
Внимание! Просто произвести замену не получится, так как папка “System” защищена. Перед выполнением этих действий необходимо отключить систему защиты SIP (System Integrity Protection).
Для этого:
1. Перезагрузите Mac с зажатыми клавишами Command (⌘) + R (отпустить после того как появится логотип Apple) для того чтобы запустить macOS в режиме Восстановления (Recovery Mode).
2. Откройте Утилиты → Терминал.
3. Введите следующую команду и нажмите клавишу Enter:
csrutil disable; reboot
4. После появившегося предупреждения о том, что система SIP отключена перезагрузите Mac.
Выполните операцию по замене файла «Battery.menu«, а затем повторите пункты 1-4 описанные выше, а в качестве команды в Терминале (пункт 3) используйте следующую:
csrutil enable
После перезагрузки Mac защита SIP снова будет активирована, а в строке меню отобразится индикатор оставшегося времени работы MacBook.
Чтобы убедиться в том, что защита активирована откройте Терминал и введите следующую команду:
csrutil status
Следующее сообщение говорит о том, что защита активирована:
System Integrity Protection status: enabled
Если же система отключена, то будет отображено следующее сообщение:
System Integrity Protection status: disabled
Смотрите также:
- Строка пути в macOS — скрытые возможности, о которых Вы не знали.
- Почему Apple удалила счетчик оставшегося времени батареи из macOS Sierra.
- Как просматривать тексты песен Apple Music в iTunes на Mac и Windows.
Настройка заставки
Заставки могут показаться немного старомодными, но они могут стать отличным способом превратить ваш простаивающий Mac в цифровую фоторамку. Чтобы настроить его, перейдите наверх рабочего стола Заставка и нажмите на опцию Заставка.
Опять же, вы увидите выбор, похожий на раздел обоев. Однако на этот раз большинство изображений в левой части представляют собой анимированные формы коллажей, в которые будут помещаться фотографии. Выберите один и на главной панели вы увидите, как он будет выглядеть на вашем рабочем столе.

Под основным изображением также есть раскрывающееся меню с надписью Источник. Нажав на это, вы сможете решить, откуда берутся изображения. Существует несколько профессионально сделанных коллекций, включая National Geographic, Aerial, Cosmos, но вы также можете выбрать опцию Photo Library, чтобы использовать свои собственные творения.
Как и на обоях, вы также можете указать конкретную папку, которую вы хотите использовать заставку. Для этого нажмите кнопку «Выбрать папку» в меню «Источник».
Наконец, в нижней части левой панели вы увидите еще одно раскрывающееся меню, на этот раз позволяющее установить время, необходимое для активации заставки.
Итак, поехали. Теперь вы можете персонализировать свой Mac так, как вам хочется, и вы снова сможете использовать эти старые фотографии.
Как поменять обои на Mac
Чтобы изменить обои своего Mac, выберите вкладку Рабочий стол вверху окна.
Слева вы увидите варианты Apple, Фото и Папки. Нажмите на стрелочку рядом с каким-либо из вариантов, чтобы его расширить, а затем выберите какие-нибудь обои.
Если вы выберите Apple > Обои рабочего стола, то сможете выбрать Динамические обои. Такие обои будут автоматически меняться в течение дня.

Вы также можете установить в качестве обоев своё фото. Вы можете выбрать любую фотографию из любого из своих альбомов.
Вам не обязательно жить с постоянными обоями. Вы можете выбрать какой-нибудь вариант слева, а затем включить функцию «Менять изображение» внизу окна, чтобы новые обои устанавливались автоматически.
Вы также можете включить опцию случайного порядка смены обоев.

Когда всё будет готово, можете закрыть окно настроек или перейти к смене заставки.