Перед тем как начать — скачайте приложение
Canva — отличное приложение, которое позволит вам создавать свои собственные обои с нуля, использовать шаблон или редактировать уже созданные шаблоны. Вы также можете использовать имеющиеся у них шаблоны и редактировать их как хотите, но это приложение — отличный инструмент, чтобы начать с чистого листа. Вот как начать создавать свой шедевр на своем iPhone или iPad.
- Открой Магазин приложений
- Найдите «Canva», нажав значок поиска.
-
Или скачайте Приложение Canva напрямую.
- Откройте приложение открытие в App Store.
-
Создайте учетную запись или войдите в систему через Facebook или Google.
Теперь вы должны увидеть, где можно создавать различные дизайны, используя их шаблоны или настраиваемые размеры.
Как изменить размер вашего дизайна для Canva
После того, как вы загрузили приложение и определили размер своего дизайна, пора ввести эти размеры и увидеть пустой холст. После того, как вы загрузили приложение и определили размер своего дизайна, пора ввести эти размеры и увидеть пустой холст. На ваше iPhone или iPad это тот же процесс, чтобы ввести эту информацию.
- выбирать нестандартные размеры.
- Используйте размер пикселя для вашего продукта Apple из диаграмма выше.
- Инвертируйте два числа Таким образом, ширина — это меньшее число, а высота — больше для портретных обоев.
-
Нажмите Создайте.
На этом этапе вы увидите красивый чистый холст, на котором ваш творческий ум сможет творить чудеса.
Изменение фона во всех чатах WhatsApp на iPhone
Чтобы изменить фон во всех чатах надо:
- Открыть мессенджер на своем устройстве.
- Выбрать «Меню», затем «Настройки».
- Перейти в «Чат» потом в «Обои». В этом разделе Вотсап отображает все доступные опции, чтобы выбрать новое изображение или сплошной цвет.
Можно выбрать галерею, чтобы установить в качестве фона любую фотографию, которая находится на устройстве. Другие варианты включают выбор сплошного цвета или отсутствие фонового изображения. «Библиотека обоев» является специальной опцией. Это дополнение, которое должно быть установлено до того, как пользователь загрузит новые изображения. Эти файлы оптимизированы для Ватсапа и могут быть использованы в качестве фона как и любое другое изображение.
Приложение «Библиотека обоев» отображает предварительный просмотр, чтобы пользователь мог видеть, как будет выглядеть чат, когда он сменит фон
Некоторые изображения не очень хорошо подходят для этого, так как могут добавлять слишком много помех в дизайн или отвлекать внимание от текста в интерфейсе чата
Обратите внимание! Фоновые изображения настраиваются для всего интерфейса, нет возможности использовать разные фоновые изображения для отдельных контактов
Как настроить автоматическую смену обоев
Тренд сменяющих друг друга обоев задали китайские производители смартфонов. Но владельцы Apple iPhone тоже могут воспользоваться такой функцией. Она представляет собой смену изображений на заставке после каждой новой активации экрана.
Данная функция впервые появилась на iOS 13. Поэтому пользователю, желающему настроить автоматическую смену обоев, нужно побеспокоиться о загрузке обновлений. Фича реализована через программу автоматизации:
- Откройте настройки iPhone.
- Перейдите в раздел «Автоматизация».
- Выберете пункт «Новая автоматизация».
- Настройте время, когда обои будут обновляться.
- Задайте имя для команды.
Теперь фон рабочего стола будет менять самостоятельно. А если подобный тип обновления обоев вам не по душе, рекомендуем обратиться к приложению The Gallery 2in1.
Автор
Эксперт в области цифровых технологий и деятельности мобильных операторов. Занимаюсь постоянным мониторингом изменений отрасли в России и за рубежом.
Обои на айфон
Как показывает практика подобрать заставку на айфон оказывается на удивление трудно. При помощи нашей статьи, вы сможете подобрать те изображения, которые задержатся на вашем мобильном устройстве длительное время. Перед установкой фото на рабочий стол айфона необходимо знать расширение экрана. Для iphone необходимо изображение на 200 пикселей больше, чем сам экран.
Выбранный фон на айфон, может влиять на самочувствие человека. Кислотные и очень яркие картинки раздражают глаза, сами краски оказывают негативное действие на психику человека. Теплые оранжевые, желтые цвета наоборот поднимают настроение и успокаивают. Большой популярностью пользуются обои для iphone с изображением природы, с преобладанием зеленых и синих оттенков. Они позитивно влияют на нервную систему человека и благоприятствуют интеллектуальной деятельности. В нашей подборке представлены красивейшие обои, которые вы можете подобрать, опираясь на свой вкус и настроение.
Использование ярлыка
Теперь, когда все настроено и готово к работе, ярлык можно использовать. Благодаря этому значку, а, самое главное, внесенным в iOS и iPadOS 14.3 изменениям, команда работает без дополнительных вопросов и без отображения приложения «Быстрые команды».
Теперь каждый раз, когда вы нажимаете значок команды на главном экране iPhone или iPad, она будет менять обои.

Для них выбираются варианты из выбранного альбома в приложении «Фото». Такая возможность заставит вас подобрать удачный набор картинок. Но вы можете и просто добавлять в коллекцию любые понравившиеся вам изображения, включая их в ротацию.
Раньше вам требовалось переходить в специальный раздел «Обои» в «Настройках» и выбирать там опцию новых обоев. Потом необходимо было переходить в приложение Фото и выбирать нужную картинку. Очевидно, что реализованный с помощью скрипта вариант заменяет этот многоэтапный процесс и выглядит куда более элегантно.
Как настроить автосмену обоев на iPhone
Скачиваем приложение Быстрые команды из App Store.
Переходим в Настройки – Быстрые команды и включаем переключатель Ненадежные команды.
В приложении Фото создаем отдельную папку и помещаем туда нужные для установки в качестве фона картинки.

Скачиваем быструю команду для смены обоев.
В настройках команды выбираем папку, из которой будут подтягиваться новые картинки. А так же указываем обои, которые будут меняться (на рабочем столе, на экране блокировки или на обоих экранах одновременно).

В приложении Команды переходим на вкладку Автоматизация и нажимаем “+”.
Создаем новую автоматизацию для себя.

В качестве условия выбираем нужное время суток, например, 8 часов утра.
В качестве действия указываем Запустить быструю команду – Wallpaper.

На последнем этапе сохранения автоматизации отключаем переключатель Спрашивать до запуска.
Теперь ежедневно в установленное время на вашем смартфоне будет происходить автоматическая смена обоев. Вместо времени суток можете указать другие триггеры, при которых будет активироваться смена фоновой картинки. Это может быть подключение к определенной сети, поступившее уведомление или что-то еще.
Не забывайте, что можно вручную сменить обои, запустив команду из приложения или через ярлык на рабочем столе.
Полезные приложения
Для частой смены заставок в использовании удобны специальные приложения – в App Store их много. В некоторых есть недостаток – обилие рекламы, если используется не премиум-версия. Но есть программы для айфона, которые нравятся пользователям больше – их легко найти по высоким оценкам.
Принцип установки обоев с помощью таких плагинов на айфон схожий:
- Открыть, выбрать нужную картинку.
- Кликнуть на надпись «Установить».
Vellum Wallpapers
Плагин славится большой базой картинок высокого качества для айфон. Здесь находятся не обычные изображения, а те, что созданы высококлассными дизайнерами. Картинки разделены по группам – в зависимости от настроения, сезона, автора. Отличие Vellum – опция размытого фона. Программа ежедневно обновляется, но для доступа ко всем рисункам нужна подписка. Картинки можно заменить в любой момент на новые, достаточно закачать изображения.
Clarity Wallpaper
Это больше, чем обычная подборка интересных фото для айфон. Программа clarity — это еще и фоторедактор, где возможна полноценная работа с изображениями: просмотр, корректировка, добавление эффектов. В результате получается неповторимый фон. Не живые обои, но все же.
Unsplash
Это сервис для фотографов, которые стремятся поделиться своими снимками с миром. Их фото можно использовать для фона в смартфонах. Изображения загружают из разных мест планеты. Потому и разнообразие впечатляет – можно увидеть самые живописные места Земли. Программа позволяет скачивать фото в айфон и подгонять их под необходимый масштаб – например, обрезать. Благодаря частым обновлениям вы сможете часто менять старые обои на новые и «путешествовать» по миру.
Wlppr — Background Wallpapers
Сервис с географическими и астрономическими обоями. Это коллекция фотоснимков не только нашей планеты, но и других – со спутников. Приложение узкоспециализированное, и в этом его отличие.
Вариант 1: Оплата в App Store
Вопрос покупки приложений, игр, а также оформления подписки на них и различные сервисы в среде iOS весьма актуален, а потому сначала рассмотрим, как изменить способ оплаты, используемый для этих целей.
Способ 1: App Store
Один из двух возможных вариантов решения нашей сегодняшней задачи в отношении фирменного магазина приложений от Apple выполняется через доступные в нем настройки профиля.
- Откройте App Store и, находясь во вкладке «Сегодня», тапните по изображению своего профиля, а затем еще раз по нему, но уже в открывшемся разделе «Учетная запись». Подтвердите переход посредством Touch ID или Face ID.

Далее коснитесь пункта «Управление способами оплаты». Если дополнительный, на который требуется заменить основной, еще не привязан к Apple ID, откройте раздел «Добавить способ оплаты» и переходите к следующему шагу.

Если же к учетной записи уже привязано более одной карты (счета) и требуется просто сменить одну на другую (основную на дополнительную), тапните по расположенной в правом верхнем углу надписи «Изменить», затем, используя расположенные справа горизонтальные полосы, измените порядок карт (счетов) и нажмите «Готово».


В примере далее будет рассмотрен именно второй, так как первый заключается исключительно в нажатии на уже привязанную к Apple ID, но не добавленную в App Store карту, а третий – в указании номера мобильного и его подтверждении путем ввода кода из СМС.
Введите данные карты – ее номер, срок действия, секретный код, проверьте правильность указанных вами ранее (при регистрации учетной записи) фамилии и имени или, если потребуется, укажите их. Заполните обязательные поля блока «Адрес для выставления счета», после чего нажмите «Готово».


Это был основной, но не единственный метод изменений способа оплаты в App Store.
Способ 2: «Настройки»
Существует возможность изменения способа оплаты в фирменном магазине приложений без необходимости его запуска. Действия, аналогичные рассмотренным выше, можно проделать и в настройках iOS.
- Откройте «Настройки» iPhone и перейдите к первому из доступных разделов – управление Apple ID.

Далее откройте подраздел «Оплата и доставка». Если потребуется, подтвердите переход к нему с помощью Touch ID или Face ID.

Дальнейшие действия ничем не отличаются от таковых в предыдущем способе:
- Если к учетной записи уже привязано более одной карты или счета и требуется просто изменить их порядок (приоритет), сделайте это, как показано на изображении ниже.

Если же задача заключается именно в добавлении нового способа оплаты, повторите шаги №3-5 из предыдущей части статьи.
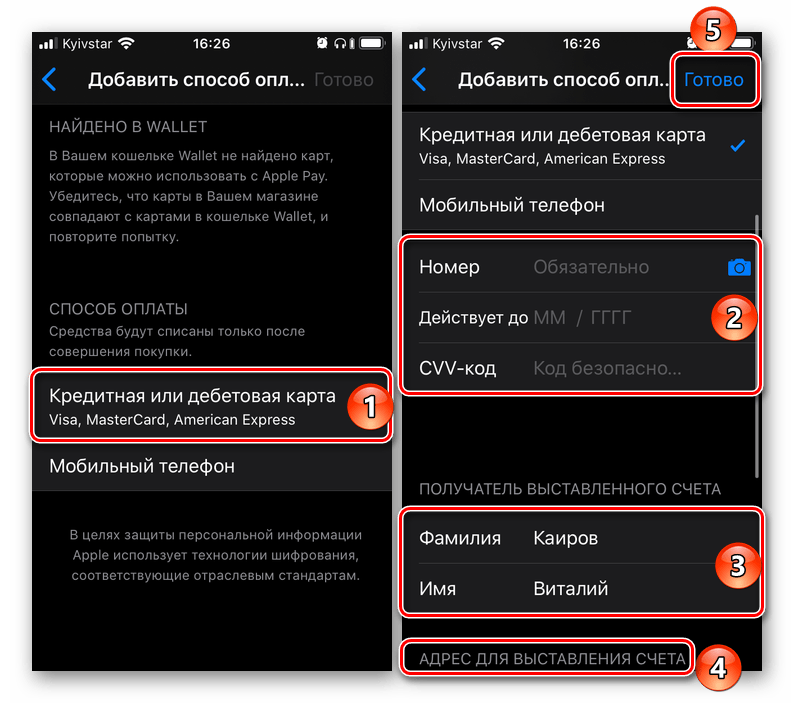
Добавление нового и/или изменение существующего способа оплаты в App Store – процедура довольно простая. Единственный, но все же крайне важный нюанс, заключается в том, что банковская карта и/или используемый в качестве счета номер мобильного должны соответствовать стране, на которую зарегистрирован Apple ID.
Что такое живые обои
Термин Live Wallpaper или «живые обои», появился вместе с созданием динамического изображения, обычно, его выполняют в формате JPEG. Сначала они стали размещаться в виде фонов на рабочем столе компьютера, а затем и на экране смартфона.

Статические обои (неподвижные) содержат значки и элементы графического интерфейса пользователя (GUI), которые можно перелистывать. Live Wallpaper более продвинутые, поскольку обладают эффектами анимации и интерактивности. Они перемещаются на экране телефона без участия пользователя.
iPhone имеет встроенные динамические обои, однако, если пользователь устал от них, он может выбрать любое изображение, видео и установить его в качестве фона экрана.
Существует также функция слайд-шоу, которая позволяет выбрать несколько изображений , изменяющихся в зависимости от установленных пользователем предпочтений. Можно скачать их из интернета. Ну а если владелец телефона хочет создать собственные «живые обои» необходимо установить стороннее программное обеспечение.
Прежде чем устанавливать динамические обои, пользователь должен знать все риски, связанные с их установкой.
Если у пользователя телефон последних модификаций, такие нагрузки не будут ему помехой
Устанавливая стороннюю программу для создания уникальных динамических фонов, нужно обратить внимание на то, что многие из них являются платными, а бесплатные зачастую предлагают установку рекламы на телефон, которая также сможет потреблять ресурсы
Как включить GIF в качестве анимации на iPhone и iPad
Лучшим способом полноценного задействования в телефоне Gif-анимации является работа с приложением Giphy из App Store. С его помощью любой человек может преобразовать гифку в живые фото айфона. В дальнейшем, преобразованные фото будут «родными» для экосистемы Apple, и их можно будет реализовывать для установки на экран блокировки телефона.
Процесс конвертации очень прост:
- В приложение экспортируете необходимую гифку.
- Выделите нужную часть по времени или оставляйте полностью, без среза.
- Жмите «Сохранить видео как live-фото».
- Готово. Теперь вы можете активировать Gif в качестве анимации на айфоне.
Аналогичный опыт будет с iPad, так как приложение доступно и для этого девайса.
Изменение фоновых изображений через сторонние приложения на айфоне
Фоновое изображение для Вотсапа можно поставить с помощью сторонних приложений для iPhone. К счастью, мессенджер позволяет пользователям iOS менять фон на свой собственный вкус. Это означает, что владелец девайса может установить любое изображение в качестве фона. Для этого надо выполнить следующие действия:
- Запустить WhatsApp.
- Зайти в «Настройки».
- Найти «Чаты» на экране настроек и коснуться этой строки.
- Кликнуть на «Обои чата».
- Теперь нажать на «Фотографии» и выбрать «Camera Roll». Можно выбрать и другие альбомы, просто пролистывая их. Можно также панорамировать фотографию и настроить изображение.
- Нажать «Установить», чтобы сделать фотографию фоном WhatsApp для iOS.
Обратите внимание! Можно также установить сплошные цвета в качестве фона мессенджера, нажав на опцию «Сплошные цвета». Если владельцу смартфона не хочется ставить фоновое изображение, которое предлагает мессенджер, но в фотогалерее нет необходимых изображений, можно скачать обои бесплатно в одном из специальных приложений
Такие программы есть в любом магазине игр и приложений на каждой платформе: App Store Play Market для Android и Microsoft Store для Windows Phone
Если владельцу смартфона не хочется ставить фоновое изображение, которое предлагает мессенджер, но в фотогалерее нет необходимых изображений, можно скачать обои бесплатно в одном из специальных приложений. Такие программы есть в любом магазине игр и приложений на каждой платформе: App Store Play Market для Android и Microsoft Store для Windows Phone.
Создать новый фон в Вацапе через стороннее приложение можно следующим образом:
- Зайти в App Store на своем мобильном телефоне.
- Ввести «WhatsApp обои» в строку поиска.
- Выбрать нужное приложение. Просмотреть рейтинги и отзывы.
- Загрузить его и запустить.
- Указать нужную картинку и сохранить замену.
Пункт первый — виджеты
Виджеты можно добавить на главный экран с помощью длинного нажатия на любую пустую область главного экрана.
- Жмем на плюсик слева вверху.
- Выбираем добавить виджет.
- Настраиваем размер.
- Размещаем на главном экране.
- Жмем готово.
Все очень просто, главное четко определить, что и где вы хотите разместить.
Как добавить смарт-стопку на главный экран iOS 14:
- Жмем на плюс слева.
- Выбираем добавить смарт-стопку.
- Размещаем на экране.
- Сохраняем.
На смарт-стопке будет отображаться актуальная информация на протяжении всего дня. По стандарту в смарт-стопку встроены слайды из ваших фото, заметки, календарь и погода.
Обратите внимание, что в работе с виджетами есть несколько нюансов:
- Если работать с Widgetsmith, виджеты нужно настраивать непосредственно в ней и сохранять.
- Также Widgetsmith не полностью бесплатная программа, многие из функций связанные с виджетами в ней недоступны.
- Встроенный виджет Фотографий не позволяет выбрать фото, какое можно разместить на рабочем столе.
- Widgetsmith не дает сформировать смарт-стопки. Это преимущество только родных виджетов Apple.
Как определить размер вашего дизайна для Canva
После того, как вы загрузили приложение и нашли размер вашего дизайна, пришло время добавить эти размеры и увидеть ваш пустой холст. После того, как вы загрузили приложение и нашли размер вашего дизайна, пришло время добавить эти размеры и увидеть ваш пустой холст. На ваше iPhone или iPad это тот же процесс, чтобы вставить эту информацию.
- выберите нестандартные размеры.
- Используйте размер пикселя для вашего продукта Apple от график выше.
- Инвертировать два числа таким образом, ширина — меньшее число, а высота — для портретных обоев.
-
Нажмите Создайте.
В этот момент вы увидите красивый чистый холст, который ваш творческий ум сотворит.
Как выбрать обои для iPhone
Сменить обои легко — нужно просто выбрать правильное изображение!
- Запустите настройки приложение с домашнего экрана вашего iPhone или iPad.
- Нажмите на Обои.
- Нажмите на Выберите новые обои. Вы можете выбрать из стандартных изображений Apple или из вашей собственной библиотеки.
- Нажмите тип обоев вы хотели бы использовать:
- Жить: Живая фотография из библиотеки фотографий Apple, которая анимируется после жесткого пресса (iPhone 6s или более поздняя версия).
- Библиотека фотографий: Изображение (или живое фото) из вашей личной библиотеки фотографий.
- Выберите свой новый обои чтобы войти в режим предварительного просмотра.
- В режиме предварительного просмотра вы можете выбрать способ отображения вашего изображения. Нажмите вариант на ваш выбор:
- Живое фото: Если вы выбрали изображение Live Photo, этот параметр позволит вам анимировать изображение после жесткого нажатия (iPhone 6s или более поздней версии).
- Нажмите Установлен.
- Нажмите вариант на ваш выбор:
- Обе
Пункт два — ярлыки приложений
Ярлыки приложений — это второе, на что нужно обратить внимание, если хотите красиво оформить ваш главный экран в iOS 14. Существует много вариантов оформления:
Существует много вариантов оформления:
- некоторые пользователи просто сортируют приложения по цветам стандартных иконок и формируют красивую внешнюю картинку из того что есть;
- другие — пользуются обходными путями и меняют иконки приложений, чтобы кастомизировать их под определенную тематику/фендом;
- кое-кто вообще удаляет все приложения с главного экрана и пользуется только библиотекой приложений.
Какой вариант выбрать — смотрите сами. Скажу только, что в той инструкции, что мы предоставим ниже есть несколько нюансов и вам лучше знать их до того, как вы потратите 2 часа на оформление.
Почему создание красивых ярлыков приложений на iOS 14 может быть неудобным:
- Не приходят уведомления. если вы будете настраивать красивые ярлыки, вы должны смириться с тем, что у вас не будут сверху отображаться уведомления (подсчет сообщений). Выход их этого есть: можно заменить на красивые иконки приложения, которые не присылают уведомлений — часы, калькулятор, локатор, настройки, кошелек. Если честно, такой себе минус. Мне например даже больше нравится, когда над красивой иконкой нет красного кружочка с цифрами. Спокойнее жить, пока не зайдешь в приложение.
- Задержка в открытии. Есть такая проблема, что когда вы жмете на ярлык, вас сначала перебрасывает в «Быстрые команды», а только потом в само приложение. Это всего на долю секунды, но много кого эта задержка выводит из себя.
Как красиво оформить ярлык приложения iOS 14
Ну если вы уже решились, поговорим о том, как красиво оформить главный экран в iOS 14.
- Зайти в приложение «Быстрые команды». Оно стандартное, поэтому скачивать ничего не нужно.
- Жмем на «Добавить новую команду».
- Далее открываем три точки сверху.
- Обязательно — «Добавить на главный экран».
- Называем команду как хотим, можно использовать даже Emoji.
- Далее тапаем на иконку, загружаем свое фото.
- Сохраняем быструю команду.
- Возвращаемся на рабочий экран, перемещаем иконку куда нам нужно.
Не забудьте отправить оригинальные приложения в библиотеку, чтобы они не путались с вашим оформлением.
Как включить автоматическую смену обоев на iPhone [джейлбрейк]
Надоело видеть один и тот же фон на дисплее своего iPhone? Специально для вас существует несколько полезных приложений с коллекциями обоев для рабочего стола, таких как The Gallery 2in1. Конечно, это не означает, что вы найдёте что-то, что вам никогда не надоест, но всё же вы сможете несколько разнообразить ваше взаимодействие с любимым устройством.
Однако вместо того, чтобы каждый раз вручную устанавливать новую картинку на рабочий стол, почему бы не воспользоваться новым твиком Wallpaper Cyclr, автоматизирующим этот процесс. Это приложение позволит вам выкачивать из интернета лучшие фотографии, которые будут использоваться в качестве фонового изображения на домашнем экране вашего устройства. Преимущество новинки состоит в том, что программа сама подбирает новые картинки, которые оказываются на экране случайным образом.
В качестве источника фотографий используется сайт Tumblr, который отбирает лучшие из загруженных снимков. Спустя установленный в настройках промежуток времени, Wallpaper Cyclr подключается к Интернету, получает одно изображение и устанавливает его на рабочий стол. Разрешение устройства учитывается, поэтому низкокачественные фотографии не попадут на ваш iPhone с дисплеем Retina.
Для подборки изображений используются ключевые слова или метки на английском языке. Их нужно занести в основных настройках приложения в поле Tags.
Заинтересованные твиком Wallpaper Cyclr пользователи могут загрузить твик из Cydia. Стоимость разработки составляет всего $0,99.
Полезные приложения
Для частой смены заставок в использовании удобны специальные приложения – в App Store их много. В некоторых есть недостаток – обилие рекламы, если используется не премиум-версия. Но есть программы для айфона, которые нравятся пользователям больше – их легко найти по высоким оценкам.
Принцип установки обоев с помощью таких плагинов на айфон схожий:
- Открыть, выбрать нужную картинку.
- Кликнуть на надпись «Установить».
Vellum Wallpapers
Плагин славится большой базой картинок высокого качества для айфон. Здесь находятся не обычные изображения, а те, что созданы высококлассными дизайнерами. Картинки разделены по группам – в зависимости от настроения, сезона, автора. Отличие Vellum – опция размытого фона. Программа ежедневно обновляется, но для доступа ко всем рисункам нужна подписка. Картинки можно заменить в любой момент на новые, достаточно закачать изображения.
Clarity Wallpaper
Это больше, чем обычная подборка интересных фото для айфон. Программа clarity — это еще и фоторедактор, где возможна полноценная работа с изображениями: просмотр, корректировка, добавление эффектов. В результате получается неповторимый фон.
Unsplash
Это сервис для фотографов, которые стремятся поделиться своими снимками с миром. Их фото можно использовать для фона в смартфонах. Изображения загружают из разных мест планеты. Потому и разнообразие впечатляет – можно увидеть самые живописные места Земли. Программа позволяет скачивать фото в айфон и подгонять их под необходимый масштаб – например, обрезать. Благодаря частым обновлениям вы сможете часто менять старые обои на новые и «путешествовать» по миру.
Wlppr — Background Wallpapers
Сервис с географическими и астрономическими обоями. Это коллекция фотоснимков не только нашей планеты, но и других – со спутников. Приложение узкоспециализированное, и в этом его отличие.
Где скачать красивые картинки для фона в сети
Хотя в айфон легче устанавливать изображения из стандартного набора, но можно и скачивать фото из интернета, со сторонних ресурсов. С веб-сайтов ставят фон и для iPod touch. Помощник – браузер Safari.
Через поисковую систему или специальные веб-ресурсы подберите картинку. Зажмите палец на изображении и выберите действие «Сохранить». Также доступны специальные приложения с бесплатными версиями обоев и много отличных ботов в мессенджере Telegram. Нужно им дать задание, и вот они уже нашли соответствующий снимок – например, на ipad.
- Новое изображение нужно установить стандартно – через приложение Фото.
- Или через облачный сервис iCloud, куда обои сохраняются в Фотопоток.
Что такое Everpix и как пользоваться
Для использования удобно и приложение Everpix. Программа не только позволяет скачивать рисунки, но и сразу же установить их на айфон.
Как это работает:
- После экрана приветствия нужно вызвать меню – три горизонтальных полоски внизу слева.
- Выберите нужную категорию.
- Просмотрите фоновые изображения, нажмите на кнопку скачивания и предоставьте доступ к картинкам.
- Часть контента в библиотеке относится к уровню премиум – загружается после просмотра рекламы.
- После загрузки на айфон в нижней части дисплея высветится дополнительное меню.
- Нажмите на галочку, чтобы установить новый фон (находится справа).
Минус приложения Everpix – в том, что в коллекции собраны лишь статичные изображения. Но у него есть «брат» – Everpix Live, где находятся уже анимированные обои. Алгоритм работы аналогичный, но процессы касаются именно живых картинок.
Как поставить на обои живое фото
В качестве фонового изображения может использоваться не только статичная, но и анимированная картинка. Подобный вид фона принято называть «живыми обоями». Их «живость» в том числе заключается во взаимодействии с картинкой. То есть она не просто движется, а меняется в зависимости от прикосновений или изменения положения смартфона.

Живые картинки доступны для выбора в настройках (раздел Обои). Просто вместо папки «Снимки» нужно открыть «Динамические». Также в качестве фона можно выбрать собственные Live Photos, открыв соответствующий альбом.
Установка фона в том числе осуществляется через приложение «Фото». Пользователю достаточно выбрать понравившееся Live Photo, нажать кнопку «Поделиться» и выбрать пункт «Сделать обоями».
Добавление ярлыка на главный экран
Наконец настало время для создания на главном экране ярлыка, связанного с пользовательским скриптом смены обоев. Они будут меняться по нажатию на значок, переходить к команде в приложении «Быстрые команды» не надо будет.
1. Откройте приложение «Быстрые команды» на своем iPhone или iPad.
2. Нажмите внизу «Мои команды».
3. Нажмите и удерживайте на добавленной для обоев команде, а затем во всплывающем меню выберите «Поделиться».

4. Выберите «На экран «Домой».

5. Настройте значок и его название, например, Обои на домашнем экране команды и затем нажмите на «Добавить». На главном экране iPhone или iPad появится значок для смены обоев.

Предлагаю создавать живые обои через intoLive
Шаг 1. Скачайте и откройте приложение intoLive (бесплатно + покупки).
Шаг 2. Выберите видео или GIF для создания живых обоев.
Шаг 3. Используйте инструмент «Холст», чтобы заранее выбрать расположение анимации на экране.
Шаг 4. Наложите на обои «Фильтр» и выберите «Скорость», при необходимости поверните или отразите их.
Шаг 5. Перейдите в меню «Фото Главным», чтобы выбрать кадр, который будет отображаться в статичном варианте живых обоев.
Шаг 6. Попробуйте инструменты редактирования для «Фото Главным», чтобы сделать его неповторимым: «Текст», «Стикер», «Фильтр», «Размытие», «Фон», «Поворот» и «Флип».
Шаг 7. Нажмите на кнопку «Сделать» и выберите число повторений анимации: от одного до 10-ти раз.
Шаг 8. Просмотрите готовую анимацию и выберите «Сохранить живые фото», чтобы обои появились в галерее.
Шаг 9. Отройте приложение «Фото» и выберите живые обои, которые вы создали.
Шаг 10. Перейдите в меню дополнительных действий, воспользуйтесь возможностью «Сделать обоями» и установите их.
Вот что получилось (лого intoLive есть только на превью).
Как настроить обои для iPhone и iPad
Понравились текущие обои, но хотите изменить их настройки? Это простой процесс.
- Запустите настройки приложение с домашнего экрана вашего iPhone или iPad.
- Нажмите на Обои.
- Нажмите на одно из ваших текущих изображений обоев, чтобы войти в режим предварительного просмотра.
-
В режиме предварительного просмотра вы можете изменить способ отображения своего изображения. Нажмите вариант на ваш выбор:
- Все еще: Отображает выбранное неподвижное изображение в качестве обоев.
- перспективы: Ваше неподвижное изображение будет слегка менять перспективу при перемещении экрана. (Если вы склонны к укачиванию, не используйте этот параметр.)
- Живое фото: Если вы выбрали изображение Live Photo, этот параметр позволит вам анимировать изображение после жесткого нажатия (iPhone 6s или более поздней версии).
- Нажмите Установлен.
Как сделать собственные обои
Даже в такой особенной операционной системе, как iOS, возможности пользователя по выбору обоев практически не ограничены. К примеру, человек может создать собственное изображение для рабочего стола. Правда, в качестве шаблона придется использовать готовую картинку или фотографию.

Далее вся операция выполняется средствами встроенного редактора Apple iPhone. Для изменения изображения понадобится:
- Открыть приложение «Фото».
- Выбрать интересующую картинку.
- Нажать кнопку «Править».
- Внести необходимые изменения.
- Сохранить новое изображение.
Также редактировать картинки можно через специальные приложения.
Создавая новые обои, не забывайте о разрешении экрана. В идеале картинка должна соответствовать ему в точности. Поэтому перед выполнением операции не забудьте уточнить разрешение дисплея Айфона при помощи инструкции или информации на официальном сайте производителя.
Установка обоев
Поздравляем! Вы создали свой дизайн, и теперь пришло время установить его в качестве обоев, экрана блокировки или и того, и другого. Вот как вы можете закончить процесс на своем iPhone или iPad.
- Перейти к вашей настройки.
- Нажмите Обои.
-
Нажмите Выберите новые обои
- Нажмите Все фотографии.
- Выберите свой индивидуальный дизайн.
-
Установите его как ** Блокировка экрана, Главный экран или оба. **
На этом этапе вы должны иметь удивительные обои, которые вы создали. Существуют и другие приложения, которые позволят вам создать свой собственный дизайн, но ни одно из них не сравнится с Canva. Он бесплатный, простой в использовании и доступен практически на любой платформе.
Apple iPhone
- Обзор iPhone 11 Pro
- Обзор iPhone 11
- Лучшие чехлы для iPhone 11 Pro
- Лучшие чехлы для iPhone 11 Pro Max
- Лучшие чехлы для iPhone 11
- Лучшие Защитные пленки для iPhone 11 Pro
- Лучшие Защитные пленки для iPhone 11 Pro Max
- Лучшие защитные пленки для iPhone 11
- iPhone 11 Pro от 999 долларов в Apple
- iPhone 11 от 699 долларов в Apple
Есть вопрос? Если у вас есть какие-либо вопросы о том, как создать идеальные обои для вашей личности, или у вас есть приложение, которое вы бы хотели порекомендовать, разместите его в разделе комментариев ниже.
Мне нравитсяНе нравится1






