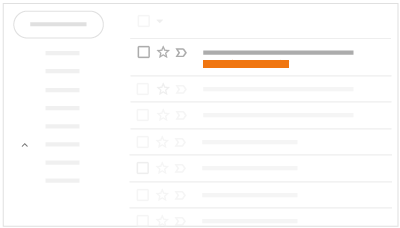Язык интерфейса планшета
Здесь мы рассмотрим как осуществляется настройка языка на Android, а также на устройствах под управлением iOS. Сразу скажем, что процедура эта не будет сложнее, чем позвонить другу, поэтому не стоит сразу пугаться и бежать за инструкцией, прилагающейся к планшету.
iOS
Чтобы изменить этот параметр на устройстве от яблочной компании достаточно придерживаться следующих пунктов (если у вас всё на английском, то в скобках указаны соответствующие пункты меню):
- Переходим в меню настроек (Settings);
- Выбираем вкладку «Основные» (General);
- Следующим пунктом назначения будет «Язык и регион» (International);
- И вот мы достигли долгожданной надписи «Язык iPad» (Language). Тут вы и можете поменять язык на iPad. Нажимаем сюда и из списка выбираем необходимый. Далее потребуется перезагрузка устройства. Теперь вы можете наслаждаться полученным результатом! Как видите, ничего сложного нет. Но если же у вас установлен какой-нибудь Иврит, например, то можете по примеру на фотографиях найти соответствующие пункты сами (то есть иконку настроек, потом иконку вкладки «Основные» и так далее).
Android
В аппаратах от Google сменить этот параметр будет ничуть не сложней, чем в предыдущих устройствах. Итак, что же делать, если вы хотите поставить русский язык на Android?
- Также переходим в меню настроек. Сделать это можно через обычное меню или же через центр уведомлений (провести пальцем по экрану сверху вниз). В правом верхнем углу будет располагаться иконка настроек, на которую и нужно будет нажать;
- В списке будет, естественно, ничего не понятно. Ищем иконку с глобусом (для Android и выше) или же для более ранних версий — букву А с тремя точками в белом квадрате. Затем нажимаем на неё;
- В появившемся окне выбираем самую верхнюю строку, после чего откроется список доступных пакетов. Ищем необходимый и нажимаем на него. Возможно, потребуется перезагрузка устройства.
В каком случае нужно перевести телефон на русский язык
В каждой модели смартфонов могут быть свои особенности корректировки настроек. Установка русского языка может потребоваться в следующих случаях:
- Владелец телефона на знает других языков, не стремится их изучить и освоить.
- Когда телефон приобретён, в нём установлен тот язык интерфейса, который был выбран производителем. Не всегда это удобно покупателям. Например, если смартфон был выпущен в Китае, он может использовать надписи, понятные только жителю этой страны. Тот, чей родной язык является русским, заинтересован в смене языка интерфейса.
- Если человек говорит на другом языке, но хочет изучить русский, ему будет полезно привыкнуть пользоваться русскоязычным интерфейсом. Если, например, употреблено слово Change. То ему более удобно будет увидеть на этом месте Изменить.
В этих и аналогичных случаях владелец смартфона сможет легко установить нужный язык, пользуясь соответствующими инструкциями.
Лучшие приложения для замены стандартной клавиатуры
В магазине GooglePlay пользователь может найти множество приложений с различными клавиатурами. Все они будут содержать различные темы и оформления. Можно установить несколько программ и переключаться между способами ввода или же выбрать один подходящий вариант.
Стороннее ПО для автоматического переключения языка
Чтобы упростить себе задачу при наборе текстов, не обращая внимания на раскладку клавиатуры, существует замечательная программа «Punto Switcher». По сути это автоматический переключатель языка при работе с текстами. С ней язык переключается автоматически. К примеру, при наборе русского слова латиницей, программа автоматом производит смену языка ввода, исправляя неверно введенное слово. Программа бесплатная и интуитивно понятная.

Как видно из картинки, программа изобилует настройками. Таким образом, ее можно настроить под себя.
Смена языка через приложения
Если пользователь привык любые задачи, в том числе, и системные, решать с помощью приложений, он может настроить язык на Андроид через специальные программы, доступные для бесплатного скачивания в Google Play.
Например, приложение «Локальные настройка языка» содержит все известные языки мира, включая языковые группы, например, британский английский, американский английский и канадский английский. В данном приложении довольно удобно выбрать нужную локализацию с помощью сортировки и даже добавить новый язык.
Пример работы с данным приложением можно посмотреть в нашем видео:
Как сменить язык ввода на телефоне
Сменить язык ввода на самой клавиатуре необходимо для ввода паролей на английском языке, при общении с иностранцами и тп. Сделать это можно несколькими способами. Рассмотрим каждый по порядку
Способ 1. При наборе текста
При наборе текста появляется клавиатура, язык ввода в этом случае можно изменить Свайпом.
- Смена языка происходит свайпом по пробелу(большая длинная кнопка снизу). На нем обычно написан текущий язык.
Или кликаем на значок и там выбираем Английский. Это характерно для более старых моделей смартфонов. - Кликаем на иконку глобуса
Способ 2. Добавляем языки в настройках
Если хотите что бы язык ввода был на английском, русском или любом другом языке постоянно – придется переключить его в настройках. Делается всё просто:
- Открываем Настройки на телефоне. Там находим пункт “Язык и ввод” или в английской версии интерфейса.
Откроется список клавиатур. Если дополнительно не ставили программу клавиатуры у вас будет Google клавиатура – переходим туда. - Выбираем текущую клавиатуру
- Далее активируем переключатели с нужными языками, лишние можно вообще смело отключать.
- Теперь при наборе текста можно воспользоваться первым способом для переключения между языками.
Теперь рассмотрим как изменить язык самого телефона и его интерфейса.
Способ 1: Приложение-клавиатура
Добавить любой желаемый и поддерживаемый операционной системой язык в используемую для ввода данных виртуальную клавиатуру можно через ее настройки. В большинстве подобных приложений это делается по идентичному или крайне схожему алгоритму, мы же в качестве примера далее воспользуемся решением Gboard от Google, предустановленным на многих Android-смартфонах по умолчанию.
-
Откройте любое приложение или поле (например, строку поиска), в котором можно ввести текст, и коснитесь его для активации наэкранного средства ввода.
-
Вызовите настройки приложения. Для этого может быть предусмотрена отдельная кнопка, выполненная в виде шестеренки, либо же искомая опция вызывается путем удержания одной из кнопок – чаще всего той, что отвечает за переключение раскладок (на ней обычно изображена планета), — и последующего выбора соответствующего пункта меню.
-
В открывшемся разделе параметров тапните по пункту «Языки».
-
Далее воспользуйтесь расположенной внизу кнопкой «Добавить клавиатуру».
-
В списке доступных языков найдите тот, который хотите добавить в клавиатуру, и выберите его.
Для того чтобы сделать это быстрее, задействуйте поиск.
-
Определите предпочтительный тип раскладки (таковых может быть более одного), после чего нажмите «Готово».
Как поменять язык клавиатуры на Android?
Как ни странно, но новые пользователи телефонов на Android часто интересуются, как изменить язык клавиатуры. Например, такой вопрос возникает, когда требуется ввести определенную фразу или пароль на другом языке, отличным от стандартного. Но разработчики операционной системы предусмотрели важную опцию, поэтому для изменения текущей раскладки потребуется всего-то нажать по значку планеты (он отмечен на скриншоте). Также на более старых устройствах приходилось провести по пробелу – тогда язык автоматически менялся.
Однако в таком случае мы имеем только два варианта: английский и китайский языки. Как же воспользоваться другой раскладкой? И для этого обратимся к стандартным настройкам смартфона, выполнив действия из пошагового руководства:
- Открываем настройки.
- Переходим в раздел «Расширенные настройки».
- Заходим во вкладку «Язык и ввод».
- Выбираем «Управление клавиатурами», затем – «Настройки».
- С помощью кнопки «Добавить клавиатуру» выбираем нужный язык. Впоследствии его получится изменить через предыдущий значок планеты.
- Сохраняем изменения.
Итак, мы рассмотрели, как поменять язык на Андроиде. В подавляющем большинстве случаев это получится сделать через стандартные настройки устройства. Но если телефон по умолчанию не поддерживает русский, то придется использовать дополнительные утилиты (из пакета ADB). Остались дополнительные вопросы? Тогда вам в комментарии!
Как сменить язык на телефоне стандартным способом
Стандартным способом изменения данного параметра является переход в настройки телефона и выбор подходящего языка. Алгоритм действий в зависимости от вида телефона и установленной на нем операционной системы незначительно отличается.
После смены все надписи в меню, настройках, телефонной книге и внутри приложений станут отображаться на русском. Также должен измениться язык клавиатуры. Если этого не произойдет, то потребуется сделать это вручную.
На iPhone
Для получения необходимого языкового интерфейса на устройствах с операционной системой Айос потребуется выполнить следующие действия:
- На домашнем экране кликнуть по иконке «Настройки» или «Settings».
- Выбрать раздел «Основные» или «General». Икона напоминает шестерню механизма.
- Кликнуть по надписи «Язык и регион» или «Language and Region». В последних версиях Айос данная надпись является шестой по списку.
- Кликнуть по «Язык iPhone» или «iPhone Language». Данный параметр первый в списке.
- Выбрать необходимый язык.
Сложнее всего изменять язык, основанный на иероглифах (китайский, корейский, японский и т.д.). В таком случае потребуется действовать вслепую. На выполнение всех манипуляций требуется меньше 2 минут. После применения новых параметров не нужно осуществлять перезагрузку девайса.
На Android
Андроид телефоны считаются самыми распространенными на мобильном рынке. Чтобы изменить параметры на смартфоне под управлением ОС Андроид, требуется выполнить следующие действия:
- Нажать по иконке «Настройки» или «Settings». Также в настройки можно перейти через панель уведомлений, вытянув соответствующую шторку.
- После захода в настройки требуется найти и кликнуть по «Язык и ввод» или «Language and Input». В некоторых случаях он является подразделом в разделе «Расширенные настройки» или «Advanced Settings».
- Кликнуть по надписи «Язык» или «Language». Она обычно первая в разделе.
- Применить нужные установки.
В зависимости от производителя, модели устройства и версии Андроида необходимые настройки могут находиться в разных разделах. Универсального алгоритма, который бы подходил ко всем телефонам на базе данной операционной системы, нет.
На Windows Phone
Windows Phone — наименее популярная операционная система среди смартфонов на данный момент, однако некоторые производители продолжают создавать телефоны на базе Виндовс Фон. Для смены языка необходимо выполнить следующие манипуляции:
- Вытянуть шторку центра уведомлений, сделав свайп вниз.
- Кликнуть по значку, который имеет вид шестеренки, чтобы перейти в настройки.
- Найти раздел «Язык и регион» или «Language and region». Под данным разделом находится обозначение часового пояса, поэтому его легко найти, даже если на смартфоне установлен китайский.
- Выбрать раздел языковые настройки (второй в списке) и применить нужные параметры.
После того как все действия будут выполнены, потребуется перезагрузить телефон. После перезагрузки все внесенные изменения полностью будут приняты.
После изменения языкового интерфейса рекомендуется вернуться в настройки, чтобы добавить необходимые языки клавиатуры. Можно добавлять или удалять ненужные варианты. После этого во время набора текста появится возможность выбирать необходимый язык ввода в один клик.
На кнопочном телефоне
Изменение языкового интерфейса на кнопочном телефоне требует таких же усилий. Главная задача — попасть в настройки, чтобы произвести необходимые изменения. Необходимо выполнить следующие манипуляции:
- Зайти в меню. Внутри меню среди всех доступных иконок потребуется найти настройки (обычно выглядит как шестерня).
- Далее требуется найти раздел «Языковые настройки» или любой другой раздел со схожим названием. Он может быть подразделом в разделе настройки телефона.
- После захода в языковые настройки произвести изменение параметров.
Кнопочный телефон, который не является смартфоном, имеет малое количество настроек, поэтому найти раздел, ответственный за смену языка, не составит труда.
Меняем раскладку клавиатуры
- Зачастую переключение языков осуществляется простым нажатием на сенсорную кнопочку, внешне очень схожую с изображением глобуса. Однако не во всех устройствах она может быть.
- Если же вы такое у себя не обнаружили возле пробела, то попробуйте «поелозить» пальцем по самому пробелу: влево – вправо. Но помните, что такие способы переключения возможны только в том случае, если у вас в настройках выставлены языки, которые вам необходимы (русский, английский, французский или иные).
- Если же вы в настройках не поставили галочки напротив используемых в печатании вами языков, то не удивляйтесь, что у вас не получается переключать раскладку клавиатуры.
- Если этот переход вам необходимо совершить в каком-либо эмуляторе, тогда стоит в данном эмуляторе зайти в настройки. Уже в них обнаружить и зайти в «Изменить настройки клавиатуры».
- Следующим шагом будет выбор строки, в которой будет упоминаться про физическую или виртуальную клавиатуру и ее настройки (в зависимости от программы могут быть различные названия строк) на русском или даже на английском языке будет написано.
- Уже после выбора данной строки перед вами откроется приличный перечень с возможными языками. Ставьте галочки напротив необходимых.
- Не всегда браузеры воспринимают английский, поэтому рекомендуется выбирать дополнительно и American. Сохраняйте настройки и выходите из эмулятора.
- Еще вариантом, почему языки не переключаются или же перестали переключаться, является «битая» версия прошивки. Например, обновили ваше устройство бета-версией или были сбои во время обновления.
- Либо же версия просто не подходит под ваше устройство. Выход один — или произвести откат к предыдущей рабочей версии.
Если не удаётся изменить раскладку клавиатуры на xiaomi?
Как быть, если включить русскую раскладку на xiaomi (redmi note 4, s2, 4x и пр.) после описанных выше действий, так и не получилось? То есть вы проделали всё, о чём мы говорили, но в появившемся списке необходимого языка так и не было.

Может такая неполадка связана с действием вредоносного софта? Едва ли. Скорее всего, на вашем телефоне установлена китайская официальная прошивка. Смартфоны ксиаоми с China ROM изначально предназначаются для использования лишь на территории Китая, ввиду чего выбор встроенных в неё языков ограничен несколькими вариантами. Обычно это английский и непосредственно китайский.
Так что выход из подобной ситуации один – установить глобальную или девелоперскую прошивку. После чего вы уже без проблем переключите раскладку на русский язык.
Как Поменять Клавиатуру на Телефоне – Язык, Цвет и Тему
В отличие от стандартной клавиатуры, виртуальная по функциональности повторяет компьютерную. Благодаря ей можно:
- печатать на разных языках;
- использовать родной язык, пользуясь иностранными клавишами за границей;
- осуществлять набор мышкой;
- быстро переходить от способа набора к алфавиту.
Смена Виртуальных Клавиш Клавиатуры на Телефоне
Для выбора новой виртуальной клавиатуры на смартфоне с Андроид необходимо следовать следующему алгоритму:
- Заходим в “Настройки”.
- Выбираем “Язык и ввод”.
- Переходим к текущей клавиатуре. Она находится в подразделе или во вкладке “Клавиатура и способы ввода”.
- Отмечаем точкой “Русский” и выбираем раскладку.
- Попадаем в “Язык и ввод”. Выбираем необходимый вид виртуальных клавиш и активизируем его. Голосовой ввод также можно найти в этом разделе.
- Для англоязычной раскладки повторяем все то же самое.
В смартфонах Android нового поколения порядок действий будет немного другим:
- “Настройки” -> “Язык и ввод”. При отсутствии такого пункта в меню стоит зайти в “Расширенные настройки” или найти пункт через поиск.
- После перехода в “Язык и ввод” выбираем пункт “Управление клавиатурами” и включаем нужную.
- Возвращаемся обратно в “Язык и ввод” и кликаем по “Текущей клавиатуре”. Выбираем необходимые клавиши здесь.
ВАЖНО! После настройки нужной раскладки изменить ее станет возможно в любое удобное время. Вызвать варианты можно будет через любой мессенджер долгим нажатием на значок “Выбор раскладки”
После этого выбираем нужный пункт и готово.
Включаем Быструю Смену Клавиш Клавиатуры на Телефоне
Для начала использования этой функции переходим в “Способы ввода текста” и поступать согласно инструкции. Изменить раскладку на виртуальную можно с помощью специального значка, который расположен на клавиатуре.
Чтобы активировать значок для быстрого вызова виртуальной раскладки нужно:
- Запустите виртуальные клавиши.
- Зайдите в “Настройки”, нажав на шестеренку (расположено в нижней части окна).
- Переходим в “Дополнительные настройки” -> “Защита ввода данных”.
- На экране появятся параметры, с помощью которых можно произвести настройку:
- Здесь можно поставить метку для запуска виртуальной клавиатуры с помощью комбинации кнопок CTRL+ALT+SHIFT+P. Для этого в соответствующей строке ставим метку.
- Значок вызова виртуальных клавиш может быть размещен в полях ввода в любом мессенджере. Для этого необходимо поставить метку в строке “Показывать значок быстрого вызова в полях ввода”.
- Также появление значка можно обеспечить только на определенных сайтах, где это пригодится пользователю. Для этого выполняем шаги: “Экранная клавиатура” -> “Изменить категории” -> “Параметры защиты ввода данных”. Здесь будут указаны сайты, на которых возможно отображение смены клавиш в полях ввода. После произведенных действий значок будет появляться после входа на указанные сайты.
ВАЖНО! Виртуальный редактор позволяет осуществлять набор текста мышкой или с помощью кнопок.
Как сделать все буквы заглавными или строчными онлайн
Если на компьютере не установлены офисные приложения от Microsoft, есть смысл воспользоваться онлайн-сервисами, которые способны преобразовать буквы из строчных в заглавные и обратно. Таких сервисов огромное множество, рассмотрим пару наиболее интересных из них:
Как можно видеть из статьи, преобразовать строчные буквы в заглавные, а заглавные в строчные крайне просто, и есть сразу несколько способов это сделать.
Необходимость сделать большие буквы маленькими в документе Microsoft Word, чаще всего, возникает в случаях, когда пользователь забыл о включенной функции CapsLock и написал так какую-то часть текста. Также, вполне возможно, что вам просто нужно убрать большие буквы в Ворде, чтобы весь текст был написан только строчными. В обоих случаях большие буквы являются проблемой (задачей), которую необходимо решать.
Очевидно, что, если у вас уже есть большой фрагмент текста, набранный большими буквами или в нем просто много заглавных букв, которые вам не нужны, вряд ли вы захотите удалять весь текст и набирать его заново или изменять заглавные буквы на строчные по одной. Существует два метода решения этой несложной задачи, о каждом из которых мы подробно расскажем ниже.
1. Выделите фрагмент текста, написанный большими буквами.

2. Нажмите “Shift+F3”
3. Все заглавные (большие) буквы станут строчными (маленькими).

Совет:
Если вам нужно, чтобы первая буква первого слова в предложение была большой, нажмите“Shift+F3”еще раз.

Примечание:
Если вы набирали текст с активной клавишей CapsLock, нажимая Shift на тех словах, которые должны были быть с большой буквы, они, наоборот, писались с маленькой. Единичное нажатие“Shift+F3” в таком случае, наоборот, сделает их большими.

Использование встроенных инструментов MS Word
В Ворде сделать заглавные буквы строчными можно и с помощью инструмента “Регистр”
, расположенного в группе“Шрифт” (вкладка“Главная” ).
1. Выделите фрагмент текста или весь текст, параметры регистра которого вы хотите изменить.

2. Нажмите на кнопку “Регистр”
, расположенную на панели управления (ее значок — это буквы“Аа” ).
3. В открывшемся меню выберите необходимый формат написания текста.

4. Регистр изменится согласно формату написания, который вы выбрали.

На этом все, в этой статье мы рассказали вам, как в Ворде заглавные буквы сделать маленькими. Теперь вы знаете немного больше о возможностях этой программы. Желаем вам успехов в ее дальнейшем освоение.
Замена прописных букв на заглавные. Как бы ни был хорош старый текстовый редактор (я имею в виду Word 2003), но многих полезных функций в нем просто нет. Печально, но ничего не поделаешь. Вывод один – надо переходить на более новую версию. И если на то пошло, то лучше как можно новее. Привыкать, так сразу к хорошему. Сегодня я хочу рассказать вам о еще одной полезной функции – замена прописных букв на заглавные. Часто бывает так, что по инерции напечатаешь текст маленькими буквами, а потом вспоминаешь, что он должен быть заголовком, и желательно чтобы все буквы в нем были заглавными. Стираешь его и пишешь заново. Но, оказывается, что текст можно было и не стирать.
- Выделите написанный текст;
- Перейдите на панель инструментов и на вкладке Главная нажмите кнопкуРегистр ;
В выпадающем списке выберите запись — ВСЕ ПРОПИСНЫЕ ;

Таким же образом вы можете изменить заглавные буквы на строчные или дать команду изменить в слове первую букву на заглавную, или наоборот.
- Функция Как в предложениях – изменяет первую букву на заглавную (большую);
- Все строчные – изменяет заглавную букву на строчную (маленькую);
- ВСЕ ПРОПИСНЫЕ – изменяет все буквы на прописные (большие);
- Начинать С Прописных – все слова в предложении начинаются с прописных (больших) букв;
- иЗМЕНИТЬ РЕГИСТР– все первые буквы в словах будут начинаться со строчных (маленьких) букв. Правда, для чего это надо – не знаю.
Надеюсь, вам эти функции пригодятся.
У некоторых пользователей в процессе использования программы Microsoft Office Word, возникает необходимость в наборе текста не привычными строчными, но ПРОПИСНЫМИ или ЗАГЛАВНЫМИ. В связи с этим появляется вопрос, каким образом можно сделать буквы в ворде большими. Как это можно сделать очень просто, читайте далее.
Как сменить клавиатуру
Поменять саму клавиатуру на самом деле на своём устройстве на базе операционной системы Android не так уж и сложно.
Для начала, самое первое, что нужно сделать это установить Интернет-соединение. Подойдет любое – мобильный интернет или Wi-Fi.
Теперь в поисковую строку необходимо ввести «клавиатура» или «keyboard». И нажать на значок с изображением лупы.
После процедуры поиска по введённому пользовательскому запросу, на экране устройства должны появиться результаты поиска. Их количество будет огромным.
Теперь необходимо понять, что именно нужно пользователю. И из всего многообразия клавиатур выбрать «ту самую».
Для примера была выбрана клавиатура «GO Keyboard».
После просмотренных вариантов клавиатур, пользователь должен решить – какую именно клавиатуру он хочет установить себе на телефон. Далее, после выбора конкретной клавиатуры, нужно нажать на ее изображение, а затем нажать кнопку «Установить».
Непосредственно, перед самой установкой, высветится запрос о различных разрешениях. Не стоит пугаться этого. На этом моменте нужно просто нажать кнопку «Принять».
Теперь новая клавиатура уже содержится на самом устройстве. Теперь дело осталось за малым – установить именно новую клавиатуру. По умолчанию установлена встроенная.
Для этого нужно зайти в раздел «Настройки» пользовательского гаджета. Теперь найти и перейти во вкладку «Язык и ввод».
Данное название раздела может немного отличаться от того названия, которое было упомянуто в статье – «Язык и ввод». В более старых версиях операционной системы Андроид встречает иное название данного раздела – «Способ ввода».
Теперь в открывшемся окне необходимо в категории «Клавиатура и способы ввода» выбрать именно ту клавиатуру, которая была установлена заранее. В большинстве случаев для этого требуется просто установить галочку напротив названия новой клавиатуры или же просто изменить положение «переключателя».
Небольшая хитрость. Может случиться такая ситуация, что стандартная клавиатура так и осталось выбранной. Для этого нужно запустить любое приложение, которое так или иначе задействует keyboard, и зажать на пару секунд клавишу с пробелом. Теперь в появившемся окне «Выбор раскладки» нужно найти и выбрать новую клавиатуру.
Стандартные изменения языка
Почти все современные смартфоны включают в себя возможность выбора и замены необходимого языка. Разобраться, как на телефоне поменять язык на русский можно при помощи пошаговой инструкции:
- Перейти в меню настроек смартфона.
- Выбрать вкладку с языком и клавиатурой.
- После этого нажать в окне на самый первый пункт для выбора языка. Будет выдано всплывающее окно, где указывается «Русский» или иной язык.
Рекомендуется после выполнения замены вернуться в меню и проверить готовность, а также зайти в сообщения, чтобы на клавиатуре также изменились буквы.
Простые операции помогают быстро изменить язык мобильного устройства. Если описанная рекомендация не помогает или в перечне нет необходимого варианта, тогда потребуется использовать другие методы, представленные в статье. Они подходят для конкретных гаджетов.
Как Убрать Вибрацию Клавиатуры на Телефоне – Отключаем Настройку
Виброрежим во время касания кнопок не всегда удобен для пользователя. Как отключить его?
Если на вашем телефоне стоит стандартная система Андроид, придерживайтесь данной инструкции:
- Кликните по “Настройкам”.
- Перейдите в “Общие настройки”.
- Выберете “Язык и ввод”.
- Найдите тот тип раскладки, который используется в данный момент (он отмечен кружочком) и нажмите на него.
- Появится список с опциями, среди которых нужно найти “Вибрацию при вводе”.
- Перемещаем бегунок влево, отключая функцию.
Теперь вы знаете, как поставить продвинутую клавиатуру, осталось подобрать наиболее функциональную и удобную.
Теперь, когда вам представлены лучшие приложения клавиатур Android, выбрать вариант по душе не составит труда. Обновляйте начинку своего смарта, в соответствии с потребностями и не бойтесь менять его «характер», чтобы сделать лучше, так же, как в случае с установкой новой клавиатуры.
Создатели Galaxy Note мечтали о том, что каждый пользователь сможет их изменять, максимально подстраивая под свои потребности. При стопроцентном внешнем сходстве, внутри они могут быть оснащены совершенно по-разному, имеются ввиду широкие возможности выбора софта, который дополняется и обновляется каждый день.
Как Поменять Стандартный Цвет и Шрифт Клавиатуры на Телефоне?
Для установки новой клавиатуры на Android необходимо скачать

альтернативный вариант в Google Play Market. Установка пройдет автоматически, пользователю понадобится лишь активировать приложение.
Для активации выберете один из способов:
- Заходим в “Настройки” -> “Язык и ввод”. Находим раздел “Клавиатура и метод ввода” и выбираем нужную конфигурацию.
- В некоторых смартфонах изменить клавиши можно по-другому: зажать значок настроек, пока не возникнет меню. Далее следуем описанному выше плану.
ВАЖНО! Во время поиска подходящей клавиатуры в Play Market необходимо вводить название телефона, так как для каждой модели доступны свои варианты с уникальными настройками

Перед началом установки нового приложения операционная система телефона отправит запрос, чтобы получить разрешение на начало загрузки данных. Пользователю нужно нажать “Принять”.
ВАЖНО! При отсутствии смены клавиш зажмите пробел до появления меню. Во всплывшем окне выбираем наименование скачанной программы и отмечаем ее галочкой
Как распространяются клавиатуры?
Любая виртуальная клавиатура для планшета или смартфона — это обычное приложение. Если производитель установил собственную клавиатуру, то удалить её без особых ухищрений невозможно. Но это не значит, что нельзя изменить клавиатуру, отображаемую по умолчанию при каждом наборе текста.
При установке новой клавиатуры для её активации чаще всего не нужно заходить в «Настройки
», следуя нашей инструкции. Достаточно при первом запуске согласиться с предложением, ответив на него нажатием кнопки «Да ». Либо утилита вас сама перебросит в нужное окно настроек, где необходимо лишь активировать переключатель у установленной клавиатуры.
Как поменять клавиатуру на телефоне Huawei Honor
Поменять клавиатуру на смартфоне Huawei Honor достаточно просто! Для этого вам необходимо:
При вводе текста в нижней строке экрана справа на Панели навигации появляется дополнительный значок в виде клавиатуры – значок «Выбор способа ввода». Нажмите на него и вам будет представлен список всех способов ввода, установленных на вашем телефоне. Выбрав один из них, вы его включаете.
В нашем случае на экране три вида способов ввода:
- «Gboard» — для ввода текста на клавиатуре Gboard с возможностью голосового ввода;
- «Голосовой ввод Google» – для голосового ввода текста;
- «Клавиатура Swiftkey» — для ввода текста на клавиатуре Swiftkey.
Как Поменять Клавиатуру на Телефоне – Язык, Цвет и Тему
В отличие от стандартной клавиатуры, виртуальная по функциональности повторяет компьютерную. Благодаря ей можно:
- печатать на разных языках;
- использовать родной язык, пользуясь иностранными клавишами за границей;
- осуществлять набор мышкой;
- быстро переходить от способа набора к алфавиту.
Смена Виртуальных Клавиш Клавиатуры на Телефоне
Для выбора новой виртуальной клавиатуры на смартфоне с Андроид необходимо следовать следующему алгоритму:
-
Заходим в “Настройки”.
- Выбираем “Язык и ввод”.
- Переходим к текущей клавиатуре. Она находится в подразделе или во вкладке “Клавиатура и способы ввода”.
- Отмечаем точкой “Русский” и выбираем раскладку.
- Попадаем в “Язык и ввод”. Выбираем необходимый вид виртуальных клавиш и активизируем его. Голосовой ввод также можно найти в этом разделе.
- Для англоязычной раскладки повторяем все то же самое.
В смартфонах Android нового поколения порядок действий будет немного другим:
- “Настройки” -> “Язык и ввод”. При отсутствии такого пункта в меню стоит зайти в “Расширенные настройки” или найти пункт через поиск.
- После перехода в “Язык и ввод” выбираем пункт “Управление клавиатурами” и включаем нужную.
- Возвращаемся обратно в “Язык и ввод” и кликаем по “Текущей клавиатуре”. Выбираем необходимые клавиши здесь.
ВАЖНО! После настройки нужной раскладки изменить ее станет возможно в любое удобное время. Вызвать варианты можно будет через любой мессенджер долгим нажатием на значок “Выбор раскладки”
После этого выбираем нужный пункт и готово.
Включаем Быструю Смену Клавиш Клавиатуры на Телефоне
Для начала использования этой функции переходим в “Способы ввода текста” и поступать согласно инструкции. Изменить раскладку на виртуальную можно с помощью специального значка, который расположен на клавиатуре.
Чтобы активировать значок для быстрого вызова виртуальной раскладки нужно:
- Запустите виртуальные клавиши.
- Зайдите в “Настройки”, нажав на шестеренку (расположено в нижней части окна).
- Переходим в “Дополнительные настройки” -> “Защита ввода данных”.
- На экране появятся параметры, с помощью которых можно произвести настройку:
- Здесь можно поставить метку для запуска виртуальной клавиатуры с помощью комбинации кнопок CTRL+ALT+SHIFT+P. Для этого в соответствующей строке ставим метку.
- Значок вызова виртуальных клавиш может быть размещен в полях ввода в любом мессенджере. Для этого необходимо поставить метку в строке “Показывать значок быстрого вызова в полях ввода”.
- Также появление значка можно обеспечить только на определенных сайтах, где это пригодится пользователю. Для этого выполняем шаги: “Экранная клавиатура” -> “Изменить категории” -> “Параметры защиты ввода данных”. Здесь будут указаны сайты, на которых возможно отображение смены клавиш в полях ввода. После произведенных действий значок будет появляться после входа на указанные сайты.
ВАЖНО! Виртуальный редактор позволяет осуществлять набор текста мышкой или с помощью кнопок
Как изменить вид клавиатуры и кнопки?
На устройствах по умолчанию стоит белая клавиатура со светлыми кнопками. Многие люди хотят увеличить сами кнопки или сделать клавиатуру темной. Для вашего удобсва разработчики выпускают разные версии клавиатур для любого смартфона. Можно выбрать любой цвет, поставить красивую тему или увеличить кнопки клавиш для людей с большими пальцами. Для этого:
- Найдите в меню Play Маркет и запустите.
- В поиске пишите “Клавиатура”. От себя порекомендуем вариант SwiftKey.
- В SwiftKey установлено много тем, поддерживаются все языки и есть функция памяти вводимых слов.
- Выбираете любую, где кнопки больше или оформление красивое и устанавливаете на смартфон.
-
Далее в настройках измените клавиатуру на скачанную в “Язык и способ ввода”. Как на примере ниже.
Как убрать лишние языки на Айфоне и Айпаде?
Обратите внимание, что вы должны иметь более одной раскладки языковой клавиатуры, чтобы иметь возможность ее удалить, у вас также есть возможность удалить свою основную языковую клавиатуру, из iOS. Смотрите как это сделать:
Смотрите как это сделать:
1. Откройте приложение «Настройки» и перейдите в «Основные», далее «Клавиатура», а затем в «Клавиатуры».

2. В списке клавиатур проведите по экрану слева на клавиатуре, которую вы хотите удалить.*
3. Нажмите кнопку «Удалить».

Вот как удалить клавиатуру на Айфоне и Айпаде!
Повторите шаги с другими языковыми клавиатурами, которые необходимо удалить.
* Примечание. Вы также можете выбрать «Изменить», а затем нажать красную кнопку (-), чтобы удалить клавиатуру из iOS.
Вы не сможете удалить основную языковую клавиатуру с вашего смартфона, поэтому, если устройство настроено на английском языке, вы не можете удалить английскую клавиатуру.
Обратите внимание, что у вас также есть возможность добавить новые клавиатуры иностранных языков и Emoji из этого меню настроек клавиатуры, любая добавленная клавиатура позволяет вам переключаться между ними в любое время, когда видна сама клавиатура. Это также включает в себя добавление сторонних клавиатур, если вы желаете попробовать один из необычных вариантов клавиатуры или Emoji для iPhone и iPad. В этом примере, показанном здесь, мы удалили языковую клавиатуру под названием «Китайская (традиционная)», которая случайно появилась в список раскладок на моем iPhone (кто знает, как был добавлен язык, это был новый iPhone и с настройками на английском), но вы можете использовать тот же способ для удаления любого языка в клавиатуре с вашего устройства iOS
В этом примере, показанном здесь, мы удалили языковую клавиатуру под названием «Китайская (традиционная)», которая случайно появилась в список раскладок на моем iPhone (кто знает, как был добавлен язык, это был новый iPhone и с настройками на английском), но вы можете использовать тот же способ для удаления любого языка в клавиатуре с вашего устройства iOS.
Как поменять язык клавиатуры на Айфоне? Видео демонстрация:
Приложение для установки русского в Samsung
Ещё один способ добавить русский язык — это загрузить приложение из Google Play. Воспользуйтесь утилитой по этой ссылке. Она является локальным инструментом для изменения языка в системе телефона. Из-за специфической работы Андроид функции приложения могут не распространяться на некоторые пункты меню или файловые папки. Тем не менее основные разделы телефона, включая название пунктов главного меню вам удастся заменить на русский язык.
Чтобы поменять его, нажмите вверху главного окна в запущенном приложении вкладку «Recent» и найдите его в списке.
Приложение для смены языка в Самсунг
Приложение позволяет устанавливать несколько языков и быстро сменять их. Например, если вы хотите попрактиковаться в изучении немецкого. И уже знаете часть слов на этом языке.