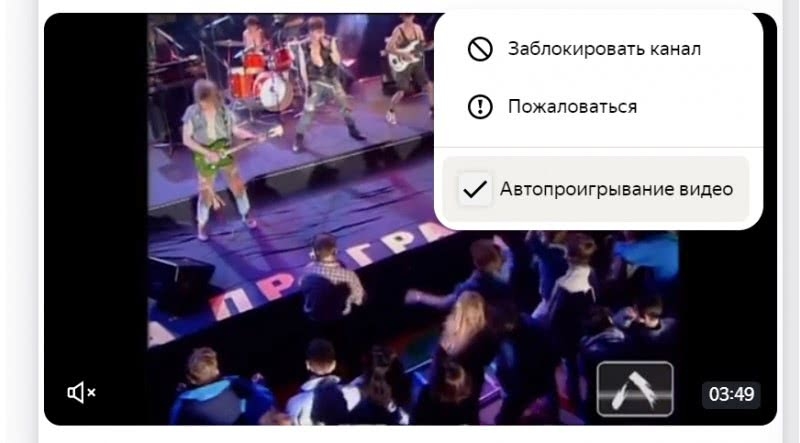Как работает шумоподавление
Наиболее важная характеристика новой версии наушников — активное шумоподавление. Среди беспроводных наушников-вкладышей данная реализация шумоподавления одна из лучших. Конечно, посторонние шумы исчезнут не полностью, но окружающий шум вроде шума от проезжающих мимо автомобилей и разговоров проходящих мимо людей скрываются достаточно хорошо.
Наушники вроде Sony WF-1000XM3 в этом плане всё равно лучше, но возможностей AirPods Pro большинству людей будет вполне достаточно.
Apple значительно улучшила удобство ношения наушников, что наряду с шумоподавлением позволяет избавиться от лишних звуков. Новые беспроводные наушники получили два крохотных микрофона внутри и снаружи. Работают они точно так же, как и все подобные системы активного шумоподавления. Помните, что её можно отключить долгим нажатием на сенсор.
Для проверки шумоподавления наушники использовались во время 14-часового перелёта на самолёте. AirPods отчасти приглушают звук двигателей самолёта и разговоры людей в салоне, но недостаточно, чтобы можно было уснуть. Поскольку наушники беспроводные, нельзя подключить их к экрану в кресле для просмотра фильмов.
В таких ситуациях лучше годятся беспроводные Bose QuietComfort 35. Они значительно более крупные и полностью закрывают уши, лучше заглушая звук двигателей самолёта. Также у них есть кабель, который можно подключить к аудиоразъёму. С другой стороны, они более увесистые, но в дороге для них может найтись место в сумке.
Правый и левый AirPods Pro обладают сенсором, который узнаёт, когда вы вынули наушник из уха, и ставит звук на паузу.
Также выполнялась проверка шумоподавления при поездке на поезде. Звуки разговоров вокруг заглушаются хорошо, но с визгом тормозов шумоподавление не справляется. Не справляются с ним и наушники Bose QuietComfort 35 — это неудивительно, поскольку технология шумоподавления призвана заглушать низкочастотные звуки, а не высокочастотные.
Что касается старой модели AirPods 2, они для прослушивания в самолёте и поезде годятся меньше всего, так как пропускают в уши все окружающие звуки.
Если просто идти по улице, AirPods Pro в режиме прозрачности позволяют одновременно слушать музыку и следить за окружающей обстановкой, автомобилями и людьми. Для сравнения, наушники Bose не обладают режимом прозрачности, хотя у некоторых моделей этого производителя он есть. Без такого режима их лучше не носить на улице ради безопасности.
Ещё большую роль режим прозрачности играет во время телефонных разговоров. Голоса собеседников на AirPods Pro звучат громко и отчётливо. Что ещё важнее, лучше слышишь собственный голос, благодаря чему можно говорить увереннее и подбирать правильную интонацию и громкость.
Если пользоваться при телефонных разговорах наушниками Bose QuietComfort 35, собеседника тоже слышишь очень чётко, но собственный голос звучит приглушённым. Старая модель AirPods быстро подключается к смартфону, когда он звонит. Однако, здесь нет режима прозрачности и свой голос слышишь не так чётко, что играет важную роль.
В итоге теста можно сказать, что хотя в продаже есть наушники с более качественным шумоподавлением, AirPods Pro в большинстве ситуаций нормально справляются с этой задачей. Небольшой размер делает их наиболее пригодными для ежедневного ношения. После использования этих наушников на старую модель AirPods 2 возвращаться не захочется.
Некоторые пользователи сообщают, что после обновления до версии прошивки 2B588 работа шумоподавления ухудшилась. Такое бывает у наушников с системой шумоподавления при обновлении через Bluetooth, когда установка обновления срывается по непонятной причине.
После обновления в работе могут начаться проблемы. Если с вашими AirPods Pro произошло именно так, нужно сделать следующее:
- Положите наушники в зарядный чехол.
- Выполните сброс настроек до заводских, удерживая кнопку настройки на протяжении 15 секунд, или пока огонёк не моргнёт 3 раза и не станет белым.
- Полностью зарядите кейс и попробуйте установить обновление прошивки снова.
- Если проблема сохраняется, свяжитесь с техподдержкой Apple.
Аналогичные проблемы бывают и с наушниками Bose, Sony и другими моделями Bluetooth-наушников, которые обновляются через Bluetooth. Хочется надеяться, что однажды можно будет выполнять обновление через провод, если через Bluetooth не получается обеспечить надёжность процесса.
Включение или отключение функции «Автообнаружение уха»
По умолчанию наушники AirPods определяют, когда находятся в ушах, и принимают аудиопоток с устройства. Кроме того, наушники AirPods приостанавливают и возобновляют воспроизведение при извлечении одного из AirPods или останавливают воспроизведение, не возобновляя его, при извлечении обоих наушников. Если функция «Автообнаружение уха» включена, но наушники AirPods не используются, аудиозаписи воспроизводятся через динамики устройства.
Если функция «Автообнаружение уха» выключена, такие возможности недоступны и все аудиозаписи воспроизводятся в наушниках AirPods вне зависимости от того, носите вы их или нет.
Подключите / соедините свои AirPods
Давайте начнем учиться соединять ваши AirPods.
Соедините ваши AirPods с iPhone Apple Watch
- Убедитесь, что вы вошли в свою учетную запись iCloud на вашем iPhone; мы вернемся к «почему» этого шага позже.
- Перейдите на Начальный экран на своем iPhone, затем поднесите AirPods к своему телефону; они должны быть в их случае, и случай должен быть открытым.
- Через несколько секунд вы увидите экран с вопросом, хотите ли вы подключить AirPods к вашему iPhone; нажмите «Подключиться», затем нажмите «Готово», когда ваши устройства закончат сопряжение.
- Если у вас есть Apple Watch, подключенные к iPhone, к которому вы только что подключили свои AirPods, ваши AirPods также будут подключены к вашим Apple Watch. Звук будет автоматически переключаться между Apple Watch и iPhone.
Подключите AirPods к вашему iPad или другому iPhone
Если ваши iPhone и iPad вошли в одну и ту же учетную запись iCloud с использованием одного и того же Apple ID, вы сможете приблизить свои AirPods к вашему iPad, и они будут автоматически сопряжены. Если вы не предприняли этот шаг, вам понадобится немного больше усилий, чтобы подключить ваши AirPods к вашему iPad. Эти указания также работают для сопряжения ваших AirPods с другим iPhone.
Держите свои AirPods, чехол открытым, рядом с iPad; нажмите подключиться, когда появится подсказка, подобная приведенной ниже.
Нажмите и удерживайте кнопку «Настройка», как указано.
Вы увидите сообщение, подобное приведенному ниже, указывающее, что ваши AirPods подключаются к вашему iPad.
Нажмите Готово, когда AirPods закончили сопряжение, и вы сможете начать их использовать.
Подключите AirPods к вашему Mac
Если вы уже подключили свои AirPods к своему iPhone, и ваш Mac зарегистрирован в той же учетной записи iCloud с тем же Apple ID, соединение будет быстрым.
Поместите свои AirPods в уши, затем нажмите значок Apple в строке меню Mac и выберите «Системные настройки».
Нажмите на Bluetooth в меню системных настроек.
Вы увидите меню доступных устройств Bluetooth; выберите свои AirPods.
Если вы не видите свои AirPods в настройках Bluetooth, вам нужно убедиться, что Bluetooth включен на вашем Mac; проверьте статус под символом Bluetooth. Нажмите Включить Bluetooth
Когда Bluetooth включен, держите чехол AirPods с открытой крышкой и AirPods внутри возле вашего Mac. Нажмите и удерживайте кнопку настройки на задней стороне корпуса, пока индикатор состояния не начнет мигать белым.
- Ваши AirPods теперь должны быть опцией в меню Bluetooth.
- Как только ваши AirPods будут сопряжены с вашим Mac, вы можете слушать аудио с вашего Mac через AirPods, снова открыв Системные настройки и выбрав «Звук».
Вы увидите свои AirPods в меню «Выход», нажмите на них.
Подключите свои AirPods к Apple TV
Начиная с iOS 11, Apple TV присоединился к группе устройств, которые могут автоматически подключаться к вашим AirPods, если он вошел в iCloud, используя тот же Apple ID. Если ваш Apple TV не вошел в систему с использованием того же Apple ID, вы можете следовать инструкциям по ручной настройке, приведенным ниже.
Чтобы подключить AirPods к Apple TV:
- Откройте чехол AirPods, оставив AirPods внутри, и поднесите их ближе к Apple TV.
- Нажмите и удерживайте кнопку «Настройка» или кнопку «Сопряжение» на задней панели корпуса AirPods.
- Откройте приложение «Настройки» на Apple TV.
- Выберите Remotes and Devices, затем выберите Bluetooth.
- Выберите AirPods из появившегося списка устройств, затем выберите «Подключить устройство».
Чтобы отсоединить AirPod от Apple TV, вернитесь в «Настройки»> «Пульт дистанционного управления и устройства»> «Bluetooth»> выберите «AirPods» из списка> «« Выбрать устройство »>« Подтвердить ».
Как изменить имя наушников

Название наушников можно изменить на любое другое. При этом не потребуется сброс девайса или повторная настройка. Изменить имя можно следующим образом:
- Откройте «Настройки» в Айфоне или Айпаде.
- Перейдите в пункт «Bluetooth».
- В перечне аксессуаров выберите «AirPods».
- Нажмите на «i» возле имени.
- Появится меню настроек, в котором нужно нажать на строку «Имя».
- Вбейте нужное название».
- Нажмите на кнопку «Назад».
Теперь наушникам будет присвоено новое имя. Оно будет отображаться в списке подключений телефона. Если AirPodsпривязаны к ПК Mac, то имя можно поменять через настройки компьютера.
Если вы боитесь потерять наушники, то напишите в их названии свой номер телефона. Нашедший AirPodsпопытается к ним подключиться, увидит ваш телефонный номер и может даже позвонит вам, чтобы вернуть девайс.
Как звонить (отвечать на звонки) при помощи наушников для iPhone
Конечно, при помощи наушников EarPods можно совершать звонки, не вынимая телефон из кармана. Делается это при помощи следующих команд:
- Набрать номер из записной книжки — зажать центральную кнопку и после сигнала попросить Siri набрать необходимый номер (Siri должна быть активирована в настройках).
- Регулировка громкости звонка — кнопки «+» и «-» на пульте;
- Принять входящий вызов — один раз нажать центральную кнопку;
- Сбросить входящий вызов — нажать и удерживать центральную кнопку пульта несколько секунд. Двойной гудок подтвердит сброс вызова;
- Завершить разговор — один раз нажать центральную кнопку;
- Перевести звонок в режим удержания и принять параллельный вызов — одиночное нажатие на центральную кнопку. Аналогичное действие для возвращения к удержанному звонку;
- Переключится на новый входящий вызов, завершив текущий разговор — нажать и удерживать центральную кнопку.
ПО ТЕМЕ:
- Как быстро перезвонить на последний набранный номер с iPhone.
- Как блокировать звонки на iPhone от номеров Нет ID абонента или Неизвестен.
Что нужно знать о настройке Айрподс Pro
Этот выпуск наушников отличается от своих предшественников внешним видом и дизайном, а также переработан способ управления. Новый вариант управление не относится к теме сегодняшней статьи, поэтому рассказ о ней оставим для последующего повествования.
В первую очередь стоит отметить, что у двух поколений устройств некоторые функции практически идентичные. В AirPods также можно включить «Автообнаружение уха» и предоставить возможность работы микрофона только на одном устройстве.
Также присутствует возможность отключить подсы от телефона, если такая необходимость возникла, а также можно забыть наушники для всех привязанных устройств.
Теперь разберем отличающийся функционал. Во-первых, это функция шумоподавления.
Есть два типа работы: «Активный» или «Прозрачный», которые предусмотрены для данной функции . Если шумоподавление для вас не принципиально, то его можно отключить совсем.
Это доступно выполнить при помощи продолжительного нажатия кнопки на корпусе наушника. В заводской версии заложено переключение между двумя вышеуказанными режимами. Однако можно выполнить настройку таким образом, что будет выполняться отключение режима шумоподавления.
Настройка выполняется следующим образом:
- Заходим в настройки айр подса в своем телефоне.
- Далее находим пункт «Нажатие и удерживание AirPods» и выбираем левый или правый подс. При этом мы попадем в меню шумоподавления, где можно настроить параметр для каждого уха отдельно.
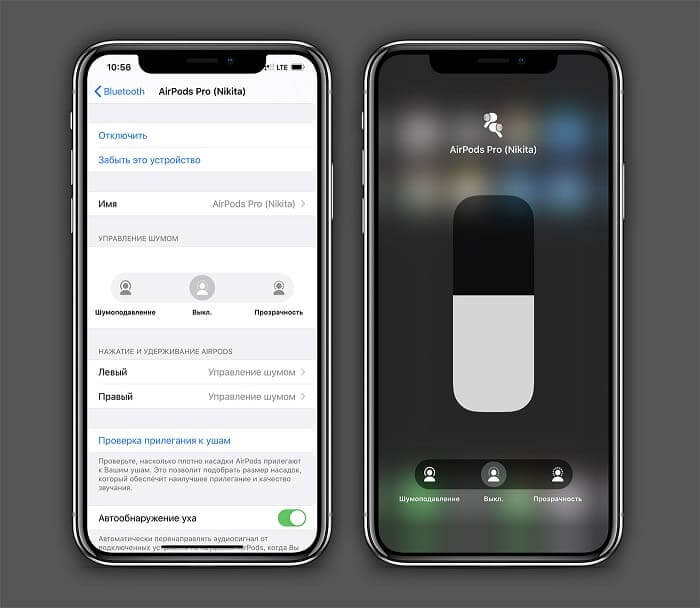
Выполните отметку напротив необходимых тогда переключение между ними будет осуществляться через нажатие на кнопку, расположенную на корпусе наушника.

Подключение AirPods к Андроид
AirPods — универсальная гарнитура, которую используют в связке не только с «яблочными» гаджетами, но и с девайсами других производителей. С одним условием: вы не сможете использовать голосовую помощницу «Сири» и применять (в зависимости от модели телефона) другие полезные опции, доступные для айфонов. Однако главную работу эирподсы продолжат выполнять — проигрывание музыки, телефонный разговор.
Но как подключить AirPods к «Андроиду»? Универсальная инструкция связки эирподсов и телефонов иных изготовителей:
На девайсе пройдите в меню и активируйте блютуз
На большинстве «андроидов» для этого нужно пройти по пути: Настройки — Подключение — Bluetooth.
Не доставая наушники из гнезд, откройте крышечку кейса.
Зажмите клавишу на тыльной стороне коробочки, пока индикатор не станет подмигивать белым.
Переведите внимание на экран своего смартфона — гарнитура должна возникнуть в списке доступных для беспроводного подключения устройств.
Как подключить AirPods к Android? Выберите эирподсы — связка установлена.. Чтобы наушники автоматически начинали/прекращали проигрывание песен, как только вы вставили/убрали гарнитуру из уха, чтобы контролировать заряд кейса и самих AirPods на «Андроиде», вам пригодятся также специальные программы:
Чтобы наушники автоматически начинали/прекращали проигрывание песен, как только вы вставили/убрали гарнитуру из уха, чтобы контролировать заряд кейса и самих AirPods на «Андроиде», вам пригодятся также специальные программы:
- AirBatterу;
- PodsControl;
- Asistant Trigger.
При этом пользователи отмечают, что не все «андроиды» годятся для пары с AirPods:
- Huawei — не работает, как нужно, микрофон, наушники нельзя использовать для телефонных разговоров.
- Honor — очень тихое проигрывание музыки.

Полезные советы и лайфхаки
Обозначения светового индикатора также отвечают на вопрос, как настроить наушники Airpods. На корпусе чехла Airpods расположен световой индикатор, который может оповещать пользователей о разных действиях:
– Отсутствие индикации – девайс был разряжен и его нужно зарядить. – Оранжевая индикация с наушниками в кейсе – идет процесс зарядки. – Оранжевый индикатор с изъятыми из футляра наушниками – следует зарядить футляр, т.к. его не хватит для полной зарядки наушников. – Мерцание оранжевого света – появилась ошибка с сопряжением устройства. Потребуется повторное подключение. – Зеленый с наушниками – идет зарядка от чехла. – Зеленый без наушников – футляр сможет зарядить наушники 1 раз. – Белая индикация с мерцанием – ожидание подключения.
При несложных манипуляциях можно сделать из любимого аксессуара полезную радионяню. Для этого нужно: – Зайти в настройки и выбрать «Пункт управления». – Развернуть меню с настройками элементов управления. – Включить в список доступных иконок «Слух». – Активировать опцию и запустить «Live-прослушивание». – Оставить телефон возле малыша и надеть наушники.
Лайфхаки для AirPods 2
- Как удобно вызвать Siri через Airpods.
Можно настроить двойной тап по наушнику для вызова голосового помощника, но это не всегда оправданно, т.к. я например пользуюсь Siri крайне редко.
Куда удобнее вызвать помощник через фразу «Привет, Siri» (доступно только в AirPods 2). Или на iPhone достаточно нажать кнопку блокировки, и вызовется Siri.
- Стриминг звука музыки, фильма сразу на 2 пары AirPods.
Подключите 1 пару наушников к iPhone. Далее идем в пункт управление и зажимаем палец на иконке плеера. Далее нажмите на иконку AirPlay.
Далее открываем второй кейс с наушниками, в плеере появится вторая пара AirPods, подключаем. Заметьте на скрине — мы можем регулировать громкость на каждой паре по отдельности.
- Email в названии наушников.
Этот лайфхак связан с безопасностью. Просто добавьте в название AirPods свою почту, чтобы нашедший смог вернуть вам потерянные наушники.
- Поиск AirPods по звуку.
Чтобы найти потерянный где-то дома наушник AirPods, на своем iPhone перейдите в Find My (Локатор). Здесь будут все устройства, подключенные к вашему iCloud. Выберите свои наушники и далее «Воспроизвести звук». Данный лайфхак работает, если наушник НЕ в кейсе.
Как настроить действие, выполняемое по дабл-тап в наушниках AirPods
Настройка AirPods на устройствах iOS
Прежде всего нужно проверить, подключены ли AirPods к устройству. Для проверки достаточно надеть наушники и подождать звука, оповещающего о подключении. Если AirPods не подключены, необходимой опции в меню настроек просто не будет.
Убедившись, что наушники подключены, нужно перейти в настройки и выбрать пункт Bluetooth. Далее в списке подключенных устройств находим AirPods и нажимаем на значок «i».

В открывшемся меню можно назначить действие на дабл-тап для левого и правого наушника.

Новые жесты в iOS 11
Напомним, что возможность переключения между аудиотреками через AirPods появилась только в iOS 11. Поэтому для владельцев устройств, работающих на предыдущей версии яблочной операционной системы, список возможных действий будет включать только вызов Siri, Паузу/Пуск и остановку воспроизведения музыки.
Настройка AirPods на устройствах Android
Настроить действие на дабл-тап по AirPods можно только на девайсе под управлением iOS. Даже если планируется впоследствии использовать наушники в паре c Android устройством, для настройки придется подключить AirPods к iPhone. После настройки нужно будет разорвать пару наушники-iPhone, и можно будет пользоваться управлением жестами уже на Android устройстве.
Естественно, нет смысла в этом случае назначать на дабл-тап вызов Siri, ведь виртуальный ассистент работает только на устройствах Apple.
Способы подключения
Имеется один вариант подключения AirPods к смартфону Android, однако он обладает определёнными недостатками. Комфортное пользование представленным функционалом возможно при условии загрузки сторонних программ, размещённых в Play Market, где существует строгая система проверки качества и безопасности приложений. Описанная инструкция подходит к обычной и Pro-версиям.
Стандартный – через Bluetooth
Процесс подключения займёт у вас не больше минуты – просто поочерёдно выполните следующие шаги:
- Включите режим Bluetooth на своём телефоне, перейдя в «шторку» и нажав на логотип технологии передачи данных. Если соответствующей кнопки у вас нет – перейдите в настройки, в них найдите соответствующий параметр и переведите слайдер. Делать телефон видимым для остальных необязательно;
- Откройте крышку футляра, зажмите круглую кнопку с его передней стороны, при этом не вытаскивая наушники. Когда внутри начнёт мигать индикатор белого цвета, перейдите в список устройств Bluetooth долгим тапом по названию на панели быстрого доступа. В нижней части экрана нажмите на «Поиск», если он не начался автоматически, подождите несколько секунд и выберите в общем списке AirPods. Название сопровождается соответствующей иконкой;
- Произойдёт сопряжение, затем – полноценное подключение к девайсу. Вы сможете запустить интересующий вас аудиофайл или видеоролик, чтобы проверить, работает ли звук. Повышение громкости происходит как и обычно – нажатием на соответствующие кнопки, расположенные на боковой части.
Если вам достаточно базовых функций, таких как прослушивание звука без потерь и контроль с помощью жестов – достаточно ограничиться этим способом. Удобно, когда двойное постукивание по наушнику позволяет остановить воспроизведение, перейти к следующему или предыдущему треку. У варианта имеются определённые недостатки, кроющиеся в невозможности:
- Работы шумоподавления и режима «прозрачности», при котором голоса людей не заглушаются;
- Воспользоваться голосовым ассистентом Siri, присутствующим в iPhone и iPad. Отсутствие фирменной возможности Apple компенсирует помощник, встроенный в приложение Google, однако после длительного использования «Сири» перейти на него будет сложнее – «андроидовский» ассистент обладает другим спектром команд, однако всё ещё выполняет основной функционал;
- Отслеживания заряда в реальном времени – вы будете только получать звуковые уведомления о необходимости зарядить наушники, пока не установите необходимые программы;
- Корректной работы гироскопа, нужной для автоматического выключения звука и остановке прослушиваемого файла при вытаскивании из уха.
Как изменить имя наушников
Название наушников можно изменить на любое другое. При этом не потребуется сброс девайса или повторная настройка. Изменить имя можно следующим образом:
- Откройте «Настройки» в Айфоне или Айпаде.
- Перейдите в пункт «Bluetooth».
- В перечне аксессуаров выберите «AirPods».
- Нажмите на «i» возле имени.
- Появится меню настроек, в котором нужно нажать на строку «Имя».
- Вбейте нужное название».
- Нажмите на кнопку «Назад».
Теперь наушникам будет присвоено новое имя. Оно будет отображаться в списке подключений телефона. Если AirPodsпривязаны к ПК Mac, то имя можно поменять через настройки компьютера.
Если вы боитесь потерять наушники, то напишите в их названии свой номер телефона. Нашедший AirPodsпопытается к ним подключиться, увидит ваш телефонный номер и может даже позвонит вам, чтобы вернуть девайс.
Приложения для расширения функционала
Assistant Trigger — решение всех проблем, недостатков
Благодаря приложению Assistant Trigger, у пользователей «Андроида» есть возможность избавиться от трёх последних недостатков из списка выше, а также переназначать жесты – без него работают только те, что идут «из коробки». Установить настройку по двойному нажатию можно на каждый наушник по отдельности, что немного расширяет спектр действия: например, на левый можно поставить перемотку трека на предыдущий, а правый – заставить переключаться на следующий файл плейлиста.
В бесплатной версии программы находится необходимый функционал, но для избавления от рекламы придётся разово заплатить 1 евро, что можно сделать через банковские карты, мобильную коммерцию, счёт PayPal или сервис Google Pay. ПО было протестировано 6000 пользователями, получило высокие оценки благодаря поддержке AirPods первого и второго поколений, Pro-версии, PowerBeats.
Остальные программы
В отличие от Assistant Trigger, AirBattery обладает более широким числом поддерживаемых девайсов: кроме AirPods и PowerBeats, через эту программу можно управлять настройками и следить за статусом большего количества наушников Beats, права на которые также находятся у Apple. После приобретения платной версии раскроются дополнительные функции вроде отслеживания заряда через панель уведомлений, без необходимости каждый раз открывать приложение.
Другая программа, Podroid, отличается от двух предыдущих более детальной настройкой жестов: предоставляется возможность заставить наушники повышать или понижать громкость звука при двойном или четверном тапе. Окно отображения текущего заряда можно кастомизировать – доступны тёмная, светлая, розовая, золотистая, серебристая (в стиле iPhone 5) темы.
AirDroid оценят люди, желающие сэкономить место во внутреннем хранилище смартфона. Простая программа размером в 5 мегабайтов создана для передачи информации о заряде наушников, поддерживает тёмную и белую темы.
Запустить Siri голосом
Какие модели: AirPods 2-го поколения, AirPods Pro, AirPods Max
Что сделать: сказать «Привет, Siri!» во время использования наушников.
AirPods второго поколения, AirPods Pro и AirPods Max дают возможность запускать умного ассистента с помощью простой команды голосом.
После этого ему можно сказать следующее:
️ установи таймер на 15 минут
️ увеличь (уменьши) громкость на 15%
️ следующий (предыдущий) трек
️ старт (пауза) воспроизведения
️ какая погода в Москве?
Сири немедленно выполнит команду.
С первыми AirPods для запуска Siri необходимо использовать двойное постукивание по ножкам наушников. Это действие можно настроить на iPhone в разделе гаджета в меню «Настройки» > Bluetooth.
Недостатки использования
Хотя AirPods и совместимы с Android, разработчики из Apple создавали их в первую очередь для своих гаджетов. Неудивительно, что некоторые функции будут недоступны пользователям смартфонов и планшетов, работающих на других платформах.
С одним из недостатков вы уже познакомились – это более сложный процесс подключения. Благодаря специальному чипу, встроенному в зарядный футляр, соединение с iPhone или iPad происходит намного проще: достаточно открыть футляр и нажать кнопку «Подключиться». При этом наушники уже будут готовы к использованию и с другими гаджетами, привязанными к вашему Apple ID.
Ниже приведены примеры других функций AirPod, не работающих на Android:
- Доступ к Siri: в Android нет Siri, поэтому и доступа к этому персональному облачному помощнику тоже нет. Правда, есть другой – Google Assistant. Он будет работать.
- Настраиваемый функционал «двойной тап»: на iPhone можно настроить, какое именно действие будет производиться по двойному нажатию: запуск опций по иконке, включая пропуск музыкальных треков, вызов голосового помощника или воспроизведение/пауза. На других платформах это не работает. По двойному нажатию происходит только включение музыки и постановка на паузу. Однако если у вас есть iPhone, iPad или Mac, можете настроить функцию на них, а затем использовать ее на устройстве с Android.
- Датчик Ear detection (Обнаружение уха): при использовании с гаджетами Apple, AirPods с помощью специального датчика определяют, когда вы вытаскиваете их из ушей, и ставят музыку на паузу до того момента, пока вы снова их не вставите.
- Легкая проверка уровня заряда батареи: при подключении AirPods в Android вы не сможете узнать у Siri уровень зарядки аккумулятора. Проблематично сделать это и на смартфоне. Лишь некоторые версии Android отображают уровень заряда подсоединенных беспроводных устройств, но даже в этом случае вы не сможете узнать состояние батареи зарядного футляра.
Минус: проводные наушники можно порвать, и на этом всё
Так выглядит боль.
Была однажды ситуация, когда я в институте зацепился несъёмным кабелем своих полноразмерных наушников за ручку двери. Провода моментально вылетели из наушников и я лишился своих Sennheiser HD 206, которыми пользовался на тот момент.
EarPods появились у меня с iPod touch 5, спустя год перестали работать из-за излома кабеля около штекера.
Кабель EarPods умирает через год, и, к сожалению, это норма. Apple использует биоразлагаемые материалы.
Мои первые AirPods живут уже три года, я ими до сих пор иногда пользуюсь и не знаю бед. Звук тише не стал, автономности тоже вполне хватает.
Так что проводные наушники — история временная, особенно если вы слушаете музыку много. Хотя в некоторых наушниках кабель может отсоединяться (даже в наушниках-вкладышах) и приобрести новый будет не так дорого, как менять те же AirPods.
Так что да, с беспроводными наушниками хлопот меньше
Радионяня
Когда в доме есть маленький ребенок, за ним нужен постоянный присмотр. Благодаря радионяням стало возможным делать домашние дела и одновременно наблюдать за ребенком. Радионяня передаёт звук из комнаты, в которой находится малыш, на ответную часть.
Наушники AirPodsможно считать универсальным гаджетом, так как из них можно сделать и радионяню. Для этого:
- Зайдите в «Настройки».
- Выберите строку «Пункт управления».
- Нажмите на «Настроить элем. управления».
- В «Пункт управления» добавьте опцию «Слух».
- Вернитесь в «Пункт управления» и включите добавленную функцию.
- Включите «Live-прослушивание».
- В комнате с ребенком положите свой iPhone, а наушники наденьте сами.
Вы можете заниматься своими делами, слыша в наушниках, что происходит рядом с Айфоном на расстоянии больше 10 метров.
Методы управления AirPods
Вариантов здесь 2: двойное постукивание по корпусу наушников или их извлечение из ушей. Также на помощь может прийти Siri. Никаких кнопочек, очень удобно и мобильно.
Особенности управления наушниками
Для начала стоит запомнить следующее:
- вынуть одно «ухо» – проигрывание приостанавливается;
- убрать оба наушника – воспроизведение отключается полностью.
А как ответить на звонок?
Ответить можно через двойной тап по центральной части любого наушника. Либо, если юзер изменил эту опцию в настройках, по левому или правому «уху». Каждый наушник здесь еще выполняет и функцию микрофона.
Управление AirPods дистанционно
Для беспроводных вариантов такая возможность не предусмотрена. Зато встроенный пульт ДУ есть в проводных EarPods. С помощью него можно управлять наушниками, например, регулировать громкость звучания, переключать треки.
Что можно сказать в итоге про AirPods:
- они удобны – юзеру достаточно открыть чехол, чтобы гаджет «увидел» наушники и был готов к работе с ними;
- они «умны» – понимают команды голосом или просто двойным постукиванием;
- они практически универсальны – лучше всего взаимодействуют с «яблочными» собратьями, но можно приспособить их к работе и с устройствами других брендов.
Наушники не нужно долго настраивать, изучать заумные и ненужные опции. Все просто и понятно. На уровне – бери и пользуйся.
Вытащите любой наушник AirPod из уха

Эта простая функция AirPods может считаться чуть ли не самой лучшей. Просто вытащите гарнитуру из своего уха, и вы приостановите воспроизведение звука. После того, как вы услышите то, что вам надо, вставьте наушники обратно в уши, и вы снова запустите процесс воспроизведения.
Эта интуитивно понятная функция, которая быстро воспринимается в качестве естественной. Она одинаково хорошо работает как на AirPods, так и на AirPods Pro.
Ваши AirPods не будут приостанавливать музыку, подкасты или любые другие приложения, если отключена функция «Автообнаружение уха». И если такой метод не работает в принципе, то подключите ваши AirPods к iPhone или iPad и проверьте настройки Bluetooth, чтобы включить нужную функцию.
- Откройте приложение «Настройки» и перейдите к разделу Bluetooth.
- Нажмите кнопку i рядом с AirPods.
- Прокрутите вниз и включите «Автообнаружение уха».
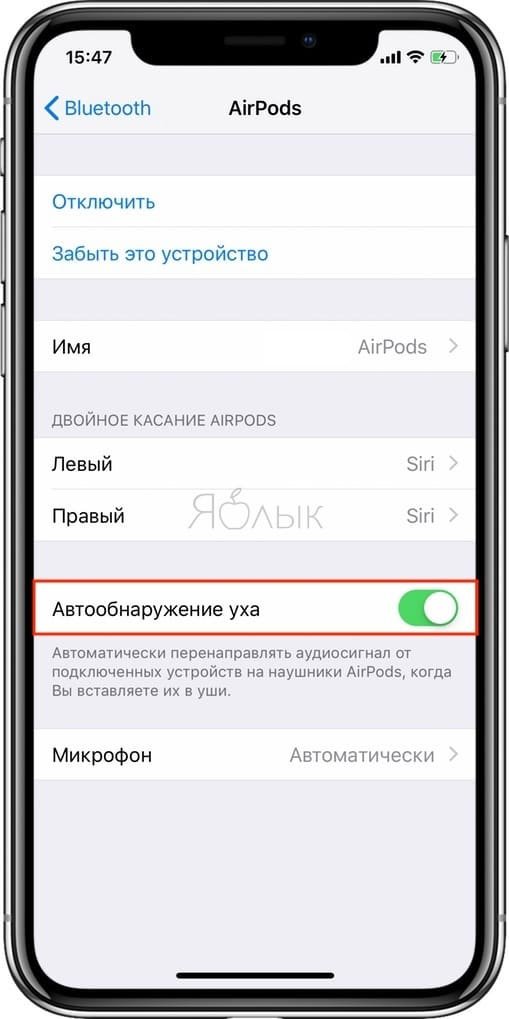
Управление воспроизведением с помощью AirPods Pro
- Чтобы воспроизвести или поставить на паузу аудио, коснитесь датчика нажатия на корпусе AirPod. Чтобы возобновить воспроизведение, коснитесь датчика еще раз.
- Чтобы перейти к следующей композиции, дважды коснитесь датчика нажатия на корпусе AirPod.
- Чтобы перейти к предыдущей композиции, трижды коснитесь датчика.
- Чтобы изменить уровень громкости, скажите «Привет, Siri», а затем скажите, например, «Сделай тише». Или переместите ползунок громкости в приложении, в котором вы слушаете музыку, на экране блокировки или в Пункт управления. Вы также можете открыть экран «Исполняется» на часах Apple Watch, а затем покрутить колесико Digital Crown, чтобы изменить громкость.
В наушниках AirPods Pro можно контролировать уровень слышимости окружающих звуков. Нажмите и удерживайте датчик нажатия для переключения между режимами «Активное шумоподавление» и «Прозрачный режим». Чтобы настроить действие, которое активируется нажатием и удерживанием, перейдите в меню «Настройки» > Bluetooth > AirPods Pro > «Нажмите и удерживайте AirPods».