Настройка микрофона
В наушниках микрофон нужен для совершения вызовов и использования голосового помощника Siri. Настройки микрофона задаются автоматически. Он работает на обоих наушниках. Если вы будете использовать только один из наушников, то только его необходимо сделать микрофоном. Для этого:
- Перейдите в «Настройки» в вашем Айфоне.
- Откройте пункт «Bluetooth».
- Найдите свои наушники в списке подключенных устройств.
- Нажмите на «i» возле названия.
- Тапните на «Микрофон».
- Выберите один вариант из 3-х.
Если выберите «автоматически», то микрофоном будет любой из наушников. Чтобы сделать микрофоном один из AirPod, выберите «Всегда правый» или «Всегда левый».
Как найти airpods
Никто не защищён от потери дорогих девайсов. Вы можете выронить чехол с наушниками на прогулке или забыть в кафе. Если с вами произошел такой случай, не спешите расстраиваться. Ваши Air Pods еще можно найти. Для это нужно активировать функцию «Найти iPhone». Это делается по следующему алгоритму:
- Открываем приложение «Найти iPhone».
- Вбиваем свой логин и пароль от Apple ID.
- В перечне «Мои устройства» находим название наушников и нажимаем на него.
На экране появится карта с последним местоположением девайса. Также вы можете нажать на «Воспроизвести звук», чтобы наушники возможно было услышать.
Если наушники находятся рядом и подключены к телефону, то они будут обведены зеленым. Если же AirPodsобведены серым, значит они уже отключились от устройства.
Измените имя AirPods Pro

Блютуз-аксессуары отображаются с именами по умолчанию. Однако, некоторые хотят кастомизировать свои ЭйрПодс, дополнив их оригинальным именем по типу «Баз Лайтер» или «Король вечеринок». Сделать это можно по следующему алгоритму.
- Проверить беспроводной коннект устройств.
- Открыть Настройки и выбрать «Bluetooth».
- Тапнуть на значок «i» рядом с именем наушников на экране.
- Перейти в раздел «Имя».
- Ввести новое название аксессуара и подтвердить это.
Переименование в MacOS происходит по-другому. В этом случае нужно следовать следующему сценарию.
- Зайти в меню «Apple».
- Войти в «Системные настройки».
- Перейти в пункт Bluetooth.
- Щелкнуть на строчку с нужным устройством, удерживая клавишу Control.
- Выбрать во всплывшем контекстном меню строку «Переименовать».
- Изменить имя наушников и подтвердить это.
Читайте: Как продлить жизнь наушникам: более 10 советов
Жесты управления

У AirPods Pro обновились жесты управления воспроизведения. Стало проще отвечать на входящие звонки и работать с голосовым помощником Siri. Особенности отображены в таблице.
| Жест | Что делает |
|---|---|
| Зажатие | Разрешает включить и остановить музыку, поставив её на паузу. Позволяет ответить на звонок |
| Двойное и тройное нажатие | Переключает треки на следующий и предыдущий |
| Долгое нажатие | Включает и отключает шумодав |
| Работа с Siri | Дает возможность выбирать самостоятельно через меню гарнитуры |
Те, кто пользовался обычными AirPods, должны быть готовыми переучиваться. Конструкция нового устройства отличается, переподключить значения жестов на привычные не получится. Модели Pro больше подходят для любителей тренировок, не придется отвлекаться на дополнительные касания наушника.
Интересная статья: Музыка в дорогу: как выбрать наушники для плеера
Как выключить автоматическое определение уха

При включенной функции «Автообнаружение уха» наушники автоматически будут распознавать, когда вы их надеваете и запускать звук, играющий на iPhone. Если вы снимите один наушник, то воспроизведение сразу же остановится, и звук переключится в динамик Айфона. После отключения функции музыка будет играть в подключенных наушниках, даже когда вы их снимите.
Чтобы выключить автоматическое обнаружение уха, следует:
- Открыть в iPhone«Настройки».
- Найти пункт «Bluetooth» и перейти в него.
- Тапнуть «AirPods», чтобы открыть меню.
- Потянуть слайдер «Автообнаружение уха», чтобы он стал неактивен.
После этого функция будет отключена.
Как пользоваться АирПодс
В первую очередь необходимо их подключить к вашему iPhone. Зарядите их, откройте чехол и просто положите рядом со смартфоном. На экране айфона сразу появится сообщение, что рядом обнаружены AirPods — подключите их. Подробнее читайте в статье — как подключить аирподс к айфону.
Сразу после этого весь звук будет воспроизводится с гарнитуры, и микрофон также переключится на нее. При воспроизведении музыки помните, когда один вкладыш будет вынут из уха — воспроизведение приостановится, а когда вынете оба — то вообще остановится. Это меняется в настройках Bluetooth устройства.
Поэтому если они просто не играют — не стоит беспокоится, просто вложите их в уши и воспроизведение начнется.
Как управлять AirPods — инструкция
Рассмотрим основные элементы управления и функции AirPods. К сожалению, на самих вкладышах нет никаких механических клавиш. Поэтому основное управление происходит при помощи касания/нажатия на датчик на вкладыше и с помощью голоса Siri.
- Чтобы поставить воспроизведение на паузу и, наоборот, начать его — коснитесь один раз датчика
- Перейти к следующей композиции — двойное касание
- Перейти к предыдущей композиции — тройное касание
- Другие команды даются уже через Siri, к примеру, скажите ей сделать тише, чтобы уменьшить громкость
Также, в настройках Bluetooth-наушников можно поменять действие на двойное касание, если хотите поставить другое действие, а голосовое управления вам не особо интересно.
Как ответить на звонок? Просто коснитесь один раз датчика, чтобы принять вызов, чтобы завершить его коснитесь быстро два раза.
Интересно! Найти AirPods можно также, с помощью опции найти айфон. Просто откройте ее в настройках телефона и посмотрите последнее местоположение вашей гарнитуры.
Что означает индикатор на футляре
По свету индикатора на кейсе можно понять, какое состояние на данный момент у AirPods. Лучше запомнить, что означает индикатор.
Мигает белым цветом — вкладыши готовы к подключению.
Светит зеленым, полный — идет зарядка вкладышей от футляра.
Светит зеленым, пустой — готов к зарядке, заряда хватит на один раз точно.
Моргает зеленым — такое происходит, когда вкладыши вставляются и вынимаются из футляра.
Светит оранжевым, полный — кейс и вкладыши заряжаются от сети.
Светит оранжевым, пустой — заряда не хватит даже на одну зарядку вкладышей.
Моргает оранжевым — показывает ошибку подключения, нужно сделать перезагрузку кнопкой на кейсе.
Без индикации вообще — кончился заряд полностью.
Быстрая проверка уровня заряда

Кейс гарнитуры оснащен катушкой для беспроводной зарядки и примерно за 3 часа может восстановить полностью севшие батареи. Узнать уровень заряда можно привычным способом через iPhone.
Для этого можно использовать виджет Элементы питания или просто открыть крышку кейса рядом со смартфоном для появления анимации AirPods.
Есть еще один хитрый способ узнать заряд даже без iPhone. Когда кейс находится на беспроводной зарядке, достаточно слегка постучать и загорится диодный индикатор. Оранжевый цвет будит сигнализировать об уровне заряда ниже 80%, а зеленый – от 80 до 100%.
Не очень информативно, но иногда и этого будет достаточно, чтобы не искать iPhone.
Приложения для расширения функционала
Assistant Trigger — решение всех проблем, недостатков
Благодаря приложению Assistant Trigger, у пользователей «Андроида» есть возможность избавиться от трёх последних недостатков из списка выше, а также переназначать жесты – без него работают только те, что идут «из коробки». Установить настройку по двойному нажатию можно на каждый наушник по отдельности, что немного расширяет спектр действия: например, на левый можно поставить перемотку трека на предыдущий, а правый – заставить переключаться на следующий файл плейлиста.
В бесплатной версии программы находится необходимый функционал, но для избавления от рекламы придётся разово заплатить 1 евро, что можно сделать через банковские карты, мобильную коммерцию, счёт PayPal или сервис Google Pay. ПО было протестировано 6000 пользователями, получило высокие оценки благодаря поддержке AirPods первого и второго поколений, Pro-версии, PowerBeats.
Остальные программы
В отличие от Assistant Trigger, AirBattery обладает более широким числом поддерживаемых девайсов: кроме AirPods и PowerBeats, через эту программу можно управлять настройками и следить за статусом большего количества наушников Beats, права на которые также находятся у Apple. После приобретения платной версии раскроются дополнительные функции вроде отслеживания заряда через панель уведомлений, без необходимости каждый раз открывать приложение.
Другая программа, Podroid, отличается от двух предыдущих более детальной настройкой жестов: предоставляется возможность заставить наушники повышать или понижать громкость звука при двойном или четверном тапе. Окно отображения текущего заряда можно кастомизировать – доступны тёмная, светлая, розовая, золотистая, серебристая (в стиле iPhone 5) темы.
AirDroid оценят люди, желающие сэкономить место во внутреннем хранилище смартфона. Простая программа размером в 5 мегабайтов создана для передачи информации о заряде наушников, поддерживает тёмную и белую темы.
Дабл-тап — основной жест
Основной жест, используемый для управления беспроводными наушниками AirPods — это Дабл-тап или, как его еще называют, Двойной тап.
Этот жест поддерживается на каждом из наушников отдельно, и, соответственно, действия, совершаемые по двойному касанию на правом и левом наушнике, можно назначить отдельно.
Дабл-тап используется для ответа на звонки, но помимо этого, на двойное касание можно назначить и другие команды:
- Вызов виртуального помощника Siri;
- Пауза / Пуск в воспроизведении аудио;
- Остановка воспроизведения аудио;
- Возврат к предыдущему аудиотреку;
- Переход к следующему аудиотреку.
Важно отметить, что переключение между аудиотреками доступно только на устройствах Apple, начиная с iOS 11
Что потребуется для подключения
Первым делом нужно проверить, можно ли вообще подключить AirPods к вашему ноутбуку с Windows. Для этого убедитесь, что в нем имеется Bluetooth-модуль, поскольку именно по этому протоколу осуществляется передача данных с ПК. Проверить это можно по спецификации компьютера, через Диспетчер устройств или же по наличию соответствующей иконки на панели задач.
Как правило, в ноутбуках соответствующий модуль уже имеется, так что вопрос: можно ли подключить AirPods к Windows 10, не стоит. Правда, беспроводная связь может быть отключена с клавиатуры. Включение выполняется комбинацией Fn и одной из функциональных клавиш. Для разных моделей ноутбуков они отличаются.

Для стационарного компьютера можно купить USB-адаптер. Желательно установить для него последнюю версию драйверов – с сайта производителя устройства или ноутбука, или через центр обновления Windows (менее предпочтительный способ). С драйвер-паками надо быть осторожными, поскольку не всегда они выбирают наиболее подходящий вариант.
Как работают Airpods
Наушники повторяют фирменный стиль классических EarPods. Они идеально сидят в ушах и не вызывают дискомфорта при продолжительном прослушивании музыки. Устройство оборудовано чувствительным микрофоном и ИК-сенсором. Работа модели построена на базе фирменного чипсета Apple W1, который мгновенно находит сторонние устройства и предлагает сопряжение с ними.
Через секунду после включения наушников на экране iPhone отображается уведомление о беспроводном аксессуаре. Пользователю не нужно проводить сложные манипуляции, чтобы найти девайс, а просто включить Bluetooth и нажать на рычажок «Подключить».
Заряжать наушники без провода
Какие модели: AirPods 2-го поколения, AirPods Pro

Что сделать: положить кейс AirPods с поддержкой Qi или футляр AirPods Pro на совместимую зарядную станцию.
AirPods 2-го поколения со специальным футляром, на фронтальной части которого есть светодиод состояния, а также AirPods Pro поддерживают беспроводную зарядку по стандарту Qi.
Кейс отдельно или вместе с наушниками достаточно положить на соответствующую станцию. На футляре должен загореться светодиод, который покажет состояние зарядки.
Когда он горит оранжевым, футляр получает энергию, зеленый говорит про 100%-уровень заряда аккумулятора.
AirPods Max не поддерживают беспроводную зарядку. Для их подключения к питанию нужен кабель Lightning.
Ограниченный функционал AirPods при работе с ПК
С подключением проблем возникнуть не должно, но неприятности могут возникнуть в процессе работы с наушниками. Когда AirPods сопряжены с устройствами вне экосистемы компании Apple, они предоставляют урезанный набор возможностей, работая как приложение. У владельца не выйдет:
- просмотреть информацию о заряде батареи беспроводных наушников на экране;
- пользоваться быстрой сменой гаджетов (придется заново сопрягать).
При работе с Apple или Android-устройствами владелец может пользоваться сенсорной панелью, в случае с компьютерами она работать не будет. Несмотря на это, свою основную функцию будут выполнять стабильно — качество звука и передачи голоса не пострадает.
AirPods — это многофункциональные оригинальные наушники, которые можно использовать в разных направлениях. Они станут отличным средством для прослушивания музыки с компьютера или ноута. Проблем с подключением возникнуть не должно, но, если пользователь с ними столкнулся, вероятнее всего причина в драйверах.
Как управлять прослушиванием музыки через AirPods
Управлять прослушиванием музыки на AirPods можно тремя способами:
- Через дабл-тап;
- С помощью функции автообнаружения ушей;
- С помощью Siri.
Рассмотрим каждый из способов.
Через дабл-тап
Для управления прослушиванием музыки через AirPods, нужно назначить на дабл-тап каждого из наушников одно из следующих действий:
- Остановить воспроизведение
- Поставить воспроизведение на паузу и возобновить
- Перейти к следующему треку
- Вернуться к предыдущему треку
Естественно, на каждый наушник можно выбрать только одно действие. Например, по двойному касанию правого наушника, включать следующий трек из списка воспроизведения, а левого – предыдущий.
С помощью автообнаружения
Также в AirPods есть функция автообнаружения ушей. Если она включена, наушники сами определят, когда их вставили в ухо, и воспроизведение аудио с подключенного устройства начнется автоматически.
Если снять один из наушников во время проигрывания аудиоконтента, воспроизведение будет приостановлено и опять возобновлено. Снятие обоих наушников остановит воспроизведение, не возобновляя его.
При отключенном автообнаружении ушей эти возможности недоступны, и аудиоконтент проигрывается через AirPods, независимо от того, находятся они в ушах или нет.
С помощью Siri
Siri поможет выполнить команды, которые нельзя назначить на дабл-тап. Например, увеличить или уменьшить громкость воспроизводимого аудио. Вызывать же саму Siri можно дабл-тапом по наушнику, если сделаны соответствующие настройки.
Подключение AirPods к iPhone
Наверняка вы много слышали о магии Apple. Так вот, эти слова касаются именно подключения этих беспроводных наушников к Айфону.
Схема настолько проста, что проще и представить сложно:
- разблокируем свой iPhone, чтобы был открыт экран «Домой»;
- открываем кейс с наушниками и подносим его поближе к смартфону;
- появляется окошко, на котором вы сначала выбираете Подключить, а потом Готово;
- пользуемся.
 Всё готово к использованию и когда вы вставите в уши, то услышите характерный звук. Так что включаем скорее любимую музыку или видео, чтобы насладится качественным звуком.
Всё готово к использованию и когда вы вставите в уши, то услышите характерный звук. Так что включаем скорее любимую музыку или видео, чтобы насладится качественным звуком.
К каким Айфонам подходят AirPods?
Люди часто задаются вопросом о совместимости этих наушников. И тут ответ может быть очень коротким — все устройства, которые работают на iOS 10 и выше.
Так что если у вас есть в наличии хотя бы iPhone 5, то уже можно смело задумываться о покупке этих наушников. Они легко подключаться и будут воспроизводить вашу любимую музыку.
Жесты AirPods: как пользоваться/как настроить
Если с управлением на наушниках EarPods всё понятно, то как же всё реализовано в ЭирПодс? Apple решили просто вставить по сенсору в каждый из наушников. Когда вы тапаете по нему два раза, будет выполнено то или иное действие.
Если вы всё ещё не понимаете, о чем идет речь, то возьмите в руку один из наушников. Видите сбоку маленькую черную точку (дырочку) — это и есть сенсор. Когда вы нажимаете на ней дважды, то это может переключить или остановить трек/видео.
По стандарту, в одном наушнике вызывается Siri, в другом — пауза/воспроизвести. Но как же настроить всё под себя:
- заходим в Настройки и выбираем Bluetooth;
- нажимаем букву «i» в кружочке, которая находится прямо напротив ваших AirPods;
- видим пункт Двойное касание AirPods и снизу действия, которые вы можете поменять на свой вкус.

Bluetooth — i — Двойное касание AirPods
Тут всё достаточно бедно и действий не так уж много. Наверняка вы заметили, что в списке нету абсолютно ничего, что хотя бы намекало на регулировку громкости. Давайте это обсудим в следующем пункте.
Как регулировать громкость на AirPods?
Потребность управления громкостью являются одной из первых в приоритете. Частенько хочется увеличить или уменьшить звук, и сделать это хочется в самом удобном и быстром виде.
Этот момент является минусом этих наушников и сейчас вы поймете почему. Есть два способа, как можно менять громкость на AirPods:
- при помощи телефона и его кнопок регулировки громкости;
- при помощи Siri: вызываем её двойным тапом по наушнику и затем говорим, увеличить или уменьшить громкость.
Не самое удобное решение, но такова реальность в данном случае и тут просто нужно привыкнуть.
Как посмотреть заряд AirPods в iPhone?
Чтобы узнать уровень заряда наушников ЭирПодс, есть целых три способа. Все достаточно простые, за вами остается просто выбрать, который из них вам больше всего подходит.
Давайте приступать:
- наушники находятся в кейсе — открываем его — подносим к телефону — видим уровень заряда кейса и наушников;
- можно просто спросить у Siri: два раза нажимаем на наушник и затем спрашиваем: «Какой уровень заряда AirPods?»;
-
заходим на страницу виджетов, пролистав вправо с экрана «Домой» — листаем в самый низ и нажимаем Изменить — ищем пункт Элементы питания — нажимаем зеленый плюсик напротив.
Я чаще всего использую именно третий вариант, ведь он является самым быстрым. Кстати, уровень заряда кейса можно узнать только первым способом.
Как переименовать AirPods?
Когда вы подключаете свои ЭирПодс и потом зайдете в список подключенных устройств, то в скобках будет отображаться имя вашего iPhone.
Это можно изменить:
- заходим в Настройки и нажимаем Bluetooth;
- нажимаем на кружочек с буквой «i» внутри, он находится напротив AirPods;
- теперь ищем строку Имя, нажимаем на неё и пишем абсолютно любое имя, которое вам хочется.

Bluetooth — i — Имя
Таким образом, можно написать всё что угодно. Так что тут уже придется включить фантазию, либо оставить всё как есть.
Как найти AirPods с помощью найти Айфон?
Когда Apple только презентовала наушники, то ходило много хайпа вокруг того, что их очень легко потерять. В ушах они сидят достаточно хорошо, так что тут уже дело случая.
Могу вас сразу расстроить, если вы потеряете один из наушников ЭирПодс, то можете с ним попрощаться. Тут только стоит надеяться на удачу или сразу идти в магазин за новым (стоимость одного наушника около 70$).
С кейсом обстоятельства немного лучше, ведь его можно отследить при помощи приложения Найти iPhone. Запускаете его и на карте будет показано местоположение кейса.
Срок службы батареи
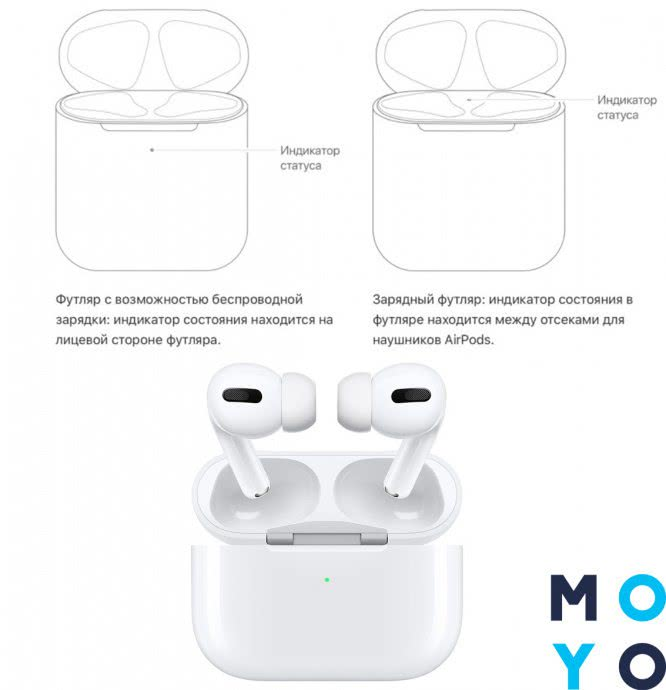
В среднем, от одного заряда наушники работают ≈5 часов. С использованием зарядного чехла время работы возрастает до 28 часов
Узнать уровень батареи можно через iPhone, беря во внимание один из вариантов:
- используя виджет «Элементы питания»;
- или приоткрыть чехол в близости от наушников (до метра) — пока не появится анимация AirPods.
Чтобы выяснить, сколько осталось заряжаться аксессуару, не обязательно иметь под рукой iOS-устройство. Постучал об него во время зарядки — и активировал режим показания заряда. Вам в помощь световой индикатор, цвет которого сообщит об уровне батареи:
- оранжевый — устройство заряжено менее, чем на 80%;
- зеленый — выше 80%;
- желтый — в чехле осталось заряда меньше, чем на один 4-часовой цикл;
- серый — означает, что AirPods отключены: «села батарея» или они находятся вне зоны действия.
Если индикатор гаснет, толком не включившись — это говорит о полном разряде чехла. Следует подсоединить его к сети и оставить кейс хотя бы 20-30 минут. Иначе попытки вернуть индикатор «к жизни» бесполезны.
Размер чехла AirPods Pro немного больше, чем у классических наушников. Его нужно аккуратнее доставать из мелких карманов. Легкий кейс так и норовит выскочить из рук из-за чего теряет устойчивость и царапается. Чтобы сохранить кейс, лучше пользоваться сторонним чехлом. Таким, как UAG
Полезная статья: На что влияет сопротивление наушников — 2 типа наушников по сопротивлению
Интересный факт
AirPods Pro — водостойкие наушники, которым нипочем воздействие жидкости — пот при занятиях спортом, дождь, бассейн и мелкие брызги морской воды. Но плавать в наушниках рекомендуется только в пресной воде.
«Уши» не переживут погружение на 10-20 метров вглубь и цикл стирки в стиральных машинах. В подобных случаях производитель не отвечает за состояние устройства. Стандарты влагозащиты находятся на уровне IEC 60529. Зарядный футляр не защищён от пота и воды.
На заметку: Подбираем наушники — где и как будут использоваться: 10 главных критериев
Возможные сложности
Если наушники отказываются корректно работать, попробуйте их перезапустить. Для этого поместите их в чехол, затем зажмите кнопку на тыльной стороне упаковки. Держите ее, пока индикатор не заморгает янтарным. Закройте чехол и начните подключение с самого начала.
Другая возможная проблема – некорректно работающие драйвера для Apple AirPods для Windows 7, 8, 10. Формально установка предлагаемого центром обновления варианта проходит без сбоев, вот только в устройствах после этого отображается два компонента: головной телефон AirPods Hands-Free (он же гарнитура) и наушники AirPods Stereo. Первый работает как источник звука и микрофон, второй – исключительно на воспроизведение звука.
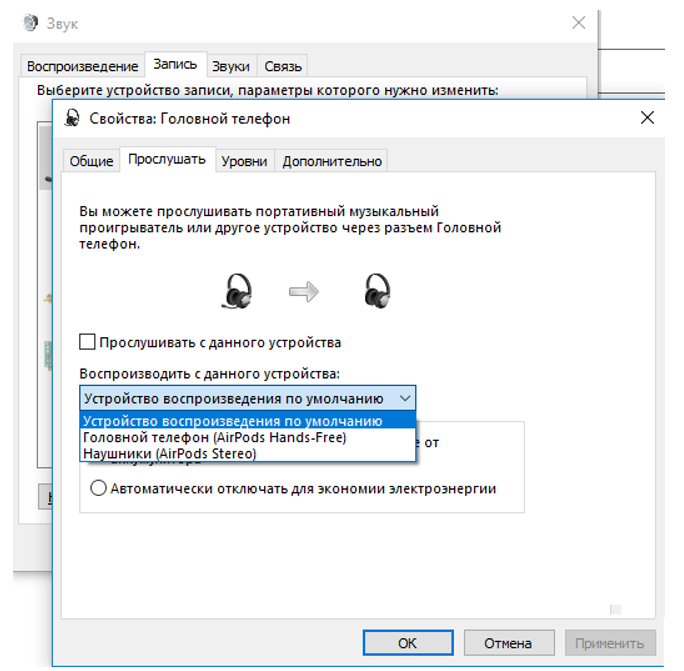
А вот при совместном использовании они могут конфликтовать, потому что устройство не может с таким драйвером корректно работать в двух режимах. Иногда звук не слышно в играх и приложениях, хотя системные сигналы воспроизводятся. Если отключить гарнитуру, остаются только наушники – и тогда звук появится, но микрофон не будет работать. Если переключиться на гарнитуру, то пострадает качество звучания.
Однако есть выход: установить драйвер вместе со специальным софтом от производителя чипа. К примеру, некоторые пользователи успешно справились с проблемой путем установки Bluetooth Headset Helper (скачать можно с сайта Lenovo: https://download.lenovo.com/ibmdl/pub/pc/pccbbs/mobiles/h1bn01ww.exe). Это приложение настраивает систему так, что она может работать в обоих режимах без сбоев. Правда, разработано оно довольно давно, в 2013, так что гарантий также нет.
Предисловие
Подключить гарнитуру без наличия Bluetooth модема не удастся, поэтому предварительно проверьте его наличие несколькими способами:
- На нижней панели, где расположен «Пуск», в правом углу может находиться синяя фирменная иконка блютуз либо она будет спрятана за минималистичной стрелкой, расположенной поблизости.
- Проследовать в «Пуск», открыть «Параметры», выбрать «Устройства». Если интерфейс присутствует, под сноской «Bluetooth» будет выделен тумблер для его подключения и отключения.
Отметим важные моменты:
- В ноутбуках блютуз-модем интегрирован в материнскую плату, а о его наличии можно узнать из официальных спецификаций или установив специальное ПО.
- Если вы переустанавливали Виндовс или давно не загружали апдейты системы, нужно скачать драйвера для Bluetooth с официального сайта производителя. Этот момент актуален только для пользователей Windows 7, на 10 версии обновление происходит автоматически, после подключения к интернету.
- Для ПК без встроенного модема покупают внешние Bluetooth-адаптеры.
Как подключить AirPods к компьютеру или ноутбуку Windows
18.02.2020 windows | для начинающих
Можно ли использовать AirPods с компьютером Windows 10, 8.1 или Windows 7? Да, можно: достаточно, чтобы компьютер или ноутбук имел Bluetooth адаптер, и он исправно работал — после подключения AirPods их можно будет использовать как наушники с микрофоном.
В этой инструкции подробно о том, как подключить Apple AirPods или AirPods Pro к ПК или ноутбуку, а также о возможных проблемах, с которыми при этом можно столкнуться. В контексте темы может быть полезным: Как подключить и использовать AirPods с Android.
Подключение AirPods к компьютеру
Как было отмечено выше, для возможности подключения, ваш компьютер должен быть оборудован Bluetooth, адаптер должен исправно работать и не быть отключен, дальнейшие шаги выглядят следующим образом:
- Переведите AirPods в режим сопряжения. Для этого поместите их в футляр, откройте его, а затем нажмите и удерживайте круглую кнопку на корпусе, пока светодиодный индикатор не замигает белым цветом. Если он не начинает мигать, подождите чуть дольше, не отпуская кнопку: он будет светиться белым, мигнет несколько раз оранжевым, а затем начнет мигать белым.
- Выполните сопряжение AirPods с компьютером. Для этого в Windows 10 зайдите в Параметры (Win+I или значок шестеренки в меню «Пуск») — Устройства — Добавление Bluetooth или другого устройства — Bluetooth, дождитесь, когда в списке появятся AirPods и нажмите по ним, дождитесь завершения подключения.
- В Windows 7 и 8.1 вы можете зайти в Панель управления — Устройства и принтеры — Добавить устройство и так же подключиться к AirPods.
- Включите вывод звука и микрофон от AirPods. В Windows 10 зайдите в Параметры — Система — Звук и убедитесь, что в качестве устройств вывода и ввода установлены AirPods.
- В Windows 7 и 8.1 перейдите в «Устройства записи и воспроизведения» (через правый клик по динамику в области уведомлений) и установите AirPods в качестве устройства по умолчанию для воспроизведения и записи (нажатие правой кнопкой по AirPods — использовать по умолчанию и использовать как устройство связи по умолчанию). В Windows 10 также лучше заглянуть в такой раздел (см. Как открыть устройства записи и воспроизведения Windows 10). В некоторых мессенджерах (например, Skype) выбрать микрофон по умолчанию нужно в настройках самой программы.
Как правило, на этом все настройки заканчиваются — AirPods работают с Windows и каких-либо проблем нет, а повторное подключение обычно происходит автоматически (или без сопряжения, а простым подключением устройства в параметрах устройств). Единственный нюанс — при использовании с iPhone, наушники придется подключать к нему заново.
Возможные проблемы при подключении AirPods и AirPods Pro в Windows 10, 8.1 и Windows 7
Далее — некоторые распространенные проблемы при использовании AirPods на компьютере с Windows и возможные подходы для их решения:
- Bluetooth работает (видит другие устройства), но AirPods не находит — такое бывает со старыми Bluetooth адаптерами (а также дешевыми USB-Bluetooth адаптерами для ПК), либо нередко вызвано драйверами. Попробуйте удалить имеющийся драйвер Bluetooth (в диспетчере устройств удаляем адаптер и ставим о) и установить его вручную с официального сайта производителя ноутбука. Также, у себя столкнулся с тем, что наоборот, с официальным драйвером наушники не находились, а после его удаления и автоматической установки драйвера самой Windows 10 всё заработало исправно. Если вы не уверены, что Bluetooth исправно работает (а бывает, что у вас отключен адаптер, хотя драйвер установлен и «устройство работает нормально), ознакомьтесь с отдельным руководством: Что делать, если не работает Bluetooth на ноутбуке.
- Связь с AirPods обрывается, прерывистый звук. Здесь опять же можно поэкспериментировать с различными версиями драйверов, пока не найдется стабильный. Иногда помогает отключение экономии электроэнергии для Bluetooth адаптера (заходим в свойства адаптера в диспетчере устройств, на вкладке «Управление электропитанием» отключаем экономию энергии). Также может быть полезным: Звук отстает в Bluetooth наушниках.
Использование AirPods с компьютером — видео
В случае, если при попытке подключить AirPods к ноутбуку или компьютеру у вас что-то работает не так как ожидается, опишите ситуацию, особое внимание обратив на модель ноутбука и Bluetooth-адаптера, возможно, решение найдется. А вдруг и это будет интересно:. А вдруг и это будет интересно:
А вдруг и это будет интересно:
AirPods подключение к Mac
В отличие от других Bluetooth-аксессуаров, AirPods подключаются с помощью вашего аккаунта iCloud. Когда вы подключите наушники к своему iPhone, они автоматически привяжутся ко всем вашим устройствам. Это значит, что вам не придётся подключать их каждый раз. Однако так гладко всё работает не всегда. Ниже мы рассмотрим разные варианты.
Если вы интересуетесь, как подключить AirPods к Маку впервые после подключения к iPhone, то для начала вам нужно открыть секцию Bluetooth на панели меню.

Теперь откройте чехол от AirPods, и наушники появятся в списке доступных устройств. Выберите их и нажмите Подключить. Через пару секунд наушники будут готовы к работе.
Как привязать AirPods к Mac
Иногда AirPods бывает нужно привязать к своему Mac. Например, если до этого вы не подключали наушники к iPhone/iPad или недавно сделали сброс AirPods из-за того, что с ними возникали проблемы.
Шаг 1: Откройте Системные настройки и выберите секцию Bluetooth.
Шаг 2: Теперь откройте чехол AirPods и зажмите на нём круглую кнопку подключения.

Шаг 3: Через несколько секунд наушники AirPods появятся на экране Bluetooth. нажмите кнопку Подключить.

AirPods будут подключены и готовы к работе с вашим MacBook.
Как упростить процесс подключения
Использовать AirPods с iPhone намного удобнее, поскольку процесс подключения автоматический. На Mac подключение всегда происходит вручную. Если вам это не нравится, потратьтесь и скачайте программу AirBuddy. Это простой инструмент, который добавляет меню подключения наушников в стиле iPhone на Mac.

Когда вы откроете чехол AirPods рядом со своим Mac, на экране компьютера появится панель с уровнем зарядки самих наушников и чехла. На ней будет и кнопка для автоматического подключения наушников.
Скачать: AirBuddy





