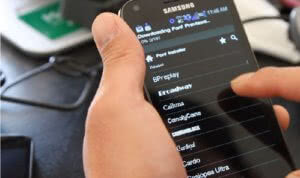Способы подсоединения мыши
Всего есть 2 типа подключения: проводное и беспроводное. Выбор типа зависит от потребностей и материального состояния пользователя. Стоимость простых беспроводных мышек стартует примерно от 300 грн. Цена устройства, работающего через кабель, стартует в среднем от 60 грн.
Ниже можно ознакомиться с том, как правильно подключить мышь к планшету в зависимости от ее типа.
Проводное подключение

Универсальный способ, который подойдет для любого планшета и телефона. Для подключения нужна обычная компьютерная мышь с USB-проводом.
Подключение к планшету на базе Android
Если у планшета нет USB-выхода, то придется завестись OTG-переходником, как Remax USB-A to Type-C. Он разрешит подключать любое устройство с USB, вплоть до ламп и конденсаторных микрофонов.
Важно: Далеко не все Android-гаджеты поддерживают эту технологию, поэтому нужно заранее узнать, работает ли планшетный компьютер с таким переходником. Стоит узнать: Планшет или электронная книга — что выбрать? Обзор 2 устройств для чтения
Стоит узнать: Планшет или электронная книга — что выбрать? Обзор 2 устройств для чтения
Правила подключения
Алгоритм подключения очень прост:
- Найти разъем для USB-порта.
- Вставить провод в порт.
- Выждать 3-5 минут автоматической установки драйверов
- Начать работать.
Преимущества:
- надежность;
- качество сигнала не зависит от внешних факторов;
- цена — проводные мыши намного дешевле беспроводных.
Недостатки:
- меньшая мобильность — нельзя управлять планшетом из другого конца комнаты;
- у проводов есть свойство стираться и изнашиваться.
Беспроводное подключение

Такое соединение подойдет тем, кто не хочет быть привязан к рабочему столу, а желает управлять гаджетом из любого конца комнаты. Беспроводная мышь подключается к планшету как через Wi-fi, так и через Bluetooth.
Подключение мышки по Вай-Фай
Для первого типа нужно наличие Wi-Fi модуля. Гаджеты коннектятся к одному роутеру, так как у них должна совпадать маска сети.
В тему: Как выбрать планшет: исчерпывающая пошаговая инструкция с описанием ключевых критериев
Если нужно, чтобы мышь подсоединялась по Вай-Фай в любых условиях, планшет должен поддерживать режим точки доступа. Тогда гаджет сам сможет играть роль роутера.
Алгоритм сопряжения:
- Включить wi-fi на устройстве/поставить его в режим модема.
- Подсоединить планшет и мышь к одной сети.
- Подождать загрузки необходимых драйверов.
- Настроить мышь согласно инструкции.
Подключение мышки по Блютуз
Намного легче будет купить блютуз-мышь и подключить ее к планшету. Такой тандем может работать, где угодно — от домашнего использования до кабины самолета, где запрещен интернет.
Инструкция по подключению:
- Включить Bluetooth на гаджетах и сопрячь их между собой. В случае с мышками, планшет это сделает самостоятельно: достаточно просто иметь установленные драйвера на мышь, которые есть на сайте производителя.
- Дождаться синхронизации элементов.
- Начать работать.
В комплекте с большинством беспроводных мышек идет Bluetooth-датчик с USB-разъемом, который напоминает маленькую флешку с заглушкой. Именно с этой «флешкой» и коннектится ноутбук по USB-порту, а далее эта «заглушка» соединяется по Bluetooth с самой мышью. Если в планшете только один USB-разъем, то придется вынимать блютуз-датчик, чтобы поставить его на подзарядку.
Интересно: Как выбрать планшет: полезные рекомендации
Подключение посредством USB OTG кабеля
Подключение мыши к планшету можно осуществить несколькими способами. Первый из них — проводной. Часть моделей планшетных компьютеров имеет полноценный USB-порт. В таком случае стандартное USB-устройство (мышь или клавиатура) подключаются без проблем. Но большинство аппаратов оснащено разъемом Mini-USB или же Micro-USB. Тогда подключить мышь к планшету Аndroid можно при помощи USB OTG кабеля. Он представляет собой кабель, на одном конце которого расположен штекер для Micro-USB, а на втором — стандартный USB разъем. Если USB OTG кабеля нет в комплекте, то переходник можно приобрести в магазине электроники.
Иногда может возникнуть необходимость подключения к устройству мыши и клавиатуры одновременно. Что делать, если отсутствует второй порт? Эту проблему поможет разрешить USB-hub (разветвитель). Случается так, что разветвитель не обеспечивает одновременную работу клавиатуры и мышки. Причиной этого является недостаток питания. Поэтому во избежание проблем, рекомендуется использовать активный USB-hub с внешним блоком питания.
Подсоединение проводной мыши
Чтобы реализовать рабочее проводное подсоединение компьютерной мышки к таблету, важно, чтобы соединяемые устройства отвечали следующим требованиям
- На аппаратно-программном уровне у планшета должна быть поддержка USB-Host или OTG технологии. Большинство ОС, под управлением которых работают рассматриваемые девайсы, умеют работать с мышью.
- Если необходимый драйвер, например, к планшету Android, на гаджете отсутствует, то поискать и установить нужное ПО следует с сайта производителя.
- Сам манипулятор должен быть совместимым с программно-аппаратной платформой таблета.
Исходя из перечисленных выше пунктов, первое, что нужно проверить — это наличие у гаджета USB, MicroUSB или других разъемов, что означает поддержку устройством соответствующей аппаратно-программной технологии подключения периферии.

MicroUSB разъем

USB разъем
При наличии полноценного порта USB манипуляция с соединением устройствам минимально проста: интерфейс мыши вставляется в соответствующий порт. После того как операционная система в течение некоторого времени выполнит распознавание подключенной периферии, манипулятором можно будет пользоваться. Однако для планшетного ПК такой порт – большая редкость.
Большинство современных гаджетов оснащены MicroUSB. В таком случае для подсоединения мышки к аппарату без OTG кабеля-переходника не обойтись.

Современный стандарт с MiroUSB

Для старых моделей Самсунг
Если в комплекте с планшетом такого провода, как демонстрирует изображение нет, то OTG-кабель можно приобрести отдельно. Пригодится он не только для мыши: например, через него можно подключить флешку. Цена комплектующего элемента доступная. Подсоединение устройств друг к другу осуществляется через переходник, и после распознавания мыши ею можно пользоваться.

Варианты подключения
Подключить беспроводной манипулятор к лэптопу или ПК можно двумя способами:
С помощью специального USB-адаптера, который прилагается к мышке.
С помощью встроенного Bluetooth-адаптера в Вашем компьютере
Здесь важно заметить, что он присутствует в ноутбуках, но бывает не во всех стационарных ПК. Если его нет, придётся обзавестись внешним Bluetooth-адаптером
В первом случае всё просто. Адаптер входит в комплект приобретаемого устройства. Обычно для него есть специальный крепёж на корпусе мыши или в отсеке для батареек. Выглядит он вот так:
Вставляется в USB разъём. Не забудьте установить батарейки и нажать кнопку включения или перевести рычажок на корпусе мыши, с обратной стороны, в положение ВКЛ. В большинстве случаев этого бывает достаточно, чтобы устройство заработало: загорается световой индикатор, курсор на экране двигается.
Иногда для корректной работы необходимо установить драйвер. Он расположен на диске, который входит в комплект. Если диска нет, можно найти нужный драйвер в интернете, на официальном сайте изготовителя устройства, скачать его и установить, следуя предложенным инструкциям.
Бывает, что по каким-то причинам у мыши отсутствует USB-адаптер. Тогда есть возможность подключить мышку к ноутбуку через Bluetooth. Эта операция немного сложнее. Вот пошаговая инструкция для такого способа подключения.
- Убедитесь, что на Вашем ноутбуке включена функция Bluetooth. Для этого на панели задач Windows найдите значок Bluetooth и выберите «Подключить адаптер», если это необходимо.
- Следующий шаг — включить мышку на ноутбуке. Чтобы это сделать, нужно в настройках добавить устройство Bluetooth. Нажимаете на соответствующий значок на панели задач, как в предыдущем случае. В выпадающем меню выбрать «Добавить устройство».
Появится окно, там высветится марка и модель Вашей мышки, выбираете её и нажимаете «Подключить».
- Как настроить мышку: В системе Windows на панели задач нажать кнопку «Пуск», в правом списке выбрать «Панель управления», а в открывшемся окне — «Оборудование и звук». После этого Вы увидите такую картинку:
Выбираете «Мышь». Система выдаёт параметры управления мышкой, которые можно настроить под себя:
Подключить беспроводную мышь к компьютеру Вы можете аналогичным образом. Если у Вашего ПК нет встроенного Bluetooth-адаптера, подключите внешний через порт USB. Дождитесь, пока компьютер увидит и распознает его. Далее следуйте пошаговой инструкции, повторите шаги 1-3, которые описаны выше. После этих манипуляций, Вы можете пользоваться этим удобным и компактным устройством.
Не спешите выбрасывать проводную мышь, если Вы пользуетесь стационарным компьютером. Она всегда сможет послужить надёжной заменой беспроводному устройству в случае севших батареек или возникновения каких-либо неполадок. Если же у Вас ноутбук, то Вам на помощь в непредвиденной ситуации придёт тачпад — встроенная сенсорная мышь.
Bluetooth

За хитрой аббревиатурой, скрывается всем известный кабель с обычным USB разъёмом на одном конце и micro USB на другом.
Как мы уже писали выше, данный метод крайне устарел. С помощью него не получится играть в Танки. Даже набрать короткое сообщение будет затруднительно, для неподготовленного пользователя. Минусом является ещё и тот факт, что большинство Андроид устройств (кроме Xiaomi, Leagoo и других китайских), полностью отказались от подобного интерфейса, как и техника под осью Виндовс.
Такие адаптеры часто поставляются производителями в базовой комплектации с устройством. Практически все планшеты имеют разъём micro-USB или Type-C. Часто его используют для зарядки гаджета.

Подключить такой аксессуар, как клавиатура, к планшету через USB — дело нехитрое. Как правило, драйвера ставятся автоматически. Если же гаджет не видит подключенный девайс, придется немного повозиться:
Надежный, быстрый метод, однако вредит мобильности: провода могут мешать
Важно уточнить: если в клавиатуре кабель USB — стандартного размера, то есть не оснащен microUSB, придется воспользоваться переходником или взять другой шнур. Но об этом — ниже
3. Подключить мышку, клавиатуру к планшету посредством кабеля
Фирменная док-станция
ASUS ZenPad 10 Audio Dock Очень полезная, но вместе с тем крайне дорогая приставка для «таблета». Фирменная док-станция, может стоить около половины от стоимости самого аппарата. Выпускается, как ясно из названия, фирмой производителем, и значительно повышает функциональность девайса. Оборудована, как правило, всеми известными портами.
Большим плюсом является возможность подзарядки планшета от док станции, во время работы. Также имеется тачпад, к которому привыкли приверженцы ноутбуков. В отличие от чехла клавиатуры, док станцию нельзя «сконектить» с любым гаджетом. Определённая приставка работает с конкретной маркой планшета, телефона или смартфона.
Рядовому пользователю не придётся мучиться с настройками такой приставки или установкой драйверов. Это касается как OC Android, так и Windows.
Чехол клавиатура
Ещё один вариант, широко представленный китайским производителем. Отличается универсальностью. Можно сконектить практически с любым Андроид гаджетом. Но не отличается качеством. Быстро выходит из строя.
Советы по использованию USB-клавиатуры на Android
В старых ревизиях операционной системы Android некоторые специальные клавиши (а именно Home, End, Page Up, Page Down и Delete) работали весьма плохо, но сейчас такой проблемы нет и они прекрасно распознаются при использовании подавляющего большинства USB-клавиатур. Также работает и кнопка Print Screen, а значит вы можете довольно легко делать скриншоты экрана.
Если вы используете клавиатуру в стиле MacBook, то вам пригодится клавиша Command. Если же ваша клавиатура имеет Windows-раскладку, то, соответственно, клавиша Windows. Нажатие на них будет вызывать голосового ассистента. Однако если у вас на клавиатуре есть особые клавиши вроде ухода в спящий режим, закрытия всех окон и так далее, они работать уже, скорее всего, не будут.
Также стоит отметить тот факт, что если вы используете внешнюю клавиатуру, вы не сможете использовать смайлики эмоджи. Для этого рекомендуется оставить возможность вызова экранной клавиатуры. Это вы можете сделать в меню настроек.

Ох уж этот многострадальный Google Pixel 4a! Вроде и аппарат должен быть неплохой, и время для выхода выбрано максимально правильно, но что-то всегда не ладится. Сразу вспоминается зарядка AirPower, о которой весь Интернет гудел больше года и которая в итоге так и не вышла. Мне новый бюджетный Google Pixel интересен, но судя по последней информации, его придется еще немного подождать. Изначально он должен был появится на конференции Google I/O, после ее отмены заговорили про более ранний срок, потом про май, потом про июнь, теперь называются новые сроки. Но сколько же в итоге его можно ждать и появится ли он вообще? Ведь откладывать бесконечно нельзя, есть еще один фактор, который торопит команду создателей.

Несмотря на то что есть обширная категория пользователей, которые считают Android самой функциональной мобильной ОС, если разобраться, то становится ясно, что без вспомогательного ПО и сервисов – это просто сосуд, требующий наполнения. Google понимает это как никто другой и даже сделала данную особенность своей платформы её фишкой. Во-первых, так удобнее обновлять совместимые устройства, а, во-вторых, так можно зарабатывать, продавая доступ к своим службам производителям за деньги. Ну, а почему бы и нет, если сервисы и правда крутые?

Google никогда не была особенно расторопной в вопросах обновления своих приложений и сервисов. Как правило, в компании предпочитают распространять апдейты постепенно, чтобы, в случае обнаружения каких-либо проблем, иметь возможность отозвать их ещё на ранней стадии. Это давнишнее правило, которое поддерживает ощущение стабильности всех обновлений, которые выпускает поисковый гигант. Однако бывают такие обновления, которые просто нельзя распространять постепенно, а необходимо срочно выкатить для всех и сразу. Конечно же, это система отслеживания больных коронавирусом.
Соединение через кабель или адаптер
Чаще всего планшет (можно подключить клавиатуру, мышь или джойстик) соединяется с периферией посредством специального кабеля или USB-порта, если таковой предусмотрен в гаджете. Для корректной работы обоих устройств, соединённых через кабель, необходимо выполнение следующих требований.
Условия подключения:
- девайс должен поддерживать подключаемый манипулятор, и наоборот;
- мобильное устройство должно поддерживать технологии OTG и USB-host для взаимодействия со сторонними манипуляторами на аппаратном уровне;
- на мобильный девайс должны быть установлены актуальные драйвера для корректного взаимодействия с периферией на программном уровне.
Обязательно возьмите в расчёт вышеописанные нюансы, перед тем как подключить к планшету клавиатуру и мышь.
Проводное подключение
Самый популярный способ выполнить подключение. Если ваша модель работает на Windows, достаточно просто воткнуть USB-разъём клавиатуры в соответствующий разъём на устройстве. После этого произойдёт мгновенное распознавание, в некоторых случаях установятся драйверы. Соединение займёт буквально пару секунд без необходимости подключения каких-либо дополнительных переходников.

Для планшетов на базе Android уже понадобится специальный переходник — проводок, имеющий на одном конце разъём microUSB для подсоединения к устройству, а на другом — обычный USB для того, чтобы выполнить подключение клавиатуры. Все современные модели поддерживают технологию OTG, позволяющие подсоединить различное внешнее оборудование. После того как вы воткнёте оборудование в нужные интерфейсы, буквально через пару секунд можно будет им воспользоваться, например, для быстрого набора текста. Кстати, подобным образом можно добавить и беспроводные клавиатуры, оснащённые USB-приёмником.

Подключение клавиатуры к планшету через OTG
А вот на iPad всё куда печальнее. Через провод вряд ли удастся создать подобное подключение, ведь Apple не наделил свою технику подобной поддержкой. Можно рискнуть и воспользоваться Lightning to USB Camera Adapter или чем-то схожим.

Lightning to USB Camera Adapter для подключения клавиатуры к iPad
Система выдаст сообщение об отсутствии поддержки, но можно проигнорировать его, просто нажав ОК. В некоторых случаях клавиатура может заработать.
Настройка внешней клавиатуры
При проблемах в работе клавиатуры, можно вручную осуществить настройку ее раскладки. Для этого следует использовать утилиту External Keyboard Helper Pro.
Софт отличный, т.к. позволяет разрабатывать уникальные раскладки. При этом можно создавать два языка м переключаться между ними. С помощью кнопки «Alt» можно осуществить настройку ввода специальных символов.
Создаем раскладку или выполняем коррекцию по следующей инструкции:
- Скачиваем и инсталлируем External Keyboard Helper Pro.
- Переходим во вкладку «Язык и ввод» в разделе системных настроек девайса.

Выполняем активацию инсталлированного софта в списке с виртуальными клавиатурами. Указываем требуемый раздел во вкладке «По умолчанию».
Теперь начинаем создавать раскладку. Жмем на EKH Setting в меню приложений.

Выбираем «Russian» в строке выбора, переходим на вкладку «Расширенные настройки».
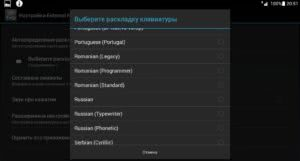
Указываем «Раскладку клавиатуры», затем жмем «Настройка назначения кнопок». Отобразится окно утилиты, где будет предложены сохранить текущую раскладку в качестве шаблона.

Потом будет продемонстрирована вкладка для редактирования раскладки. Там будет показан тип кнопок (Character, Keycode) с отображением их значения.
Character – кнопки, использующиеся для ввода символов. При помощи кнопки Keycode осуществляются системные команды, например, «Alt», «Shift», яркость подсветки и др.
Для редактирования выбираем подходящую клавиатуру со значением, предложенным в этом списке. Еще можно использовать опцию «Добавить новое значение».

В отобразившемся окне следует ввести:
- Тип кнопки.
- Скан-код.
- Реакция на опцию Caps Lock.
- Какие значения будут при простом нажатии, и какие будут, если их сочетать с системными кнопками.
- Создать спецсимвол можно путем его копирования из любого места.
К дополнительному функционалу относится настройка вставки шаблонов текста, запуск программ путем нажатия выбранных кнопок. Для внешней клавиатуры можно провести более тонкую системную настройку.
Можно ли подключить
Первое, что необходимо знать пользователю — можно ли подключить клавиатуру к планшету. Сделать это несложно даже новичкам, не обладающим специальными навыками и опытом. Для решения задачи можно использовать одни из следующих видов устройств:
- USB-клавиатура. С ее помощью проще всего подключить клавиатуру к планшету на Андроид, но зачастую нужен переходник. Такие девайсы отличаются надежностью и сравнительно небольшой ценой. Минус состоит в наличии провода, из-за которого не удается разнести устройства на большое расстояние.
- Bluetooth. Как вариант, можно подключить Блютуз-клавиатуру с помощью беспроводного соединения. В таком случае провода не мешают работать и можно управлять планшетом издалека. Минус в том, что такие внешние клавиатуры стоят дороже.
- WiFi-клавиатура. Это еще один способ подключить девайс для набора текста и управления к планшетному ПК. Здесь такие же плюсы, как и у блютуз-устройств.
К разновидностям клавиатур можно отнести так называемые док-станции, которые ставятся на стол и заряжают устройства, а также чехол-клавиатуры. Последние можно подключить через USB или Блютуз в зависимости от типа, а главное отличие — надежная защита планшета от царапин, влаги и других форс-мажоров.

Какие есть виды для клавиатур для планшета
Планшетные клавиатуры условно разделяют на типы по способу, которым они подключаются к гаджету. Всего существует 5 вариантов:1. USB-клавиатура предполагает соединение с помощью соответствующего разъема. Такие модели стоят недорого, надежны, однако у них есть некоторые минусы. К недостаткам относятся мешающий кабель и занятое гнездо: одновременно пользоваться планшетом с такой клавиатурой и заряжать его не выйдет.

2. Bluetooth — выходит подороже, чем предыдущий вариант, зато провода не мешают, и пользователь может свободно расположиться так, как удобно. Производители изготавливают модели разных размеров — от маленьких до полноразмерных — и материалов. Так, существуют блютуз-клавиатуры из гибкого силикона, которые не боятся пыли и влаги.3. Wi-Fi — еще один беспроводной вариант подключения клавиатуры к планшету. Его плюсы такие же, как и у блютуз-устройств.4. Док-станция с клавиатурой — удобная штучка, ведь можно носить с собой только планшет, а, возвращаясь домой или же в рабочий кабинет, ставить его на док-станцию, стоящую на столе. Это также дает возможность заряжать гаджет во время работы.

5. Чехол-клавиатура — может подключаться как по блютуз (типа Solar Folio), так и с помощью USB. Удобный вариант, если необходимо, чтобы клавиатура всегда была под рукой. К тому же, такой аксессуар защищает гаджет от царапин и пыли, обеспечивает комфортную транспортировку. Делают чехлы из разных материалов: пластика, кожи, силикона, ткани с влагоотталкивающей пропиткой
При выборе такого варианта важно, чтобы прорези под кнопки и разъемы соответствовали
Подключение клавиатуры через USB кабель: в каких случаях нужен OTG переходник?
Подключить такой аксессуар, как клавиатура, к планшету через USB — дело нехитрое. Как правило, драйвера ставятся автоматически. Если же гаджет не видит подключенный девайс, придется немного повозиться:
- скачать программку с клавиатурой из PlayMarket (таких там много бесплатных);
- в настройках ввода установить это приложение по умолчанию;
- в пресетах приложения отметить пункт «внешняя клавиатура» и выбрать язык раскладки;
- перезагрузить таблет.
Примечание: в разных приложениях настройки могут называться по-другому, но все должно быть понятно интуитивно.
Покупая специальное периферийное устройство, пользователь получает девайс с microUSB кабелем. А вот для подключения обычной клавиатуры к планшетному ПК понадобится OTG переходник, благо почти все планшетники поддерживают такой тип соединения.

Интересно: 10-дюймовый YOGA TABLET 3 Plus может крепиться на док-станцию, а параметры позволяют заменить им офисный лэптоп.
Как подключить клавиатуру к планшету на Андроид через OTG:
- В девайс воткнуть отг переходник, используя микро USB разъем;
- Подключить клавиши, оснащенные классическим юсб, в OTG.
Преимущества физического подключения
- надежность;
- меньше садит батарею, чем беспроводное;
- на качество соединения не влияет качество сигнала.
В тему: ТОП-10 лучших USB-клавиатур
OTG адаптер
Один из самых распространённых методов. Узнаем почему.
За хитрой аббревиатурой, скрывается всем известный кабель с обычным USB разъёмом на одном конце и micro USB на другом.


Такие адаптеры часто поставляются производителями в базовой комплектации с устройством. Практически все планшеты имеют разъём micro-USB или Type-C. Часто его используют для зарядки гаджета.
Следует помнить, что не каждый аппарат имеет функцию USB-Host. Именно она позволяет обмениваться данными посредством ОТГ провода. С помощью него вы можете одновременно подсоединить проводную компьютерную мышку, клавиатуру, флешку или модем.
Подключение внешней клавиатуры по блютуз-каналу
С точки зрения большей мобильности за счет отсутствия лишних проводов, а также простоты коммуникации можно к планшету подключить блютуз-клавиатуру. Эта периферийное устройство помимо привычных клавиш оснащено встроенным модулем Bluetooth, который включается специальной кнопкой.

У различных моделей дизайн и расположение кнопки может быть разным. Чтобы пользоваться блютуз-клавиатурой на планшете, ее нужно уметь включать. Порядок синхронизации устройств следующий:
- включить клавиатуру и функцию Bluetooth на планшете;
- в настройках планшета в разделе Bluetooth Android нужно найти подключаемую периферию.
В продаже еще встречаются киборды с радио-интерфейсом. В комплекте с таким устройством прилагается USB-ресивер. Этот элемент через OTG-переходник подключается к таблету. Дальнейшие действия заключаются поиске и синхронизации с подключаемой клавиатурой через раздел «Беспроводные соединения» в настройках планшета.
Подключение клавиатуры через USB кабель: в каких случаях нужен OTG переходник?
Подключить такой аксессуар, как клавиатура, к планшету через USB — дело нехитрое. Как правило, драйвера ставятся автоматически. Если же гаджет не видит подключенный девайс, придется немного повозиться:
- скачать программку с клавиатурой из PlayMarket (таких там много бесплатных);
- в настройках ввода установить это приложение по умолчанию;
- в пресетах приложения отметить пункт «внешняя клавиатура» и выбрать язык раскладки;
- перезагрузить таблет.
Примечание: в разных приложениях настройки могут называться по-другому, но все должно быть понятно интуитивно.
Покупая специальное периферийное устройство, пользователь получает девайс с microUSB кабелем. А вот для подключения обычной клавиатуры к планшетному ПК понадобится OTG переходник, благо почти все планшетники поддерживают такой тип соединения.

Интересно: 10-дюймовый YOGA TABLET 3 Plus может крепиться на док-станцию, а параметры позволяют заменить им офисный лэптоп.
Как подключить клавиатуру к планшету на Андроид через OTG:
- В девайс воткнуть отг переходник, используя микро USB разъем;
- Подключить клавиши, оснащенные классическим юсб, в OTG.
Преимущества физического подключения
- надежность;
- меньше садит батарею, чем беспроводное;
- на качество соединения не влияет качество сигнала.
В тему: ТОП-10 лучших USB-клавиатур
Подсоединение беспроводной мыши
Когда нет желания возиться к проводным подключением, или требуется больше мобильности при эксплуатации устройств, можно приобрести беспроводной манипулятор, подключение которого реализуется по Bluetooth или Wi-Fi соединению. На практике подключить беспроводную мышку к планшету быстрей и проще через блютуз-канал. Синхронизация выполняется в следующей последовательности.
- В настройках устройства включить функцию Bluetooth.
-
К OTG-переходнику подсоединить внешний блютуз-модуль (если есть в комплекте) или на оборотной стороне мыши нажать на соответствующую кнопку.
- Система мобильного девайса выполнит автоматический поиск устройства. После появления на экране названия найденного манипулятора нужно кликнуть пальцем по нему для завершения процесса синхронизации. Для некоторых моделей может потребоваться ввод пин-кода для сопряжения (см. инструкцию).
Появление на экране привычного курсора мыши позволит управлять устройством через синхронизированный по Bluetooth манипулятор.
Использование Wi-Fi канала для синхронизации планшета с мышью — метод более требовательный к соблюдению определенных условий. Невыполнение этих требований приводит к некорректной работе или неработоспособности манипулятора. Условия следующие.
Оба устройства, планшет и мышь, должны быть оборудованы Wi-Fi модулями
И если современные планшеты такое оборудование, как правило, имеют, то манипулятор отыскать сложнее.
Дополнительное сетевое оборудование для мыши требоваться не должно.
При синхронизации по Wi-Fi важно полное совпадение масок сети и частичное для IP адресов.
Настройка внешней клавиатуры
Если система не может распознать некоторые клавиши или реагирует на их нажатие нестандартным образом, придётся настраивать её раскладку вручную. Справиться с этим поможет приложение External Keyboard Helper Pro.
Особенность данного приложения заключается в том, что вы сможете создать уникальные раскладки для двух языков и переключаться между ними привычным сочетанием или отдельной клавишей. При этом у вас будет возможность настроить ввод дополнительных спецсимволов при помощи клавиши «Alt».
Для коррекции или создания раскладок необходимо:
1. Скачать и установить приложение External Keyboard Helper Pro;
2. Зайти в раздел «Язык и ввод» системных настроек устройства;

3. Активировать установленное приложение в списке виртуальных клавиатур и выбрать соответствующий пункт в меню «По умолчанию»;
После этого можно приступать к созданию раскладки. В меню приложений находим EKH Setting и запускаем его.

В поле «Выберите раскладку клавиатуры» отметить Russian и перейти к разделу «Расширенные настройки».

Выбрать «Раскладка клавиатуры» и «Настройка назначения клавиш». В появившемся окне приложение предложит сохранить шаблон текущей раскладки для редактирования.

Затем откроется раздел редактирования раскладки, где указаны тип клавиш (Character и Keycode) и их значения.
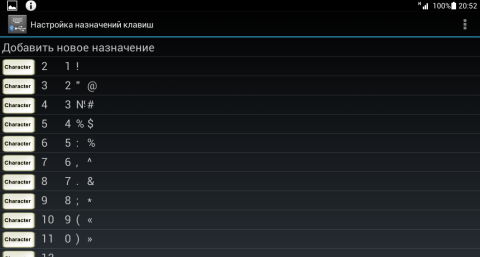
Character ― это клавиши, предназначенные для ввода символов. Клавиши Keycode выполняют команды системы (список команд разнообразен, от базовых «Shift» и «Alt», до изменения яркости подсветки и настройки уровня громкости).
Чтобы начать редактирование выберите нужную вам клавишу со значением из списка, либо нажмите на пункт «Добавить новое значение».

В открывшемся окне редактирования значения клавиши, укажите: тип клавиши (Character или Keycode), скан-код (автоматически определяется при нажатии клавиши), реакцию на функцию Caps Lock, значение для простого нажатия, а также значение при нажатии в сочетании с клавишами «Shift», «Alt» и «Alt+Shift». Для назначения спецсимволов, скопируйте их из любой таблицы, например отсюда.
Дополнительно можно настроить вставку текстовых шаблонов и запуск приложений по нажатию сочетаний определённых клавиш. Кроме того, можно произвести более тонкую настройку системы для работы с внешней клавиатурой.
Планшетные компьютеры в изобилии представлены на рынке цифровых технологий. Samsung, Acer, Prestigio, Huawei, Асус, Chuwi, Irbis, Dexp, Texet, Iwork, iPad pro – и, вполне возможно, уже сейчас в странах Азии появилась новая фирма. «Таблеты» прочно заняли свое место в жизни современного поколения. Чтение книг, игры, интернет, разнообразные программы и это неполный список возможностей планшета. Но представим ситуацию, когда необходимо напечатать большой текст, а ноутбука или ПК под рукой нет. Набирать объёмный документ, клацая по сенсору, крайне неудобно. Разберёмся, как подключить клавиатуру к планшету и значительно увеличить функционал, используя как полноценный монитор.
Виды внешних клавиатур
Для простых операций на мобильных устройствах идеально подходят виртуальные клавиатуры. Однако пользователи, которым приходится работать с большими объемами текстов, часто задумываются о приобретении физического аналога. В настоящее время производители выпускают устройства ввода различных типов (проводные и беспроводные) и конфигураций.
Стандартные
По внешнему виду устройства данной категории напоминают обычные клавиатуры для ПК, только меньшего размера. Модели способны ловить сигнал в радиусе 10 м, но могут отличаться цветовым оформлением, количеством клавиш (от 78 до 96), и типом питания (батарейки ААА или литий-ионные аккумуляторы).

Чехлы-клавиатуры
Они состоят из двух частей: собственно устройства ввода и футляра, который складывается в виде книжки. Внутри имеются держатели для крепления смартфона для удобства работы и транспортировки. Прочный корпус предохраняет от попадания влаги и механических повреждений.

Складные
Такие модели подходят тем, кто любит работать в дороге, но поместить в рюкзак или сумку полноценную клавиатуру не может. В сложенном виде практически все модели становятся компактными и занимают минимум места.
Док-клавиатуры
Существует еще один вид устройств ввода – это док-клавиатуры. Они оснащены дополнительными разъемами для одновременного подключения нескольких периферийных устройств, например, колонки и компьютерной мыши.