Компьютер не распознаёт беспроводные Bluetooth наушники
Основные причины:
- разряженная батарея. При включении наушников загорается светодиод на корпусе, если этого не происходит, подключите зарядное устройство и произведите запуск беспроводного устройства. Также причиной разряженности наушников может стать зарядка их от нерабочего USB-порта на компьютере;
- наушники не включены. Если вы забыли выключить после, прослушивания звуков, наушники, они хоть и имеют поддержку режима ожидания, но он всё равно сажает аккумулятор. Что приводит к выключению устройства. Поставьте на зарядку и желательно через розетку;
Наушники могут от долгого бездействия разряжаться
- наушники не до конца провели сопряжение с ПК. В случает нетерпимости при сопряжении устройств через беспроводной канал связи, вы стали включать и выключать Bluetooth на наушниках. Это приведёт к сбою программы при установке требуемых драйверов. Дайте компьютеру полностью закончить действия с подключаемым устройством;
- наушники включены, а Bluetooth нет. После включения наушников, следует для прослушивания звуков из стороннего устройства, например с компьютера, задёйствовать сам модуль Bluetooth. Нажмите и удерживайте кнопку в течение 5 секунд. Это активирует функцию беспроводной связи;
- средство приёма связи расположено вне зоны активности Bluetooth. Беспроводное покрытие имеет определённый радиус сигнала, которому могут препятствовать стены из железобетона, машины, деревья. Учтите этот момент при запуске наушников. Bluetooth не рассчитан на мощный радиосигнал, но зато экономит электричество;
- дефект в наушниках. Дефекты могут быть многосторонними: кнопка запуска удерживается более 10 секунд и с трудом запускает включение наушников, не качественный встроенный аккумулятор (в режиме прослушивания 10 минут и выключается), помехи создаются при неисправном модуле Bluetooth, вода может также стать виновником из-за попадания влаги на незащищённые электронные элементы на устройстве.
Как подключить беспроводные наушники i7, i8 и i9 TWS
Подключение моделей i7, i8 и i9 выглядит так:
- достаньте оба вкладыша из кейса и зажмите на них кнопки управления, пока индикатор не замигает синим и красным цветом;
- два раза щелкните по кнопке на правом наушнике. Он продолжит мигать несколькими цветами, левый замаячит только синим. Это необходимо для сопряжения основной затычки со второстепенной;
- на смартфоне, компьютере или ноутбуке включите поиск устройств по Bluetooth;
- выберите в списке появившуюся гарнитуру;
- после сопряжения индикаторы обоих вкладышей замигают синим.
Если вы не знаете, как подключить вкладыши к айфону или Андроид-девайсу:
- после сопряжения откройте «Настройки»;
- найдите вкладку «Bluetooth» и включите беспроводное подключение;
- откроется список доступных для коннекта девайсов, в том числе наушники.
На Windows:
- откройте «Пуск» – «Параметры»;
- зайдите в «Устройства»;
- в первой вкладке включите блютуз, затем нажмите на «Добавление Bluetooth или другого устройства»;
- выберите «Bluetooth», среди устройств тапните на гарнитуру;
- нажмите правой кнопкой мыши на иконку с изображением динамика в нижнем трее, и тапните по «Открыть параметры звука»;
- в строке «Выберите устройство вывода» установите подключенные затычки.
К телефону можно подключить один наушник, для этого:
- достаньте из футляра один вкладыш;
- зажмите на нем клавишу, пока индикатор не замигает синим и красным цветом;
- включите на смартфоне блютуз и подключите затычку;
- сопряжение сопроводит активное мигание индикатора на наушнике.
Модели вкладышей i8s и i9s подключаются иначе.
- Для синхронизации наушников одновременно зажмите на них клавиши управления, пока те не начнут мерцать. Дождитесь, пока один из вкладышей прекратит мигать.
- Включите обнаружение устройств через Bluetooth.
- Если в списке появилось двое наушников с одинаковым названием, но разным окончанием «R» и «L», выберите «R». На 2–5 секунд зажмите кнопку на левом вкладыше, чтобы его отключить, а затем таким же образом его включите – гарнитура заработает в стереорежиме.
А если Windows 7?
Если на вашем компьютере установлена операционная система Windows 7, следует предпринять следующие шаги.
- Во-первых, перейдите в «Панель управления». Для этого можно набрать слово «control» в строке «Выполнить» (она вызывается сочетанием клавиш «Win +R») или же выбрать в меню «Пуск».
- Следующим шагом выберите пункт «Устройства и принтеры», а затем — «Добавление устройства». В этот момент ПК начнет поиск нового устройства, и ваши наушники должны быть включены.
- Когда устройство найдено, его следует выбрать из списка и нажать кнопку «Далее». ПК найдет драйвера и установит их.
- Устройством можно пользоваться!
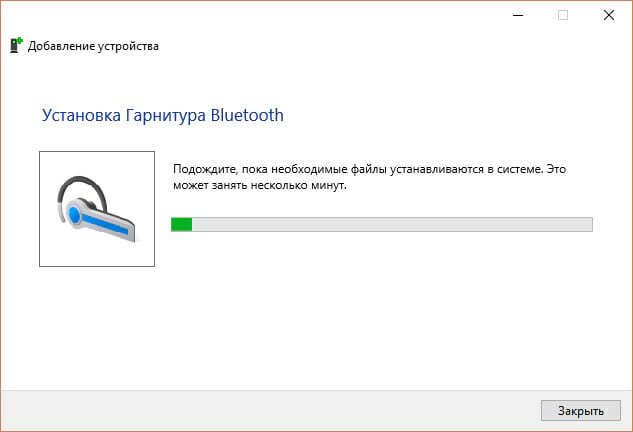 Надо заметить, что на многих ноутбуках Bluetooth включается с клавиатуры. Обычно для этого надо нажать кнопку Fn (чтобы активировать функциональные кнопки верхнего ряда), а затем кнопку включения радиомодуля. Это может быть клавиша F3, как на фотографии ниже, но тут каждый производитель придумывает свой велосипед, поэтому внимательно смотрите на маркировку. Например, на моем ноутбуке это клавиша F12.
Надо заметить, что на многих ноутбуках Bluetooth включается с клавиатуры. Обычно для этого надо нажать кнопку Fn (чтобы активировать функциональные кнопки верхнего ряда), а затем кнопку включения радиомодуля. Это может быть клавиша F3, как на фотографии ниже, но тут каждый производитель придумывает свой велосипед, поэтому внимательно смотрите на маркировку. Например, на моем ноутбуке это клавиша F12.
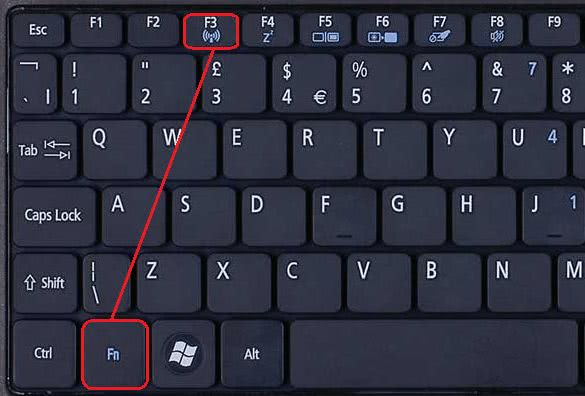 Другой способ включить Bluetooth — специальное приложение, значок которого обычно размещен в трее (меню на нижней панели справа). При клике на него всплывающее окно показывает весь возможный функционал BT, давая возможность его включения, выключения и добавления новых устройств.
Другой способ включить Bluetooth — специальное приложение, значок которого обычно размещен в трее (меню на нижней панели справа). При клике на него всплывающее окно показывает весь возможный функционал BT, давая возможность его включения, выключения и добавления новых устройств.
Приложение для наушников Сони
Sony официально выпустили мобильное приложение «Sony Headphones Connect» для своих наушников. Оно доступно на iOS и Android в AppStore и Google Play соответственно.
В первую очередь оно необходимо для блютуз наушников с шумоподавлением, может автоматически регулировать режимы воспроизведения, учитывая текущую ситуацию
В нем присутствует функция Ambient Sound, позволяющая одновременно слушать музыку и внешние звуки, чтобы не пропустить ничего важного

Мобильное приложение позволяет вручную регулировать воспроизведение звука. Настройки реализованы очень широко и, кроме привычного эквалайзера, присутствует множество психоакустических эффектов.
Можно настроить положение источника звука, чтобы появилось ощущение будто музыка играет спереди, сзади или по бокам. Также есть различные 3D-эффекты. Заметно выделяется функция автоматического определения атмосферного давления и соответствующая корректировка звука.
Скачать приложение в любом случае будет достаточно полезно всем владельцам наушников Sony. Оно учитывает множество параметров, чтобы сделать звук наиболее качественным и комфортным в любой ситуации.
Программы для соединения компьютера с наушниками по Bluetooth
| Фото | Название | Описание |
|---|---|---|
| Bluetooth Toshiba Stack | Стабильное, лучшее приложение для наладки блютуз сопряжения компьютера с устройствами. Если ваш Bluetooth на ноутбуке не распознаёт наушники, тогда устанавливайте данный продукт на ПК. На практике приложение зарекомендовало себя с лучшей стороны. Подходит ко всем ОС | |
| MOBILedit | Разработчики следят за обновлениями программы, чтобы шагать в ногу с современными девайсами. Утилита предоставляется в бесплатное пользование, только интерфейс англоязычный. Встроенные функции поддержки ИК и Bluetooth портов | |
| Files to Phones | Рассчитана на большое количество девайсов с поддержкой блютуз модулей. Бесплатная утилита не требует регистрации. Может производить передачу данных сразу на несколько устройств. Проверена на ОС Windows 7, Vista, XP | |
| BlueTooth Driver Installer | Ещё одна несложная, бесплатная программа и не требующая регистрации, имеет уже встроенные драйвера в своей структуре. Что ускоряет установку её на компьютер. Прошла успешные испытания со всеми ОС, кроме Windows 10 | |
| Widcomm | Если на ваших наушниках с блютузом есть микрофон, тогда вы можете звонить и общаться через скайп с помощью этого простого приложения. Оно является бесплатным русскоязычным соединителем для устройств с модулями Bluetooth | |
| BlueSoleil | Может объединять устройства имеющие модуль передачи данных Bluetooth, а также управлять контактами и прослушивать музыку через блютуз наушники. Многофункциональная программа требует доработки. Возможны конфликты с сетевыми адаптерами |
Как подключить наушники с Bluetooth Toshiba Stack
Программа Bluetooth Toshiba Stack
Есть в интернете одна из многих программ, которая поможет установить значок Bluetooth на компьютере прямо на рабочий стол — Bluetooth Toshiba Stack. Это приложение работает со всеми версиями Windows. Его удобнее всего использовать при приобретении адаптера для передачи данных. Бесплатная версия даётся на пробу в течение 30 дней. Но в интернете есть много и пиратских версий с «таблеткой» (ключи для регистрации): https://soft-portal.club/5343-toshiba-bluetooth-stack-92002-x86-x64-2016-multi-rus.html.
Чтобы скачать торрент файл нажимаем на красную кнопку
Обзор инструкции будет выполняться на ПК с ОС Windows 10 Home.
Этап 1. Установка и настройка Bluetooth программы
-
Скачайте приложение. Запустите скачанный файл, а для этого необходимо найти пункт «Setup», нажать его и применить Enter.
-
Дальше пошагово нужно установить программу к себе на компьютер. Нажимайте «Далее» в мастере установщика.
-
Соглашаетесь с лицензией и жмите «Далее».
-
Этапы для подготовки программы к установке готовы, нажимаем кнопку «Установить».
Этот процесс может занять несколько минут.
- После установки драйверов нажмите «Готово» и программа предложит перезагрузить компьютер. Закройте все приложения и выполните перезапуск ПК.
Перейдите по указанному пути, выделенному на скриншоте ниже, в установленную среду программы.
Переходим по указанному пути в установленную среду программы
Не закрывайте окно, перейдите в скачанный файл с помощью Utorrent, в папке под названием «Crack», скопировать документ и вставить в установленную программу. Или, зажав кнопку мыши, переместите его в среду распакованной утилиты.
Перетаскиваем файл в установленную среду программы
Потребуется «Заменить файл в папке назначения». А чтобы создать ярлык, выберите правым кликом мыши пункт «BTAssist», далее нажмите «Отправить» и укажите «Рабочий стол».
Создаём ярлык на рабочем столе
Теперь вы можете управлять устройствами со встроенным модулем Bluetooth: передавать файлы и прослушивать музыку через наушники.
Этап 2. Подключение беспроводных наушников к ПК
-
Запустите созданный ярлык на рабочем столе. В трее появится значок Bluetooth.
-
Щёлкните его два раза левым кликом мыши, выберите «Экспресс режим» и нажмите «Далее».
- Включите кнопку блютуза на своих наушниках и ожидайте подключения на компьютере.
-
Будет произведено сопряжение и появится окно с вопросом, на что нужно ответить «Да».
Можете включить что-либо на компьютере для прослушивания звука в наушниках через блютуз. Настройки автоматически переключатся на наушники, а динамики будут отключены до момента отключения наушников через блютуз.
Активируем плеер для прослушивания музыки в наушниках через блютуз
Чтобы отключить функцию, на компьютере откройте трей в нижнем углу, выберите значок, нажмите на него правым щелчком мыши и выберите «Отключить функцию Bluetooth» или «Выход».
Нажимаем «Отключить функцию»
При следующем запуске блютуза, ваши наушники будут отображаться в настройках программы, для быстрого подключения к гарнитуре.
Особенности Bluetooth-наушников
Беспроводная гарнитура – это устройство, которое принимает звук от источника при помощи универсальной технологии передачи данных. Наушники подключаются к протоколу с девайсом, имеющим похожий модуль. Аксессуары не теряют связь, а специальная кодировка ограждает информацию от перехвата. По форме отличают три типа моделей:
- Полноразмерные. Полностью охватывают ухо. Излучатель расположен на внешней поверхности, что защищает слух от травм.
- Накладные. Гарнитура со складывающимся механизмом фиксируется на обратной стороне раковины.
- Вставные. Миниатюрные устройства удобны при занятии спортом или в дороге.

Беспроводные наушники используют технологию Bluetooth. Смартфоны поддерживают современные стандарты от 4 до 5 версии. В устройствах Хонор применяют варианты блютуз Смарт с низким энергопотреблением. Гаджеты не имеют обратной совместимости и не сопрягаются с устаревшими моделями.
Для поддержания автономной работы наушники заряжают от сети. Устройства с разъемом USB подключают к ПК или блоку питания. Аксессуары хранят в пластиковых контейнерах и комплектуют удобными вкладышами для ушей. Техника подсоединяется к гаджетам на ОС Андроид, для компьютера используют программное обеспечение.
Проблемы и способы их решения
Звук идёт из встроенного динамика
Проблема вызвана недоступностью определённых профилей. Проделайте эти шаги:
- Откройте настройки устройства, перейдите в «Беспроводные сети», далее выберите «Bluetooth»;
- Найдите наушники в списке подключённых, тапните по иконке настроек справа от названия;
- Под надписью «Использование» будет размещено два слайдера. Переведите «Профиль HSP/HFP» в активное положение, если ситуация наблюдается во время голосовых вызовов, сделайте то же самое с пунктом «Профиль A2DP» для устранения неполадок при прослушивании медиаконтента (роликов, треков).
Инструкция остаётся актуальной даже если AirPods выключены – главное, чтобы гаджет находился в списке сопряжённых.
Отсутствие девайса в списке
Если наушники доступны для обнаружения и видны на других устройствах, кроме вашего смартфона на Android – проблема вызвана устаревшей версией Bluetooth – для корректной работы она должна быть, как минимум, 4.0.
Неправильная передача информации о заряде
Для получения данных об уровне заряда, необходимо установить одно из приложений, ссылки на которые даны выше
Обратите внимание, что проблема в виде передачи информации с шагом в 10% (например, 90%, 80%) находится на аппаратном уровне и не может быть исправлена. Если же у вас наблюдается другая проблема, проделайте эти шаги:
- Откройте панель быстрого доступа, через неё включите Bluetooth и GPS;
- Перейдите в настройки, нажав, например, на соответствующую кнопку в верхней части экрана;
- Откройте «Приложения», выберите программу, используемую для проверки статуса AirPods;
- Тапните по кнопке «Разрешения», переместите слайдер напротив пункта «Местоположение»;
- Повторно подключите наушники, повторно откройте программу. Если ситуация сохраняется – воспользуйтесь другими приложениями из магазина Play Market.
Необходимость использования геоданных вызвана особенностями технологии Bluetooth Low-Energy, о чём указано в описаниях вышеупомянутого ПО.
Появление помех при перемещении
BT-волны распространяются на дистанции 100 метров, однако подобные замеры проводятся на открытом пространстве – внутри помещений максимальный уровень расстояния падает вдвое из-за стен и работающих приборов. Ситуация осложняется наличием перекрывающих сигналов – других наушников, Wi-Fi приёмников и роутеров. Устройство может похвастаться стойкостью ко внешним шумам, однако при обнаружении помех попробуйте держать его ближе к источнику воспроизведения.
Потеря наушников, кейса
Здесь раскрывается главное преимущество использования iPhone – в него встроено приложение для поиска потерянных устройств фирмы Apple. Несмотря на это, узнать местоположение наушников можно через сервис iCloud.com, доступный в браузере. AirPods будут автоматически воспроизводить звуковой сигнал с постепенным увеличением громкости при наличии Bluetooth-соединения, что полезно, если вы оставили девайс у себя в квартире.
Если утерян только футляр, с помощью веб-сервисов его найти не удастся – внутри отсутствуют датчики, позволяющие ему передавать своё местоположение. Вы можете заказать кейс отдельно, как и наушники.
Как итог, у пользователей «Андроида» есть возможность пользоваться основным функционалом AirPods без установки дополнительного ПО, однако при желании отслеживать статус заряда, настраивать жесты и контактировать с голосовым помощником, понадобится загрузка приложений. На сайте Google Play находится большое число программ, доступных бесплатно и проверенных другими пользователями.
После скачивания, у вас расширится список возможностей, однако некоторые особенности доступны только для Mac и iPhone – например, переключение режимов шумоподавления. Вы также не сможете использовать Siri, но наушники «дружат» со сторонними ассистентами. По аналогии с приведёнными инструкциями можно соединить девайс с компьютерами, поддерживающими Bluetooth от 4.0, на Windows и других ОС.
При пользовании у вас могут возникнуть определённые проблемы, решения которых собраны на этой странице. Если найти инструкцию по исправлению какой-либо ошибки не удаётся, попробуйте написать в службу поддержки фирмы либо обратиться на форум за помощью. Возможно, вам стоит пролистать эту запись до блока комментариев, чтобы ознакомиться с опытом других пользователей.
Поделиться ссылкой:
Как выбрать беспроводные наушники для телевизора: основные нюансы
Перед тем, как купить беспроводные наушники для телевизора, нужно сопоставить их характеристики. Дело в том, что до недавнего времени, некоторые бренды-производители телевизоров позволяли подключить наушники только оригинального производства. Рассмотрим несколько компаний, и выясним основные моменты выбора моделей для их телевизора.
Достоинства беспроводных наушников для телевизора Samsung
Подключить беспроводные наушники к телевизорам бренда Samsung не всегда получается с успехом. Не все они обладают базой, которая должна с помощью проводов физически соединяться с устройством. Если же брать наушники, которые имеют Bluetooth соединение, то стоит иметь ввиду, что телевизор должен быть оснащён встроенным модулем Bluetooth. А он присутствует не на всех моделях телевизоров Samsung.
Что касается конкретных моделей, то подойдут некоторые из модельного ряда Sennheiser — 110, 130, 170, 180. Неплохо себя показали и представители от Sony — MDR-DS6500 и MDR-ZX220BT.

Внешний вид MDR-ZX220BT.
Обзор беспроводных наушников для телевизора LG
Старые модели телевизоров LG обладали одной интересной особенностью — прошивка не позволяла подключать беспроводные наушники других производителей. Теперь же практически ко всем современным моделям спокойно могут подключаться и настраиваться многие наушники. Например, Sony MDR-RF855RK, Bluedio T2+, Philips SHC1300, JBL E55BT.
Беспроводные наушники для телевизора Philips
Подключение беспроводных наушников ко многим моделям телевизоров Philips проходит практически без проблем
Можно обратить внимание на модели этого же бренда — Philips SHC5100, SHC1300, BASS+ SHB3075
Возможные проблемы подключения
- Многие проблемы решаются простым удалением устройства в Bluetooth и добавлением его заново
- Посмотрите заряжены ли наушники или колонка
- Включена ли кнопка блютуз сопряжения
- Сделайте перезагрузку смартфона
- Поднесите гарнитуру поближе
- Перезагрузите мобильный, часто это помогает если вы давно этого не делали и кэш просто на просто забился
Гарнитура подключена, но звук плохого качества
Еще одна немаловажная проблема при беспроводном соединении наушников, это плохое качество звука. Чаще всего это случается из-за большого расстояния между наушниками и смартфоном. Достаточно приблизить устройства друг к другу и проблема сама собой устранится.
Но к сожалению, не всегда все так просто. Плохое качество звука как при прослушивании музыки, так и при телефонных разговорах может быть из-за программных ошибок. В таком случае придется выполнить жесткую перезагрузку девайса, иначе говоря, сбросить настройки гарнитуры до заводских.
Звук моно и плохого качества
Если звук не соответствует характеристикам, то вероятно протокол определился неверно. Другими словами, Андроид не запустил профиль A2DP, нужный для стереозвука, из-за чего работает только моно. Перезагрузите телефон и гарнитуру, а затем повторите подключение.
Смартфон Хуавей не находит наушники
Первым делом перезагрузите гаджеты, а затем повторите процедуру подключения. Обычно причина скрывается в системном сбое в Андроид.
Если ваш телефон не видит гарнитуру, значит, была допущена ошибка. Проверьте, какое расстояние между девайсами, оно не должно превышать 10 метров. Помните, что преграды и толстые стены сокращают допустимое расстояние.
Одной из причин невозможности сопряжения может быть отключенный модуль Bluetooth на смартфоне. Рекомендуется проверить опцию в панели уведомлений и, если нужно, сделать настройки.

Если ваш девайс не желает сопрягаться с телефоном, следует проверить уровень заряда. Не стоит пытаться подсоединить к смартфону разряженные наушники. Как правило, описанные проблемы являются основными в момент сопряжения устройств. Устраняются они быстро и просто.
Возможные проблемы
Если никак не получается подключиться к Bluetooth, на это есть ряд причин.
- Вы забыли включить наушники. Если они не включены, смартфон никак не сможет обнаружить данную модель. Это чаще всего происходит с теми моделями, у которых нет светового индикатора, сигнализирующего об их включении.
- Наушники больше не в режиме подключения. Например, прошли стандартные 30 секунд, при которых наушники доступны для сопряжения с другими устройствами. Вы могли слишком долго разбираться с настройками Bluetooth в смартфоне, и наушники успели отключиться. Посмотрите на световой индикатор (если таковой имеется), и вы поймете, включены ли они.
- Большое расстояние между гарнитурой и вторым девайсом недопустимо, поэтому прибор их и не видит. Возможно, что вы находитесь на расстоянии менее 10 метров, например, в комнате по соседству, но между вами стена, и она также может помешать подключению.
- Наушники были названы не по имени своей модели. Так часто происходит с наушниками из Китая, например, с AliExpress. Они даже могут быть обозначены иероглифами, поэтому вам придется ломать голову, то ли устройство вы пытаетесь подключить. Чтобы сделать это было проще и быстрее, нажмите «Искать» или «обновить» в телефоне. Какое-то устройство исчезнет, а останется то, что нужно именно вам.
- Разрядился аккумулятор наушников. Часто модели предупреждают о том, что индикатор садится, но так происходит не со всеми, поэтому такая проблема также возможна. Зарядите ваше устройство через кейс или USB (смотря как предусматривает модель), затем снова попробуйте подключиться.
- Перезагрузка смартфона. Если с вашим телефоном возникла какая-то проблема, и вы решили его перезагрузить, это может негативно сказаться на подключении беспроводных устройств к данному телефону. Они могут не подключиться автоматически, и вам придется проделывать действия, описанные выше, еще раз.
- Еще одна распространенная проблема: телефон не видит никакие устройства после того, как была обновлена ОС (это касается только айфонов). Это происходит из-за того, что последние версии драйверов могут не сочетаться с прошивками наушников. Чтобы это исправить и успешно подключиться, нужно вернуться к старой версии ОС или скачать новую прошивку для ваших наушников.
- Иногда случается и такое, что сигнал Bluetooth прекращается из-за того, что Bluetooth в гарнитуре и в смартфоне не соответствуют друг другу. Это можно решить только путем обращения в сервисный центр, но можно вернуть эти наушники по гарантии и приобрести новые, которые будут соответствовать вашему устройству.
- При подключении беспроводной гарнитуры к ноутбуку иногда возникает такая проблема: ПК не видит устройства, которое вы пытаетесь подключить. Для ее решения нужно будет несколько раз произвести сканирование, при этом отключая и включая протокол связи.
- Иногда в ноутбуке отсутствует модуль для подключения других устройств, и его необходимо будет приобрести отдельно. Можно купить адаптер или порт USB – это стоит недорого.
- Иногда устройство не подключается из-за того, что в операционной системе смартфона произошел сбой. Такие неполадки случаются редко, но иногда все же бывают. В таком случае нужно выключить телефон и заново его включить. После этого снова попробуйте подключить гарнитуру.
- Бывает и такое, что к телефону подключен только один наушник, а вы хотели подключить сразу два. Это происходит из-за того, что пользователь поторопился и не успел синхронизировать наушники друг с другом. Сначала нужно услышать оповещение из обоих наушников о том, что они подключены друг к другу. Это может быть короткий сигнал или текстовое оповещение на русском или английском языке. Затем только включайте Bluetooth, и подключайте гарнитуру к смартфону.
О том, как подключить беспроводные наушники к ноутбуку и компьютеру, смотрите далее.
Мы разобрали все возможные способы подключения беспроводных наушников к различным устройствам, а также проблемы, которые могут возникнуть при этом процессе.
Сопряжение Galaxy Buds+ с мобильными устройствами
Если у вас есть приложение Galaxy Wearable, установленное на вашем мобильном устройстве, и функция Bluetooth включена, очень легко выполнить сопряжение Galaxy Buds+ с вашим мобильным устройством в первый раз. Просмотрите три варианта, описанные ниже, чтобы связать ваши Buds+ с различными типами мобильных устройств, которые у вас есть.
Вариант 1. Как впервые выполнить сопряжение Galaxy Buds+ с мобильными устройствами Samsung
Откройте чехол для зарядки Galaxy Buds+ и подождите несколько минут. Вы получите всплывающее уведомление на своем мобильном устройстве. Нажмите кнопку Подключиться во всплывающем окне и следуйте инструкциям на экране, чтобы завершить сопряжение.
Вариант 2. Как впервые выполнить сопряжение Galaxy Buds+ с мобильными устройствами не Samsung
Подключение к устройствам на Android
- На своем мобильном устройстве запустите Galaxy Store или Play Market и загрузите приложение Galaxy Wearable.
- Galaxy Wearable работает только на мобильных устройствах под управлением операционной системы Android 5.0 (API 21) или более поздней версии и с 1,5 ГБ оперативной памяти или более.
- Вы можете изменить язык приложения на своем подключенном мобильном устройстве. На мобильном устройстве запустите Настройки → Общее управление → Язык и ввод → Язык. Английский язык может отображаться по умолчанию, если выбранный язык на экране настроек не поддерживается в приложении Galaxy Wearable.
- Проверьте направление каждого наушника и правильно вставьте их в соответствующие гнезда в зарядном футляре.
- Закройте зарядный футляр.
- Откройте зарядный футляр. Наушники автоматически войдут в режим сопряжения Bluetooth.
- На мобильном устройстве активируйте функцию Bluetooth для подключения наушников к мобильному устройству, запустите приложение Galaxy Wearable и следуйте инструкциям на экране, чтобы завершить подключение.
Подключение к устройствам на iOS
- Загрузите приложение Galaxy Buds+ из App Store. Приложение можно загрузить на iPhone 7 или более позднюю версию с iOS 10 и выше.
- На iPhone перейдите в Настройки Bluetooth → выберите Другие устройства → выберите Galaxy Buds+ из списка.
- Закройте зарядный футляр.
- Откройте зарядный футляр. Наушники автоматически войдут в режим сопряжения Bluetooth.
- На мобильном устройстве после сопряжения наушников запустите приложение Galaxy Wearable и следуйте инструкциям на экране, чтобы завершить подключение.
Примечание: этот метод недоступен для Galaxy Bud (R170).
Вариант 3. Как выполнить сопряжение Galaxy Buds+ с несколькими устройствами одновременно, используя свой аккаунт Samsung
Возможные трудности
Первая и основная причина появления трудностей при подключении — неисправность самих устройств.
Если сигнал есть, значит, проблема заключается не в работе гарнитуры, а в исправности телефона.
Иногда пользователи забывают зарядить или попросту включить свои наушники, а когда они обнаруживают, что наушники не подключаются к смартфону, списывают это на поломку. О включении или изменении состояния работы наушников свидетельствуют соответствующие изменения светодиодной индикации (появление мигания, исчезновение мигания, огонек индикаторов различных цветов).
Однако некоторые бюджетные модели беспроводной гарнитуры могут никак не сообщить о включении, из-за этого возникают определенные трудности с тем, чтобы реально определить, включены они вообще или нет. В этом случае придется потратить время на то, чтобы проверить состояние наушников непосредственно в момент сопряжения и в случае необходимости нажать кнопку включения еще раз и повторить те же самые действия.
Большинство наушников включают в режиме сопряжения мигающий световой сигнал, который свидетельствует о готовности к подключению к другим устройствам. После этого начинается отсчет времени ожидания, которое нужно для установления соединения и настройки работы гарнитуры на смартфоне. Если же не успеть за это время выполнить все необходимые действия, наушники отключаются и сигнал пропадает. Такие меры были предусмотрены производителями для экономии расходуемой аккумулятором энергии и увеличении времени работы беспроводных наушников без перезарядки.
Кстати, версия Bluetooth у наушников и смартфона может различаться, что делает их подключение друг к другу невозможным. Обновление операционной системы телефона может привести к тому, что новые драйвера, установленные автоматически, будут не соответствовать прошивке наушников. В этом случае придется возвращаться или к предыдущей версии операционной системы смартфона, или перепрошивать гарнитуру.
Нередко проблемы с подключением и качеством соединения появляются именно у недорогих китайских наушников. Но даже такую гарнитуру можно настроить и добиться качественного уровня сигнала и звучания при сопряжении. Настройки гарнитуры своими руками или через приложение может быть достаточно.
Чем еще грешат китайские устройства, так это сложными и непонятными названиями. Если к смартфону подключалось несколько таких устройств, то наушники можно не найти в этом списке. Единственное решение этой проблемы — это отключить Bluetooth, после чего заново включить и подключить наушники. Та строчка, которая появится в момент сопряжения, и будет названием подключаемой гарнитуры.
Иногда возникает желание подключить к смартфону несколько беспроводных наушников, чтобы музыка с одного устройства была доступна для прослушивания сразу несколькими людьми. К сожалению, сделать это напрямую из-за особенностей работы мультимедиа и параметра Bluetooth невозможно. Но иногда можно пойти на некоторые уловки. Многие полноценные накладные наушники имеют функцию как проводного, так и беспроводного сопряжения. Такое устройство нужно сначала подключить к телефону по Bluetooth, а после этого уже к нему непосредственно подключить другую гарнитуру. В результате проделанных действий музыку, которую включают на одном телефоне, смогут одновременно услышать 2 человека в разных наушниках.
Отличительной особенностью гарнитуры известного бренда JBL является наличие специфической функции под названием ShareMe. В отличие от предыдущего варианта подключения, эта функция позволяет разделять сигнал от смартфона по беспроводному каналу, но только исключительно между различными устройствами именно этого бренда.
Иногда пользователи сталкиваются с проблемой работы только одного из наушников, в то время как оба не могут работать одновременно. Во время сопряжения с телефоном такое устройство появляется в списке доступных к подключению в двух строчках отдельно для правого и для левого аудиодевайса. В этом случае нужно нажать на одну из строчек несколько раз, после чего галочка появится в обеих строчках, и подключение будет установлено для обоих наушников.
Последнее, что очень часто волнует потребителей, это пароль, который может запросить телефон после сопряжения. Этот четырехзначный код должен быть указан в настройках к гарнитуре. Если его нет, то придется ввести стандартный код (0000, 1111, 1234). Как правило, почти со всеми дешевыми китайскими устройствами это работает.
О том, как подключить беспроводные наушники к телефону, смотрите в следующем видео.
Не удается подключить наушники по Bluetooth: в чем причина?
Несмотря на простой алгоритм подключения, пользователи периодически сталкиваются с проблемами при попытке соединения телефона и беспроводных наушников. Причины обычно банальны: мы составили список самых популярных.
Наушники выключены или находятся не в режиме соединения. Банально, но факт: многие забывают включить «уши», и смартфон, естественно, найти их среди доступных устройств не может. Такое часто случается с простыми моделями без световой индикации.
Наушники вышли из режима подключения. Как правило, режим подключения работает лишь определенное время: например, 30 с. Если вы слишком долго возились со смартфоном, и это время вышло, скорее всего, вы не сможете найти устройство в списке
Обратите внимание на световой индикатор и попробуйте понять, активирован ли режим соединения.
Слишком большое расстояние между устройствами. Для уверенного соединения два гаджета должны находиться на расстоянии до 10 метров в зоне прямой видимости
Если вдруг вы пытаетесь подключиться из соседней комнаты через пару стен, возможно, у вас ничего не получится.
Наушники назвали загадочным именем. С этим часто сталкиваются те, кто купил дешевые беспроводные «уши» на AliExpress: китайцы могут назвать модель самым непредсказуемым образом, в том числе обозначить ее иероглифами. В таком случае вам будет сложно найти устройство в списке Bluetooth при подключении. Рецепт простой: выключите наушники, нажмите кнопку «Искать» или «Обновить» на смартфоне. Одно из устройств должно исчезнуть. Вновь включите гаджет и обновите список — наблюдайте за появлением новой строчки. Она и есть ваше устройство.
У наушников сел аккумулятор. Еще один популярный сценарий для тех, кто слишком долго возился с подключением. Многие модели никак не предупреждают вас о том, что батарейка садится. В других включается «тревожный индикатор», то есть светодиод начинает мигать красным или с увеличенной частотой. Если он вообще не горит, значит нужна зарядка.
Вы перезагружали смартфон. Если вы выключали свой телефон (например, когда садились в самолет) или перезагружали его (например, после обновления), придется подключаться заново, автоматически соединяться устройства Bluetooth уже не будут. Методика — та же самая, описанная нами раньше.






