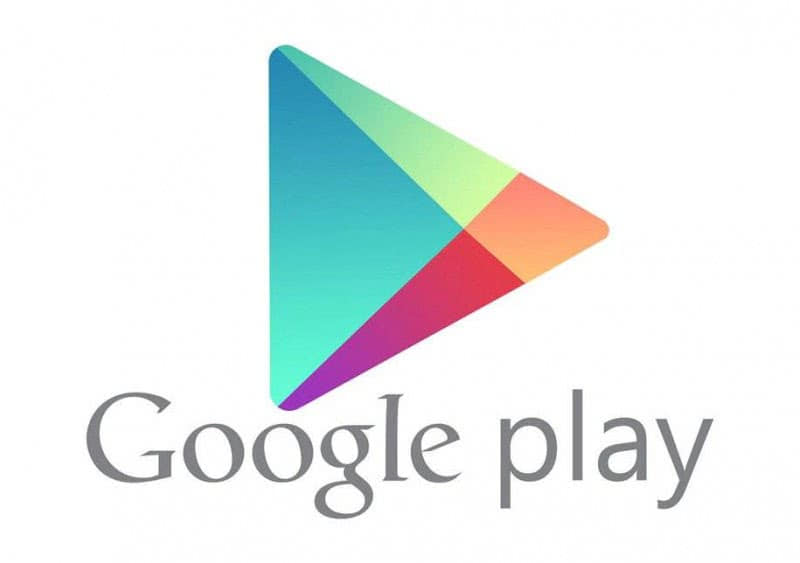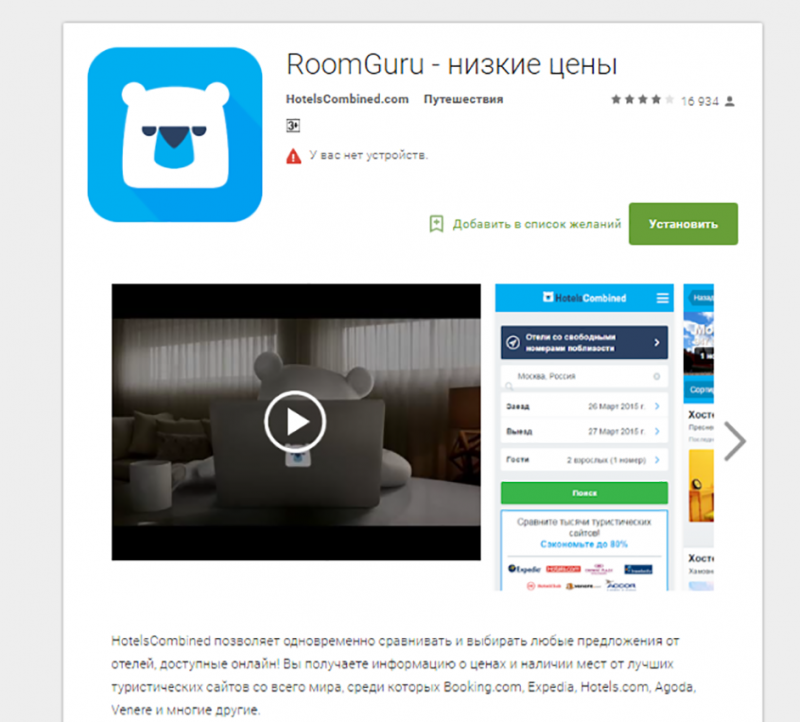Какие команды станут доступны?
На телевизорах LG и других с подключенной Яндекс.Станцией можно голосом отдавать следующие команды:
- «Алиса, включи телевизор», то же самое и с выключением (работает только при HDMI-подключении).
- «Алиса, включи десятый канал» — запускает тот канал, который установлен под номером 10.
- Чтобы включить канал на 1 больше или меньше по списку, нужно сказать: «Алиса, включить следующий канал» или предыдущий.
- Управлять воспроизведение – «Алиса, перемотай на 2 минуты назад».
- Ставить на паузу и запускать фильм – «Алиса, поставь на паузу».
- Изменить громкость – «Алиса, сделай погромче». Еще можно устанавливать одну из громкостей по шкале от 1 до 10.
- Искать фильмы по жанрам или названию – «Алиса, включи комедию».
Как подключить Яндекс станцию

Вот наконец-то колонка уже в руках. Приступаем к первым настройкам и активации.
Для подключения колонки с Алисой к телевизору вставьте HDMI — кабель в верхний разъём.

Как подключить Яндекс станцию к телефону
Включаем колонку в сеть, ждем пару секунд до полной загрузки.

- Включите Wi-Fi на смартфоне.
- Яндекс браузер, скорее всего, уже есть на вашем телефоне. Обновите при необходимости. Если нет, то нужно скачать или обновить на GooglePlay или AppStore
- Откройте в Яндекс браузере свой Аккаунт (или создайте, если отсутствует) и в меню нажмите на «Устройства».
- В списке выберите Яндекс станция и нажмите на кнопку «Подключить».
- Далее нужно поднести телефон к умной колонке и нажать на кнопку «Проиграть звук».
- После Алиса озвучит, что станция готова к работе.
Как подключить Яндекс станцию к компьютеру
Чтобы подключить Яндекс колонку к ноутбуку или компу через Bluetooth нужно:

Включить в сеть Колонку. Подождать, пока кольцо перестанет мигать синим и Алиса поприветствует или нажмите на кнопку активации (на протяжении 5 секунд).
- На ПК активировать Bluetooth.
- В списке устройств выбрать «Яндекс станция».
- Когда подсветка на колонке перестанет мигать нажмите «Проиграть звук».
Подключение говорящего устройства Алиса к телефону
При покупке колонки с Яндексом рекомендуется подключать услуги компании по платной подписке, без чего колонка с Алисой практически бесполезна. Но каждый заказчик делает этот выбор сам.
Нажмите кнопку меню в приложении Яндекс
А чтобы подключить динамик к телефону, откройте приложение Яндекс и выберите кнопку меню (полоски вверху страницы):
- Затем вы увидите пункт «Устройства» – выберите его;
- Найдите в списке тип своего устройства и нажмите кнопку «Подключить» на блоке»;
- Затем вам нужно будет выбрать сеть Wi-Fi, через которую осуществляется подключение, и ввести от нее пароль (если требуется);
- Приложение предлагает разместить телефон как можно ближе к динамику. И после звуковых сигналов устройство будет подключено.
Предложение подключить сервисы Яндекса сразу появляется в меню приложения. Их есть смысл использовать, так как без них динамик с Алисой, подключенной к телефону, теряет большую часть своих функций. Вам необходимо использовать кредитную карту для оплаты, чтобы получить бесплатный период PRO-аккаунта. Но при связывании срабатывает автоматическое продление платежа. Не забудьте отключить эту функцию после подключения Plus.
Как связать Алису и устройства Xiaomi
Процесс подключения достаточно простой, но крайне неинтуитивный.
1. Устанавливаем приложение Яндекс.Браузер или Яндекс. Рекомендую второе, субъективно оно работает шустрее.
2. Открываем боковое меню и выбираем пункт Устройства.
3. В новом разделе Умный дом нажимаем + для добавления устройств.
4. Выбираем соответствующий плагин (в нашем случае это Xiaomi).
5. После установки потребуется авторизация. Вводим логин и пароль от учетной записи Mi, которая используется в приложении Mi Home.
6. Нажимаем кнопку Обновить список устройств.
Если повезет, большинство устройств появится в приложении Яндекс и ими можно будет управлять при помощи Алисы.
Работа с Яндекс.Станцией и компьютером
Независимо от модели, Яндекс.Станция может быть подключена к ПК исключительно по Bluetooth для последующей передачи звука. Чтобы активировать нужную функцию на динамике, настройте и используйте голосовую команду «Алиса, активируйте Bluetooth».
Если все было сделано правильно, голосовой помощник сообщит, что модуль включен правильно
Обратите внимание, что в отличие от Wi-Fi, Bluetooth работает на меньшем расстоянии, поэтому во время подключения, а также при последующем использовании Станция должна находиться в относительной близости к компьютеру или ноутбуку
К компьютеру или ноутбуку
Для синхронизации системы с ПК должна быть активирована опция Bluetooth. Ноутбуки часто оснащены этой функцией. Для компьютеров вам потребуется приобрести адаптер Bluetooth. Далее вам необходимо сделать следующее:
- Установите программу Bluetooth, подходящую для операционной системы вашего компьютера.
- Воспользуйтесь голосовым помощником, сказав «Алиса, включи Bluetooth», или нажмите кнопку питания на динамике, пока светодиодный индикатор не замигает синим.
- В программе выберите название Яндекс.Станция и нажмите «Подключиться».
Чтобы отключить Bluetooth, отключите устройство от динамика или скажите: «Алиса, выключи Bluetooth».
К Windows 7
Чтобы подключить динамик Bluetooth к устройству под управлением Windows 7, сначала включите динамик напрямую. После активации устройства вам необходимо перевести его в режим подключения, то есть возможность «подключиться» к другому оборудованию с помощью передачи Bluetooth. Обычно для этого в течение пары секунд нажимается клавиша с надписью Bluetooth или кнопка включения. Если индикатор в столбце часто мигает, процедура прошла успешно. Далее на компьютере прямо на панели задач активируется кнопка Bluetooth правой кнопкой.
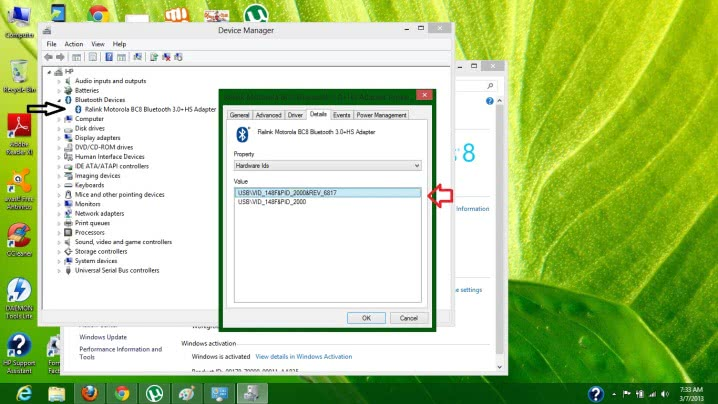
При щелчке мышью открывается окно, в котором нужно выбрать пункт «Добавить устройство». Если все сделано правильно, на экране появится окно с указанием всех устройств, которые можно подключить. После выбора беспроводной колонки из списка вам нужно щелкнуть по ней, а затем нажать кнопку «Далее». На следующем этапе система сама настроит гаджет, после чего предупредит, что динамик подключен и его можно использовать для прослушивания. Музыка в этом случае должна немедленно начать воспроизводиться через беспроводную колонку.

Щелкнув еще раз правой кнопкой мыши на используемом устройстве Bluetooth, необходимо активировать пункт «Использовать по умолчанию».
Windows 10
- Щелкните левой кнопкой мыши значок «Пуск» на панели задач и выберите «Параметры». Это окно можно открыть многими другими способами.

Из списка разделов выберите «Устройства» и перейдите на вкладку «Bluetooth и другие устройства».

Оказавшись на указанной странице, измените положение ползунка «Bluetooth» на «Вкл.». Если этот элемент отсутствует в рассматриваемом разделе, необходимо проверить наличие модуля и драйверов.

Для поиска столбца щелкните блок «Добавить Bluetooth или другое устройство». В свою очередь, на следующем шаге выберите во всплывающем окне «Bluetooth» и подождите несколько секунд.

На странице «Добавить устройство» из списка найденных гаджетов выберите Яндекс.Станция, в названии которой, как правило, указана точная модель, и нажмите «Подключить». В большинстве случаев никаких дополнительных действий не требуется, но иногда все же требуется PIN-код, указанный в документации столбца.

Узнать успешное сопряжение можно по отсутствию ошибок, а также посмотрев список устройств в категории «Аудио» на странице «Bluetooth и другие устройства». Если что-то пойдет не так, обратитесь за помощью к последнему разделу инструкций.
Другие версии ОС
- На компьютере под управлением Windows 7 или 8 действия немного отличаются от приведенных выше. Затем, чтобы активировать Bluetooth, зайдите в «Диспетчер устройств», разверните раздел «Радиомодули Bluetooth», щелкните модуль правой кнопкой мыши и выберите «Активировать».
- После завершения включения откройте «Панель управления» любым удобным способом и перейдите на страницу «Устройства и принтеры». По аналогии с первой десяткой, попасть в нужное место можно и другими способами.
Подробнее: Способы открытия «Панели управления»

Используйте опцию «Добавить устройство» на верхней панели, чтобы выполнить автоматический поиск. По завершении Яндекс.Станция должна появиться во всплывающем окне, как и любой другой подходящий гаджет.

Помимо этого решения, вы можете прибегнуть к панели управления драйвера Bluetooth. Однако из-за большой вариативности и сомнительного удобства мы не будем вдаваться в подробности.
Подключение колонки к устройствам
Для первоначальной настройки Станции вам понадобится смартфон с предустановленной программой Яндекс, которую можно скачать в Play Market и App Store. В приложении нужно перейти в пункт «Устройства» и открыть следующий пункт «Диспетчер устройств». Нажмите «Добавить устройство» → «Умные колонки» и добавьте станцию. Выберите сеть Wi-Fi, к которой будет подключаться динамик, и введите ее пароль. Поднесите смартфон к Станции и нажмите кнопку «Воспроизвести звук». Подождите, пока соединение не будет установлено (это может занять несколько минут). Алиса сообщит вам, когда станция подключится.

| Индикатор подсветки | Состояние устройства |
| Не выделено | Станция не активирована. Для активации произнесите «Алиса» или нажмите кнопку . |
| Круговой вращающийся фиолетовый свет | Станция запускается или обрабатывается ваша команда. |
| Альт | Станция активирована, Алиса ждет вашей команды. |
| Сверкающий фиолетовый | Тревога была активирована. |
| Ярко-голубой | Станция находится в режиме настройки Wi-Fi или Bluetooth. |
| Синий | Станция передает музыку с другого устройства через Bluetooth. |
| Сверкающий зеленый | Сработала сигнализация. |
| Красный | Нет соединения с интернетом. Если Интернет доступен на других устройствах, перезапустите Станцию или перенастройте соединение.
Кольцо также кратковременно загорается красным, когда громкость динамика установлена на высокий уровень. |



Почему колонка Яндекс не подключается к телевизору?
Процедура подключения должна пройти без проблем, так как ничего сложного в ней нет. И все же нередко бывают жалобы на то, что пользователи не могут связать телевизор с умной колонкой. Причин может быть несколько.
На что нужно обращать внимание:
- Какой кабель использовался для подключения? Для связи колонки с телевизором рекомендуется использовать HDMI-шнур из комплекта. Оригинальный кабель точно работает исправно, в отличие от других. Колонка не поддерживает некоторые версии кабелей.
- Насколько плотно входы вставлены в разъемы? Может кабель зацепили, и он выпал или вставлен не до конца.
- Правильно ли установлен источник сигнала? На телевизоре стоит проверить, что установлен тот порт для приема и отправки сигнала. Это нужно сделать в разделе «Настроек» — «Устройства», а также нажать на кнопку Source на пульте.
- Работает ли подключение колонки к Wi-Fi? Для нормальной работы ей нужен доступ к беспроводной сети. Плюс сам интернет должен быть стабильным и достаточно скоростным.
- Подключена ли колонка к ТВ? После обновления, сброса настроек, автовыключения и т. п. связь могла быть утрачена. Стоит снова подключиться к телевизору.
Это все необходимые сведения, которые помогут подключить Алису в виде Яндекс.Станции к телевизору любого производителя. Есть аж 3 способа для разных версий умной колонки и особенностей ТВ, поэтому выбор действительно есть.
Подключение умной колонки Алисы к интернету через WiFi роутер
Для подключения колонки необходимо подключить ее к розетке с помощью кабеля USB-C и блока питания, входящего в комплект поставки Яндекс Станция Мини.

После этого сама Алиса вкратце расскажет, что нужно делать. А именно: в нижней панели приложения Яндекс кликнуть по иконке в виде 4 квадратов для вызова главного меню
А потом среди множества разделов находим «Устройства»
Выберите «Диспетчер устройств»
Откроется страница со всеми гаджетами, которые являются частью вашего умного дома. Пока он пуст, но для подключения Яндекс Станции нажмите на знак плюса
А затем «Добавить умную колонку с Алисой»
Выбираем из предложенного списка моделей ту станцию Яндекс, которую вы устанавливаете — у меня она «Мини»
Приложение попросит вас активировать умную колонку Яндекса, но поскольку мы это уже сделали, нажимаем кнопку «Продолжить».
Если станция не активна, просто нажмите кнопку включения на корпусе устройства

На следующем шаге вам необходимо ввести данные для подключения к сети Wi-Fi вашего роутера. Это необходимо, чтобы Яндекс Станция имела доступ в Интернет. Оттуда Алиса будет проигрывать музыку из сервиса Яндекс Плюс и получать информацию, чтобы отвечать на ваши вопросы.
Обратите внимание, Яндекс Станция Мини работает только с диапазоном частот беспроводной связи 2,4 ГГц. Если вы настроили сеть только на 5 ГГц, вам необходимо указать 2,4 в параметрах роутера. Wi-Fi вреден для вас? Да22.94% Нет77.06% Показать результаты Рейтинг: 24298
Wi-Fi вреден для вас? Да22.94% Нет77.06% Показать результаты Рейтинг: 24298

После этого смартфон будет готов передать эти данные на динамик в виде зашифрованного аудиосигнала. Затем приближаем его к микрофону и нажимаем «Воспроизвести звук»
В результате динамик начнет подключаться к WiFi роутеру и через него в интернет. После успешного завершения на экране смартфона отобразится соответствующее сообщение. Завершаем подключение
На завершающем этапе Яндекс Станция запросит обновление до последней версии прошивки с удаленного сервера. Это займет не более 5 минут, после чего вы сможете продолжить настройку умной колонки
Возможные проблемы:
- Если умная колонка не видит точку доступа, проблема может заключаться в названии сети. Измените имя Wi-Fi, чтобы исключить пробелы или специальные символы.
- Если Яндекс.Станция Мини не подключается к вашей домашней сети, вы можете попробовать подключить ее к мобильной точке доступа, созданной вашим смартфоном. Эта функция поддерживается на смартфонах Android и iOS.
Подключение умной колонки Яндекс Станция Мини к интернету через WiFi роутер
Для подключения колонки необходимо подключить ее к розетке с помощью кабеля USB-C и блока питания, поставляемого в комплекте с Яндекс Станцией Мини.

После этого сама Алиса вкратце расскажет, что нужно делать. А именно: в нижней панели приложения Яндекс кликнуть по иконке в виде 4 квадратов для вызова главного меню
А потом среди множества разделов находим «Устройства»
Выберите “Диспетчер устройств»
Откроется страница со всеми гаджетами, которые являются частью вашего умного дома. Пока он пуст, но для подключения Яндекс Станции нажмите на знак плюса
А затем «Добавить умную колонку с Алисой»
Выбираем из предложенного списка моделей ту станцию Яндекс, которую вы устанавливаете – у меня она «Мини»
Приложение попросит вас активировать умную колонку Яндекса, но поскольку мы это уже сделали, нажимаем кнопку «Продолжить».
Если станция не активна, просто нажмите кнопку включения на корпусе устройства

На следующем шаге вам необходимо ввести данные для подключения к сети WiFi вашего роутера. Это необходимо, чтобы Яндекс Станция имела доступ в Интернет. Оттуда Алиса будет проигрывать музыку из сервиса Яндекс Плюс, а также получать информацию, чтобы отвечать на ваши вопросы.
Обратите внимание, Яндекс Станция Мини работает только с диапазоном частот беспроводной связи 2,4 ГГц. Если вы настроили сеть только на 5 ГГц, в параметрах роутера необходимо указать 2,4. Wi-Fi вреден для вас? Да22.88% Нет77.12% Показать результаты Рейтинг: 26124
Wi-Fi вреден для вас? Да22.88% Нет77.12% Показать результаты Рейтинг: 26124

После этого смартфон будет готов передать эти данные на динамик в виде зашифрованного аудиосигнала. Затем приближаем его к микрофону и нажимаем «Воспроизвести звук»
В результате динамик начнет подключаться к WiFi роутеру и через него в интернет. После успешного завершения на экране смартфона отобразится соответствующее сообщение. Завершаем подключение
На завершающем этапе Яндекс Станция запросит обновление до последней версии прошивки с удаленного сервера. Это займет не более 5 минут, после чего вы сможете продолжить настройку умной колонки
Комплект поставки, внешний вид
В комплекте – все, что нужно для эксплуатации устройства: HDMI кабель, инструкция, блок питания и Яндекс Станция.
Кожух Станции может иметь несколько вариантов расцветки – серебристо-серый, фиолетовый и черный. У меня модель с серебристо-серым. При желании его всегда можно поменять, поискав новый на Авито или распечатав на 3D принтере.
Станция имеет прямоугольный внешний вид, ее габариты – 141x231x141 мм. Сбоку расположен радиатор и разъемы для подключения HDMI и питания. Сверху – элементы управления: регулятор громкости, кнопка запуска голосового помощника и кнопка отключения микрофона. Во время работы радиатор может нагреться примерно до 50 градусов. Это нормально, беспокоиться не стоит.
Еще в верхней части присутствует светодиодная подсветка, загорающаяся как во время ответов Алисы, так и при различных неполадках (например, отсутствие интернета) или во время регулировки громкости, показывая текущий ее уровень.
Можно ли к Яндекс Станции подключить колонки? К сожалению, аудиовыхода для подключения внешней акустики тут нет. Весь звук Алиса выводит только на собственные динамики. Тем не менее аудиовыход для внешней акустики можно найти в Мини и Макс версиях.
Еще производитель решил не устанавливать в устройство LAN-порт, так что Станция поддерживает только беспроводное подключение по Wi-Fi по стандартам IEEE 802.11 b/g/n/ac, то есть может работать и в диапазоне 2.4 ГГц, и в диапазоне 5 ГГц.
Работает все на четырехъядерном процессоре Allwinner R18 Quad-core ARM Cortex-A53 с тактовой частотой 1 ГГц. GPU – Mali-400 MP2. Оперативной памяти – 1 Гб DDR3, постоянной – 8 Гб.
Система «Умный дом» или как подключить Станцию к другим устройствам в доме
Умный дом от Яндекс объединяет десятки устройств. Центром управления является «Алиса» в лице Яндекс.Станции. Можно управлять любой техникой в доме: лампочкой в спальне, роботом-пылесосом, чайником на кухне. С помощью своих сценариев можно активировать несколько устройств одновременно одной фразой.

Список устройств для умного дома обширен, подключить и ознакомиться с ними можно во вкладке «Устройства» → «Управление устройствами» → «Добавить устройство» → «Другое устройство».

Станцию подключают к компьютеру, чтобы использовать её как колонку и слушать музыку. Подключение происходит с помощью Bluetooth, но в таком случае Алиса не сможет активироваться.

Руководство по подключению умной колонки к компьютеру:
- Включите Станцию. Кнопка включения располагается сверху на корпусе. Зажмите её, пока не зажжется светодиодная подсветка. Она станет подсвечиваться синим цветом и моргать.
- На своём компьютере включите Bluetooth.
- Зайдите в опции Bluetooth (в панели управления Windows 10 (начиная с 7 версии ОС) или через окно уведомлений, которое всплывет в нижней части экрана).
- В меню нажать «Добавить новое устройство».
- Когда компьютер найдёт станцию в списке устройств, мышкой щёлкните по имени колонки. При сопряжении устройств подсветка на колонке постепенно погаснет.


Как подключить Яндекс Станцию к телефону в качестве Bluetooth колонки без WiFi и интернета?
Однако наличие Интернета и Wi-Fi не является обязательным условием для использования умной колонки. Это необходимо для получения информации от Алисы и работы с системой умного дома. Но Яндекс Станция также может подключаться к смартфону, ноутбуку, ТВ-приставке или телевизору как обычная bluetooth-колонка.
Для этого нужно сказать «Алиса, включи блютуз»

И включите этот беспроводной режим в настройках телефона
Затем найдите в списке доступных устройств слово «Яндекс» в названии. И нажмите на нее, чтобы подключить Яндекс Станцию к своему смартфону.

Умная колонка с Алисой подключается к другим устройствам аналогичным образом. Вот список инструкций для разных типов устройств: компьютер, ноутбук, телевизор, приставка:
- Как смотреть телевизор через беспроводные наушники или динамик?
- Как подключить беспроводную колонку к компьютеру или ноутбуку с Windows
- Подключение колонки по Bluetooth к Android
- Подключение наушников или динамиков к MacBook
Что теперь доработали в Яндексе
На прошедшей презентации специалисты компании рассказали, что голосовой ассистент теперь может напрямую взаимодействовать с гаджетами поддерживаемых производителей.
Это не просто заявление на перспективу. К моменту запуска сервиса Яндекс уже договорился о сотрудничестве с Philips, Rubetek, Xiaomi, Redmond, Samsung и другими производителями гаджетов.
Уже сейчас можно настроить работу ассистента Алиса с устройствами данных брендов без докупки дополнительных шлюзов, хабов и прочих «прокладок».
Поддерживается большинство умных гаджетов Xiaomi, Aqara, Yeelight, Philips, девайсы из экосистем Rubetek, Ready for Sky, SmartThings Connector.
Как запустить Алису через Google Ассистент
Для начала вам необходимо установить Google Ассистент и активировать функцию Voice Match. К сожалению, функция Voice Match не работает на некоторых андроидах, например на телефонах Xiaomi (из-за особенностей оболочки MIUI).
- После того, как вы установили Google Ассистент и настроили функцию Voice Match, заблокируйте телефон. Скажите «Окей, Гугл». Телефон разблокируется и запустится Google Assistant в режиме ожидания голосовой команды.
- Скажите «Открой Яндекс» или «Открой приложение Яндекс».
- Откроется приложение «Яндекс» (в него встроена Алиса). Скажите «Слушай, Алиса» или «Привет, Алиса».
- Активируется голосовой помощник Алиса.
- Наконец, теперь вы можете её что-нибудь спросить, например «расскажи новости технологий».
Конечно, описанный способ активации Алисы на заблокированном экране не так удобен как у Гугл Ассистента – вам приходится называть 3 голосовых команды вместо одной. Но, судя по политике компании Google, другие способы запускать Алису голосом у нас появятся не скоро. Летом 2018-го года в продажу поступила умная колонка Яндекс Станция со встроенной Алисой – вот там голосовой помощник от Яндекса работает в режиме «Всегда слушать» по умолчанию.
Мы сделали справочное приложение по командам российского помощника, которое регулярно обновляем. Установив это приложение, у вас всегда будет самый актуальный список команд:
Порядок настройки Яндекс.Станции Алиса
Разобравшись с тем, как подключить Алису к вай-фай, стоит углубиться в ее настройки, чтобы можно было пользоваться функциями системы по полной. Динамики и воспроизведение звука Станции действительно очень хорошие, но ее способности не ограничены только этим.
Чтобы проигрывать разного рода треки используется приложение «Яндекс.Музыка». На нем можно найти самых разных исполнителей. Кроме того, система при помощи лайков запоминает, что именно больше всего нравится пользователю и соответственно предлагает композиции уже в соответствии со вкусом.
Помимо музыки, можно попросить Алису воспроизвести звуки природы или отключить все через 10-15 минут (в зависимости от собственной необходимости). Другими словами, настройки работы системы можно полностью изменять под себя.
Для большего удобства на корпусе установлены специальные световые индикаторы:
- Фиолетовый и вращающийся говорит о том, что идет обработка заданной команды.
- Горящий фиолетовый показывает, что Алиса слушает и ждет распоряжений.
- Мигающий фиолетовый служит напоминанием чего-то.
- Голубой сообщает о воспроизведении музыки или звука.
- Мигающий зеленый оповещает о сработавшем будильнике.
- При отсутствии соединения с интернетом загорается красный свет.
Изначальные настройки можно производить не только через телефон, но и браузер на компьютере или ноутбуке. Однако для соединения с сетью мобильник все-таки потребуется.
Возможности и настройка Алисы
Подключение к Bluetooth
Для того чтобы подключить Станцию к блютуз, необходимо сделать следующее:
- Нажать и удерживать кнопку включения до тех пор, пока она не замигает голубым светом или же сказать фразу «Алиса, включи блютуз».
- Запустить действие на другом устройстве (мобильном телефоне или планшете).
- В представленном списке возможных соединений найти наименование, начинающееся с Yandex.Station. Подключиться.
Как Алиса интегрировалась в умный дом ранее
Связать Алису с существующей системой умного дома можно было и раньше. Для этого применялись так называемые навыки (плагины для расширения голосового ассистента от сторонних разработчиков).
Голосовой ассистент активировал навык, а тот в свою очередь связывался с системой управления домом или приложением, к которому подключаются умные гаджеты.
Выглядело все это не лучшим образом. Сначала нужно было просить Алису активировать навык или произносить фразу вроде «Алиса, попроси Альфреда (название навыка) включить свет на кухне».
Дальнейшее управление происходил схожим образом: либо с ассистентом навыка после его активации либо с просьбой попросить кого-то сделать что-то.
При этом сторонние навыки не отличались набором возможностей и разнообразием команд. Например, нельзя было изменить режим работы кондиционера, отрегулировать цвет свечения лампы или активировать заданные ранее сценарий работы гаджета.
Алиса от Яндекса: её возможности на смартфоне
Алиса — отечественный голосовой помощник от Яндекса с довольно большим функционалом и приятным голосом — актрисы Татьяны Шитовой. Алиса — самообучающийся искусственный интеллект. Её база знаний регулярно пополняется новыми запросами от юзеров. Помощница умеет давать импровизированные ответы на одинаковые вопросы с учётом контекста разговора.
На смартфонах бот может выполнить следующие действия:
- подсказать погоду на любой день в любом городе;
- включить музыку;
- определить ваше местоположение;
- создать список дел (надиктованные задачи попадут в облачный сервис «Яндекса»);
- угадать песню;
- проложить маршрут;
- рассказать о пробках;
- запустить некоторые сторонние утилиты, например, Instagram, «ВКонтакте»;
- рассказать анекдот, стих, сказку;
- пошутить;
- посоветовать фильм к просмотру;
- посчитать через встроенный калькулятор;
Алиса умеет считать простые арифметические задачи с одним действием
- искать информацию в интернете.
YandexStation 2.0
Некоторое время ушло на объединение локального и облачного режима работы. При старте Home Assistant все колонки включаются в облачном режиме и запускается поиск колонок, поддерживающих локальный режим. mDNS довольно капризный протокол и иногда может искать колонку довольно долго. Но благодаря наличию облачного режима — управление станцией сохранится, пусть и в обрезанном режиме без обратной связи. При обнаружении локальной колонки — управление переключается на локальный протокол.
Похожим образом работает другой мой компонент для управления устройствами eWeLink (Sonoff) на оригинальной прошивке — SonoffLAN. В линейке популярных китайских реле также есть устройства, которые поддерживают локальное и облачное управление. И устройства, которые поддерживают только облачное управление.
Могу написать отдельную статью про компонент, если интересно.