Переустановка Андроид через «Recovery Menu»
Пользователи часто не имеют возможности подключения устройства к ПК или не хотят долго разбираться во всех премудростях прошивки через USB. Как переустановить Android на планшете или телефоне, не прибегая к помощи сторонних программ? Это осуществимо со встроенной в телефон утилитой «Recovery Menu».
- Перед тем как переустановить ОС Android на планшете или телефоне, сохраните важные данные на внешний носитель.
- Выключите устройство и . Выполняется это с помощью различных комбинаций клавиш, которые можно узнать на сайте вашего разработчика. Например, для «Самсунг» используется следующая последовательность кнопок: центральная клавиша + кнопка увеличения громкости + кнопка включения.
- Находясь в меню, выберите «install zip from sdcard».
- Укажите путь к zip-архиву с прошивкой, которую вы поместили на память устройства.
- После этого произойдет переустановка системы в автоматическом режиме.
Убедитесь, что на вашем устройстве Android хватит заряда батареи, чтобы провести перепрошивку. Рекомендуется использовать постоянное подключение девайса к сети питания, чтобы избежать возможных ошибок и сбоев в результате неполной установки сборки.
Можно ли переустановить Андроид на телефоне или планшете
Вопрос о том, как переустановить Андроид на телефоне, задают в интернете очень часто. Многие думают, что если они занимались подобными вещами с компьютерной операционной системой Windows, то мобильные платформы им также будут под силу.

Переустановка ОС Андроид – дело несложное
Тут все не так просто, как кажется. Вернее, все еще намного проще, но необходимо понимать ряд нюансов и способов переустановки и обновления ОС. В то время, как Виндовс может быть обновлена только через загрузочную флешку, CD-диск или обновление внутри самой системы, смартфоны и планшеты под управлением Android имеют массу способов и программ для перепрошивки.
Помимо этого, в мобильных устройствах есть и стандартные средства для подобных процедур. Обычно переустановить систему на них хотят, если устройства начинают медленно работать, зависать или лагать. Это самый простой способ привести девайс в нормальное состояние и вновь пользоваться им, но есть и другое решение – полный сброс настроек системы. Данная функция полностью стирает все пользовательские файлы, которые сохраняются на другой носитель заранее, и возвращает ОС в заводское состояние без ошибок, конфликтов приложений и лагов. Подобного функционала Windows или Linux не имеют.

Иногда справиться с лагами помогает простой сброс параметров телефона
Если есть огромное желание заняться перепрошивкой, то это сделать можно. Необходимо найти подходящий файл и установить его на телефон или планшет с помощью специальных программ на самих устройствах или на персональном компьютере. Обычно это занимает много времени, а люди просто хотят привести свой девайс в божеский вид, поэтому рекомендуется всегда сначала делать сброс параметров и только потом приступать к перепрошивке.
Важно! В любом из случаев все пользовательские данные (музыка, видеозаписи, картинки, пароли, заметки и так далее) будут безвозвратно удалены, если их не сохранить в облачное хранилище или на SD-карту. Поэтому в первую очередь можно попробовать сбросить конфигурации, а только после этого прибегать к перепрошивке
Объединяем дублированные контакты
Телефонные номера могут повторяться, к примеру, находиться в памяти телефона и в памяти SIM-карты. Еще к появлению двойных контактов на Андроид приводит установка на телефон разных прошивок и последующая синхронизация информации.
p, blockquote 13,0,0,0,0 —>
Из-за этого количество номеров в телефонной книге существенно разрастается, а пользователю становится ей неудобно пользоваться. Эта проблема частично решается при помощи опции объединения дубликатов:
p, blockquote 14,0,0,0,0 —>
- Запускаем приложение «Контакты».
- Нажимаем на телефоне на кнопку «Меню».
- Там выбираем «Дополнительно».
- Нажимаем на «Объединение дубликатов».
Андроид предложит дубликаты номеров найти и объединить. Нажимаем на кнопку «Объединить» для запуска этой функции.
Удалить экспорт, который вы произвели в адресную книгу телефона. Можно, для:
Что будет если удалить группу в телефонной книге или отдельный экспортированный контакт в IOS?
Удалять созданную группу из устройства не стоит, так как после ее удаления не получиться удалить весь неккоректный экспорт по приложению.
При Экспорте, на вашем устройстве создается группа контактов. Если вам нужно удалить из нее несколько контактов, то после удаления они заново не экспортируются в телефонную книгу. Такое происходит из-за того, что мы производим экспорт только тех контактов, которые изменились позже даты экспорта. Для повторного экспорта, вы можете изменить данный контакт в amoCRM и повторить синхронизацию (если вы не превысили лимит). Подробнее по экспорту в телефонную книгу.
Если удалить приложение, удалятся ли Экспортированные контакты из телефонной книги?
IOS: Нет, экспортированные контакты не удаляются, если удалить приложение
Именно поэтому для Экспорта важно, что бы менеджеру был доступен Экспорт из WEB-версии
Android: Да, группа и контакты созданные при экспорте удалятся из телефона (если вы сохранили в группу дополнительные контакты, то после удаления они также удаляются, восстановить их нет возможности).
Как удалить поле в IOS из телефонной книги?
Данное поле, которое создается после экспорта в адресную книгу устройста, удалять не нужно. Оно создано для корректной работы приложения (это индификатор для приложения amoCRM, что бы оно понимало какие контакты были экспортированы). Также вы не сможете удалить весь экспорт произведенный, через приложение.
Само поле можно удалять только по одному из каждого контакта: открываете контакт в телефонной книге/ редактировать/ тут уведите возможность удалить поле.
Создание резервной копии
Около половины пользователей, выполняющих переустановку Андроида, пренебрегают требованием очистки данных. Люди боятся, что навсегда потеряют свои фото и видео. Частично они правы, так как файлы после сброса до заводских настроек действительно удаляются. Однако человек, заранее создавший резервную копию, может в любой момент восстановить необходимые файлы.
Процесс создания резервной копии (Backup) отличается в зависимости от модели планшета и используемой версии операционной системы. Но различия заключаются лишь в наименованиях пунктов меню. Поэтому практически всегда опция для перемещения файлов в бэкап находится в настройках гаджета.
Чтобы создать резервную копию, нужно:
- Зайти в настройки планшета.
- Найти и открыть пункт «Память и резервное копирование».
- Нажать на «Копирование и восстановление».
- Кликнуть на «Резервное копирование».
- Выбрать файлы для бэкапа, а также место, куда сохранится копия.
- Подтвердить операцию.
Когда файл бэкапа будет готов, его необходимо переместить на стороннее устройство, будь то смартфон или планшет. Для этого можно воспользоваться кабелем USB, сетью Wi-Fi и другими способами передачи данных. Как только резервная копия окажется в надежном месте, можно смело приступать к переустановке системы.
«Приводим в чувство» мёртвый планшет
Нередки случаи возникновения проблем с девайсами после неудачных попыток самостоятельных прошивок.
Компьютер обнаруживает девайс
Если планшет зависает, в нём исчезают приложения, не открываются файлы и папки, на несколько секунд показывается заставка, но он не загружается — его можно попытаться восстановить самому.
В этом случае нужно заменить его операционную систему на нулевую (заводскую). Если же это произошло с планшетом Apple, — сразу обращайтесь в сервисную службу.
Компьютер НЕ обнаруживает планшет
Другое дело, если устройство при попытке включения загорается белым экраном, который сразу же гаснет, или при подключении к ПК последним не обнаруживается. Такой планшет называют мёртвым.
В этом случае самым лучшим выходом из ситуации и для вас, и для устройства будет обращение в сервисный центр.
Переустановка системы в автоматическом режиме
Это нельзя назвать переустановкой, так как функция по сути просто обновляет систему, если есть доступные версии. Делается это с помощью стандартного функционала, который используется очень многими разработчиками и производителями. К сожалению, не каждый из них выпускает обновления
Случается это чаще из-за того, что телефон морально и физически устарел, а все внимание компании направлено на поддержку самых новых девайсов
Если телефон или планшет не самые старые, то получить новую версию ОС можно прямо из настроек. Для этого:
- Переходят в параметры устройства.
- Находят пункт «Обновление ПО».
- Выполняют проверку на наличие новых версий.
- Нажимают «Загрузить и установить», если обновление есть.
- Дожидаются окончания процесса и перезагрузки аппарата.
Важно! Если обновлений нет, то скорее всего, их и не будет никогда, так как устройство банально устарело
Установить новые версии ПО можно самостоятельно, но следует обращать внимание на его системные требования
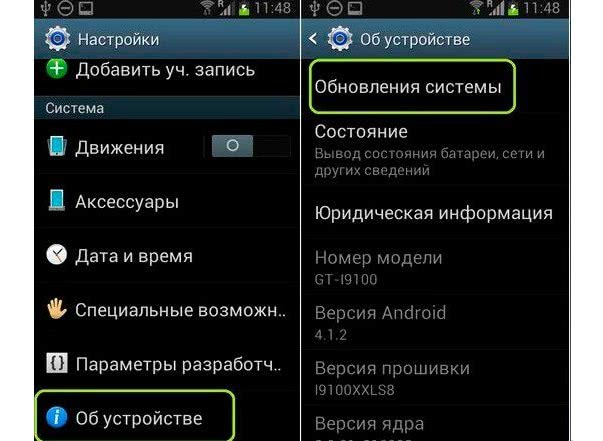
Проверка автоматических обновлений в настройках
Подготовка к установке
Прежде чем понять, как переустановить Андроид на планшете, нужно подготовить устройство к перепрошивке.
Я разделил подготовку на общую, которую надо сделать обязательно, и на подготовку, которая зависит от выбранного способа установки новой версии Андроид.
Обязательные пункты подготовки:
- Зарядите девайс. Планшет должен быть заряжен минимум на 90%. Это самый простой и важный совет, так как если установка Андроида на планшет резко прервется, аппарат может стать окончательно неисправным.
- Создайте бэкап или сделайте резервное копирование. Можно создать бэкап-файл и сохранить его на SD-карте. Бэкап создается в меню восстановления. Либо сделайте резервное копирование, сохранив пользовательские данные в облачное хранилище.
- Загрузите подходящую версию операционной системы. Для того, чтобы переустановить ОС на новую, понадобится файл с операционной системой.
Нужно узнать, какие версии Андроида поддерживает ваша модель, а затем скачать файл с прошивкой на устройство, через которое будет происходить установка.
Это либо компьютер, либо карта памяти. Загрузить нужную версию операционной системы, можно на сайте производителя, либо на проверенных и популярных ресурсах, например, 4pda. Место для загрузки зависит от выбранного способа перепрошивки (компьютер или карта памяти).
Теперь рассмотрим подготовку в зависимости от предпочитаемого метода перехода.
Что нужно сделать перед тем, как установить Андроид на планшет через флешку (карту памяти, SD-карту):
- Освободите память для файла с операционной системой. Если на карте памяти будет недостаточно места для установочного файла, то в лучшем случае вы не сможете скачать на него этот файл, а в худшем загрузите только его часть. Второй вариант точно приведет к неудачной переустановке.
- Если аккумулятор на аппарате старый и быстро садится, можете оставить гаджет на зарядке прямо во время перепрошивки. Установка через карту памяти это позволяет, так как разъем для зарядного устройства не занят. К слову, при выборе способа переустановки, следует учитывать этот небольшой плюс SD-карты.
Последняя инструкция подготовки относится к способу перепрошивки через компьютер:
Отключите антивирус и брандмауэр Windows. Обе службы могут блокировать загрузку установочного файла и мешать программе, с помощью которой будет осуществляться переход на новый Андроид.
Поставьте USB-драйвера на компьютер. Если не поставить драйвера производителя вашего устройства, то ПК не распознает подключенный планшет.
Проверьте USB-кабель
Так как во время установки девайс будет подключен к компьютеру через USB-кабель, важно, чтобы он был в хорошем состоянии и работал бесперебойно. Перебои в передаче данных приведут к неудачной переустановке, а аппарат может превратиться в ненужный “кирпич”
Я советую использовать оригинальный кабель и проверить его перед подключением к ПК.
Позаботьтесь о бесперебойной работе компьютера. В частности, требуется обеспечить для ПК бесперебойную подачу электричества, чтобы в случае его отключения, компьютер продолжал работать и не прерывал переустановку операционной системы. Для этого можно использовать источник бесперебойного питания, либо производить перепрошивку через заряженный ноутбук.
Загрузите и установите нужную программу для установки прошивки на Андроид. Для этого у каждого производителя существует своя программа. Четыре популярные программы для переустановки Андроида, я перечислил ниже, в заголовке про перепрошивку через компьютер.
Приступаем к переустановке.
Переустановка Android через Recovery mode
Есть еще вариант сбросить настройки через рекавери меню. Сначала вам нужно будет загрузиться в рекавери меню (как это сделать, читайте здесь), после чего выберите раздел wipe data/factory reset (он может называться Wipe & Reset).
Далее, перемещаясь по меню с помощью механических клавиш, выберите Wipe All Data и подтвердите выбор, нажав Yes — delete all user data.
Будет произведен сброс настроек. По окончании нужно будет перезагрузить устройство, выбрав пункт Reboot system now.
Пользователи часто не имеют возможности подключения устройства к ПК или не хотят долго разбираться во всех премудростях прошивки через USB. Как переустановить Android на планшете или телефоне, не прибегая к помощи сторонних программ? Это осуществимо со встроенной в телефон утилитой «Recovery Menu».
- Перед тем как переустановить ОС Android на планшете или телефоне, сохраните важные данные на внешний носитель.
- Выключите устройство и переведите его в Recovery Mode. Выполняется это с помощью различных комбинаций клавиш, которые можно узнать на сайте вашего разработчика. Например, для «Самсунг» используется следующая последовательность кнопок: центральная клавиша + кнопка увеличения громкости + кнопка включения.
- Находясь в меню, выберите «install zip from sdcard».
- Укажите путь к zip-архиву с прошивкой, которую вы поместили на память устройства.
- После этого произойдет переустановка системы в автоматическом режиме.
Убедитесь, что на вашем устройстве Android хватит заряда батареи, чтобы провести перепрошивку. Рекомендуется использовать постоянное подключение девайса к сети питания, чтобы избежать возможных ошибок и сбоев в результате неполной установки сборки.
Установка Windows вместо Android
С современным программным и аппаратным обеспечением, установка Windows на планшет Android возможна без участия специалиста. Но к Андроид-устройству, которое планируется оснастить операционной системой от Microsoft, выдвигается несколько требований:
- чипсет на архитектуре i386/ARM, либо процессоры, произведенные Transmeta, VIA, IDT, AMD (это кроссплатформенные чипсеты);
- минимум четырехъядерный процессор с предельной частотой работы от 2.8 ГГц;
- предзагрузчик не Android Recovery, а UEFI;
- объем оперативной памяти от 2 ГБ.
Как видно, слабый планшетный компьютер для этой ОС не подойдет. Безусловно, есть модели на Уиндоус со слабой технической начинкой, но главное отличие в том, что планируется ставить систему именно вместо Android, а не просто покупать аппарат с уже оптимизированной и установленной ОС.
Также чтобы установить Виндовс на планшет, понадобится внешний накопитель с уже готовым образом операционной системы на нем, и USB-HUB. Помимо этого, пригодится клавиатура и мышь с подключением к планшетнику через тот же хаб.
Пошаговый процесс инсталляции:
- Подключить к планшетнику USB-HUB, к которому подсоединен загрузочный накопитель, клавиатура и мышь.
- Перезагрузить аппарат, и во время его включения нажимать на кнопку F2 (Del/F4/F7/F12).
- Отобразится базовая система ввода, в которой нужно открыть накопитель с установочным файлом ОС. Выбор осуществляется стрелками на клавиатуре (справа снизу), а подтверждение клавишей Enter.
- Откроется программа установки. Кликнуть на полную установку.
- Установщик запросит место для ОС. Необходимо выбрать директорию C, предварительно удалив и отформатировав ее содержимое здесь же.
Для опытных пользователей рекомендуется разделить всю имеющуюся память на 2 виртуальных диска, создав второй. - Нажать на “Далее”, и сделать это еще 2-3 раза, на этот раз ничего не меняя и не настраивая.
Пройдет несколько минут, прежде чем закончится процесс установки.
Когда инсталляция завершится, планшетный компьютер запустится с Виндоус. Осталось лишь создать учетную запись пользователя и пользоваться новой системой.
Способы обновления Android
Чтобы исключить вероятность ручной прошивки планшета, необходимо проверить возможно ли обновить девайс, используя официальные источники. Поэтому включаем гаджет и ожидаем загрузку Android.
Далее, подключаем девайс к интернету одним из возможных способов и переходим к общим настройкам через специальный ярлык.
Опускаемся в самый низ настроек и в пункте «О планшетном ПК», на разных устройствах он может называться по-другому, нажимаем на «Системное обновление». Если устройство что-то обнаружит, то вам будет предложено обновить систему через сервер производителя, конечно же, соглашаемся. В противном случае прошивка планшета ручным способом – неизбежна.
Используя ПК
Одним из самых надежных, но более емких способов перепрошить девайс считается способ через компьютер, так как требуется установка дополнительного программного обеспечения. Многие пользователи на этапе поиска необходимых драйверов для своего планшета – бросают это «гиблое» дело и предпочитают остаться на родной прошивке.
Самой популярной программой для прошивки планшета компании Samsung является приложение – Odin. Удобный интерфейс, минимум настроек и простой механизм установки новой системы. Чтобы обновить свой гаджет через компьютер с помощью Odin необходимо:
- Скачать KIES для установки драйвера (отключить его после завершения);
- Установить Odin;
- Зарядить таблетку и скачать образ системы с официального сайта;
- Подключить к компьютеру и выполнить прошивку.
Помимо Odin есть обширная линейка приложений Flash_Tools, которые подходят для большинства сенсорных устройств.
Многие владельцы спросят: как прошить планшет, если он не производства компании самсунг?
Простое обновление
Многие компании, не утруждая себя заботой о создании специализированно программного обеспечения, предусмотрели механизм, которой позволяет обновить таблетку без компьютера и каких-либо дополнительных проблем.
После этого, схема действий простая: дождаться окончания установки и пользоваться новыми возможностями ОС Андроид. Если и на этом этапе возникает вопрос: как прошить планшет, тогда переходим к более сложному способу.
Думаем, что это знакомо практически каждому пользователю. Вроде бы и вручную проверяете наличие обновлений, все равно ничего нет. Есть два способа исправить ситуацию. Первый способ позволяет не прибегать к самостоятельной прошивке планшета или смартфона. Он поможет вашему устройству увидеть обновление для операционной системы. Итак, вам нужно попробовать очистить данные приложения Google Services Framework.
Сделать это довольно просто. Сначала вы заходите в меню настроек вашего устройства, затем выбираете раздел «Приложения» -> «Все». В последнем списке находите строку «Google Services Framework». Само собой, тапаете по ней и в открывшемся окошке нажимаете на кнопку «Стереть данные». Затем остается просто перезагрузить планшет/смартфон.
Включаем устройство, опять проверяем на наличие обновлений ОС и, если все-таки ничего нет, то придется самостоятельно перепрошивать ваш планшет или смартфон.
И еще, помните, что если ваше устройство находится на гарантии, самостоятельная установка прошивки влечет за собой потерю бесплатного ремонтного обслуживания.
2. Теперь запускаем на компьютере программу Odin. И еще, в ней должны быть отмечены пункты под названием «Auto Reboot» и «Reset Time».
3. При помощи кабеля USB подключаем планшет/смартфон к компьютеру
4. Программа Odin должна сама обнаружить устройство, а в меню программы загорится одно из окошек желтым цветом (с указанием активного порта):
5. Далее в Odin нажимаем на кнопку PDA и выбираем скачанный образ прошивки
6. Остается нажать на кнопку Start и дождаться, когда программа закончит свою работу. Если все прошло успешно, на экране компьютера появится слово «Pass», после чего планшет самостоятельно перезагрузится.
Вот и все, теперь у вас есть новая версия операционной системы Android 4.3 Jelly Bean.
Причины смены прошивки
Зачастую спустя некоторое время пользования планшетом в системе возникают неполадки или лаги, некоторые функции перестают нормально работать. На каждом устройстве такие проблемы появляются спустя разное количество времени, в принципе, в них нет ничего страшного. Просто нужно время от времени , чтобы она правильно работала.
Ещё одна причина, по которой юзер задумывается о смене прошивки — выход более нового обеспечения, так как в обновлённых версиях девелоперы дорабатывают прежние «неровности», добавляют новые функции, меняют оформление.

Более того, перепрошивка интересует тех абонентов, которые хотят установить не официальную, а пользовательскую или кастомную версию системы — в таких самостоятельно разработанных обеспечениях часто предлагается большая функциональность или другое оформление.
Как видите, причин переустановить прошивку множество, и есть несколько способов сделать это. Давайте конкретнее остановимся на каждом из них.
Немного о типах релизов
Для тех, кто хочет просто обновить свой образ до CyanogenMod, стоит обратить внимание на стабильный релиз. Все функции в нем проверены, драйверы работают как надо. В общем, название релиза говорит само за себя
В общем, название релиза говорит само за себя.
- Релиз-кандидат
. Относительно стабильная сборка, находящаяся на заключительном этапе тестирования. Сглаживаются некоторые шероховатости. Хороша тем, что в нее могут быть включены некоторые экспериментальные функции, отсутствующие в стабильном релизе. - Ночная сборка
— обладает передовым набором функций, драйверов и т. д. Не самый лучший вариант для установки на повседневно использующийся планшет. -
Экспериментальная
— название говорит само за себя. Гарантии, что будет стабильно работать, нет никакой. - Снимок
— обычно используется для восстановления «убитых» устройств.
Причины переустановки Android
Причин для того, чтобы переустановить ОС Андроид на планшете или смартфоне достаточно много. Вот только некоторые из них.
- Многие, даже именитые производители, нисколько не утруждают себя разработкой и выпуском новых версий системы под уже использующиеся устройства — что уж тогда говорить о недорогих девайсах, выпущенных малоизвестными фирмами. А ведь каждая новая версия Android — это результат исправления ошибок предыдущей, плюс дополнительные новые возможности. В результате, имеющееся «железо» позволяет использовать новую версию, которую невозможно получить стандартными средствами обновления.
- Большинство производителей используют свою, модифицированную версию. Да, конечно, некоторые «фишки» весьма приятны и полезны. Но, зачастую, образ производителя настолько неудобен и перегружен дополнительным софтом и настройками, что даже обладающие хорошими характеристиками устройства, заметно «тормозят» в работе. Так что установка «чистого» ROM, не содержащего лишнего программного обеспечения, позволяет более эффективно использовать имеющиеся мощности.
- Готовые образы сторонних производителей, даже если они построены на той же базовой версии Android, имеют настолько привлекательный внешний вид и функционал, а имеющийся в их составе софт настолько оптимизирован и имеет такие широкие возможности настроек, что, попробовав раз у знакомых, владелец гаджета хочет установить такую же себе.
- Причин использования сторонних прошивок Андроид множество. Стоит отметить и безопасность (многие «кастомные» имеют встроенный антивирус и файервол), улучшенная работа с оперативной памятью для конкретного устройства (давняя проблема разработчиков Google), более качественные драйверы (например, камеры или Wi-Fi) и т. д. и т. п.
Как обновить версию андроида на телефоне
Операционная система Андроид является самой распространенной на смартфонах нашего поколения. Поэтому для многих владельцев гаджетов ставится вопрос о том, как же обновить Андроид на телефоне или на планшете. Есть несколько простых вариантов.
Самый очевидный способ – использовать встроенные функции вашего телефона:
-
Включите Wi-Fi и зайдите в настройки телефона.
-
Выберете раздел «Об устройстве», в некоторых случаях он называется «О телефоне». Здесь вы можете посмотреть не только версию Андроида, но и всю заводскую информацию о вашем смартфоне.
-
Затем вам необходимо нажать на раздел «Обновление ПО». Тут вы можете проверить есть ли обновление, для этого просто нажмите на «Обновить ПО». В случае если обновление еще не вышло, то смартфон вам об этом скажет. Само обновление начнется автоматически и продлится около 15 минут. После этого ваш Андроид «вырастет» до новой версии. Также в этом разделе вы можете подключить автоматическую проверку и обновление программного обеспечения телефона.
На заметку!
Но на некоторых смартфонах, таких как Fly, нет возможности такого обновления операционной системы. Для того, чтобы прошить Андроид до новой версии на телефоне марки Fly, существует специальная программа, которую можно скачать с официального сайта компании.
Как обновить андроид на телефоне через компьютер?
Если по каким-то причинам у вас отсутствует Wi-Fi соединение, то обновить Андроид можно и через компьютер. Рассмотрим, как это сделать на примере SonyXperia:
-
Для начала установите на компьютер приложение PC Companion для Windows.
-
Далее необходимо подключить смартфон к компьютеру через USB кабель.
-
Автоматически запустится проверка наличия обновления для программного обеспечения.
-
После обнаружения обновления системы Андроид нужно нажать на «Пуск» под разделом «Обновление ПО телефона/планшета»
-
Весь процесс занимает всего 4 шага. Просто нажимайте «Принять», «Да», «Продолжить».
-
Затем появится окно, как показано на скриншоте. Ваш телефон выключится и начнется обновление операционной системы.
-
Осуществив обновление, программа разрешит отсоединять и включать смартфон. Нажав на кнопку «Следующее», вы получите отчет об обновлении. Если что-то пошло не так, то можно запустить данное приложение и повторить действия или восстановить предыдущую версию Андроида.
Вот и все, ваше программное обеспечение смартфона обновлено без лишних затрат.
Версии системы
Для переустановки Андроид на планшете или смартфоне рекомендуется скачивать образ с официальных ресурсов разработчиков или из проверенных источников. Например, на сайте Cyanogen можно выбрать модель и производителя устройства, и выбрать тип:
- Все — полный список или отобрать по определенному релизу.
- Стабильный релиз.
- Релиз кандидат. Это почти законченная версия релиза в стабильном состоянии, которая находится в процессе тестирования. В ней могут быть новые функции, включённые в качестве эксперимента, которых нет в стабильном релизе.
- Экспериментальный. В этом типе собраны новые функции и драйвера, а также другие параметры. Может быть нестабилен и вызывать сбои.
- Снимок файловой системы. В основном применяется для восстановления очень «убитых» смартфонов или восстановления из состояния «кирпича».
Способы увеличения внутренней и оперативной памяти на устройствах Android
Предварительные работы
Важно понимать, что установленная вами прошивка может работать неполноценно, то есть некоторые функции могут просто отсутствовать. Кроме того, получить систему Dual Boot можно не на каждом устройстве, на Intel x86 процессорах процедура проходит весьма успешно, так что если вы вознамерились перейти к решительным действиям, нужно выяснить, поддерживает ли «железо» Android
Когда вы определились с выбором способа запуска Андроид, заменить ось или дополнить с возможностью переключения между операционками, можно приступать к делу. Весь процесс состоит из нескольких этапов и начинается с подготовки. Необходимо подготовить планшет и загрузочную флешку перед установкой системы. Загрузочную флешку нужно записать посредством Rufus, WinImage, UNetbootin или LiLi. Применять с этой целью UltraISO не рекомендуется, поскольку флешка может не загрузиться на устройстве.
Инструменты
Так, для работы потребуются следующие средства:
- требуемая версия ОС Android x86;
- Rufus для записи флешки (качаем программы из официального источника);
- GParted для работы с разделами (загрузочная флешка);
- USB-концентратор;
- USB-мышь, клавиатура;
- USB-флешка.
Создание установочной флешки с ОС Андроид
Выбираем нужную сборку операционки, которую скачиваем с проверенного ресурса. Распаковываем архив с установкой Android, затем начинаем процедуру записи загрузочной флешки:
- запускаем Rufus;
- выбираем схему раздела GPT для компьютеров с интерфейсом UEFI;
- тип файловой системы – FAT32;
- жмём кнопку выбора образа и указываем путь к файлу ISO GParted, после чего определится новая метка тома;
- жмём кнопку «Старт»;
- подтверждаем действие в новом окне и ждём окончания записи на флешку.
Подготовка планшета
Помним, что неправильные действия могут привести к нежелательным последствиям и предварительно сохраняем важную информацию с устройства на любой носитель. Для реализации Андроид на планшете под управлением Виндовс нужно подготовить настройки системы, отключив Secure Boot (функция UEFI, предотвращающая запуск неавторизованных ОС при пуске устройства, работающего на Windows 8, 10). Делается это в настройках посредством деактивации опции «Recovery» («Восстановление») во вкладке «Update and recovery» («Обновление и восстановление»). Здесь необходима перезагрузка устройства, выполняем её. Следующим шагом будет вход в режим BIOS, выбрав «Troubleshoot» – «Advanced Options» – «UEFI Firmware Setting». Здесь в пункте «Security» ставим «Supervisor Password», переходим в «Boot» – «Boot Security» и выставляем «Disabled» для сброса пароля, затем выключаем планшет.
Как сбросить настройки на андроид
Если после загрузки операционки с Google Play или других процедур возникли нежелательные изменения, возникает необходимость сбросить настройки на андроид. Эта процедура называется Hard Reset. Чтобы ее произвести:
- перейдите в режим Recovery, который активируется определенной комбинацией клавиш, зависящей от производителя;
- выберите пункт wipe data/factory reset;
- активируйте функцию Yes — delete all user data и reboot system now;
- планшет перезагрузится, а все настройки сбросятся.
Функция Hard Reset присутствует в планшетах большинства производителей. Особенности ее активации вы можете найти в инструкции к устройству. После сброса настроек андроид, планшет предстанет перед вами в том виде, каким его предоставил производитель — с базовыми настройками. К данной процедуре рекомендуется прибегать в случае совершения ошибок при попытке поменять прошивку устройства.
Рекомендации по переустановке
Есть ряд небольших рекомендаций по переустановке ОС:
- Не следует пренебрегать поэтапными инструкциями, которые предоставляются вместе с прошивками.
- Всегда нужно изучать прошивку на соответствие системным характеристикам гаджета.
- В случае неуверенности в своих силах – обращаться к специалистам.
- Не скачивать файлы для ОС с непроверенных сайтов.

Перед перепрошивкой нужно пообщаться со знающими людьми
Теперь вопросов о том, как поменять Андроид на телефоне, быть не должно. Процесс не очень сложный, но требует от пользователя внимательности и четкого следования подробным инструкциям опытных людей.
Переустановка Android на смартфоне в автоматическом режиме
Производители большинства смартфонов известных марок сообщают пользователям о необходимости перепрошивки. На практике в шторке уведомлений появляется информация о том, что доступно обновления. После нажатия на сообщение обладатель смартфона может переустановить Андроид прямо в этот момент или отложить процесс на некоторое время и активировать опцию самостоятельно.
Операционная система Android регулярно обновляется, плюс ко всему некоторые производители используют собственные оболочки, которые ставятся поверх ОС. В связи с этим нельзя предоставить точный алгоритм того, как включить автоматическое обновление Андроид. Представленные ниже шаги могут отличаться в зависимости от версии ОС и типа оболочки (EMUI, Flyme, MIUI и так далее).
Для включения автоматического обновления нужно:
- Зайти в настройки устройства.
- Выбрать раздел «Обновление ПО».
- Поставить галочку напротив пункта «Автообновления».
После этого Андроид будет переустанавливаться в автоматическом режиме. От пользователя только потребуется не отменять операцию, когда выскочит очередное уведомление. А сам процесс займет 5-15 минут.






