Как перенести контакты с iPhone на SIM-карту

В iOS имеется удобная функция для импортирования контактов с SIM-карты на iPhone. Что же касается обратного процесса, то в стандартную функциональность подобная возможность не входит и многие пользователи iPhone испытывают проблему с переносом контактов с iPhone на SIM-карту. В этой инструкции мы перечислим возможные способы такого переноса.
Необходимость перенести контакты с iPhone на SIM-карту может возникнуть при смене телефона, временном переходе на другой смартфон и еще в целом ряде случаев. Однако если скопировать контакты с SIM-карты на iPhone чрезвычайно просто, то вот перенести их в обратную сторону достаточно проблематично. Более того, без джейлбрейка прямой перенос контактов с iPhone на SIM-карту невозможен. Впрочем, обойти проблемную ситуацию все-таки можно.
Сперва расскажем о прямом переносе, для которого требуется установленный джейлбрейк.
Как перенести контакты с iPhone на SIM-карту (джейлбрейк)
За перенос контактов с iPhone на SIM-карту отвечает джейлбрейк-твик SIManager. Эта уже довольно старая утилита позволяет очень быстро и просто экспортировать все ваши контакты с iPhone на SIM-карту для их последующего импорта на другом устройстве.
Установить SIManager можно только на устройство с джейлбрейком, поэтому использовать утилиту смогут далеко не все. В том же случае, если ваш iPhone «взломан», то смело добавляйте репозиторий http://repo.beyouriphone.com и загружайте оттуда твик SIManager.
Примечание: для загрузки рекомендуется версия SIManager 1.7, которая является наиболее стабильной.
Как перенести контакты с iPhone на SIM-карту без джейлбрейка
Способа прямого переноса контактов с iPhone на SIM-карту, к сожалению, нет. Успешное выполнение этой операции требует первоначально переноса контактов на другой смартфон, например, под управлением Android и уже последующий импорт книги на SIM-карту. Многим, впрочем, последнее действие уже не понадобится, поскольку целью переноса контактов на SIM-карту для многих и являлся их импорт на другой смартфон. Итак, что же нужно делать.
Примечание: раньше для этого процесса идеально подходило приложение «Яндекс.Переезд», однако, с недавнего времени оно более недоступно в App Store и Google Play.
Шаг 1. Загрузите бесплатное приложение My Contacts Backup на свой iPhone
Шаг 2. Запустите приложение и нажмите кнопку Backup 
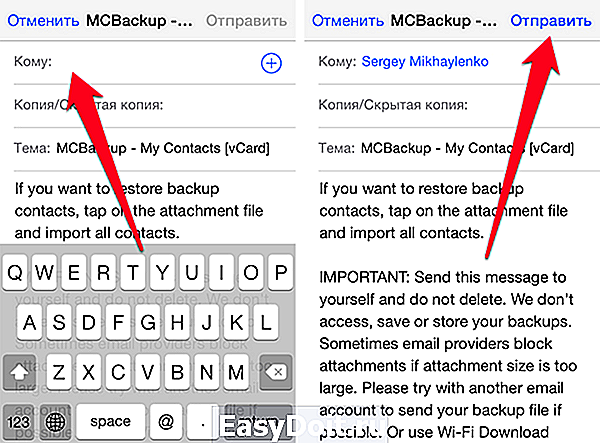
Кому
Поставьте 5 звезд внизу статьи, если нравится эта тема. Подписывайтесь на нас ВКонтакте , Instagram , Facebook , Twitter , Viber .
bloha.ru
Приложение My Contacts Backup
Если у вас нет подходящего гаджета на Android или вы просто не хотите возиться с настройками самостоятельно, можно попробовать специальные приложения. Одной из таких программ является My Contacts Backup. Это приложение сохраняет вашу телефонную книгу в формате “.vcf”, который в дальнейшем можно открыть на любом девайсе. Его можно скачать в App Store совершенно бесплатно.

Чтобы перенести контакты, сделайте следующее:
- Запустите приложение и подтвердите доступ к вашей телефонной книге.
- Нажмите на вкладку “Backup”, чтобы началось создание резервной копии. Подождите, пока действие завершится.
- Отправьте сформированный файл в любое удобное место: к примеру, на e-mail, в мессенджер или в “облако”.
- Установите SIM-карту в устройство Android или любое другое. Это может быть даже кнопочный телефон.
- Загрузите на это устройство сформированный приложением файл. Вы можете скачать его из почты или скинуть через компьютер при помощи USB.
- Запустите файл на устройстве. Когда появится выбор, куда вы хотите сохранить информацию, нажмите на пункт “Сохранить на SIM” или аналогичный.
Подождите, пока запись телефонной книги будет завершена. После этого вы можете переставить SIM назад в iPhone или iPad.
Другие способы переноса
Помимо основных методов, существуют различные способы переноса контактов. Так, возможности аппаратов от Xiaomi позволяют проводить не только «физический» перенос с сим-карты на телефон, а, к примеру проводить данный экспорт,
а затем пересылать контакты в Skype, другие популярные мессенджеры и приложения соцсетей, а также WebMoney и др.
К устаревшему методу переноса контактов в Xiaomi относится встроенная функция обмена данными между смартфонами компании по Bluetooth-связи. Последние версии прошивок устройств Xiaomi Redmi не обладают таковой ввиду появления удобных и многофункциональных приложений, к примеру, Xperia Transfer Mobile, способного осуществлять разноплановый трансфер данных не только в рамках китайского смартфона, но и «в контакте» с другими аппаратами на базе не только Android, но и iOS, Windows Phone и пр.
Помимо этого, в описанном ранее меню «Контакты» возможно провести импорт контактов на Mi-аккаунт, привязанный к вашему смартфону. Таким образом, гарантируется их дополнительная сохранность.
Мое любимое приложение переместить контакты с айфона на сим карту другого смартфона — Contacts Backup — IS Contacts Kit Free
Несмотря что программа Contacts Backup — IS Contacts Kit Free нет русского языка, тем не менее она мне нравится больше всех.
Приложение позволяет выполнять резервное копирование в формате XLS, CSV, Outlook или vCard.
Чтобы им воспользоваться перейдите «Магазин приложений app store» и загрузите его — если необходимо, укажите свой идентификатор Apple.
Теперь возвратитесь на главный экран и найдите значок Contact Kit. После запуска у вас будет четыре варианты – импортировать контакты, экспортировать, сделать копию и сделать слияние (merge).
Вначале нажимаем «Start» (начать копирование).
Теперь жмем «Next» (продолжить).
Теперь выбираем формат и стартуем.
Если хотите «Отправить», например, на электронную почту, то жмите на «Собачку».
Теперь ведите адрес (напротив кому) и кликните «Отправить» верху справа.
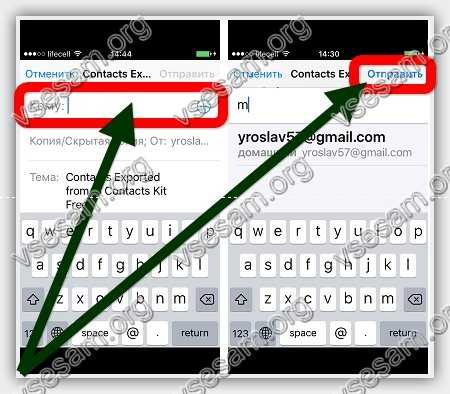
Если другой телефон будет андроид, то просто выполните синхронизацию контактов с Gmail.
Если же у вас есть второе устройство с Windows Phone, можете продолжать использовать Gmail, как для Android, просто добавьте учетной записи Gmail.
Как для меня это отличное бесплатное приложение, которое позволяет создавать резервные копии ваших контактов на айфоне, после чего можете копировать их на другой смартфон и, таким образом, на сим карту.
По умолчанию резервная копия адресной книги iPhone выдается в формате vCard. Позже можете использовать файлы, полученные из созданных резервных контактов. Успехов.
Как сохранить номера на симку на Айфоне
Все пользователи смартфонов на базе закрытой операционной системы iOS не испытывают проблем с переносом телефонных номеров с сим-карты на Айфон – для этих целей разработчики создали удобный сервис. Чтобы выполнить обратную процедуру, к делу потребуется подключить фантазию и несколько специальных программ.
Ручное копирование
Самый простой, но трудоемкий способ переноса контактов с Айфона на сим-карту является копирование вручную. Сначала нужно перенести номера на компьютер, а затем на смартфон.

Алгоритм следующий:
- На ПК нужно запустить программу iFunBox.
- Подключить к нему телефон с помощью USB-кабеля.
- В разделе «Просмотр папок» открыть путь Raw File System-var-mobile-library-AdressBook.
- Передать контакты на компьютер.
На следующем этапе останется перенести адресную книгу на смартфон Android и через настройки в главном меню скопировать ее содержимое на SIM-карту.
С помощью Gmail и Андроида
Из всех существующих данный вариант считается самым трудоемким и утомительным, но поскольку разработчики не предусмотрели функцию записи номеров на симку из адресной книги iPhone, часто используется обладателями яблочных гаджетов. Чтобы успешно выполнить процедуру, потребуется задействовать почтовый сервис Gmail.
Последовательность действий выглядит следующим образом.
- В меню выбрать «Настройки» и перейти в раздел «Контакты».
- Открыть вкладку «Учетные записи», где в появившемся списке отыскать Gmail.
- Проверить наличие подключения к сети интернет (желательно через Wi-Fi).
- В почтовом сервисе нужно будет создать учетную запись либо авторизоваться.
- Переместить ползунок вправо, активировав опцию «Контакты», и дождаться завершения процесса синхронизации.
- Извлечь симку из Айфона и сразу же вставить в смартфон с операционной системой Андроид.
- Выполнить повторную авторизацию в Google, введя свой логин и пароль. Для этого нужно зайти в «Настройки» → «Учетные записи» и выбрать свой профиль.
- Дождаться, пока смартфон закончит синхронизировать данные, после чего войти в раздел «Контакты» и удостовериться, что в адресной книге появились номера абонентов.
- Следующим этапом станет действие «Экспорт на SIM карту». Для этого нужно кликнуть по иконке «Меню» (три вертикальные точки) в верхней части экрана справа, и кликом активировать опцию «Импорт/экспорт».
- Устройство предложить перенести выборочные номера или весь список, поэтому следует выбрать нужную строку и нажать на «Экспорт».
- На экране появится уведомление, предупреждающее, что во время копирования будет сохранена лишь часть информации (самая необходимая). Кликнуть «Да», если какие-либо важные данные отсутствуют.
Подождать окончания операции, то есть переноса всех номеров на симку. После этого ее можно извлечь, и распоряжаться по своему усмотрению.
Бесплатная утилита My contacts Backup
Чтобы импортировать телефонные номера на симку владелец iPhone вынужден будет задействовать еще одну программу и проверить ее функциональность на своем девайсе. Это утилита My Backup Contacts.
Алгоритм импорта номеров предполагает такие действия.
- Предоставить программе доступ к разделу «Контакты» на своем смартфоне, кликнув на клавише «Разрешить».
- Когда появится общее количество абонентов, нажать на кнопку «Backup».
- Программа сформирует файл в формате vcf, который сама же предложит переслать его по электронной почте.
- Нажав «ОК», нужно будет кликнуть по клавише «Email».
- Когда откроется форма, в поле «Кому» вписать собственный адрес, и активировать опцию «Отправить».
- Перейти на смартфон, зайти в электронную почту и открыть полученное письмо.
Далее останется только перенести контакты на SIM-карту. Сделать это будет легко даже новичку.
Перенос контактов с айфона на симкарту
Как быть в ситуации, если нужно выполнить прямо противоположное действие и импортировать данные с iPhone на карточку?! Выше мы описали несколько методов «переезда» контактов с симки на Айфон, среди которых рассказано о том, как это сделать при помощи пары простых действий. К сожалению, такого же простого в исполнении обратного варианта действий еще не предусмотрено.
Всего существует два способа, как сделать обратный импорт. В первом случае обязательно потребуется гаджет на оси Android, а во втором – необходимо скачать и поставить стороннюю программу с App Store или Google Play (наличие Андроида необязательно). Выберите то, что подходит вам больше.
Перенос при помощи почтового сервиса Gmail и девайса на базе Андроид
Для этого понадобится любое устройство, работающее на Android и наличие аккаунта в Google (а точнее – почта Gmail). Если кратко описывать этот метод, то вам придется импортировать телефонную книгу сначала в Gmail, потом импортировать их на карту и переставить обратно на iPhone.
Последовательность шагов такая:
- Запустите «Настройки» и найдите в списке вкладку «Контакты»;
- Далее выберите откладку «Учетные записи» и найдите в появившемся списке Gmail.
- Авторизуйтесь в почтовом сервисе или заведите новый аккаунт;
- После этого сдвиньте тумблер вправо на «Контакты». Нужно немного подождать, прежде, чем завершится процесс синхронизации;
- Следующим этапом убедитесь, что устройство подключено к интернету (желательно через беспроводную сеть Wi-Fi);
- Извлеките симку из iPhone и вставьте в любой гаджет на операционной системе Android;
- В настройках устройства авторизуйтесь под своим логином и паролем в Google. Отыскать этот пункт несложно, так как на разных версиях Андроида вкладка находится почти в одинаковых местах: в «Настройках», «Учетные записи». И выберите соответствующую строку;
- Подождите, пока смартфон синхронизирует данные. После окончания этого действия зайдите в справочник и проверьте, появились ли номера;
- В верхнем углу нажмите на три точки (либо любое контекстное меню с дополнительными функциями) и тапните на пункт «Импорт/экспорт»;
- Вам нужно выбрать действие «Экспорт на SIM карту». Гаджет предложит перенести какие-то определенные номера телефонов или все. Выберите то, что вам больше подходит.
- После подтверждения информации, кликните на «Экспорт». Вероятно, что появится сообщение, где говорится о том, что при синхронизации перенесется только часть данных. То есть, самая необходимая – имя контакта и комбинация цифр без фотографии, музыкальных треков и дополнительно указанных сведений. В случае, если это необязательно и не является критичным, то просто нажмите на «Да»;
- Дождитесь, пока все телефонные номера перенесутся на сим-карточку.
После завершения процедуры ее можно вытащить. Распоряжайтесь как угодно: оставьте в смартфоне или верните в iPhone, чтобы быть уверенным, что в случае чего вся информация надежно сохранена.
Бесплатная утилита My Contacts Backup
После того, как вы загрузили приложение, выполните ряд действий:
- Запустите программу. Когда вы в первый раз откроете приложение, она может попросить разрешить доступ к приложению «Контакты». Нажмите вкладку «Да»;
- Кликните на действие «Backup». После этого начнется создание резервной копии, дополнительно делать ничего не нужно;
- Дождитесь, пока информация синхронизируется. После того, как процесс завершится, файл нужно отправить в другое место, например, на электронную почту, социальную сеть или облачный сервис. Выберите то, что больше всего подходит;
- Вставьте карточку от iPhone в стороннее устройство;
- Откройте файл на новом гаджете либо перенесите его через USB (предварительно скачав его на компьютер);
- Начнется процесс распаковки. Выберите, куда сохранить данные: в данном случае выберите «Сохранить на SIM». После этого верните симку в Айфон.
Поделиться ссылкой:
Прямой перенос (нужен джейлбрейк)
Чтобы напрямую скопировать контакты из памяти iPhone на SIM-карту, требуется твик SIManager, который будет работать только после проведения процедуры jailbreak на устройстве. Джейлбрейк подразумевает получение доступа к файловой системе и официально не поддерживается Apple. После джейла пользователи получают расширенные возможности, но компания перестает гарантировать стабильную работу взломанной системы.
С каждым обновлением iOS проведение джейлбрейка становится всё более сложным и небезопасным. Поэтому прежде чем ломать систему, нужно определиться, стоит ли вообще это делать ради копирования контактов на SIM-карту. Если необходимо перенести записи телефонной книги на другое устройство, можно воспользоваться другими способами:
- Синхронизация через iCloud на другой iPhone.
- Использование iTunes.
- Копирование через специальные приложения – например, CardDav и т.д.
Если скопированный контакт должен непременно оказаться в памяти SIM, то позаботьтесь о правильном выполнении джейлбрейка и скачайте из репозитория BeYoiP в Cydia твик SIManager.
- Запустите SIManager. В окне программы отобразится список контактов.
- Нажмите «Write to SIM».
- В появившемся окне уточните, какую операцию следует провести – «Copy iPhone To Sim».

достаем контакты с сим
Все номера из телефонной книги могут не поместиться в память SIM, так как она имеет серьезное ограничение. Помните об этом при переносе, чтобы случайно не удалить контакты, которые не поместились на сим-карту при копировании.
SIManager распространяется бесплатно, но показывает рекламу, которая, впрочем, не мешает нормально пользоваться приложением. Это самый простой способ, который остается актуальным с выходом iPhone 6 и 7. Система обновляется, но решать вопрос с переносом контактов из памяти смартфона на симку никто не собирается.
Другие способы переноса контактов
У многих возникнет логичный вопрос – а как без джейлбрейка с Айфона скопировать контакты на Сим? Если вы не рискуете ломать систему ради переноса записей из телефонной книги, придется использовать Android-устройство. На Андроиде нет никаких проблем с копированием контактов на SIM, с SIM, на карту памяти.
Для переноса контактов с Айфона 6 или 7 на Андроид можно использовать любой доступный способ. Самый простой метод – использовать приложение My Contacts Backup.
- Установите приложение на iPhone. Оно совместимо с последними версиями iOS, так что без проблем встанет на последние модели смартфонов Apple.
-
Запустите программу и разрешите доступ к списку контактов. Подождите, пока будет сформирован список записей, сохраненных на устройстве, и нажмите «Backup».
- После обработки контактов выберите их отправку электронной почтой. Введите e-mail, к которому имеете доступ, и нажмите «Отправить».

В отправленном письме вложением будет отправлен файл VCF, который можно легко скачать на Android. При открытии файла система предложит импортировать контакты. Согласитесь с выполнением этой операции, и записи телефонной книги iPhone окажутся в памяти Android. Чтобы перенести контакты на SIM:
- Зайдите в телефонную книгу.
- Выберите опцию «Экспорт/Импорт».
- Нажмите «Копировать в» (или «Импорт»).
- Выберите «SIM карта».
- Укажите, какие контакты следует перенести. Можно выделить все записи, если нажать «Выбрать все».
- Нажмите «Готово», чтобы запустить процедуру копирования данных.
Через несколько секунд контакты окажутся на сим-карте. Никакой джейлбрейк не нужен, всего-то потребуется Android-устройство, использованное как переходник.
Можно обойтись без приложений, скопировав контакты сначала на компьютер, потом – на Android, и лишь затем на SIM-карту. Например, используйте синхронизацию с iCloud:
- Откройте в браузере на компьютере сайт icloud.com.
- Авторизуйтесь, используя Apple ID.
- Зайдите в приложения «Контакты». Выделите все записи, нажмите на значок в виде шестигранника и выберите «Export vCard».
- Полученный файл перенесите на Android, распакуйте в телефонную книгу и скопируйте содержимое на сим-карту.

Аналогичным образом можно перенести контакты на компьютер через iTunes. Синхронизируйте записи телефонной книги с Windows Contacts или Outlook, а затем перенесите полученные данные в память Android и дальше на сим-карту.
Зачем переносить контакты
Новое устройство – это не только адаптация к новой операционной системе, но и импортирование важнейших файлов, оставленных на прошлом гаджете.
Если вы обновляете модель iPhone на более новую, то никаких манипуляций проводить не нужно – все данные автоматически отправятся на девайс. Для этого нужно поднести старое устройство к новому, либо восстановить одну из последних резервных копий (об этом мы подробнее расскажем чуть ниже). В случае, если вы переходите с Android/Windows Phone или даже кнопочного телефона, то здесь все сложнее. Но зачем это делать и почему стоит воспользоваться одним из представленных ниже методов?
- Во-первых, каждый телефон, это, прежде всего – устройство для звонков. Это – его самая главная функция. Без слота для SIM-карты, по сути, абсолютно любой гаджет какой угодно фирмы ничего из себя не представляет. Даже тот же iPhone становится iPod (плеером) за очень завышенную цену;
- Банальная причина – смена мобильного оператора;
- Переписывать вручную контакты совершенно ненадежно. В первом случае есть вероятность ошибиться в номере – представьте, что вы перепутали одну цифру и удалили старый источник. Вы навсегда потеряете ценный доступ к абоненту, и, часто встречаются случаи, без возможности восстановления. А еще – вы можете перепутать имя контакта с его номером и записать его неверно;
- А еще – это бесконечно долго. Особенно, когда в телефонной книге несколько сотен человек (или компаний). Вы потратите уйму часов на это! Зачем тратить драгоценное время, когда все дело можно доверить технике;
- Велика также вероятность, что у вас в руках симка, на которой есть контакты, но нет другого подходящего гаджета, откуда можно было бы их переписывать на iPhone. Но все равно вам придется прибегнуть к помощи интернета, узнавая, как же теперь скопировать введенные контакты с смартфона на SIM?
Чтобы быстро и без ошибок импортировать важнейшую информацию, воспользуйтесь одним из способов, описанных ниже. Перед настройкой и следованию одной из инструкций убедитесь, что все телефонные номера сохранены на SIM-карту!
Импорт через настройки iOS
Этот метод – самый простой, поэтому начните с него. Способ сработает, если ваша симка поддерживает импорт. Если вы получали карту или меняли ее сравнительно недавно, а размер соответствует слоту (в новейших моделях, начиная с 5 поколения, размер nano-SIM), то не беспокойтесь: эти симки вполне работают с этой функцией.
Итак, чтобы перенести данные непосредственно на Айфон, необходимо выполнить следующие действия:
- Вставьте в слот подходящую по размеру SIM. Разъем находится с правой стороны гаджета. Чтобы извлечь деталь, воспользуйтесь скрепкой, которая находится непосредственно в коробке устройства;
- Дождитесь, пока iPhone увидит SIM и определит оператора;
- Далее перейдите в «Настройки» своего девайса;
-
Найдите пункт «Контакты» и выберите в списке «Импортировать контакты SIM»;
- Процедура импорта может занять от нескольких секунд до минут – зависит от количества номеров абонентов.
- Проверьте приложение «Контакты» и убедитесь, что в смартфоне появилась телефонная книга.
Если этого не произошло по какой-то причине, то попробуйте повторить все действия или читайте статью далее.
Через iCloud
Этот способ сработает у тех, кто обновляется до новейшей модели iPhone.
Здесь все просто: при авторизации под своей учетной записью выберите настройку «Восстановить из резервной копии», а не создавать новую. Убедитесь, что резервная копия iCloud была обновлена недавно! А еще проще: просто поднести старое устройство близко к новому.
В таком случае перенесется не только телефонный справочник, но и вся информация, включая фотографии, файлы, музыку, приложения. Это займет некоторое время и потребуется стабильное подключение к Wi-Fi.
Способы переноса контактов
Есть много способов перенести номера. Некоторым требуется кабель USB или функция Bluetooth. О них поговорим ниже.
Простые способы переноса данных с Android на другой гаджет:
- экспортировать контакты на Android через Bluetooth;
- сохранять числа на карту памяти;
- сохранить список абонентов в памяти SIM-карты.
- использовать приложения, надстройки и сервисы Google;
- с помощью персонального компьютера и кабеля micro USB;
Давайте подробнее рассмотрим, как перенести контакты с Android на Android с минимальными затратами времени и усилий. Описанные ниже методы могут использоваться теми, кто ранее не выполнял эти операции.
Карта памяти
Так говорить – самый простой способ. На самом деле, это не всегда так, но об этом стоит упомянуть. В одноименном приложении нажмите на «три точки». И сделайте резервную копию всех заголовков (пункт Экспорт на SD-карту). Переносим сохраненный файл на другой смартфон или планшет. Открываем любым способом, система сама обнаружит и распакует файл .vcf
С помощью аккаунта Google
Для переноса всех необходимых номеров с одного устройства на другое можно использовать учетную запись Google и виртуальное облачное пространство. Они хранятся там и становятся доступными в течение 30 дней после удаления. Вы можете вносить изменения в синхронизированную учетную запись Google, когда само устройство находится вне досягаемости.
Использовать функцию просто: выберите меню Gmail и папку «Контакты» (или адресную книгу). Вам понадобится опция «выбрать адресную книгу», где вам нужно установить параметр типа файла и сохранить его. Теперь все номера будут автоматически перенесены на смартфон с Google Диска.
С помощью Яндекс Диска
Яндекс.Диск – еще один метод копирования данных с Android-устройств с помощью персонального компьютера. Виртуальное облако удобно использовать, так как к нему можно получить доступ в любое время суток, даже со стороннего устройства.
Яндекс.Диск устанавливается на сам мобильный телефон. После активации учетной записи и копирования информации со старого устройства запустите программу на новом гаджете и войдите в ту же учетную запись. Вы можете выполнить это действие с помощью команды.
Программа может запросить специальный код, отправленный пользователю заранее через уведомление или SMS. Вам необходимо ввести его правильно и подтвердить действие синхронизации, чтобы продолжить. По окончании экспорта данных программа уведомит вас звуковым сигналом.
Яндекс.Диск не следует удалять после переноса, так как приложение выполняет роль входа в облачное пространство. Вы также можете вставить диск через браузер.
Импорт в Mi аккаунт
Подходит для Xiaomi. Производитель устанавливает с завода собственную прошивку с предустановленными сервисами. С их помощью увлечь людей не составит труда. Откройте «Настройки» и выберите «Экспорт Импорт» и следуйте инструкциям мастера.
Синхронизация в Google
вы можете сохранить свои личные данные при смене прошивки с помощью Google Sync. Этот способ самый простой, так как человеку не нужно скачивать никаких других приложений или утилит.
Дело в том, что все сервисы Google, установленные на мобильном телефоне, автоматически синхронизируются с облаком. Это позволяет без особого труда использовать импорт на Android.
Для его использования выберите в настройках смартфона пункт меню «Аккаунт» – «Google». Затем щелкните почтовый ящик и установите флажок напротив «Контакты» (в некоторых случаях это называется «Экспорт / импорт»). Все личные данные будут сохранены в облаке аккаунта Google.
Передача по каналу Bluetooth
Пользователи, у которых эта функция встроена в свой смартфон, могут использовать Bluetooth для передачи данных. Для этого на обоих устройствах активирована передача данных. Затем на телефоне, с которого передается информация, начинают поиск нового устройства в настройках.
Откройте «Контакты» и отметьте номера для перевода. Все необходимые пользователю данные передаются по bluetooth.
Перенос контактов из памяти телефона на SIM-карту
Всего существует несколько способов импортировать записи, но сразу огорчим вас – официального переноса контактов из памяти телефона на сим-карту пока что не существует.
 Чтобы обойти это ограничение, потребуется устанавливать приложение SIManager (желательно версию 1.7 – она наиболее стабильная), которое позволит импортировать, архивировать и восстанавливать контакты. Правда, сработают ограничения на количество символов и полей, присущее хранению контактов на карте, но это неизбежно в любом случае. Описывать процесс копирования файлов этой программы нет смысла, т.к. работа с ней интуитивно понятна.
Чтобы обойти это ограничение, потребуется устанавливать приложение SIManager (желательно версию 1.7 – она наиболее стабильная), которое позволит импортировать, архивировать и восстанавливать контакты. Правда, сработают ограничения на количество символов и полей, присущее хранению контактов на карте, но это неизбежно в любом случае. Описывать процесс копирования файлов этой программы нет смысла, т.к. работа с ней интуитивно понятна.
Из главных минусов стоит выделить необходимость установленного джейлбрейка. Что это и как его сделать вы можете прочесть на нашем сайте. Приложение полностью бесплатное, но с рекламой, хотя это не мешает его нормально использовать.
Перенос контактов из памяти Айфона в память sim-карты без джейлбрейка
- Заходим в App Store и с помощью поиска находим приложением под названием «My Contacts Backup», устанавливаем его;
- Далее Вам нужно запустить приложение. Во время запуска выскочит сплывающий запрос о доступе к «Контактам». Нажмите на «Разрешить»;
- Дождитесь, пока будет определено количество контактов, а затем тапните по кнопке «Backup» для начала процесса сохранения;


Кликните по указанной на скриншоте надписи для прикрепления к письму всех контактов;
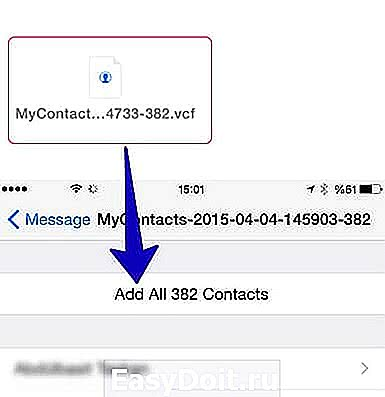
Тапните по кнопке «Отправить» и проверьте почту.
Да, конечно же, это не полноценный ответ на то, как перенести контакты с iPhone на сим-карту. К сожалению, без “взлома” иного варианта нет. Однако! Если Вы собираетесь менять гаджет на устройство под управлением Android ОС, то сможете с лёгкостью восстановить контакты, просто запустив отправленный на почту файл со смартфона.
Как видите, ничего сложного здесь нет и если Вы смартфон покупать не собираетесь, а хотите лишь скопировать контакты на симку, тогда придётся заняться джейлбрейком устройства. К сожалению, иного выхода пока никто не придумал.
droidway.net
Приложения
Если вы произвели джейлбрейк на своем айфоне, то скачайте утилу SIManager. Она интуитивно проста. Понять, как контакты с айфона перенести на сим карту не составит труда. После установки этой программы вы скопируете нужные номера в два действия:
- Выбор номеров, которые нужно скопировать;
- Нажатие на кнопку «Копировать на СИМ»;
После остается только немного подождать пока процесс завершиться. Рекомендуем скачивать SIManager 1.7, поскольку эта версия самая стабильно работающая. Если джейлбрек не произведен, отправляемся на сайт itunes.apple.com и скачиваем My Contacts Backkup. После установки подтверждаем доступ к контактам. И выполняем следующий алгоритм:
- Нажимаем «Backup»;
- Тапаем по кнопке Email и ждем, пока список контактов загрузится на почту;
- Указываем свой электронный адрес в поле «Кому» и отправляем;
- Переставляем симку в другое устройство;
- Импортируем контакты из vcf-файла;
Способ не простой и не очень удобный. И все же это вариант.
Зачем хранить контакты на SIM-карте
Несмотря на миниатюрные размеры многие сравнивают SIM-карту c мини-компьютером, ведь в ней имеется процессор, оперативная, постоянная и перезаписывающая память. Именно последний тип и отвечает за сохранность и удаление контактов. Карта модуля идентификации абонента на самом деле представляет собой микросхему с объемом памяти 128 кБт. Его хватает для хранения не более 250 контактов, что уже считается недостатком, ведь в адресной книге современного абонента хранится до 1000 номеров. Тем не менее, существуют определенные причины, заставляющие из множества вариантов выбирать именно этот способ.
- Безопасность данных. В сим-карту невозможно внедрить вирус, и получить доступ к контактам.
- Выход телефона из строя. Некоторые поломки приводят к безвозвратному удалению адресной книги.
- Передача аппарата в сервисный центр для ремонта. Ни один сотрудник н сможет просмотреть контакты, ведь они останутся на вынутой симке.
- Сброс параметров ОС до заводских. В результате все программы, медиафайлы будут автоматически удалены, не составит исключения и телефонная книга.
- Использование нескольких мобильников одновременно. С одной сим-карты есть возможность перенести номера абонентов на любое количество девайсов.
Как скопировать контакты с iPhone на другой iPhone
Способ 1: с помощью мобильного приложения «Контакты»
Приложение «Контакты» позволяет делиться выбранными контактами через мессенджеры, СМС и другие службы. Этот способ больше всего подходит для копирования единичных контактов на аппараты, которые вы не хотите связывать общим Apple ID с устройством-источником. Компьютер для этого вам не нужен.
- Зайдите в приложение «Контакты» на устройстве-источнике.
- Нажмите на нужный контакт, затем — «Поделиться контактом».
- Выберите удобную службу и отправьте с её помощью контакт на другой iPhone.
- Повторите процедуру для остальных контактов, которыми хотите поделиться.
Способ 2: с помощью общего аккаунта Apple ID
Подключив к Apple ID новый iPhone, вы сможете скопировать на гаджет все контакты, привязанные к этому Apple ID на старом iPhone. В отличие от предыдущего способа, вам нельзя выбирать, какие именно данные будут перенесены. Зато этот метод копирует всю телефонную книгу сразу.
- Убедитесь, что один и тот же Apple ID подключён к обоим устройствам.
- Войдите в настройки на устройстве-источнике и нажмите на имя профиля в самом верху.
- Выберите пункт iCloud и проверьте, чтобы переключатель возле надписи «Контакты» был зелёного цвета.
- Опуститесь вниз и нажмите «Резервная копия в iCloud» → «Создать резервную копию».
- Убедитесь, что в настройках iCloud на целевом iPhone переключатель возле надписи «Контакты» тоже окрашен в зелёный цвет.
- Запустите приложение «Контакты» на целевом iPhone и обновите данные свайпом сверху вниз.
- Подождите несколько минут, чтобы синхронизация завершилась.
Поделиться контактом
Далеко не самый удобный, зато простой в использовании вариант, подразумевающий пересылку контактов по одному. Владельцу Айфона, чтобы перенести данные на Андроид, следует:
Открыть в общем списке приложений папку «Дополнения».

Запустить приложение «Контакты».

Выбрать запись, которую требуется перекинуть на телефон Android.
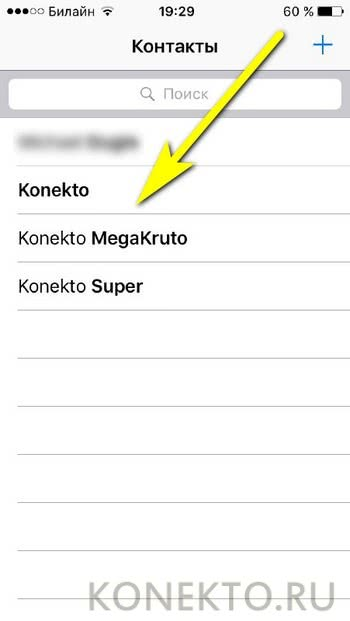
В открывшемся списке тапнуть по пункту «Поделиться контактом».
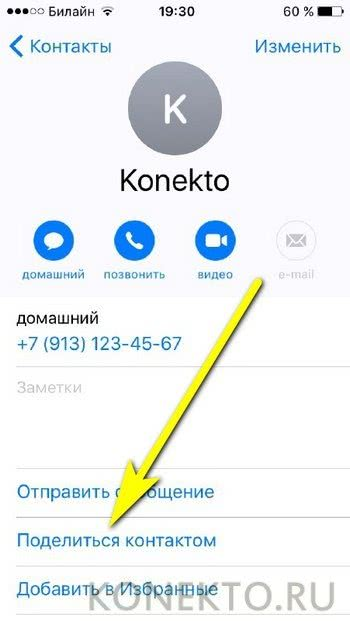
Если варианты по умолчанию (отправка по SMS или электронной почте) не устраивают, тапнуть «Ещё».

Перевести ползунок приложения, через которое пользователь хочет передать контакты, в положение «Включено».

И нажать на кнопку «Готово».

Теперь в списке «Поделиться» можно выбрать более подходящий способ.

Определить адресата — свой аккаунт, привязанный к телефону на ОС Андроид, или папку «Избранное».

И нажать «Отправить».

Подтвердить действие, тапнув по одноимённой кнопке.

Получить сообщение на Android, нажать «Просмотр контакта».

И добавить данные в телефонную книгу.


Перенос данных c помощью iTunes
Если говорить о том, как скопировать контакты с iPhone на компьютер, то сделать это можно через iTunes. Поэтому скопируйте контакты Айфона на компьютер при помощи Айтюнс. А дальше на любое устройство, к примеру на iPad. Делается это следующим образом:
1На ПК откройте iTunes (если у вас нет этой программы, скачайте ее с официального сайта и установите). Подключите старый гаджет к компьютеру при помощи USB кабеля. Выберите iPhone в меню iTunes, то есть нажмите на его значок в левом верхнем углу окна программы.
Таким образом можно переносить данные с смартфонов Apple с разбитым экраном, достаточно подключить его к iTunes

Рис. 12. Значок смартфона в Айтюнс

Рис. 13. Пункт «Синхронизировать…» в iTunes
2Чтобы понять, как перенести контакты с iPhone на компьютер, выберете раздел «Сведения» слева. Поставьте галочку возле надписи «Синхронизировать…». Если пользуйтесь Outlook, правее выбирайте этот вариант. Иначе «Windows Contacts». В конце нажмите «Применить» в левом нижнем углу.
3Что касается того, как с компьютера перенести контакты на iPhone, то подключите таким же образом новый девайс и выполните с ним точно те же действия.
Как видите, то, как правильно перенести контакты с Айфона на компьютер, выполняется очень просто. Так же просто можно перемещать их с компьютера.
Перенести контакты с iPhone через Сим-карту
Способ простой, интуитивно понятный, привычный, но во многом устаревший. Ведь сим-карту можно повредить или потерять. Итог, информация будет безнадежно утерянной в отличие от данных, которые хранятся в облаке. Но, вполне возможно, именно этот способ будет выбран вами.
Обратите внимание: IOS официально перенос номеров с гаджета на сим-карту не поддерживает. Воспользуйтесь SIM-manager
Для работы с таким сервисом понадобится разблокированный Jailbreak. Сервис бесплатный, а потому укомплектован рекламой. Плюс имеется ограничение количества символов, знаков и номеров при копировании на сим-карту.






