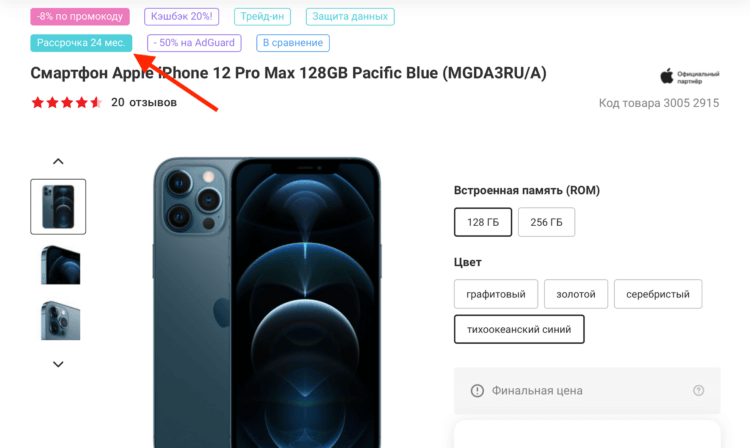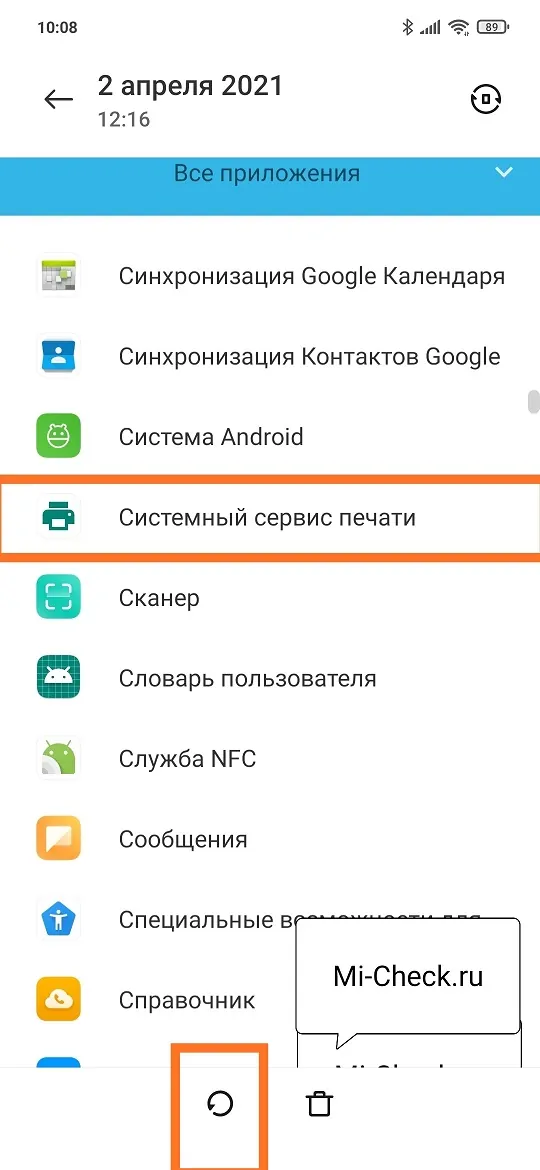Особенности сим карт
Обратите внимание, чтобы перенести номера с сим на Айфон, убедитесь, что размер карты подходит к слоту устройства. Для последних моделей нужны нано симки, для более старых — микро сим, а для совсем устаревших аппаратов — обычная сим карта
- Обычная полноразмерная карточка вставлялась в первые три гаджета: iPhone, iPhone 3G; iPhone 3GS.
- Микро сим карта использовалась только в Айфоне 4 и Айфоне 4S;
- Начиная с Iphone 5 и Айфон 5S разработчики стали внедрять нано симку. На сегодняшний день и в Айфоне 7, и в Iphone X, и в аппаратах между ними, стоят именно такие карточки.
Куда вставлять симку в iPhone
Чтобы вставить карту, вначале необходимо найти то место, куда ее установить!
В iPhone 5S – это правая, боковая панель. В айфонах более старой версии – слот находится сверху, не далеко от кнопки «включить».
Слот для симки — правая, боковая панель iPhone 5s
Но не все так просто, как может показаться на первый взгляд. Первая проблем заключается в том, как открыть этот слот.
Для этого нам понадобится специальный ключик / скрепка, который должен идти в комплекте с нашим смартфонов, но, к сожалению, в некоторых iPhone 5S этой скрепки / ключика просто нет!
Скрепка / ключ для открытия слота с симкартой
Например, в моем iPhone 5S из США в комплекте ее не было, а соответственно новичку, который ни разу не пользовался устройствами от компании Apple, становится сложнее разобраться в процессе установки симки так как отсутствуют необходимые детали / инструменты для открытия ячейки.
Вторая проблема, возникает с размером самой sim. В девайсах последнего поколения, например iPhone 5S – это nano sim, она почти в 3 раза меньше обычных карт.
Обычная sim & Nano sim
Но не стоит сразу огорчаться, все эти проблемы быстро решаются.
Какая sim-карта подойдет
Прежде чем узнать, как вставить сим-карту в Айфон, убедитесь, что карта подходит под размер слота. С каждым годом sim уменьшаются в размерах и старые модели смартфоном не поддерживают карточки нового образца. Выделяют следующую классификацию:
- для Айфонов 3G и 3 GS предусмотрена стандартная симка размером 15х20 мм;
- моделям 4 и 4S нужна карточка микро-сим 15х12 мм;
- старше Айфона 5 и 5S используются карточки нано-sim 12,3х8,8 мм.
Не стоит пугаться, если размер не подходит в слот. У операторов предусмотрены адаптеры разных размеров под каждый из вариантов.
Перед сменой сим-карты убедитесь, что Айфон не заблокирован российским оператором. Такая неприятность случается при покупке смартфона, бывшего в употреблении или побывавшего в руках чудо-умельца. Не вздумайте самостоятельно обрезать карту до нужного размера. Такие эксперименты приведут только к порче симки, а заодно и слота. Если сомневаетесь в собственных силах, обратитесь в центр продаж или в сервис, где работники сервиса выполнят все необходимые работы.
Как вставить симку пошагово
- Выключите устройство. В старых моделях кнопка вкл/выкл расположена в верхнем крае, в новых – на правой стороне. Дождитесь, пока на экране не высветиться кнопка «Выключить», переведите ее в нужное положение.
- Убедитесь в том, что карта соответствует размеру слота. Эта информация написана на коробке со смартфоном или в Инструкции. Проблемы возникают с ранними моделями Айфонов, для iPhone 3 и 4 понадобятся адаптеры под современные мини-карты.
- Найдите разъем под sim, в моделях старше 3G (кроме 4 CDMA) он расположен в середине правой грани.
- Приготовьте скрепку для извлечения сим-карты, которая идет в комплекте. При потере спецсредства подойдет бытовая скрепка, которую стоит заранее распрямить.
- Вставьте скрепку в отверстие рядом со слотом, чуть надавите. Небольшого усилия достаточно для извлечения лотка.
- Аккуратно достаньте место под sim, не допускайте повреждений.
- Извлеките старую карточку и положите новую. Не бойтесь перепутать положение, на карте есть специальные насечки, контакты направлены вниз. Если сомневаетесь, посмотрите, как располагалась предыдущая карточка.
Лоток вставляется одним движением, перепутать невозможно. Убедитесь, что место под сим вставлено до упора. Осталось включить смартфон. Подключение к сети происходит автоматически или с помощью несложных операций. Если выполнено правильно, воспользоваться функциями Айфона можно сразу. Иногда возникают проблемы.
Перенос контактов с Андроид на Айфон
Самый простой способ перенести контакты с Android на iPhone — с помощью программных средств, которые Apple предоставила для обеих операционных систем.
1. При первом включении Айфона (после активации) пользователю будет доступен экран «Программы и данные». Нажмите «Перенести данные с Android». Если вы уже настроили свой iPhone, вы должны начать с самого начала, откатив устройство к заводским настройкам. Итак:
2. На Android-устройстве загрузите приложение «Move to iOS» (ссылка) из магазина Google Play.
3. Выберите «Продолжить» в приложении Android, затем согласитесь с условиями.
4. На следующем экране вы увидите сообщение «Найдите код», в котором говорится: «Если вы не видите код на своем iPhone, убедитесь, что вы находитесь в процессе первичной настройки iPhone и выбрали Перенести данные с Android».
5. На новом устройстве дождитесь появления десятизначного или шестизначного кода.
6. Вернитесь на Android-устройство, введите код, затем дождитесь появления экрана передачи данных.
В данном случае речь идет о переносе контактов с Android на iPhone. Вы также можете переместить историю сообщений, фотографии и видео, закладки web-страниц, учетные записи почты и календари.
Примечание: во время данного процесса необходимо отложить оба устройства, пока панель загрузки на iPhone не заполнится, независимо от того, что показывает второе устройство. В зависимости от количества контактов, процесс может занять несколько секунд или минут.
Через резервную копию
Также в списке возможностей облачного хранилища от Apple есть создание резервной копии. В данном случае мы скидываем контакты следующим путем:
1Зайдите в, затем «iCloud» и «Резервная копия».
2Жмите «Создать резервную копию». Подождите, пока произойдет создание копии данных телефона. После этого можно будет осуществлять управление перенесенными записями именно в Айклауд.
Рис. 10. «Создать резервную копию» в разделе iCloud
3На новом телефоне зайдите в настройки девайса, затем откройте «Программы и данные» и жмите «Восстановить из копии iCloud». Выберете копию во внутреннем хранилище облака и подождите, пока задача будет выполнена.
Рис. 11. «Восстановить из копии iCloud» в меню «Программы и данные»
Таким образом вы можете перенести записи быстро и просто. Говоря о том, какими способами и как перенести контакты с iPhone, обязательно нужно упомянуть и об Айтюнс.
Как перекинуть контакты с Андроида на Андроид, еще варианты
Существуют и другие способы передачи контактов с одного Андроида на другой. К примеру, самостоятельное заполнение телефонной книги. То есть, вы будете сами добавлять номера. Это рабочий способ, но на это уйдет много времени.
Есть еще способы переноса номеров:
- с помощью приложений;
- Sim-карт;
- SD-карт;
- использование Гугл.
Разберем каждые из них по порядку.
Перебрасываем контакты используя sim-карты
Если вы не будете менять Сим-карту и продолжите ею пользоваться, этот способ передачи контактов сработает.
Давайте откроем раздел Контакты на телефоне. Далее выберем из настроек «Импортирование контактов» или «Экспорт контактов» (скрин 3).
На каждых версиях Андроид эта функция названа по-разному, но работает одинаково. Затем выбираете контакты кнопкой «Выбрать все». Далее выбираете Сим карту, на которую нужно перенести контакты и нажимаете кнопку «OK». Номера перенесутся на другую Sim-карту. Ее можете вставить во второй телефон, чтобы пользоваться сохраненными контактами.
Как отправить контакты на другой телефон с помощью SD-карт
С помощью SD карты, вы сможете отправить на другой телефон контакты. Для этого ее нужно вставить в старый телефон и перечисленным выше способом сохранить на нее контакты номеров. Только в настройках надо выбрать не Сим, а именно, СД-карту.
Затем вставляете эту карту с номерами на другой Андроид и выгружаете номера телефонов. В данном случае, используйте кнопку «Импортирования» через «Контакты».
Приложения для переноса с Андроида на Андроид
Воспользуйтесь Плей Маркетом, чтобы скачать и установить через него приложения для переноса контактов телефона. Список программ, которые можете использовать:
- SHAREit. Это приложение передает не только контакты на телефон, но и различные файлы по Вай Фай.
- Send Anywhere. Данное ПО осуществляет высокую скорость передачи файлов между устройствами.
- CLONEit. Приложение достаточно быстро передает контакты с телефона на телефон и не только.
- Apeaksoft.com/ru/. Приложение помогает перекидывать номера. Для этого его устанавливаем на компьютер и подключаем два гаджета к одному устройству. Затем настройте передачу файлов, активировав функцию «Контакты». Далее подсоедините старый телефон и включите копирование для переноса контактов.
Также есть программа MOBILedit. Она позволяет управлять телефоном через компьютер. Скачайте утилиту на компьютер с сайта и установите – «mobiledit.com». Включаете программу и подключаете к ней старый телефон. Затем, настраивайте программу для переноса контактов на новое устройство.
Устанавливаете вариант подключения PC Sync далее, такие параметры «Tools», «Phone copier», «Export», «Contacts». На последнем этапе укажите тип исходного файла – «csv» и кликните кнопку «Copy».
После чего подключаем новый телефон и импортируем на него контакты кнопкой «Import».
Гугл в помощь
Поисковая система Google помогает сохранять и передавать контакты на телефон. Для этого используйте приложение Гугл контакты. О том, как пользоваться приложением написано в статье. Вы можете добавить контакты на данный сервис и затем перенести их на новый Андроид. Только предварительно подключитесь к Интернету, чтобы войти на ресурс с нового телефона.
Если вы имеете аккаунт Гугл, то с помощью сервиса можно передавать контакты. Необходимо открыть настройки вашего телефона далее, выбрать «Аккаунты и синхронизация». Далее установите галочку перед словом «Автоматическая синхронизация данных» и добавьте аккаунт Гугл, введя логин с паролем (скрин 4).
После чего активируйте кнопку «Контакты», чтобы они автоматически перенеслись. Здесь так же нужен Интернет.
На втором Андроиде сделайте тоже самое и зайдите в ваши контакты. То есть, войдите в аккаунт Гугл. Далее подтвердите действие, чтобы заполнилась адресная книга контактами.
Кстати, есть возможность сохранения контактов с телефона на компьютер. Но только в этом случае, нужно подключать USB провод.
Суть проблемы
Дело было так… Мои близкие родственники приобрели новенький iPhone 6+. И встал вопрос о переносе контактов со старого iPhone 4S на новый. Так как проживают они в другом городе, обратились изначально не ко мне, а к какому-то знакомому парню, торгующим телефонами.
В итоге этот парень помог сохранить контакты (более 1500 штук) на компьютер в виде отдельных файлов с расширением vcf. Я до сих пор не могу понять, почему нельзя было воспользоваться синхронизацией через iCloud. Ну да ладно…
Данный тип файлов по сути является контейнером для переноса контактных данных между адресными книгами разных устройств. Файлы VCF поддерживаются и распознаются всеми популярными операционными системами (Windows, OS X, iOS и Android).
Получив более 1500 отдельных файлов в формате vcf, встал вопрос как теперь перенести их на новый iPhone. Первым делом мы решили воспользоваться функцией синхронизации контактов, встроенной в iTunes.
Если кликнуть на Сведения в левой колонке при подключенном к компьютеру iPhone, то можно синхронизировать контакты iPhone с контактами Outlook или контактами Windows Contacts. Добавив контакты в Windows Contacts и синхронизировав с ним iPhone, мы получили адресную книгу, полную иероглифов и крякозябликов.
По неизвестной причине, в процессе переноса контактов, на iPhone произошел сбой кодировки. В результате все контакты заполненные кириллицей стали нечитабельными… Все удалить! И начать заново!
- Как перенести контакты с iPhone на iPhone — 3 рабочих способа
- Способ создания резервной копии Контактов при помощи флешки для iPhone — описан здесь
- Как перенести контакты с сим карты на iPhone — Инструкция
Перенос контактов через iTunes провалился. Пробовать то же самое, но через Outlook не хотелось… Подождите! Ведь есть и другие пути переноса контактов на iPhone. Вот например через онлайн сервис icloud.com можно добавлять контакты в формате vcf прямо в облако, которое потом синхронизируется с iPhone.
Беда в том что добавлять можно только по одному файлу… а у нас их было 1500 штук. Покопавшись на зарубежных сайтах и форумах я нашел оптимальный путь решения данного вопроса.
Если вы также имеете кучу vcf файлов с контактами, которые необходимо перенести на iPhone, следуйте вот этой нехитрой инструкции.
Перенос контактов
Чтобы перенести данные телефонной книги с SIM-карты на iPhone, достаточно выполнить три действия:
- Выключить iPhone, извлечь слот для SIM-карты, используя ключик.
- Установить старую СИМ-карту в мобильный аппарат, включить устройство.
- Зайти в «Настройки», открыть раздел «Почта, адреса, календари» и нажать «Импортировать контакты SIM».
импорт контактов Сим-карты
Если вы собираетесь пользоваться другим номером телефона, извлеките ненужную более СИМ-карту. Откройте список контактов и убедитесь, что все необходимые данные переместились в телефонную книгу Айфона.
Контакты, скопированные с SIM, на iPhone будут смотреться непрезентабельно. Память SIM-карты не позволяет вписывать длинные имена и фамилии, ограничивая количество символов. Поэтому все записи на iPhone придется редактировать вручную, переписывая имя контакта, добавляя при необходимости фотографию, дату рождения и другие полезные сведения.
Перенос контактов из памяти телефона на SIM-карту
Всего существует несколько способов импортировать записи, но сразу огорчим вас – официального переноса контактов из памяти телефона на сим-карту пока что не существует.
Чтобы обойти это ограничение, потребуется устанавливать приложение SIManager (желательно версию 1.7 – она наиболее стабильная), которое позволит импортировать, архивировать и восстанавливать контакты. Правда, сработают ограничения на количество символов и полей, присущее хранению контактов на карте, но это неизбежно в любом случае. Описывать процесс копирования файлов этой программы нет смысла, т.к. работа с ней интуитивно понятна.
Из главных минусов стоит выделить необходимость установленного джейлбрейка. Что это и как его сделать вы можете прочесть на нашем сайте. Приложение полностью бесплатное, но с рекламой, хотя это не мешает его нормально использовать.
Что можно перенести через сервисы Гугл?
- Список контактов. Они будут автоматически храниться на сервере. Список можно просмотреть на любом устройстве, в том числе ПК. С компьютера можно добавить новые номера или отредактировать старые.
- Фото и видео. Они хранятся на Google фото.
- Сообщения. Однако, Google будет их хранить, только если вы дали свое согласие и используете их фирменное приложение и дали на это согласие. Причем речь идет только об СМС. Сохранность переписки в WhatsApp, телеграмм, и т.д. зависит от возможностей этих мессенджеров. Например, секретные часты Telegram не переносятся на другие устройства.
- Приложения. При первой настройке телефона вам предложат установить программы, которые вы использовали ранее. Так с android на android можно перенести календарь.
- Любые файлы в памяти телефона. Бывает, там хранятся пароли или другая важная информация. Достаточно скопировать ее на гугл диск, где каждому клиенту бесплатно предоставляется 15 Гб пространства. Потом просто загрузите данные на новый смартфон или просматривайте через сервисы Google.
- История поиска. Если вы пользуетесь мобильной версией браузера Хром – вся информация автоматически сохраняется в облаке, в вашей учетной записи.
NET.Гаджет
Желаете выяснить, как на айфоне скопировать контакты
на СИМ?

Вы. обладатель iPhone. Представим, что вы решили поменять телефон. При таких обстоятельствах вас посещает полностью логичный вопрос: “Как на айфоне скопировать контакты на СИМ?” Вы длительно ищете решение в меню телефона, однако так не нашли ответа. Аэто нашему клиенту остается исходя из тех обстоятельств, что
скопировать контакты
на СИМ айфон не дозволит. Для переноса телефонной книжки на другие устройства встречаются другие, наименее обычные, однако полностью доступные методы.
Синхронизация контактов в iCloud
Что же понадобится, простой и удачный метод, как на айфоне скопировать
контакты (на СИМ-карту, как мы уже узнали, это сделать не получится). это позволить телефону регулярную синхронизацию с iCloud. Для этой цели проверьте опции iCloud в вашем айфоне либо настройте его, если это не иметь изготовлено ранее. Зайдите в “Опции”, дальше iCloud и убедитесь, что служба включена, и переключатель около слова “Контакты” находится в подключенном положении. Сейчас раз в день, когда ваш телефон подключен к электросети (т. е. стоит на зарядке) и находится в сети Wi-Fi, происходит синхронизация с iCloud. в вашу
учетную запись
на сервере Apple будет добавляться запасная копия устройства, содержащая, не считая иной инфы, информацию из адресной книжки. Доступ к “облаку” всегда получите, перейдя на сайт. Чтоб загрузить информацию на новый телефон, необходимо вернуть данные из iCloud при первом включении, войдя в систему с личным Apple ID. Естественно, загрузить всю информацию, сохраненную таким методом, конечно исключительно в телефоны с iOS, потому он не является универсальным в сравнении с иными способностями, как на айфоне скопировать контакты
. На СИМ их сохранить будет удобней.
в этом деле видео я для вас покажу как показать сохраненные контакты
на вашейсим карте на вашем iphone! ставьте лайк.
Синхронизация контактов в Гугл
Один из более универсальных, чем предшествующий, методов. это синхронизация записей вашего айфона с контактами Гугл. С целью она осуществлялась, нужно произвести первоначальную настройку iPhone. Для этой цели в настройках почты телефона (“Опции”, пункт “Почта, адреса, календари”) сделайте новейшую
учетную запись
. На странице выбора нажмите Гугл, дальше введите свои имя, электронный почтовый ящик и пароль в системе Гугл. Нажмите “Сохранить”. Настройка закончена. Для возможности происходила мгновенная синхронизация, нужно указать сделанную учетную запись как стандартной. Это сделать можно на этом же этапе, в настройках почты, в этом разделе “Контакты”. “Стандартная уч. зап.”. Вначале здесь качестве установлена запись iCloud. Сейчас зайдите в приложение “Контакты”. начнется автоматическая синхронизация. Сейчас, имея что остается сделать нашему клиенту записи собственной адресной книжки в Гугл, можно загрузить их на другое устройство, используя свою учетную запись. Нашему клиенту остается совершенно нетрудно и полностью комфортно. Может быть, Данный метод станет тем, который вы выберете тогда, когда задумаетесь по проблеме, как на айфоне скопировать
контакты на СИМ.
Учтите, что старенькые записи, уже имеющиеся в адресной книжке на момент первой синхронизации, с применением этого метода в перечень контактов Гугл не попадут. Появятся только записи, сделанные отныне. Для возможности перенести ранее сохраненные телефоны и адреса, пользуйтесь последующим методом.
Перенос контактов из iCloud
В начале нужно сделать запасную копию устройства в “пасмурном” сервисе Apple. Как это сделать, было описано выше. Зайдя на веб-сайт iCloud, изберите там пункт “Контакты”. Выделив нашему клиенту остается контакты нажатием жарких кнопок Ctrl A (Cmd A для Mac), жмем кнопку опций в левом нижнем углу и избираем пункт Export vCard. Будет сотворен файл, содержащий всю информацию о ваших контактах в
айфоне
кроме фото. Их, иногда, перенести не получится. Сейчас заходим в акк Гугл, находим Gmail и там “Контакты”. Жмем “Дополнительно”. “Импорт. ” и избираем сделанный в iCloud файл.
Вот сейчас что остается сделать нашему клиенту! Сейчас вы понимаете, как скопировать контакты с айфона!
Копируем контакты с СИМ
Напротив вас беспокоит оборотная процедура. как загрузить контакты в айфон, то не считая перечисленных выше методов существует возможность переноса данных с СИМ-карты. Делается это до боли просто: зайдите в iPhone в “Опции”, дальше, к тому же, в пункт “Почта, адреса, календари” и там найдите пункт “Импортировать контакты SIM”.
Источник
Wileyfox Swift 2 X
Стильный, современный, мощный, производительный и доступный – все это о модели Wileyfox Swift 2 X. Аппарат получил качественный 5,2-дюймовый Full HD IPS ONCELL Full Lamination дисплей со слегка закругленными 2.5D краями. Благодаря современным технологиям изготовления матрицы обеспечивается высокое качество изображения и отсутствие искажений даже при широких углах обзора. Корпус изготовлен из современного высокотехнологичного сплава алюминия, легкого и прочного одновременно. Аппарат уверенно лежит в ладони, им легко управлять пальцами одной руки.

Основные технические характеристики модели: мощный производительный 8-ядерный процессор Qualcomm 430, работающий в паре с графическим ускорителем Adreno 505, обеспечивает стабильную работу самых ресурсоемких приложений. В распоряжении пользователя 3 Гб оперативной и 32 Гб встроенной памяти, возможность использования карт памяти microSDXC емкостью до 128 Гб. Качественная 16-мегапиксельная камера, состоящая из 5 физических линз, двойная LED вспышка – гарантия качественных фотографий даже при недостаточной освещенности объекта съемки. Отметим наличие двух слотов для сим-карт (с поддержкой 4G LTE интернета каждым слотом), наличие модуля NFC и сканера отпечатков пальцев, поддержку технологии быстрой зарядки Quick Charge 3.0 и современный порт USB TYPE C 2.0.
Как сохранить номера на симку на Айфоне
Все пользователи смартфонов на базе закрытой операционной системы iOS не испытывают проблем с переносом телефонных номеров с сим-карты на Айфон – для этих целей разработчики создали удобный сервис. Чтобы выполнить обратную процедуру, к делу потребуется подключить фантазию и несколько специальных программ.
Ручное копирование
Самый простой, но трудоемкий способ переноса контактов с Айфона на сим-карту является копирование вручную. Сначала нужно перенести номера на компьютер, а затем на смартфон.
Алгоритм следующий:
- На ПК нужно запустить программу iFunBox.
- Подключить к нему телефон с помощью USB-кабеля.
- В разделе «Просмотр папок» открыть путь Raw File System-var-mobile-library-AdressBook.
- Передать контакты на компьютер.
На следующем этапе останется перенести адресную книгу на смартфон Android и через настройки в главном меню скопировать ее содержимое на SIM-карту.
С помощью Gmail и Андроида
Из всех существующих данный вариант считается самым трудоемким и утомительным, но поскольку разработчики не предусмотрели функцию записи номеров на симку из адресной книги iPhone, часто используется обладателями яблочных гаджетов. Чтобы успешно выполнить процедуру, потребуется задействовать почтовый сервис Gmail.
Последовательность действий выглядит следующим образом.
- В меню выбрать «Настройки» и перейти в раздел «Контакты».
- Открыть вкладку «Учетные записи», где в появившемся списке отыскать Gmail.
- Проверить наличие подключения к сети интернет (желательно через Wi-Fi).
- В почтовом сервисе нужно будет создать учетную запись либо авторизоваться.
- Переместить ползунок вправо, активировав опцию «Контакты», и дождаться завершения процесса синхронизации.
- Извлечь симку из Айфона и сразу же вставить в смартфон с операционной системой Андроид.
- Выполнить повторную авторизацию в Google, введя свой логин и пароль. Для этого нужно зайти в «Настройки» → «Учетные записи» и выбрать свой профиль.
- Дождаться, пока смартфон закончит синхронизировать данные, после чего войти в раздел «Контакты» и удостовериться, что в адресной книге появились номера абонентов.
- Следующим этапом станет действие «Экспорт на SIM карту». Для этого нужно кликнуть по иконке «Меню» (три вертикальные точки) в верхней части экрана справа, и кликом активировать опцию «Импорт/экспорт».
- Устройство предложить перенести выборочные номера или весь список, поэтому следует выбрать нужную строку и нажать на «Экспорт».
- На экране появится уведомление, предупреждающее, что во время копирования будет сохранена лишь часть информации (самая необходимая). Кликнуть «Да», если какие-либо важные данные отсутствуют.
Подождать окончания операции, то есть переноса всех номеров на симку. После этого ее можно извлечь, и распоряжаться по своему усмотрению.
Бесплатная утилита My contacts Backup
Чтобы импортировать телефонные номера на симку владелец iPhone вынужден будет задействовать еще одну программу и проверить ее функциональность на своем девайсе. Это утилита My Backup Contacts.
Алгоритм импорта номеров предполагает такие действия.
- Предоставить программе доступ к разделу «Контакты» на своем смартфоне, кликнув на клавише «Разрешить».
- Когда появится общее количество абонентов, нажать на кнопку «Backup».
- Программа сформирует файл в формате vcf, который сама же предложит переслать его по электронной почте.
- Нажав «ОК», нужно будет кликнуть по клавише «Email».
- Когда откроется форма, в поле «Кому» вписать собственный адрес, и активировать опцию «Отправить».
- Перейти на смартфон, зайти в электронную почту и открыть полученное письмо.
Далее останется только перенести контакты на SIM-карту. Сделать это будет легко даже новичку.
Другие способы переноса
Помимо основных методов, существуют различные способы переноса контактов. Так, возможности аппаратов от Xiaomi позволяют проводить не только «физический» перенос с сим-карты на телефон, а, к примеру проводить данный экспорт,

а затем пересылать контакты в Skype, другие популярные мессенджеры и приложения соцсетей, а также WebMoney и др.

К устаревшему методу переноса контактов в Xiaomi относится встроенная функция обмена данными между смартфонами компании по Bluetooth-связи. Последние версии прошивок устройств Xiaomi Redmi не обладают таковой ввиду появления удобных и многофункциональных приложений, к примеру, Xperia Transfer Mobile, способного осуществлять разноплановый трансфер данных не только в рамках китайского смартфона, но и «в контакте» с другими аппаратами на базе не только Android, но и iOS, Windows Phone и пр.
Помимо этого, в описанном ранее меню «Контакты» возможно провести импорт контактов на Mi-аккаунт, привязанный к вашему смартфону. Таким образом, гарантируется их дополнительная сохранность.
Перенос со взломанного iPhone (джейлбрейк)
Прямой перенос контактов с айфона на сим карту невозможен из-за закрытости операционной системы. Однако если у вас установлен джейлбрейк, то это ограничение iOS снимается, и вы можете копировать и сохранять данные на SIM.
интересное
Перечень совместимых с watchOS 8 моделей Apple Watch
WWDC 2021: Apple представила iOS 15. В ней много нового
Чтобы записать информацию, воспользуйтесь твиком SIManager из репозитория BeYoIp. Стабильными считаются версии с 1.7 и выше.
- установите утилиту на взломанный iPhone и запустите ее;
- внизу главного экрана нажмите кнопку «Write to SIM»;
- в открывшемся окне выберите пункт «Copy iPhone to SIM»;
- после этого все номера телефонов запишутся на SIM-карту.

Способ 1: С помощью настроек в iPhone
Что нам потребуется?
1.Смартфон iPhone любой модели.
2.SIM-карта с сохранёнными контактами.
Инструкция
1.Для начала необходимо зайти в настройки телефона.
2.Теперь найдите пункт «Почта, адреса, календари» в списке и войдите туда.
3.В самом низу списка находится кнопка «Импортировать контакты SIM».
4.После нажатия на кнопку телефону потребуется некоторое время на перенос всех данных.
Подождите, пока завершится процесс импортирования.
5.Теперь ваша контактная книга заполнена.
Стоит обратить внимание
Если контакты были созданы на другой модели телефона (не iPhone), может возникнуть проблема с именами. Некоторые слова могут быть обрезаны, поэтому придется провести дополнительную корректировку.
Советы
Если данный метод не срабатывает, стоит воспользоваться другими способами.
Другие способы копирования контактов на сим-карту
Если вы не хотите взламывать свой Айфон, то все записи придется копировать вручную или «проводить танцы с бубном». Под «танцами» подразумевается импорт контактов при помощи сторонних сервисов, например таких как Windows Adress Book или Google. После этого потребуется скопировать уже переданные контакты в любой другой телефон (только не Айфон!) и в нем уже перебросить их на сим-карту.
Скопировать контакты, таким образом, не очень удобно, однако джейлбрейк выполнять не потребуется. Собственно, чтобы скопировать контакты на другой телефон таким способом потребуется сначала провести синхронизацию с компьютером. Вот и рассмотрим этот процесс.
Синхронизация контактов при помощи iTunes
Открываем приложение iTunes на компьютере, а если его у вас нет, качаем по этой ссылке. Далее подключаем свой Айфон к компьютеру при помощи кабеля и выбираем свое устройство в программе iTunes. После этого переходим во вкладку «Информация» и ждем окончания процесса синхронизации.
Теперь перед вами появится окошко, в котором необходимо поставить галочку напротив надписи «Синхронизировать контакты с» наиболее предпочтительным для вас сервисом. Лучшим выбором из всего списка, наверное, будет Google Контакты, но в списке также будут доступны варианты синхронизации с Windows Contacts и Outlook Contacts и прочие.
В завершение, выбираем необходимый вам сервис и в нижнем правом углу программы iTunes нажимаем кнопку «Применить». Ну а далее все записи телефонной книги можно будет легко синхронизировать с другим устройством и затем скопировать их на вашу сим-карту.

Да, способ далеко не самый удобный, однако он является наиболее предпочтительным для копирования записей на сим-карту с айфона.
Копирование контактов на компьютер вручную
Для использования этого способа копирования вам потребуется провести джейлбрейк. Далее загружаем файловый менеджер iFunBox и запускаем его. Стоит заметить, что для работы этого приложения требуется иметь установленный iTunes на компьютере.
В окне «Просмотр папок» необходимо перейти по пути Raw File System > var -> mobile -> Library -> AdressBook. Собственно, в последней папке и будут находиться все ваши контакты.

Ну и подытоживая не можем не отметить недавно открывшийся сервис «Яндекс Переезд», который позволяет копировать контакты и многие другие данные не только на Айфоне, но и на других телефонах. Возможно, в ближайшем будущем мы опишем поэтапный процесс синхронизации с этим сервисом, но не в этой статье.
Выходим в сеть
В старых устройствах слоты только один из слотов под поддерживали быстрый интернет 4G, и было важно, в какой именно слот установлена карта. Если у вас такая же история, вам придётся поменять карты местами
В сравнительно новых гаджетах включить быстрый интернет можно на любом слоте — в настройках. На скриншоте выше видно, что сейчас он подключён к SIM1. А переключить можно вот так:
Предлагаем вам узнать, как на Samsung перенести контакты с SIM-карты на телефон. Аналогичным способом можно осуществить перенос почти на любом смартфоне с Android.
Перенос контактов с SIM в память устройства на телефоне Samsung Galaxy выполняется следующим образом:
- Открываем в телефоне раздел « Контакты «
- Заходим в « Настройки » (в зависимости от версии Android нужно либо нажать шестеренку либо три точки в правом верхнем углу)
- В открывшихся настройках жмём на пункт импорта/экспорта
Для переноса контактов с симки на телефон Samsung нужно нажать « Импорт с SIM-карты » либо « Импорт из накопителя SIM «
- Нажимаем на желаемое место для сохранения списка контактов, — в нашем случае это пункт « Устройство «, либо « Телефон «
- Выбираем контакты для импорта (все, либо поштучно) и нажимаем « Готово «.
Если вы наоборот, хотите перенести контакты с телефона Samsung на SIM карту (экспортировать их), то прочитайте эту инструкцию.
Перенос контактов
Как перенести контакты с симки на Айфон? Для этого мы можем воспользоваться базовыми возможностями операционной системы. Здесь все просто – заходим в главное меню, переходим по пути «Настройки – Почта, адреса, календари». В открывшемся меню находим кнопку «Импортировать контакты SIM». После этого все сохраненные на SIM-карте контакты перенесутся в память смартфона. А так как в нем уже будет настроена автоматическая синхронизация с iCloud, все контактные данные отправятся на сервера этого удобного облачного сервиса.
Таким образом, для того чтобы перенести контакты с SIM на iPhone, нужно нажать всего на одну кнопку. И этого инструмента вполне достаточно, чтобы быстро скопировать все необходимые данные.
Кстати, если вы только собираетесь установить SIM-карту в свой новенький iPhone, то вас будет ждать сюрприз – в данных смартфонах используются симки формата micro-SIM и nano-SIM. Карточку нужно обрезать по формату в ближайшем салоне связи – специалисты салонов располагают специальными инструментами, позволяющими быстро «обкромсать» старую SIM-карту.