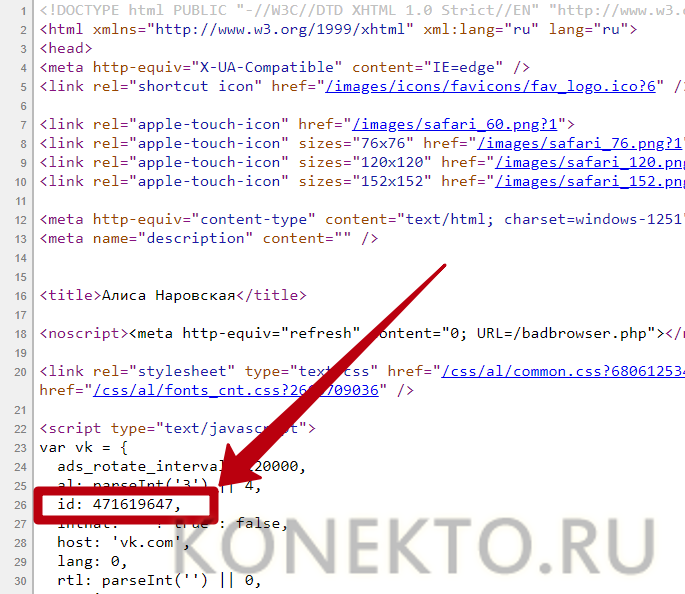Синхронизация контактов через iCloud
Первый метод, которым я всем советую пользоваться, состоит в синхронизации контактов между несколькими устройствами посредством iCloud (бесплатного облачного хранилища, который был выдан вам при создании Apple ID).
Делается это очень просто, но требует от вас наличия логина и пароля от Apple ID. Я не знаю что и как у вас там настроено в iCloud (если вообще настроено), но в идеале это должно выглядеть как описано ниже.
ШАГ 1 — На старом устройстве, где находятся все контакты, заходим в Настройки — — iCloud. Проверьте чтобы синхронизация контактов была активирована (я указал стрелкой).
ШАГ 2 — Если ползунок «Контакты» активирован, а хранилище iCloud не забито ХЗ чем, то все ваши контакты уже давно находятся в облаке. Когда вы добавляете новые контакты, они также сразу же отсылаются в облако.
ШАГ 3 — Теперь, чтобы контакты отобразились на другом iPhone, необходимо связать его с этим же iCloud. Если вы переносите контакты на свой же iPhone, то вопросов быть не должно. Переходите в Настройки и вводите данные своего Apple ID, нажав на «Вход в iPhone».
ШАГ 4 — Как только новый iPhone подключится к вашему iCloud, убедитесь что ползунок «Контакты» активирован.
ШАГ 5 — Спустя пару минут, все ваши контакты автоматически отобразятся на новом устройстве.
Если вы хотите сохранить контакты на компьютер (допустим чтобы иметь резервную копию на всякий случай), то сделать это можно на сайте icloud.com, зайдя в раздел Контакты.
В нижей части экрана есть шестеренка, кликнув по которой вы попадете в меню управления контактами. Вас интересует экспорт контактов. В итоге вы получите файл с расширением .vcf внутри которого будут находиться все ваши контакты.
Вот так вот просто ДОЛЖНО все работать. Другое дело если у вас «проблемы» с Apple ID и iCloud. Я то знаю, что таких пользователей пруд пруди. Что же делать в случае когда Apple ID по каким-то причинам не доступен? …
Перво наперво отшлепайте себя по попе, за то что довели бедный iPhone до такого состояния. Еще чуть-чуть и он превратится в кирпич… А пока этого не случилось, действуйте по инструкциям изложенным ниже, ведь перенести контакты с iPhone на iPhone можно не только официальными методами.
Подготовка к переносу контактов
Если контакты хранятся не в памяти смартфона, а на SIM-карте, то сначала необходимо импортировать их на устройство:
- Откройте настройки и зайдите в раздел «Почта, адреса, календари».
- Тапните по пункту «Импортировать контакты SIM».
Контакты сохранены в памяти телефона, теперь можно приступать к их переносу на планшет от Apple.
Использование iCloud
Самый простой и быстрый способ перенести контакты – использовать сервис iCloud. Нужно лишь авторизоваться на обоих устройствах и синхронизировать данные, чтобы перенести записи из телефонной книги.
- Откройте на iPhone приложение «Настройки». Зайдите в раздел «iCloud».
- Переведите тумблер «Контакты» в активное положение и во всплывающем окне тапните «Объединить».
Контакты будут синхронизированы с сервисом iCloud. Чтобы импортировать их на iPad, нужно выполнить те же действия: авторизоваться в iCloud, включить синхронизацию контактов и нажать «Объединить».
Компьютер и iTunes
Если нет возможности воспользоваться сервисом iCloud (например, нет доступной Wi-Fi сети), примените для переноса контактов программу iTunes. Этот метод чуть менее удобный, чем предыдущий, но тоже эффективный.
- Подключите смартфон к компьютеру и откройте iTunes.
- Перейдите на страницу подключенного устройства и зайдите на вкладку «Информация».
- Отметьте пункт «Синхронизировать контакты» и выберите режим «Все контакты». Нажмите «Синхронизировать».
Аналогичные действия нужно произвести на iPad: подключить, выбрать, синхронизировать. В результате на планшете окажутся те контакты, которые ранее хранились в памяти смартфона.
Сторонние приложения
Если стандартные методы переноса контактов вам не нравятся, используйте альтернативные способы, предполагающие применение приложений от сторонних разработчиков. Если контактов немного, можно покидать их на другое устройство по одному с помощью приложения Mover.
- Установите бесплатное приложение Mover на iPhone и iPad. Подключите оба устройства к одной сети Wi-Fi.
- Нажмите на плюс, который появится на дисплее внизу девайса, с которого вы будете переносить контакты. Выберите записи, которые нужно отправить.
Запустите Mover на устройстве, на которое нужно отправить контакты. На первом гаджете появится стрелка.
Нажимая на контакты, перенесите их по одному с одного устройства на другое.
Если нужно перенести много записей, используйте приложение Easy Backup. Это приложение имеет платную версию, но для переноса контактов хватит возможностей бесплатной редакции.
- Запустите Easy Backup. На предложение зарегистрироваться нажмите «Пропустить».
- Тапните «Импорт контактов» и разрешите выполнение этой операции. После завершения импорта нажмите «Далее».
Нажмите на значок со стрелкой, чтобы создать резервную копию списка контактов. Копия будет сохранена в формате *.vcf.
Выберите способ экспорта – можно отправить по электронной почте (рекомендуемый вариант), загрузить на облако или сохранить.
Резервную копию контактов можно загрузить на iPad с компьютера или по электронной почте. Однако намного удобнее все же пользоваться стандартными средствами переноса, которые позволяют выполнить синхронизацию контактов без лишних приложений.
Бесплатная консультация! Бесплатная диагностика! Гарантия на работу!Выберите раздел:
| ремонт iPhone | ремонт iPad | ремонт iPod | ремонт MacBook | ремонт iMac |
У нас можно починить всю технику Apple +7 (812) 953-94-11
Как подключить iPad к телевизору – способыКак скачать Youtube видео на iPhone или iPadПричины почему iPhone не читает PDFКак настроить Touch ID в iPhone и iPad
Как скопировать номера с iPhone через iFunBox (джейлбрейк)
Важно: данный способ предусматривает наличие джейлбрейка на вашем устройстве. Шаг 1
Загрузите файловый менеджер iFunBox (о том как с ним работать мы подробно писали в этой статье)
Шаг 1. Загрузите файловый менеджер iFunBox (о том как с ним работать мы подробно писали в этой статье).
Шаг 2. Подключите устройство к компьютеру и дождитесь пока iFunBox определит его
Внимание: для того чтобы программа смогла получить доступ к вашему телефону на компьютере должен быть установлен iTunes
Шаг 3. В окне Просмотр папок перейдите в «Необработанная файловая система» (Raw File System в английской версии программы) → var → mobile → Library → AdressBook.
Шаг 4. Скопируйте файлы, находящиеся в этой папке к себе на компьютер — это и есть все ваши контакты
Будьте внимательны, контакты необходимо копировать, а не переносить, иначе вы окажетесь с пустой контактной книгой в телефоне. Но даже если так произошло, то восстановить контакты можно скинув только что загруженные файлы обратно в папку var/mobile/Library/AdressBook.
Если вам нужно скопировать контакты на свой iPhone, прочитайте эту статью. А в случае если необходимо перенести контакты с одного iPhone на другой, воспользуйтесь данным руководством.
Поделиться ссылкой
Компьютерные программы для синхронизации телефонной книги между iPhone
На самом деле, компьютерных программ, предназначенных для работы с номерами в адресной книге, существует достаточное количество. Можно использовать и «стандартный» iTunes (инструкция по установке). Однако ему для данной задачи потребуется Outlook, а он есть не у всех.
К счастью можно обойтись и без iTunes, и если уж использовать компьютер для того чтобы скинуть контакты с iPhone на iPhone, то я предлагаю воспользоваться CopyTrans. Скачать можно по этой ссылке.
Плюсы:
- Удобный интерфейс.
- Возможность работы не только с iOS устройствами, но и Android и т.д.
- Русский язык — есть!
Минусы:
В бесплатной версии есть ограничения на количество действий, на данный момент это 50.
Синхронизация контактов с iCloud
Благодаря iCloud можно экспортировать контакты в файл vCard, который открывается почтовыми клиентами (например, Outlook). Переносить телефонную книгу на ПК через «облако» нужно так:
Шаг 1. В меню «Настройки» iPhone отыщите раздел «iCloud» и зайдите в него.

Шаг 2. Вы увидите перечень данных, которые синхронизируются с облачным хранилищем.
Переключите тумблер «Контакты» в активное положение и подождите некоторое время, чтобы устройство успело отправить телефонную книгу в iCloud.


Шаг 4. Кликните на иконку «Контакты» в главном меню.

Шаг 5. Перед вами появится перечень контактов из телефонной книги.

Если вы желаете перенести все записи на ПК, жмите CTRL+A («Выделить все»); если же вам необходимо сохранить только часть номеров, выделите нужные записи с зажатой кнопкой CTRL.
Шаг 6. Кликните на иконку с шестерёнкой в левом нижнем углу и выберите «Экспорт vCard».
Файл с расширением .vcf окажется сохранённым в папке «Загрузки». По умолчанию он будет открываться через Microsoft Outlook.
Ручной перенос
Вариантов ручного копирования много. Выбирайте самый удобный
для вас.
Перенос через sd-карту. Не вся информация приносится таким способом. Но метод очень простой и его можно использовать даже тогда, когда новое устройство не поддерживает внешние накопители. Более подробная статья на эту тему — тут.
Перед переносом нужно перенести всю необходимую информацию на sd-накопитель. Сделать это можно через встроенный проводник в телефоне.
- Открываем проводник и выбираем файлы, которые нужно перенести
- Чтобы выбрать эти файлы, сделайте зажатие на них и они выделятся. После чего, нажмите на три точки и сделайте перенос или копирование на sd-карту. Время переноса зависит от качества sd-карты и ее цены.
Чтобы экспортировать контакты на
карту памяти, нужно открыть соответствующий раздел. Выделить нужные для
переноса номера, зажав пальцем на них. Выбрать раздел «Экспорт на внешний
накопитель»
Перенести приложения не
получится.
Когда все данные находятся на
накопители, его можно вставить в новое устройство и сделать перенос этих файлов
с sd-карты на
внутреннюю память. Можно и не делать перенос на внутреннюю память. Эта
процедура производится тоже в проводнике.
Что делать, если только старый смартфон поддерживает слот
для sd-карты.
Для этого понадобится два устройства:
· Кард-ридер.
· OTG-переходник.
Алгоритм действий:
- Вставляем sd-карту в кард-ридер.
- Кард-ридер подключаем к OTG-переходнику.
- Сам переходник подключаем к устройству, которое
будет получать файлы. - Открываем на телефоне проводник и выбираем раздел
«внешнее хранилище». - Выбираем необходимые файлы и осуществляем
перенос данных.
Sim-карта в помощь
Наиболее очевидный способ, не требующий дополнительных инструментов, это перекинуть номера телефонов при помощи SIM. Чтобы воспользоваться этим способом, вам необходимо еще до того, как достать симку из старого телефона, скопировать на нее максимально возможное количество записей (разные типы SIM вмещают от 100 до 400 номеров). После этого вставьте карту в айфон и перейдите по следующему пути: «Настройки» — «Почта, адреса календари», где найдёте пункт «Импортировать контакты SIM» и нажмите на него.

Недостатками такого способа является малая вместимость SIM-карты и при копировании ваших данных на нее, она не умеет сохранять длинные имена на русском языке (они будут сокращены).
Как перенести через iTunes
- Для начала обязательно включите ПК и установите на нем официальное приложение iTunes.
- Запустите программу и, используя кабель, соедините ПК и телефон. Выберите нужное устройство из тех, что отобразились на экране и перейдите в раздел информации.
- Теперь нужно отметить то, что вы согласны на синхронизацию и выбрать контакты Google.
- Заполняем в форме данные для входа в свою учетную запись и подтверждаем, что хотим скопировать контакты на гаджет с другой операционной системой.
После этих простых манипуляций вся информация о сохраненных телефонных номерах будет скопирована на устройство Андроид.
Как копировать контакты с iPhone на iPhone — лучшие способы
Если вы задумались над тем, как скопировать контакты с Айфона на Айфон, то наверняка знаете, что записать все контакты с вашего iPhone на сим-карту попросту нельзя. Потому здесь необходимо задействовать другие инструменты, о которых я расскажу ниже.
Способ №1. Как использовать iCloud
Компания Apple представила сервис iCloud ещё в 2011 году, и ныне мы легко можем использовать данный сервис для трансфера контактов с одного Apple смартфона пользователя на другой. Для того, чтобы перенести контакты с Айфона на Айфон с помощью iCloud, выполните следующее:
- Убедитесь, что на вашем старом телефоне вы залогинены в iCloud, и имеете стабильное подключение к интернету (активный Wi-Fi). Чтобы проверить это перейдите в настройки (Settings), потом нажмите на iCloud, и если ваше имя и ID отображается наверху страницы, то значит всё работает, и можно продолжать;
-
Убедитесь что в настройках Айклауд вашего старого гаджета переключатель «Контакты» задействован и отображается зелёным;
-
Находясь в настройках => iCloud тапните на опции «Резервная копия» (Backup), а затем на кнопку «Создать резервную копию» (англ. — Back Up now) и дождитесь окончания копирования. Длительность самого процесса зависит от скорости вашего интернет-соединения и объёма копируемых данных;
- Зайдите в «Настройки» нового Айфона, там выберите iCloud и пройдите процедуру авторизации (если уже авторизованы, то данный пункт пропустите);
- Находясь в iCloud нового телефона задействуйте переключатель «Контакты» (должен отображаться зелёный цвет) и дожидайтесь завершения процесса копирования.
https://youtube.com/watch?v=_uj8PU2Ps3c
Способ №2. Как использовать iTunes
Следующим способом для синхронизации контактов с iPhone на iPhone является использование в качестве инструмента для переноса контактов программы iTunes. Выполните следующее:
- Подключите свой старый Айфон к компьютеру;
- Запустите программу Айтюнс на ПК (крайне желательно иметь данную программу самой последней версии);
- В меню программы Айтюнс выберите iPhone и кликните на вкладку «Сведения»
-
Поставьте галочку на опции «Синхронизировать контакты» и кликните на «Применить» (при этом синхронизация с iCloud должна быть отключена);
- После окончания данного процесса отключите от ПК старый Айфон, и подключите новый;
- Вновь выберите iPhone в меню iTunes, перейдите в «Сведения» и активируйте опцию «Синхронизировать контакты с»;
-
В нижнем конце страницы настроек найдите раздел «Дополнения» и установите галочку на опции «Контакты» и нажмите на «Применить».
Способ №3. Как использовать Outlook
Outlook – один из наиболее простых и удобных программных продуктов, который может быть использован для экспорта и импорта контактов между телефонами. Если вы ещё не выбрали способ, как копировать контакты с Айфона на Айфон, тогда рекомендую воспользоваться функционалом Outlook и выполнить следующее:
- На старом устройстве в настройках Outlook тапните на вкладку «Синхронизировать контакты» и пометьте, какие контакты хотите экспортировать;
-
Затем нажмите на «экспорт выбранного» и воспользуйтесь предложенными программой инструментами, вся операция займёт несколько минут и вы получите наглядный пример того, как переписать контакты с одного iPhone на другой.
Способ №4. Как использовать сторонние приложения
К примеру, чтобы воспользоваться AnyTrans выполните следующее:
- Запустите AnyTrans на компьютере;
- К компьютеру подключите оба ваших Айфона (старый и новый);
- В программе AnyTrans выберите ваш старый телефон и нажмите на контакты (Contacts);
- Выберите, какой контакт вы хотите перенести на ваш новый аппарат (или выберите все контакты нажав на Ctrl+A (или Cmd+A на Mac);
-
Нажмите на кнопку «To device» (на устройство) в правом верхнем углу и выберите ваш новый телефон. Вот и всё.
Чтобы воспользоваться Mover выполните следующее:
- Подключите старый и новый Айфон к одной сети вай-фай;
- Установите приложение на оба устройства;
- Запустите приложение на старом Айфон;
- Нажмите на «плюсик» в нижнем левом углу;
- Выберите контакты, которые нужно перенести на новый гаджет;
- Откройте данную программу на новом смартфоне;
- В верхней части экрана старого смартфона появится стрелка с указанием на новый смартфон.
- Для переноса контактов нажмите на них пальчиком и передвигайте их к стрелке, они будут перенесены на новый телефон автоматически.
Перенос контактов через сторонние приложения
Процесс также занимает несколько минут. Единственное – нужно будет скачать утилиты и установить на девайсы. Самые популярные и простые проги рассмотрены ниже.
CardDAV-Sync
Изучаем, как перебросить контакты с Айфона (например, iPhone XR 64GB Yellow) на Андроид:
| Шаг №1 | Скачать из Google Play и установить на Android смартфон-приложение CardDAV. |
|---|---|
| Шаг №2 | Запустить приложение и среди перечня учетных записей кликнуть на CardDAV. |
| Шаг №3 | В качестве сервиса ввести p02-contacts.icloud.com. |
| Шаг №4 | В пункте «Имя пользователя и пароль» – данные Apple ID. |
| Шаг №5 | Кликнуть на «Дальше». |
| Шаг №6 | Ввести любое имя учетной записи. |
| Шаг №7 | Поставить галочку напротив «Синхронизировать только с сервера на телефон». |
| Шаг №8 | Нажать на «Завершить». |
Начнется перенос данных телефонной книжки с iOS на Андроид (например, P20 lite).

My Contacts Backup
Прогу нужно для начала скачать из фирменного магазина Apple. Далее по шагам, как перевести контакты с Айфона (например, на iPhone XR 64GB Coral) на Андроид:
- Запустить прогу на «яблочном» смарте;
- Разрешить доступ к номерам;
- Кликнуть на «Backup»;
- Подождать окончания процесса;
- Кликнуть на «Email» и отправить письмо в формате VCF на почтовый ящик.
Зайти в почту с гаджета на Андроид и запустить полученный файл. Контакты переносятся автоматически.

Нюанс: в бесплатной версии проги разрешено перемещать до 500 записей, в платной же ограничений нет.
Яндекс.Переезд
Здесь юзеру понадобится аккаунт Yandex, а также нужно будет скачать и установить одноименную прогу на обоих девайсах. Далее на смарте iPhone (например, iPhone 11 64GB Green) нужно открыть утилиту и ввести данные от «яблочного» ID. На экране отобразится уникальный код из 3 цифр, его нужно запомнить.

Открываем прогу на смарте Андроид и переходим в «Настройки». Здесь же нужно кликнуть на «Переезд с телефона на телефон».

Затем нужно ввести трехзначный код, полученный на Айфон, и кликнуть на «Начать перенос». Прога за несколько минут автоматически скопирует данные.
Полезная информация: Как пользоваться смартфоном: краткий мануал из 5 пунктов для новичков
Как же лучшего всего экспортировать контакты из iPhone в Android? Нужно тестировать различные методы, подбирая оптимальный вариант по удобству и скорости для юзера и совместимости с нужным аппаратом. Есть возможность выбрать бесплатную или платную версию любой проги.
Возможные проблемы при экспорте контактов
Несмотря на то, что все описанные ранее способы переноса данных записной книжки являются довольно простыми, некоторые пользователи сталкиваются с проблемами. Их тип зависит от того, каким методом человек решил воспользоваться при экспорте. Это может быть, например:
- Переполнение SIM-карты.
- Неверно введенный пароль от iCloud или других используемых для экспорта сервисов.
- Отсутствие подключения к Wi-Fi или Bluetooth при попытке переноса vcf-файла.
Но, как показывает практика, при соблюдении всех требований из инструкции, никаких ошибок возникнуть не должно
Важно лишь всегда осуществлять подготовительный этап, регистрируясь в необходимых для экспорта сервисах
0 0 Голос
Article Rating
Поделиться контактом
Далеко не самый удобный, зато простой в использовании вариант, подразумевающий пересылку контактов по одному. Владельцу Айфона, чтобы перенести данные на Андроид, следует:
Открыть в общем списке приложений папку «Дополнения».
Запустить приложение «Контакты».
Выбрать запись, которую требуется перекинуть на телефон Android.
В открывшемся списке тапнуть по пункту «Поделиться контактом».
Если варианты по умолчанию (отправка по SMS или электронной почте) не устраивают, тапнуть «Ещё».
Перевести ползунок приложения, через которое пользователь хочет передать контакты, в положение «Включено».
И нажать на кнопку «Готово».
Теперь в списке «Поделиться» можно выбрать более подходящий способ.
Определить адресата — свой аккаунт, привязанный к телефону на ОС Андроид, или папку «Избранное».
И нажать «Отправить».
Подтвердить действие, тапнув по одноимённой кнопке.
Получить сообщение на Android, нажать «Просмотр контакта».
И добавить данные в телефонную книгу.
Использовать iCloud
Как войти в iCloud с компьютера
Один из способов, как перенести данные с Айфона на Айфон – это воспользоваться облачным хранилищем iCloud. Это сервис от Apple, облако информации. Каждый владелец нового гаджета от яблочной компании имеет в своем распоряжении 5 Гб облачного пространства в iCloud. На него можно импортировать информацию, данные приложений, телефонные номера, фото и видео.
iCloud – самый простой вариант для экспорта контактов с одного Айфона на другой. У каждого владельца смартфона на iOS есть аккаунт в iCloud. Все, что потребуется для переноса данных, это доступ в интернет с обеих гаджетов.
1
Перед переносом данных с iPhone на iPhone, стоит убедиться, что на старом гаджете включена синхронизация данных с iCloud. Проверить это можно по следующему пути: «Настройки» — «iCloud». Пользователя интересует пункт «Контакты». Переключатель должен быть во включенном положении. Если нет – пользователю должен активировать этот пункт.

2
Необходимо перейти в раздел «Резервная копия» — он также находится в пункте iCloud. В этом пункте меню есть кнопка «Создать резервную копию». Нажмите ее, после чего бэкап сохраненных данных должен сохранится в облачном хранилище. Для регулярного копирования информации в облачное хранилище, переключатель «Резервная копия iCloud» должен быть переведен в активное состояние.

Вероятнее всего, резервная копия данных была создана в облачном хранилище и их уже можно скопировать с нового гаджета. Успешность произведенных манипуляций можно проверить прямо с нового смартфона Apple или через ПК.
Если на персональном компьютере установлено приложение Айклауд, далее представленные действия можно произвести в нем. Если нет – пользователь должен перейти на сайт и авторизоваться там.
1
Нужно пройти авторизацию в приложении или на сайте с помощью Apple ID.
2
Перейти в раздел «Контакты», проверить, были ли скопированы все номера со старого iPhone.

Количество записей в разделе «Контакты» должно быть одинаковым в сравнении с «Контактами» на смартфоне. Перенести данные с Айфона на Айфон через Айклауд можно следующим образом:
1
С нового «яблочного» устройства нужно авторизоваться на старом Айклауд аккаунте, на который были перенесены данные.

2
Перейти в «Настройки», раздел iCloud
Далее, обратите внимание на раздел «Контакты», который ранее активировался на старом гаджете. Установите переключатель на состояние «Включено»

Пройдет какое-то время, прежде чем телефонные номера перенесутся с облачного хранилища на новый iPhone. Скорость копирования зависит от интернет-соединения и количества данных.
Как перенести все контракты с айфона на компьютер через iCloud
iCloud полезен для многих вещей, и резервное копирование данных является одним из них. Все свои данные можете безопасно хранить в хранилище iCloud.
В следующей инструкции подробно описано, как вы можете использовать его для переноса контактов на компьютер.
Шаг 1. На своем айфоне нажмите «Настройки». В меню «Настройки» выберите «iCloud». Затем попадете в настройки iCloud.
Шаг 2. Включите настройку «Контакты» и если вам сообщают, что вам нужно будет объединить свои контакты с iCloud, нажмите «Обеднить».

Шаг 3. Теперь на вашем компьютере перейдите на iCloud.com и войдите в систему со своими учетными данными iCloud.
Шаг 4. После входа в систему щелкните значок «Контакты», чтобы получить доступ к своей адресной книге и всем функциям iCloud для загруженных вами контактов.

Шаг 5. В адресной книге щелкните значок «шестеренка» в нижней левой части, затем нажмите «Выбрать все» и «Экспортировать vCard».
Шаг 6. iCloud затем предоставит вам визитную карточку (с качается автоматически), открыть которую можно через почтовый клиент, стоящий у вас по умолчанию (У меня это The Bat).

Она будет содержать все данные которые вы загрузили контакты, которые вы загрузили в iCloud, используя ваш iPhone.
Плюсы: бесплатно передавать номера с айфона на компьютер с помощью iCloud.
Минусы: вы можете экспортировать только все номера, а не на выбор. Кроме того, перед экспортом необходимо объединить данные с iCloud. Если для вас это безразлично, то это довольно хороший способ.