Кабелем через Android File Transfer
 Android File Transfer — один в один Finder
Android File Transfer — один в один Finder
- Как работает: через кабель — в идеале USB-С на USB-C
- Какие направления: с Android на Mac, с Mac на Android
Передавать файлы с Android на Mac и с Mac на Android можно через кабель. Это нужно в том случае, когда на первое место выходит не удобство соединения, а скорость передачи информации: фото, видео, емкие файлы.
Я работаю на MacBook Air 2019 года, который заряжается кабелем USB-С на USB-C. У большинства новых смартфонов на Android такое же подключение, поэтому можно использовать комплектный кабель. Но я чаще подключался коротким «шнурком» с Type-С на двух концах из комплекта поставки зарядной банки ZMI 10.
Без дополнительного софта Mac не видит Android, подключенный в режиме внешнего хранилища. Для этого понадобится специальное универсальное приложение Android File Transfer. Оно запускается, как только вы вставляете кабель в Mac и смартфон.
Программа похожа на отдельное окно Finder и поддерживает macOS 10.7 и выше. Она не всегда работает на 100% корректно, но со своими обязанностями чаще всего справляется.
Скачать Android File Transfer на Mac (бесплатно)
Можно попробовать FTP через ShareMe
 Управлять файлами получится прямо через Finder
Управлять файлами получится прямо через Finder
- Как работает: через подключение к одной сети Wi-Fi
- Какие направления: между Android, Mac и даже iPhone
Передавать файлы без проводов получится через FTP. Я попробовал много приложений на Android, которые создают сервер для передачи файлов, но удобнее всего оказалось ShareMe.
ShareMe — это стандартное приложение для смартфонов Xiaomi, которое ранее называлось MiDrop. Сегодня его можно поставить на любой смартфон под управлением операционной системы Android вне зависимости от производителя.
После установки откройте его, перейдите в боковое меню, выберите пункт «Подключение к компьютеру» и нажмите на кнопку «Запустить». После этого программа покажет вам адрес FTP-сервера. Его нужно ввести в Safari, и браузер предложит открыть папку в Finder со всеми файлами со смартфона.
 Процесс создания сервера FTP на Android
Процесс создания сервера FTP на Android
Этот же адрес можно без проблем использовать и на iPhone. В мобильной версии Safari из iOS 13 появился менеджер для загрузки, поэтому скачать что-то отсюда не будет проблемой. Единственный нюанс — он работает внутри одной сети Wi-Fi.
Если вы находитесь вне Wi-Fi, можно создать беспроводную сеть прямо из приложения ShareMe. Для этого в боковом меню нужно выбрать возможность «Прямая передача». После подключения алгоритм работы с системой будет точно таким же.
Скачать ShareMe на Android (бесплатно)
По электронной почте
Способ №1: Чтобы прикрепить изображения к сообщению электронной почте, удерживайте палец в пустом месте текстового поля. Когда появиться меню выберите «Вставить фото или видео». В этом способе вы можете добавлять только по одной фотографии или видео за один раз.

Способ №2: Чтобы прикрепить несколько фотографий к электронному письму, удобнее вставить их прямо из приложения «Фотографии». Зайдя в фотографии нажмите «Выбрать» в верхнем правом углу, отметьте изображения, которые вы хотите отправить, нажмите кнопку «Поделиться» в нижнем левом углу и выберите приложение «Почта».

Приложение «Почта» автоматически сжимает видео, которое вы прикрепите к письму. Вы сами выбираете сжать фотографии или отправить оригиналы, чтобы сохранить их качество.
Приложение «Move to iOS» — наиболее простой и универсальный способ
Как вы уже знаете, для переброса контактов и прочей информации с Айфона на смартфон или планшет под Андроид применяется множество способов и фишек: одни — для контактов, другие — для файлов и т. д. В обратной ситуации всё значительно проще: большинство пользователей предпочитают обходиться одним-единственным приложением, которое дает возможность переносить сразу всё. Ну, или почти всё, а именно:
- телефонную и адресную книгу;
- историю сообщений;
- закладки веб-браузера Chrome;
- фотоснимки и видеозаписи с камеры;
- учетные записи на почтовых сервисах;
- заметки и календарь.
Приложение называется «Move to iOS«. Скачайте его из Google Play и установите на Android-гаджет, в котором хранится информация, предназначенная для переноса на iOS. Но перед этим удостоверьтесь, что оба устройства поддерживают его работу.
Итак, для корректной работы Move to iOS должны выполняться следующие условия:
- Носитель данных — смартфон или планшет, должен иметь версию Android не старше 4.0.
- Приемник — Айфон или Айпэд, должен принадлежать к новому поколению. Поддерживаемые модели iPhone: 5, 5s, 6, 6s и 7. Поддерживаемые модели iPad: 4, iPad Air, iPad Air 2. Поддерживаемые модели iPad mini: 2, 3 и 4.
- Устройство Apple должно работать на базе iOS 9 или 10.
- Если вы собираетесь переносить закладки из браузера Google Chrome, он тоже должен быть обновлен до актуальной версии.
Во время переноса оба устройства (отдающее и принимающее) должны быть подключены к источнику питания (во избежание повреждения контента из-за нежданно-негаданно севшей батареи) и к приватной сети Wi-Fi. Кроме того, на принимающем гаджете должно быть достаточно свободного места.
Порядок переноса:
На устройстве Apple: зайдите в раздел «Программы и данные» и выберите «Перенести данные с Андроид».

На устройстве Android: запустите «Move to iOS», коснитесь кнопки «Continue» (Продолжить) и примите лицензионное соглашение.

Когда на экране появится сообщение «Find your code» (Найти код), нажмите «Next» (Далее) и возьмите в руки iPhone.

Находясь в разделе «Перенос данных с Андроид», коснитесь кнопки «Продолжить». После этого на устройстве сгенерируется код, который вы должны ввести в приложение на Android.

После проверки правильности кода и синхронизации устройств вы увидите на экране Андроид-гаджета сообщение «Transfer Data» (Перенос данных). Отметьте в списке то, что собираетесь перебросить на Айфон: camera roll (фото- и видеозаписи), messages — сообщения, Google Account — данные аккаунта Gmail (календарь и заметки), Google contacts — телефонные и почтовые контакты и bookmarks — закладки браузера Google Chrome.

Когда все данные будут успешно перенесены, на дисплее Андроида появится сообщение «Transfer Complete». Для выхода из программы нажмите «Done».

Далее снова возьмите в руки Айфон или Айпэд и завершите настройку, следуя инструкциям на экране. На этом всё и заканчивается.
Как передать Live Photos с iPhone на iPhone или iPad
Для передачи Live Photos с iPhone на iPhone или iPad существуют три верных способа:
Способ 1 – через iMessage-сообщение
1. Запустите приложение Сообщение и создайте новое сообщение iMessage (только для пользователей Apple).
2. Нажмите значок с изображением камеры в левом нижнем углу. В открывшемся интерфейсе камеры нажмите значок Добавить изображение в левом верхнем углу.

3. Выберите Life Photos (изображение помечено соответствующим значком) и нажмите синюю кнопку Отправить.

Способ 2 – посредством передачи через AirDrop
1. Откройте Live Photos в приложении фото (в левом верхнем углу будет размещена соответствующая пометка).
2. Нажмите на значок Поделиться.
3. В пояившемся меню коснитесь значка AirDrop.

4. Выберите пользователя, которому необходимо отправить изображение.

Более подробно о передаче файлов посредством AirDrop мы рассказывали в этом материале.
Способ 3 – путем создания Общего альбома в iCloud
1. Откройте приложение Фото, перейдите в альбом Фото Live Photos во вкладке Альбомы.
2. Нажмите кнопку Выбрать в правом верхнем углу и выделите файлы, которые будут размещены в Общем альбоме.

3. Нажмите кнопку Поделиться.
4. В появившемся меню выберите пункт В общий альбом.

5. Следуйте инструкциям на экране по созданию Общего альбома (подробно). В конечном счете у вас на iPhone появится новый Общий альбом.

6. Откройте созданный Общий альбом и пригласите в него пользователей. После этого такой же альбом появится на их iPhone или iPad в приложении Фото.
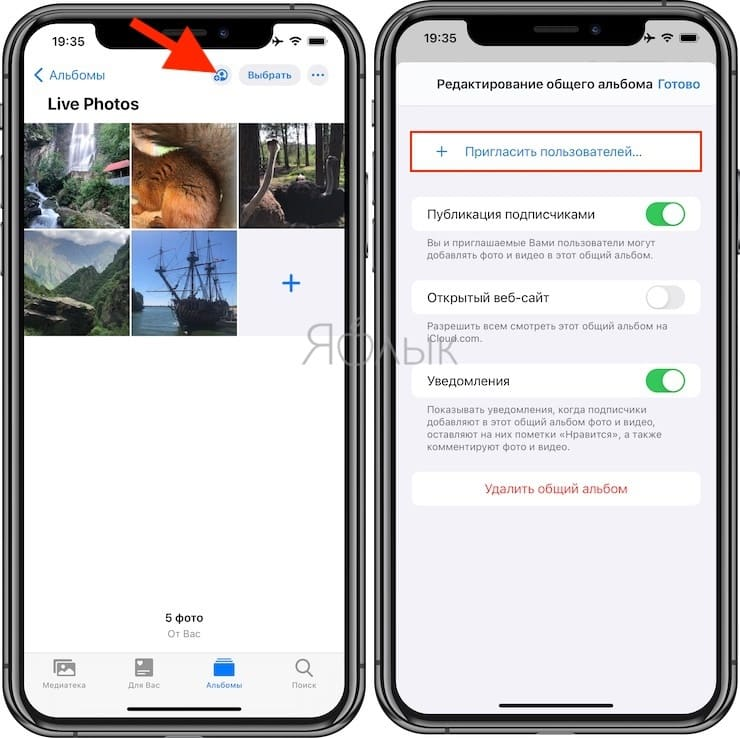
В отправке Live Photo через это методы нет ничего необычного – ими можно поделиться так же, как и любым другим медиафайлом. Главное – убедиться, что вы передаете именно «живое фото». Об этом в левом верхнем углу будет свидетельствовать соответствующий значок с надписью «LIVE» или с названием примененного эффекта.

Через файловый менеджер
Все файлы в iOS могут храниться лишь в поддерживающих их приложениях, а не в папках, как на компьютере или в Android. Купертиновцы предлагают использовать для того скудное приложение Файлы.
В App Store присутствует много годных альтернатив, самым популярным и функциональным решением является программа Documents от Readdle.
Price: Free+
Price: Free
Раз уж нужно хранить все данные в ней, зачем искать дополнительный способ передачи данных. Утилита отлично справляется с этим.
Любой файл можно расшарить внутри Wi-Fi сети, получить его можно будет с другого устройства через браузер. Аналогичная возможность есть у одного из самых популярных файловых менеджеров на Android – ES Проводник.
Передача фотографий с помощью Yandex Диска
Еще одним прекрасным инструментом, позволяющим перемещать медиаконтент между разными операционками, является Яндекс Диск. В качестве примера рассмотрим, как передать файлы с Андроида на Айфон посредством указанного сервиса:
-
Скачиваем на Android устройство программу Яндекс Диск. Это можно сделать через Play Market абсолютно бесплатно.
Developer:
Price:
Free - Открываем ее и авторизуемся в системе. Если у вас нет своего аккаунта на Yandex, создайте его, нажав на «Регистрация» и заполнив соответствующую форму.
- Попав на главное окно виртуального сервиса, вызываем его меню, кликнув по соответствующей кнопке.
- Отмечаем место, где будут храниться копируемые фотки. Для получения к ним доступа с другого устройства, жмем «Диск».
- Выбираем папку для хранения наших файлов на Яндекс Диске.
- Для добавления новых данных тапаем по плюсику и указываем источник загрузки.
- Отмечаем фотографии, которые мы хотим передать на iPhone, и отправляем их, нажав «Готово». Следует отметить, что для бесплатного использования на Яндекс Диске доступно 20 Гб свободного пространства, что более чем достаточно для выполнения ежедневных задач.
Для окончательного переезда с Android на iPhone вам останется только установить Яндекс Диск на приемном девайсе, войти в облачное хранилище с помощью той же учетной записи и скопировать требуемые фотки к себе на смартфон.
Процедура пересылки медиаконтента с Айфона на Андроид через Яндекс Диск производится по точно такой же схеме, так что дополнительно останавливаться на этом не имеет смысла.
Обзор трех программ для переноса данных
Как выполнить перенос данных еще быстрее и проще? Использовать специальные программы для копирования данных с одного устройства на другое. У них удобный пользовательский интерфейс, а кроме того, они позволяют передать сразу всю нужную информацию – записи из календаря, номера из телефонной книги, SMS, медиафайлы.
Вариантов подобного программного обеспечения достаточно много, но самые популярные – три программы, которые мы рассмотрим далее.
1. Через мобильную программу Move to iOS (Перейти к iOS)
Самое популярное приложение для переноса данных с Android на iPhone. Как им пользоваться?
Убедитесь, что и на одном, и на другом мобильном устройстве включен Wi-Fi. Далее следуйте простой инструкции:
- Когда вы впервые включите свой новенький iPhone, перед вами откроется экран «Приложение и данные». Выберите на нем пункт «Перенести данные с Android».
- На старое Android-устройство необходимо установить приложение «Move to iOS», доступное на платформе Play Market:
- В этот момент на экране iPhone появятся цифры, которые нужно будет ввести в приложении «Move to iOS», установленное на Android-устройстве.
- Выберите, какие именно данные вы хотите перенести и нажмите «Далее».
После вам остается спокойно дождаться завершения процесса переноса данных. Будьте внимательны: не нажимайте ничего, пока поле загрузки на iPhone не заполнится до конца.
Как перенести SMS-сообщения с Android на iPhone?
Способа напрямую перенести SMS-сообщения не существует. Однако вы можете копировать сообщения с помощью программы, которую мы рассмотрели выше.
В момент выбора данных для переноса поставьте галочку напротив пункта «Сообщения», а дальше действуйте по инструкции:
2. С использованием программы MobileTrans
Второй способ – установить на компьютер приложение MobileTrans .
- После установки программы подключите к ПК сразу и Android-устройство, и iPhone.
- В приложении выберите пункт «Передача с телефона на телефон».
- Укажите, какие файлы вы хотите перенести. Кликните по кнопке «Начать передачу» и дождитесь, пока перенос будет выполнен.
3. Перенос через Copy My Data
Для переноса контактов и записей из календаря можно использовать простое приложение Copy My Data:
- Скачайте приложение на платформе AppStore.
- Или на платформе Google Play.
Запустите приложение сразу на двух смартфонах и следуйте простым инструкциям, отображаемым на экране. Не забывайте, что смартфоны должны быть подключены к одной Wi-Fi сети.
Перенос через Android-приложения для передачи данных
Copy My Data – не единственное приложение, которое может использоваться для передачи данных. Но у них всех один и тот же принцип работы: вы должны установить и запустить программное обеспечение и на Android, и на iPhone.
Программы для переноса данных с одного мобильного устройства на другое:
- SHAREit
- Xender
- AirDroid
Четвертый способ переместить фото с андроид на айфон
Если у вас есть нужный объем пакета данных или оба устройства находятся в диапазоне сетей Wi-Fi, самым простым способом будет отправка фото по электронной почте.
Наверное, уже все пользуются программой WhatsApp или Viber, в которых удобно реализован функционал передачи фото с одного устройства на другое.
Но у этого способа два минуса:
- Требуется наличие интернета – терпимая проблема
- При передаче фото сжимается и теряется качество
Для этого можете использовать удобную и простую программу FotoSwipe, а главное пока что бесплатную. И так, что требуется:
Качаем из AppStore или GoogleApp программу FotoSwipe на оба устройства, неважно iOS или Android.
Включаем Bluetooth на обоих гаджетах
Открываем программы на обоих устройствах – даем разрешения на доступ к фото и на определение геолокации.
Все! Перекидываем фотографии друг другу без всяких регистраций, интернета и потери качества простым свайпом.
Программа пока бесплатная, поэтому думаю, она должна быть в каждом телефоне. Успехов.
Перенос фотографий по Wi-Fi
Безусловно, Bluetooth очень удобная технология, однако скорость ее работы оставляет желать большего. Что если фотографий насчитывается на пару гигабайт? С большими объемами информации ей не справится, как не старайся, скорость выше не станет.
Если вы планируете перекидывать фото в больших объемах, то в данном случае лучше всего воспользоваться Wi-Fi. Есть замечательное приложение, которое позволяет легко передавать фотографии с помощью этой технологии. Это WiFi File Transfer.
Developer:
Price:
Free
Видео-инструкция по работе с WiFi File Transfer представлена на этом видео:
Как отправить фото с помощью электронной почты
Также вы можете скинуть фото с iPhone на свой компьютер с помощью электронной почты. Делается это почти также, как и с облачными сервисами. Для этого нужно открыть приложение «Фото», найти там нужные фотографии, нажать на кнопку «Выбрать», а потом на кнопку «Поделиться» (скриншоты вверху).
В результате перед вами появится экран со списком приложений, которые можно использовать для отправки фото. В данном случае нужно выбрать приложение, которые вы используете для работы с электронной почтой. Например, это может быть приложение Gmail.

После этого откроется окно для отправки электронной почты. Здесь нужно просто ввести адрес электронный почты и нажать на кнопку «Отправить». Кстати, вы можете ввести собственную электронной почту и отправить письмо самому себе. В этом случае письмо с фотографиями появится в вашей электронной почте в папке «Входящие». После этого вам останется только скачать полученные фото на компьютер.
Через файловый менеджер
Все файлы в iOS могут храниться лишь в поддерживающих их приложениях, а не в папках, как на компьютере или в Android. Купертиновцы предлагают использовать для того скудное приложение Файлы.
В App Store присутствует много годных альтернатив, самым популярным и функциональным решением является программа Documents от Readdle.
Price: Free+
Price: Free
Раз уж нужно хранить все данные в ней, зачем искать дополнительный способ передачи данных. Утилита отлично справляется с этим.
Любой файл можно расшарить внутри Wi-Fi сети, получить его можно будет с другого устройства через браузер. Аналогичная возможность есть у одного из самых популярных файловых менеджеров на Android – ES Проводник.
Использование стандартных инструментов
В данном случае работа будет заключаться в создании автоматических резервных копий информации на основе установленных настроек пользователей. При помощи соединения интернета проводится синхронизация материалов, после чего они передаются на сервер для хранения. Поскольку информация привязывается к учетной записи пользователя, потребуется просто ввести логин с паролем на другом смартфоне, чтобы получить все скопированные материалы.
При помощи применения стандартных инструментов пользователи могут переместить на другой телефон собственные контакты, приложения, даты из календаря, пароли и другие материалы.
Стоит отметить, что мультимедийные документы можно скопировать исключительно на облако с определенным объемом. Если на мобильном устройстве много роликов, аудио или фото, а также других объемных документов, тогда потребуется покупать дополнительное место для хранения или применять иные методы для переноса. Ниже представлены 3 методы для перемещения файлов при помощи автоматического создания резервных копий.
Через сервисы Google
При использовании подобной техники обязательно должно быть использование сервисов от Google, а также необходимо сделать учетную запись. Основные характеристики будут зависеть от вида смартфона, а также используемой версии операционной системы Андроид. Перемещение файлов будет невозможным или сделается частично в случае переноса с поздней версии на раннюю. К примеру, если материалы отправляются с ОС 7.1 на 5.0.
Для файлов из галереи применяется облако от Google, которое дает возможность записать до 15 Гб данных
Настройки для программ можно переместить на сервер только по разу в сутки, важно при этом использовать подключение смартфона к электросети, а также Wi-Fi. Во время работы потребуется отказаться от эксплуатации телефона на 2 часа, а если будет неактивность 2 недели, то Google проведет удаление материалов спустя 2 месяца
При активности пользователя сроки автоматически восстанавливаются.
В некоторых случаях создание резервной копии будет невозможных для определенных программ, которые не поддерживают подобную функцию. Для проведения переноса нужно использовать пошаговое руководство:
- Первым делом сделать аккаунт Google, если он не создан раньше. Для этого следует перейти в настройки, нажать на кнопку «Аккаунты» и сделать добавление нового аккаунта. Для окончания формирования нужно использовать подсказки системы, а также правильно вводить данные.
- После этого проводится активация резервного копирования. На многих современных устройствах подобное действие выполняется при помощи клавиши «Восстановление и сброс». Нужно запустить функцию, а также изучить особенности информации, которая будет копироваться. После этого подбирается аккаунт.
Чтобы получить данные на новом смартфоне Андроид, потребуется запустить опцию автоматического восстановления.
Если используется перенос, фото, видео или аудио файлов, то потребуется зайти на Google диск, нажать клавишу добавления и прописать адрес, где находятся нужные материалы. Для автоматического создания резервной копии следует перейти в меню настроек.
Через Mi Cloud
Использование данного метода может проводиться исключительно абонентами, у которых установлена прошивка MIUI. Для работы потребуется изначально сделать Mi аккаунт, а облачное хранилище составляет 5 Гб.
Чтобы выполнить перенос, нужно:
- Сформировать Mi аккаунт или авторизоваться в существующем.
- В настройках системы перейти в раздел Mi аккаунт.
- Принять соглашение, дать доступ системе.
- Указать логин с паролем.
- Выделить материалы, которые необходимо будет сохранить и сформировать их резервную копию.
Создание локальной резервной копии на прошивках MIUI
Данный процесс не позволяет сохранить данные мультимедиа. Для выполнения нужных действий потребуется:
- Зайти в меню настроек.
- Перейти в раздел «Дополнительно» и выбрать вкладку для сброса и восстановления данных.
- Нажать на «Локальный бэкап».
- В открытом меню выбрать «Бэкап» и выделить материалы, которые потребуется скопировать.
- Для повышения комфорта можно задать расписание событий, которые будут использоваться для автоматического копирования.
- Через определенное время, исходя из объема данных, в памяти будет сформирована новая папка, где собраны копии. Для ее поиска можно использовать адрес Miui – backup – AllBackup. Документ следует переместить на облако или ПК, чтобы позже выполнить копирование в новый смартфон.
- Для восстановления данных потребуется переходить в раздел по созданию копий, нажать на «Бэкап» и «Восстановить».
Как перенести данные андроида на айфон 11 после настройки
Однако в этом есть свои нюансы:
Если вы только что принесли телефон из магазина, распаковали упаковку и включили устройство, то необходимо обратить внимание на пункт «Программы и данные», которая располагается на экране.
После этого нам нужно тапнуть по строке «Перенести данные с Android».
Если устройство включается не в первый раз, то последовательность действий будет другая.
- В этом случае нам придется зайти в настройки iPhone и очистить данные, чтобы перенос был выполнен автоматически.
- Если этого не сделать придется выполнять копирование в ручном режиме.
- Теперь берем в руки телефон Android, и запустить «Move to iOS».
- После этого нажимаем на кнопку «Продолжить», чем подтверждаем свое согласие с условиями.
- После этого появится новое окно, где вводим код и нажать «Далее».
- Код появится на экране яблочного телефона в момент «Перенос с Android».
Копирование фотографий между разными ОС через компьютер
Ни для кого не секрет, что при смартфон или планшет можно использовать, как обычный накопитель. Это позволяет выполнять перенос любых файлов просто и быстро. С Айфоном же такая фишка не проходит. Взаимодействие iOS с Windows производится через облачное хранилище iCloud и программу для синхронизации iTunes.
Чтобы перекинуть фотки с iOS на Android через компьютер, сначала нужно синхронизировать гаджет с виртуальным диском iCloud:
- В настройках iPhone перейдите в раздел iCloud и откройте вкладку «Фото».
- Синхронизируйте мобильное устройство с облачным хранилищем. Для этого перетяните ползунок напротив строки «Медиатека iCloud» в положение On.
- Чтобы скопированные фотки автоматически сохранялись на ПК, включите функцию «Выгрузить в Мой фотопоток».
- Поставьте галочку напротив «Сохранение оригиналов». Это позволит переносить файлы в исходном размере, то есть без сжатия и потери качества.
После того как синхронизировать Айфон с облаком iCloud удалось, вам потребуется настроить одноименную программу на ПК. Делается это следующим образом:
- Установите iCloud на компьютере.
- Войдите в приложение, введя свой Apple ID и пароль к учетной записи.
- В следующем окне отметьте пункты, данные из которых вы хотите скопировать, и кликните «Применить».
Выполнив указанные процедуры, в проводнике Windows появится каталог «Фото iCloud» с тремя папками: «Загрузка», «Выгрузка» и «Общие». Чтобы скинуть фото на компьютер, вам потребуется войти во вторую папку и скопировать оттуда файлы на жесткий диск.

После этого вам останется только перетянуть на внутреннюю или внешнюю память гаджета нужные фотографии. Чтобы перенести фото с Андроид на Айфон через iCloud, необходимо скопировать файлы в папку «Загрузка». После того как выполнится синхронизация, они появятся на вашем iPhone.
C помощью приложения для обмена файлами
Сегодня есть приложения для чего угодно, в том числе для быстрого и простого обмена файлами. Вот одно из них, оно хорошо работает и доступно на iOS и Андроид. Хитрость в том, чтобы передавать файлы между своими устройствами, нужно установить это приложения на оба устройства. По другому ничего не получиться.
Send Anywhere (File Transfer)
Мне нравиться приложение Send Anywhere, за его надежность и простоту использования. Для его использования даже не нужен аккаунт. Отправка фотографий и видео осуществляется путем выбора их в приложении, после чего генерируется уникальный 6-значный ключ.

Получатель — пользователь Андроид с установленным на своем устройстве Send Anywhere, в этом случае — инициирует передачу, введя код на своем телефоне. Данные передаются одноразовым способом по «оптимальному сетевому пути между устройствами», который может быть сетью Wi-Fi или Интернетом.
Send Anywhere (File Transfer)
Price:
Free
Send Anywhere — File Transfer
Price:
Free+
Как перенести календарь с iPhone на Android
Как и в случае с контактами, календарь также можно синхронизировать с учетной записью Google, но это будет удобно, только если вы сделали это с самого начала. Если вы не хотите вручную добавлять все свои календарные записи, мы покажем вам, как переносить все календарные события одним пакетом. О, и мы снова будем использовать iCloud.
Как перенести календарь iCloud в Календарь Google:
- На вашем iPhone перейдите в « Настройки» .
- Выберите Пароли и учетные записи .
- Выберите Gmail, если он есть, в противном случае выберите « Добавить учетную запись», чтобы добавить свою учетную запись Google.
- В разделе Gmail убедитесь, что переключатель Календари включен (зеленый).
- Это автоматически синхронизирует все ваши календари. Сделанный!
Как перенести записи календаря вручную:
- Сначала зайдите в настройки iPhone и выберите «Почта, контакты, календари«.
- Убедитесь, что в Apple ID и включена синхронизация с приложением «Календарь».
- Если только включили, подождите пока календарь синхронизируется с iCloud.
- Откройте браузер на компьютере и зайдите на сайт iCloud.com и войдите в свой аккаунт Apple ID.
- Нажмите на иконку «Календарь«, чтобы открыть интерфейс календаря.
- На левой панели нажмите кнопку «Общий доступ к календарю» рядом с названием календаря.
- Поставьте галочку на против «Открытый календарь«. Скопируйте url-адрес для совместного доступа, который отображается под ним.
- Вставьте скопированный адрес в новую вкладку браузера и изменитеwebcal на http, после чего нажмите Enter.
- Браузер скачает файл с случайным набором символов и расширением .ics. Этот файл копия вашего календаря iCloud.
- Сохраните файл в удобной папке на компьютере. Для удобства переименуйте файл, на — calendar.ics.
- Зайдите на компьютере в Календари Google.
- На левой панели рядом с «Добавить календарь друга» нажмите «+» и выберите «Импорт«.
- Выберите файл календаря, который был скачан с iCloud. После завершения импорта вы увидите импортированные записи в Календарях Google. Новый записи также будут синхронизированы с смартфоном Андроид.
Как передать видео с Айфона на Андроид
Некоторые способы подойдут не только для передачи изображений, но и видеофайлов.
У владельца телефонов есть возможность передать файлы посредством Телеграм:
- Следует зайти в свой профиль.
- Нажать на значок «Три полоски» в левом верхнем углу.
- Затем пользователь выбирает пункт «Избранное», открывая личный чат. Загруженные изображения хранятся бессрочно.
- При выборе значка скрепки в нижнем правом углу пользователь может загрузить любой файл.
- После выполнения действий нужно открыть чат «Избранное» на Андроиде, чтобы загрузить материалы.
- Ему нужно нажать на картинку, а затем кликнуть по значку трех точек в правом верхнем углу.
- Там пользователь нажимает на команду «Сохранить в галерею».
- Появится отдельный альбом, в котором хранятся скачанные материалы с Телеграма.
Мессенджеры
Самый простой способ передать тот или иной файл между разными файловыми системами – мессенджеры.
Они уже есть на каждом смартфоне и для передачи данных больше ничего не требуется. Просто открываем переписку и добавляем нужный файл с устройства.
Удобнее всего использовать Telegram. Приложение позволяет прямо в чат вставить фото или видео из галереи либо добавить любые данные из iCloud.
Мессенджер встраивается в меню Поделиться, отправить файл можно из любого стороннего приложения, например, плеера, файлового менеджера или облачного клиента.
Price: Free
Price: Free
Для передачи данных между своими девайсами предусмотрен специальный чат Избранное. Все отправляемые данные в Telegram будут доступны в мессенджере на любой платформе, файлы хранятся в облаке и доступны через большой промежуток времени.
Попробуйте просмотреть отправленный месяц назад файл в Skype или Viber. Увидите ошибку с просьбой повторно переслать данные.
С помощью компьютера
Если у вас есть необходимые USB-кабели, можете перенести фотографии с помощью файлового менеджера на компьютере. Процесс довольно прости не требует ни доступа к интернет, ни установки дополнительных приложений на iPhone или Андроид, в отличии от способов, описанных выше. Это способ я рекомендую, когда необходимо перенести фотографии и видео в большого количества или размера.

Подключив устройство iPhone и Андроид к компьютеру, откройте внутреннюю память iPhone и скопируйте папку с фотографиями на компьютер (например, на рабочий стол).

Теперь откройте телефон или планшет на Андроид и вставьте скопированную папку
Автоматический перенос фотографий с Android на iPhone
При первоначальной настройке нового iPhone можно воспользоваться автоматическим переносом данных с Android-смартфона на iPhone. Данный способ позволяет перенести не только фото, но и все остальные пользовательские данные, среди которых контакты, переписка, закладки в браузере, почтовые аккаунты, календари и т. д.
Для того чтобы воспользоваться автоматическим переносом фото вам нужно установить на Андроид приложение Move to iOS (ссылка). Это официальное приложение от Apple, которое позволяет организовать передачу данных с одного устройства на другое.

После того как приложение Move to iOS установлено, можно включать iPhone и приступать к его первоначальной настройке. На одном из этапов настройки вам нужно будет перейти в «Программы и данные» и выбрать там «Перенести данные с Android».

Дальше нужно открыть приложение Move to iOS на Андроид-устройстве, нажать на кнопку «Продолжить», согласиться с условиями использования, и нажать «Далее». А на iPhone нужно нажать на кнопку «Продолжить» и подождать пока не появится PIN-код.

Появившийся PIN-код нужно ввести на Android устройстве и ждать появления окна «Перенос данных». Дальше на Android нужно выбрать данные, которые нужно перенести на iPhone, и дождаться окончания процесса.
Еще раз отметим, что данным способом переноса фото с Android на iPhone можно воспользоваться только при первоначальной настройке iPhone. Если вы уже прошли первоначальную настройку, то можно сделать сброс до заводских настроек и выполнить ее повторно либо перенести фотографии вручную, так как это описано в начале статьи.
В этой статье представлены советы по переносу контактов, фотографий, музыки, документов и других данных с устройства Android на новый iPhone, iPad или iPod touch.
Воспользуйтесь программой «Перенос на iOS» для автоматического переноса содержимого с устройства Android на новый iPhone, iPad или iPod touch. Если это невозможно, перенесите содержимое вручную.

Как перекинуть данные с Айфона на Айфон — через iTunes
Этот вариант подойдет тем, кто не может использовать функцию «Быстрое начало» и хочет перекинуть данные, которые превышают его свободное место в iCloud. На компьютере должна быть установлена программа iTunes.
Важно! Чтобы не было ошибок в процессе — подключайте провод не длиннее 1 метра и желательно в синий USB порт версии 3.0. 1
Подключите iPhone, с которого будет делаться копия к компьютеру и запустите программу. Кликните по значку своего телефона, в левой колонке должен быть открыт раздел «Обзор». В правом окне кликните по кнопке «Создать копию сейчас». Дождитесь окончания процесса
1. Подключите iPhone, с которого будет делаться копия к компьютеру и запустите программу. Кликните по значку своего телефона, в левой колонке должен быть открыт раздел «Обзор». В правом окне кликните по кнопке «Создать копию сейчас». Дождитесь окончания процесса.

2. Новое устройство необходимо также обнулить, сделать сброс настроек айфона до заводских, как мы рассмотрели в первой главе. Можно конечно не делать, выключить функцию локатор в настройках и просто нажать в программе на кнопку восстановления, но проще сделать именно сброс.

3. При первом включении дойдите до меню выбора того, откуда вы хотите восстановить свое устройство. Подключите iPhone к ПК и запустите iTunes. Если предложат сделать устройство доверенным — сделайте это.
4. Выберите на смартфоне вариант с iTunes, он еще может называться «С Mac или ПК с Windows». Далее укажите, что хотите восстановить из копии и саму копию. Следуйте инструкциям на экране и дождитесь окончания процесса.

Интересно! Если копия была зашифрованной, вас попросят ввести пароль — сделайте это. Плюс, при восстановлении копии из Tunes будут восстановлены даже те приложения, которых уже нет в App Store.
Как перебросить данные через сторонние приложения?
Если по какой-то причине Вы не хотите пользоваться сервисами Гугл – установите другие программы. Они не менее эффективно перенесут данные с андроида на андроид. Есть десятки приложений. Но чаще всего используют три:
- Mi Cloud
Перенос через CLONEit достаточно прост
- Скачиваете утилиту через Play Market.
- Устанавливаете на обоих устройствах.
- Запускаете программу на старом телефоне и нажимаете «отправить». С этого устройства создается беспроводная точка доступа.
- Включаем программу на новом смартфоне. Выбираете, что он будет получателем.
- Дожидаетесь, пока телефоны обнаружат друг друга, отдаем команду «Подключиться».
- Выбираем, что нужно перенести
- Жмем «Пуск». Синхронизация началась, данные передаются.
X-Transfer второе приложение с аналогичным функционалом от немецких разработчиков
Работает на прямую с устройствами. При этом есть возможность копирования на ПК. Для копирования данных:
- Загружаете программу через Play Market. Не скачивайте эти приложения с других неофициальных сайтов, иначе рискуете установить какой-нибудь вирус.
- Программа должна быть установленная на обоих устройствах.
- Принимаете пользовательское соглашение, и даете доступ к данным (иначе программа не сможет их скопировать)
- Затем надо подключить телефоны между собой. Для этого используется QR- коды. Сканируете и получаете подтверждение что связь установлена.
- Затем система начнет сканирование аппарата и покажет все имеющиеся данные.
- На старом гаджете выбираете информацию, которую нужно скопировать;
- Запускаете процесс переноса. Спустя 5-10 минут данные появятся на новом устройстве.
Mi Cloud пойдет для владельцев смартфонов от Xiaomi
Как и в случае с сервисами гугл синхронизация происходит через аккаунт в Mi Cloud. Если у вас нет аккаунта в приложении, нужно его создать. Для этого:
- Загружаете программу через Play Market. Не скачивайте эти приложения с других неофициальных сайтов, иначе рискуете установить какой-нибудь вирус.
- Указываете свои данные
- Принимаете пользовательское соглашение
- Придумываете пароль.
- Устанавливаете Mi Cloud на второй телефон.
Затем начинайте переносить данные:
- Входите в свой Mi аккаунт с обоих смартфонов;
- На старом гаджете выбираете информацию, которую нужно скопировать;
- Запускаете процесс переноса. Спустя 5-10 минут данные появятся на новом устройстве.
Фактически процедура аналогична синхронизации через Google. Однако Mi Cloud предлагает лишь 5 Гб облачного хранилища.






