Часть 2: Как синхронизировать фотографии с Mac на iPhone через Bluetooth
Bluetooth — это решение по умолчанию для передачи фото и видео между разными устройствами. Просто сначала подключите Mac и iPhone к одной сети, и вы сможете передавать фотографии с Mac на iPhone. Метод подходит для нескольких изображений без большого размера. Вы можете передавать фотографии высокого качества с Mac на iPhone через Bluetooth.
Шаг 1. Перейдите на свой компьютер Mac и нажмите «Меню Apple», после чего вы можете нажать «Системные настройки».
Шаг 2: Включите «Bluetooth» и щелкните его, чтобы отобразить «Статус Bluetooth». Повторите аналогичную операцию на своем iPhone.
Шаг 3: Вы увидите подсказку Ассистента настройки Bluetooth. Выберите свое устройство iOS в списке.
Шаг 4: Вернитесь к своему iPhone, выберите изображения или файлы, которые вы хотите синхронизировать.
Шаг 5: Нажмите и удерживайте ваш выбор, выберите «Bluetooth» для синхронизации.
Шаг 6: Выберите имя вашего Mac в списке «Устройства», чтобы начать перенос фотографий с Mac на iPhone.
Вы можете увидеть процесс копирования фотографий с Mac на iPhone на своем компьютере Mac. Если вы передумаете, вы можете нажать «Стоп», чтобы немедленно завершить синхронизацию. Кроме того, вы можете передавать не только изображения, но и другие типы файлов между двумя устройствами с помощью Bluetooth.

Если вы используете ПК с Windows
Шаги отличаются в зависимости от того, если вы скачали iTunes или .
Если вы скачали iTunes из магазина Microsoft
Выполните следующие действия для переустановки драйвера USB для мобильных устройств Apple:
- Отсоедините устройство от компьютера.
- Разблокируйте устройство iOS и перейти на домашний экран. Затем подключите устройство. Если iTunes открывается, закройте его.
- Нажмите и удерживайте (или щелкните правой кнопкой мыши) на кнопку Пуск, а затем выберите Диспетчер устройств.
- Найдите и разверните раздел портативных устройств.
- Посмотри на подключенном устройстве (например Apple iPhone) и затем щелкните правой кнопкой мыши на имени устройства и выберите Обновить драйвер.
- Выбрать «поиск автоматически обновленного драйвера.»
- После установки программного обеспечения, перейдите в Настройки > Обновление > обновление и безопасность > Windows и убедиться, что нет других доступных обновлений.
- Откройте программу iTunes.
Если вы скачали iTunes от Apple
Выполните следующие действия для переустановки драйвера USB для мобильных устройств Apple:
- Отсоедините устройство от компьютера.
- Разблокируйте устройство iOS и перейти на домашний экран. Затем подключите устройство. Если iTunes открывается, закройте его.
- Нажмите клавишу Windows и клавишу R на клавиатуре, чтобы открыть «выполнить команду».
- В окне Выполнить, введите:
- Нажмите кнопку ОК.
- Щелкните правой кнопкой мыши на или файл и выбираете установить. Вы можете посмотреть другие файлы, которые начинаются с или . Убедитесь в том, чтобы установить файл, который заканчивается .инф. Если вы не знаете какой файл для установки, щелкните правой кнопкой мыши пустую область в окне Проводника щелкните вид, а затем нажмите кнопку подробности, чтобы найти правильный тип файла. Вы хотите установить информационный файл установки.
- Отсоедините устройство от компьютера, затем перезагрузите компьютер.
- Подключите устройство и откройте программу iTunes.
Если ваше устройство все еще не распознается
Проверьте в Диспетчере устройств, если установлен драйвер Apple мобильные устройства USB. Выполните следующие шаги для запуска диспетчера устройств:
- Нажмите клавишу Windows и клавишу R на клавиатуре, чтобы открыть «выполнить команду».
- В окно Выполнить, введите , затем нажмите кнопку ОК. Диспетчер устройств должен открыться.
- Найдите и разверните раздел контроллеры универсальной последовательной шины.
- Искать драйвер Mobile USB для устройств Apple.
Если вы не видите водителя мобильное устройство Apple USB или видишь неизвестное устройство:
- Подключите устройство к компьютеру с помощью другого кабеля USB.
- Подключите устройство к другому компьютеру. Если у вас есть такая же проблема на другом компьютере, обратитесь в службу поддержки Apple.
Если вы видите драйвер Apple мобильные USB-устройства с символом ошибки:
Если вы видите , или рядом с Apple, мобильных устройств USB драйвера, выполните следующие действия:
- Перезагрузите Apple, мобильные устройства обслуживания.
- Проверить и решить проблемы с стороннего программного обеспечения безопасности, перезагрузите компьютер.
- Попробуйте .
Как отправить фото с помощью почты и мессенджеров
Самый простой вариант, который подходит для передачи единичных файлов. Им можно воспользоваться через встроенного почтового клиента, а также через те мессенджеры, которые одновременно присутствуют и на айфоне, и на макбуке. Удобнее всего работать через Телеграм, потому что он позволяет передавать фото в виде файлов: не сжимая их размер и не «убивая» качество.
Алгоритм для почты:
- Запустите почтовый клиент, найдите внизу элемент «Написать письмо».
- Во всплывшем окне тапните по пустому месту на поле для ввода текста.
- В появившемся меню найдите «Вставить фото/видео».
- Выберите изображение из медиатеки (или несколько).
- Введите в поле собственный электронный адрес и отправьте письмо.
После этих действий просто откройте почтовый клиент на макбуке и найдите новое письмо или войдите в черновики.
Алгоритм для Телеграма:
- Войдите в приложение и нажмите на иконку «Новое сообщение».
- Вверху выберите «Создать канал».
- Назовите как угодно и сделайте его частным: это позволит использовать его исключительно для себя.
- Войдите в канал, выберите фото и отправьте в беседу.
- Откройте Телеграм на макбуке. В списке диалогов появится новый чат.
- Войдите в него и сохраните себе появившееся в беседе фото.
Синхронизация iPhone с Mac или Windows через интерфейс iTunes
Больше возможностей для копирования разных типов файлов предоставляет приложение iTunes. Подключите через USB ваш гаджет на iOS, введите пароль, укажите, что «Доверяете» этому десктопу. На экране компьютер запустите программу iTunes, а в ее интерфейсе в верхнем левом углу щелкните на иконку с вашим iPhone. В боковом меню в разделе «Настройки» будут указаны типы файлов, доступных для копирования. Выбираем нужные нам, например, «Фото» или «Книги». Также можно выбрать конкретные файлы. В правой части окна ставим отметку в чек-боксе «Синхронизация», после этого файлы начнут копироваться.
Будьте аккуратны и внимательно читайте уведомления на экране. Если ваш iPhone ранее уже был синхронизирован с другой медиатекой, то щелкнув на кнопку «Стереть и синхр.» вы удалите все файлы этого же формата со смартфона, а взамен на него запишутся файлы с десктопа.
Загрузить их на iCloud Drive
У Apple есть облачное хранилище под названием iCloud Drive, которое не только присутствует на ваших устройствах, но также доступно из Android или Windows. Это преимущество, если вы хотите, чтобы ваши фотографии или видео были доступны из любой операционной системы.
Чтобы загрузить фото и видео с вашего Mac на iCloud Drive, все, что вам нужно сделать, это открыть Finder окно и откройте соответствующую папку iCloud Drive. Вы можете, если вы хотите создать все папки, которые вы хотите внутри, и вам просто нужно выберите и перетащите фотографии и видео из обычной папки в эту. Если вы также хотите сохранить эти файлы на своем Mac, вам просто нужно скопировать и вставить их.
Время загрузки этого контента в облако может занять несколько минут в зависимости от веса этих фотографий и вашего интернет-соединение , который должен быть включен. Затем на iPhone вам нужно будет загрузить их заранее, чтобы просмотреть или сохранить в приложении «Фото».
Перенос медиафайлов с iPhone и iPad на внешние носители
- Подключите флешку или съемный жесткий диск к компьютеру. Обязательно проверьте, готово ли устройство к работе, и скопируйте туда что-нибудь с компьютера. Если все прошло успешно, тогда переходим к следующему шагу.
- Подключите Айфон к компьютеру через кабель.
- Откройте Компьютер и найдите ваш телефон. Откройте папки и скопируйте из них фотографии.
- Переместите изображения на внешний носитель.
Как видно, перенос фото или видео из медиатеки на iPhone (iPad) — процесс не сложный. Длительность действий зависит от количества и размера переносимых файлов.
Роман Владимиров, эксперт по товарам Apple, менеджер компании pedant.ru. Консультант сайта appleiwatch.name, соавтор статей. Работает с продукцией Apple более 10 лет.
Перенос фотографий с iPhone на Mac
Вы можете воспользоваться одним из следующих вариантов, чтобы отправить изображения с iPhone на Mac.
- Использование учетной записи iCloud на Mac
- С доступом в Интернет через iCloud
- С iPhone на Mac с помощью AirDrop
- Передача фотографий с помощью кабеля Lightning на Mac
- Использование сторонних приложений
1. Использование учетной записи iCloud на iPhone и Mac
Учетная запись iCloud необходима для использования любых устройств Apple, таких как iPhone, Mac или iPad. Это помогает использовать функции непрерывности, такие как Handoff или Universal Clipboard. После настройки учетной записи Apple вам необходимо вручную включить опцию обмена фотографиями iCloud на iPhone.
- Нажмите на приложение «Настройки» на вашем iPhone, а затем нажмите на свой Apple ID, показанный вверху.
- Выберите «iCloud», а затем нажмите «Фото».
- Включите опцию «Фото iCloud».

Включить синхронизацию фотографий
Это поможет вам автоматически синхронизировать все ваши фотографии в учетной записи iCloud. После съемки фотографий на iPhone откройте приложение «Фото», чтобы увидеть статус синхронизации.

Проверить статус синхронизации
Откройте приложение «Фото» на Mac, чтобы мгновенно просматривать и загружать изображения из приложения «Фото» на свой Mac. Помните, что для просмотра изображений вы должны использовать одну и ту же учетную запись iCloud на Mac и iPhone.
2. iCloud Web Access для Mac
Вместо просмотра изображений с помощью приложения «Фото» на Mac вы также можете получить к ним доступ с веб-сайта icloud.com. Это довольно удобно на ПК с Windows, так как на Mac есть приложение «Фото» для синхронизации изображений с iPhone.
- Откройте сайт icloud.com.
- Нажмите на приложение «Фото».
- Просматривайте и загружайте свои фотографии и видео.

Загрузить фотографии из iCloud
3. Использование AirDrop для передачи изображений на Mac
AirDrop полезен для передачи любых файлов с вашего iPhone на Mac. Опять же, вы должны использовать ту же учетную запись iCloud и держать устройства в пределах диапазона Bluetooth для работы AirDrop.
- Откройте приложение «Фото» на своем iPhone и нажмите на изображение, которое хотите отправить на Mac.
- Нажмите на значок «Поделиться» в нижнем левом углу и выберите несколько элементов для одновременной отправки.
- Теперь нажмите на приложение «AirDrop», которое обычно отображается первым.
- Выберите имя вашего Mac, чтобы начать отправку фотографий.
- Вы будете видеть уведомления на Mac при получении файлов.

Использование AirDrop
4. Перенос на Mac с помощью кабеля
Раньше iTunes пользовался популярностью для синхронизации контента между iPhone и Mac. Однако Apple удалила iTunes из macOS Catalina и позволяет вам получать доступ к фотографиям с помощью приложения «Finder».
- Подключите свой iPhone к компьютеру Mac с помощью кабеля Lightning. Если у вас iPhone 11 или новее, вам понадобится конвертер для подключения кабеля типа C к USB-разъему thunderbolt.
- Запустите «Finder» и щелкните имя вашего iPhone.
- Перейдите на вкладку «Фото» и управляйте своими фотографиями.
Чтобы использовать это, вам сначала нужно отключить синхронизацию iCloud на вашем iPhone, как описано выше.

Управление фотографиями iPhone на Mac
5. Использование сторонних приложений.
Проблема с iCloud в том, что бесплатная учетная запись ограничивает размер до 5 ГБ. Вам необходимо перейти на премиальный план, чтобы хранить более 5 ГБ данных. Платить деньги неудобно, особенно если у вас нет другого контента для синхронизации. Кроме того, у вас может быть отдельный жесткий диск для использования с Mac для хранения фотографий или другая учетная запись облачного хранилища.
Если iCloud не является вашим выбором по каким-либо причинам, вам следует искать сторонние приложения, которые помогут передавать фотографии. К счастью, для этой цели в iPhone App Store доступно множество приложений для передачи фотографий.
- Приложения, которые позволяют делиться с паролем.
- Вы можете поделиться URL-адресом или IP-адресом для загрузки выбранных изображений с iPhone на Mac.
Вы можете попробовать Photo Transfer App или Share — Anywhere для передачи фотографий и файлов на Mac.

Приложение для передачи фотографий
Синхронизируйте фотографии с iPhone на компьютер с помощью iCloud
Вместо того, чтобы импортировать все фотографии с iPhone на компьютер каждый раз, когда у вас появляются новые фотографии, вы можете синхронизировать все свои фотографии на всех своих устройствах с помощью iCloud. Как освободить хранилище iCloud на iPhone и iPad
Когда ваши фотографии iPhone синхронизируются с iCloud, ваши фотографии будут отображаться на других синхронизированных устройствах iCloud, когда вы их снимаете в режиме реального времени. В отличие от AirDrop, вы можете использовать iCloud как на ПК, так и на Mac, что упрощает автоматическую передачу фотографий с iPhone на компьютер.
Используем специальные приложения
Программное обеспечение ShareIt
При передаче файлов большинство пользователей не хотят платить за установку приложений. Владельцам устройства важна конфиденциальность при обмене данными и доступность программного обеспечения в маркете приложений. Софт ShareIt будет бесплатным для скачивания, он позволит быстро перебросить файлы с одного мобильного гаджета на другой. После загрузки программа самостоятельно установится, значок появится на дисплее. Пошаговая инструкция:
- Пользователю нужно зайти в софт, кликнув по ярлыку пальцем. Открытие обоих приложений происходит одновременно. Необходимо коснуться пальцем кнопки «Send» на устройстве, с которого будет происходить отправка картинок. Откроется менеджер файлов, здесь нужно выделить изображения для копирования;
- На втором устройстве следует нажать на клавишу «Receive», что означает «Принять». Действия рекомендуется делать синхронно, так материалы будут успешно переданы. Копирование можно выполнять на операционной системе Android и iOS, вне зависимости от их версии. По окончанию приложения закрывают, чтобы они не расходовали батарею.
Ниже дана простая пошаговая видеоинструкция передачи файлов через приложение ShareIt:
Приложение FotoSwipe
Софт позволяет принимать и передавать изображения из галереи устройства. Потребуется загрузить приложение на оба гаджета. Пошаговая инструкция для передачи снимков и картинок:
- Нужно нажать на появившийся значок загруженного приложения на iOS. Указать имя, а затем нажать на первую команду «Отправлять или принимать файлы»;
- На Андроиде операции аналогичны. Пользователю нужно выбрать альбом в галерее, из которого он передаст фото на устройство. Можно кликнуть по нескольким файлам за раз. Затем пользователь нажимает на команду внизу «Отправить Х файлов»;
- На втором устройстве произойдет прием файлов, пользователь подтвердит копирование.
Ниже дана видеоинструкция, которая облегчит понимание работы программы:
Программное обеспечение Feem
устанавливают на оба устройства. Отправка файлов осуществляется посредством рабочего вай-фай. Софт бесплатен и не содержит рекламы. Инструкция по синхронизации:
- Пользователю нужно создать новый профиль. В свой кабинет он загружает необходимые файлы, которые хочет передать на другой гаджет;
- При помощи логина происходит авторизация на втором телефоне. Фото можно выгрузить на гаджет, сохранив их в галерее.
Из iTunes или Finder
Еще один классический метод, который продолжает использоваться сегодня, — это использование кабеля, соединяющего оба устройства. На Mac со старыми версиями операционной системы следует использовать iTunes, классический менеджер для наших компьютеров, разработанный Apple также для Windows компьютеры. В последних версиях используется Finder, хотя на самом деле оба не за горами, когда дело касается процесса передачи фотографий.
С macOS Каталина или позже
Начиная с macOS 10.15, известной как Catalina, возможности синхронизации с такими устройствами, как iPhone, iPod или IPad должно быть выполнено из Finder.
- Подключите iPhone к Mac с помощью кабеля.
- Открыть Finder окно и нажмите на iPhone, расположенный на левой панели.
- В верхней панели нажмите на Фото. Если у вас активированы фотографии iCloud, эта опция не появится, поскольку оба компьютера автоматически синхронизируются.
- Поставьте галочку Синхронизировать фотографии с устройством из и в раскрывающемся меню выберите источник фотографий, которые вы хотите синхронизировать.
- Теперь выполните одно из следующих действий:
- Если вы выбрали приложение «Фотографии» в качестве источника, нажмите на Все фото и альбомы or Избранные альбомы где вы можете выбрать, какие фотографии будут переданы.
- Если вы выбрали синхронизацию из папки, нажмите Все папки or Выбранные папки.
- Теперь выберите Включить видео коробка, если вы также хотите, чтобы они были переданы. Если вы выбрали синхронизацию в приложении «Фотографии», вы можете активировать Только избранное поле, так что только они передаются на ваш iPhone. Также с этим приложением происхождения вы можете выбрать даты, когда были сделаны фотографии, так что будут перенесены только те из этого периода.
- Нажмите Подать заявление.
Как только это будет сделано, начнется синхронизация, которая может занять несколько минут в зависимости от объема и веса фотографий и видео, которые вы переносите с вашего Mac на iPhone.
С macOS Mojave или ранее
Если у вас Mac с версией операционной системы, которая не является текущей, у вас будет iTunes в качестве менеджера между вашим iPhone, iPod и iPad с вашим компьютером. В этих случаях процесс аналогичен выполнению с Finder в более современных версиях.
- Подключите iPhone к Mac с помощью кабеля.
- Откройте ITunes и нажмите на иконку iPhone в верхней части.
- Нажать на Фото. Если у вас активированы фотографии iCloud, эта опция не появится, поскольку оба компьютера автоматически синхронизируются.
- Поставьте галочку Синхронизировать фотографии с устройством из и в раскрывающемся меню выберите источник фотографий, которые вы хотите синхронизировать.
- Теперь выполните одно из следующих действий:
- Если вы выбрали приложение «Фотографии» в качестве источника, нажмите на Все фото и альбомы or Избранные альбомы где вы можете выбрать, какие фотографии будут переданы.
- Если вы выбрали синхронизацию из папки, нажмите Все папки or Выбранные папки.
- Теперь выберите Включить видео коробка, если вы также хотите, чтобы они были переданы. Если вы выбрали синхронизацию в приложении «Фотографии», вы можете активировать Только избранное поле, так что только они передаются на ваш iPhone. Также с этим приложением происхождения вы можете выбрать даты, когда были сделаны фотографии, так что будут перенесены только те из этого периода.
- Нажмите Подать заявление.
Процесс может занять несколько минут в зависимости от размера и количества фотографий и видео, которые вы синхронизируете между своим Mac и iPhone.
Использование облака iCloud
iCloud – это облачное хранилище от Apple, которое предоставляет 5 ГБ бесплатного пространства всем пользователям «яблочных» устройств.
Со временем доступное пространство можно расширить купить за отдельную плату или расширить его бесплатно, приглашая друзей. iCloud является самым популярным облаком среди пользователей iPhone.
Облачное хранилище можно использовать для быстрого перемещения фотографий с телефона на компьютер.
Для этого сначала нужно синхронизировать стандартную папку «Фотопленка» с iCloud, а затем настроить показ содержимого облака на вашем компьютере с OS X.
Следуйте инструкции:
Рис.9 – Настройка синхронизации с iCloud на смартфоне
Шаг 1. На Айфоне откройте окно настроек и выберите поле «iCloud». В новом окне активируйте поля «Фото» и «iCloud Drive». После этого содержимое вашего смартфона будет передаваться на сервер облачного хранилища;
Рис.10 – Настройка отображения содержимого на ПК
Шаг 2. Откройте стандартное приложение iCloud, которое есть во всех версиях OS X. Зайдите в настройки программы и нажмите на поле «Синхронизация потока». В новом окне отметьте галочкой все три поля – «Медиатека iCloud», «Мой Фотопоток» и «Общий доступ к фото». Это позволит без проблем передавать между устройствами любые типы снимков (обычные фотографии, гифки, отредактированные снимки или скачанные из интернета изображения).
Рис.11 – Просмотр синхронизированных снимков
Шаг 3. Теперь все ваши фотографии и другие типы изображений будут автоматически копироваться с Айфона в Айклауд. Для их просмотра или сохранения в память компьютера откройте приложение iCloud для OS X. Выберите раздел «Альбомы» или «Фото». Чтобы сохранить снимок на компьютер, просто переместите нужные файлы в Finder.
Такой способ является одним из самых эффективных, так как не требует постоянного перемещения снимков вручную.
Единственный минус – придется периодически чистить облачное хранилище от скопившихся файлов, чтобы освободить пространство.
Отправка фото с iPhone на Mac через социальные сети
Здесь есть разные варианты, например, написать самому себе во ВКонтакте, приложив фотографии, которые нужно скинуть. Либо отправить сообщение с фото в избранное Телеграмм, а после открыть клиент мессенджера на Мак и оттуда сохранить эти фотографии.
Рассмотрим именно вариант с избранным в Телеграмм, который является максимально удобным.
Просто на iPhone откройте приложение Телеграмм, снизу переключитесь в “Настройки” и выберите пункт “Избранное”.

Нажмите на значок скрепки.

Выберите из галереи фото, которые нужно отправить и нажмите “Отправить файл”.

Важно:
Отправить изображение можно как фотографию или как файл. При отправке фото как файл, вы не теряете в качестве изображения.. Теперь просто зайдите в “Избранное” на Mac в Телеграмм, где будут доступны эти фотографии
Теперь просто зайдите в “Избранное” на Mac в Телеграмм, где будут доступны эти фотографии.

Если фото были отправлены файлами, можно просто нажать на значок загрузки около них, и они сразу сохранятся в папку “Загрузки” на Mac.
Как перенести фотографии и видеозаписи с iPhone на макбук с операционной системой OS X?
Хотелось бы отметить то, что способ сам по себе легкий, и не требует каких-либо усилий и дополнительных знаний. Тем самым для того, чтобы перенести фотографии и видеозаписи с iPhone на Макбук, вам требуется:
- Мобильный смартфон iPhone.
- Ноутбук на операционной системе OS X или Apple MacBook.
- USB-кабель для соединения iPhone с Макбуком. Кабель подойдет даже тот, которым вы заряжаете свое устройство iPhone.
Итак, теперь давайте разберемся, как перенести фотографии с iPhone на Макбук, и для этого вам необходимо придерживаться наших правил и инструкций:
Первым делом вам необходимо произвести подключение устройства iPhone к Макбуку при помощи USB-кабель. Когда вы осуществите подключение, то на экране Макбука в автоматическом режиме откроется приложение «Захват изображений», после чего в нем вы увидите, как происходит сканирование ваших фотографий, которые находится на памяти вашего iPhone.

Если приложение «Захват изображений» не открылось после подключения устройства iPhone, то вам необходимо открыть его вручную, для чего требуется нажать на кнопку с иконкой поиска, а после этого ввести запрос «Захват изображений».
После этого вам необходимо найти в результатах приложение «Захват изображений», и открыть его.

Теперь у вас имеется два варианта, то есть вы можете скопировать все снимки, либо произвести перенос десяти или более фотографий. Поэтому если вам требуется произвести перенос всех фотографий, то для этого вам нужно нажать на кнопку «Импортировать все». Если вам необходимо произвести перенос только пяти или шести фотографий, то для этого нажмите на кнопку «Импорт».
- После того, как вы нажмете на одну из кнопок, запустится процесс выполнения переноса. Учтите, что перенос может занимать около 10-15 минут, и длительность процесса напрямую влияет от того, сколько фотографий на вашем устройстве.
- По мере выполнения процесса переноса, вы можете наблюдать это по шкале. Когда процедура переноса закончится, программа даст вам знать об этом.
- Теперь, если вам необходимо посмотреть импортированные фотографии с вашего устройства iPhone, то вам необходимо пройти по директории, то есть сначала зайти в Finder», затем кликнуть по папке «Мои файлы», а после зайти в папку «Изображения», и там вы увидите все свои фотографии, которые были импортированы с вашего устройства.
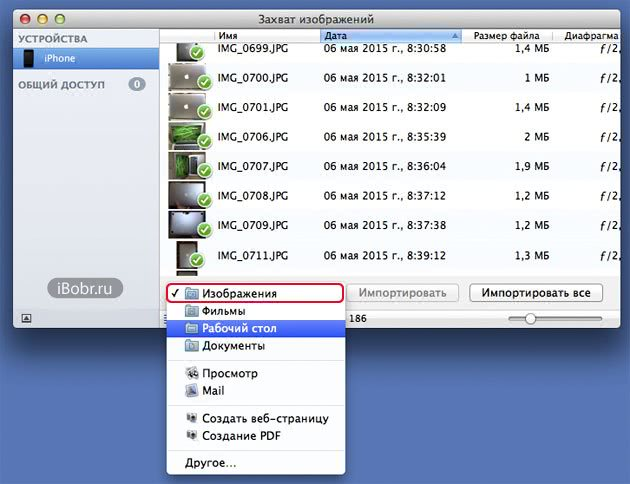
Учтите, что перед нажатием одной из кнопок: «Импортировать» или «Импортировать все», программа выдаст диалоговое окно, в котором попросит выбрать место или папку, куда будут сохраняться импортированные фотографии.
Перенос фото с iPhone на ПК
Любой компьютер распознает телефон с iOS, в отличие от андроида, как накопительное устройство, поэтому придется работать с проводником операционной системы. Перед тем, как перекинуть фото с айфона на ноутбук с ОС Windows, нужно:
- Разблокировать дисплей телефона.
- Соединить девайсы при помощи кабеля.
При желании на этом этапе можно воспользоваться iTunes: выбрать в меню слева свое устройство и включить опцию «Синхронизация через Wi-Fi». После этого для передачи данных можно будет не использовать дополнительные приспособления, а сразу устанавливать беспроводное подключение. После переноса данных iTunes предлагает удалить их с телефона или оставить.
При соединении через USB на айфоне может выскочить запрос с разрешением доступа для компьютера. Его нужно подтвердить. Дальше этапность процессов отличается в зависимости от установленной версии Windows.
Полезная информация: 6 причин, почему смартфон быстро разряжается
Windows 7
В данной ОС в первую очередь открывается окно автозапуска, в котором нужно выбрать импорт фото с помощью Windows. После этого отметить необходимые файлы для перемещения.
Чтобы потом пропускать этот этап, можно поставить галочку «Всегда выполнять для устройства». Это значит, что при подсоединении iPhone, копии фото будут самостоятельно отправляться в папку «Изображения».
Windows 8
В версии ОС Windows 8 сначала нужно открыть «Фотоальбом». Клацнуть на опцию «Импорт» и отметить «яблочный» гаджет, с которого будут перемещаться данные.
Нужно выбрать необходимые элементы, подтвердить выбор опцией «Продолжить», затем — «Импорт». Фотографии копируются в файл под названием сегодняшнего числа, который находится в папке «Изображения».
Читайте: Команды Google Assistant — как разговаривать с помощником Google: 12 возможностей
Windows 10
Чтобы перенести фото с iPhone на Windows 10, нужно:
- Открыть «Пуск».
- Выбрать «Фотографии».
- После чего — «Импорт».
- Клацнув на опцию «С USB-устройства», можете отметить нужные данные.
Этот метод дает возможность указать место для расположения элементов, чего нельзя делать в других версиях Windows.
Фото на айфон можно перенести без привязки к версии ОС. Для этого после соединения девайсов через USB-кабель, в ярлыке «Компьютер» откройте файл с названием вашего смартфона.
После этого — папку «Internal Storage», затем — «DCIM». Необходимо отметить нужные элементы, щелчком правой кнопкой мышки открыть окно, в котором клацнуть на опцию «Копировать». Переместить данные в нужное место на ПК.
Полезное руководство: Как найти потерянный телефон: 3 подсказки, что на вес золота
Как скинуть фото с iPhone на Windows компьютер
Если ваш компьютер работает на базе операционной системы Windows, то вам повезло. На Windows компьютере фотографии скидываются очень просто. Все что вам нужно сделать, это подключить ваш iPhone к компьютеру при помощи кабеля. После этого компьютер распознает ваш айфон как физический накопитель и отобразит его в окне «Мой компьютер».

Открыв накопитель с названием «iPhone», вы увидите диск под названием «Internal Storage». Его также нужно открыть.

Теперь вы увидите папки доступные на вашем айфоне. Здесь нужно открыть папку «DCIM».
Последний шаг – папка «100APPLE». Открываем и ее.

Все, вы добрались до фотографий. Для того чтобы скинуть их на компютер достаточно просто петащить их мышкой в любую папку.
Зачем учиться переносить фотографии с iPad на компьютер с помощью программ для переноса фотографий iPad?
Есть две основные причины желать и нуждаться в изучении методов, которые мы предоставили ниже.
Прежде всегоПространство, которое предоставляется для iPad, просто недостаточно для тех, кто делает фотографии ежедневно. Через несколько месяцев или даже недель придет время удалить некоторые фотографии на вашем устройстве. Вместо того, чтобы делать это, хранение их на вашем компьютере сэкономит место на вашем устройстве.
Во-вторых, иметь резервную копию может быть полезно
Платформа iOS не идеальна, поэтому создание резервной копии в качестве меры предосторожности всегда является хорошей идеей. Помимо этих причин, знание о различных методах резервного копирования и передачи данных, когда дело касается вашей технологии, всегда является хорошей идеей
ведь вы никогда не узнаете, когда это знание пригодится.
Как перекинуть фото с iPhone на Mac с помощью Tenorshare iCareFone
Это одно из самых популярных приложений, призванных заменить стандартный iTunes, позволяющий переносить любые медиафайлы, а также контакты из записной книжки, музыку между айфоном или айпадом и макбуком, а также делать бэкап и восстанавливать гаджет из резервной копии. В отличие от iTunes, Tenorshare iCareFone обладает максимально понятным интерфейсом, а все процессы в нем происходят действительно очень быстро. Программа распространяется бесплатно и также заточена под Windows, но некоторые функции все же требуют подписки. Так бесплатно можно перенести не больше 10 файлов, а ремонт системы недоступен.
Чтобы перекинуть фото на макбук, айфон потребуется подключить к нему через USB-кабель и дождаться, пока программа опознает гаджет. Кроме того, приложение запросит доступ к данным на съемном томе.

Дальнейшие действия:
- В появившемся окне выберите быстрое действие «1-клик экспорт фото на ПК».
- После завершения процесса тапните по «ОК» или откройте папку, в которую попали фотографии. Здесь выбрать, какие именно будут экспортированы, нельзя, если стоит пробная версия софта.
Еще один вариант:
- Нажмите на иконку изображения в нижней части окна. Или войдите в блок «Управление» и уже там найдите пункт «Фото».
- Дождитесь загрузки файлов.
- Пометьте необходимые галочками и нажмите на «Экспорт». Также в правом верхнем углу можно настроить этот процесс: выбрать формат для фото, видео и live.
Использование iTunes
Прежде чем вы начнете: Убедитесь, что на вашем компьютере установлена последняя версия iTunes. В противном случае вы можете загрузить iTunes из Магазина Windows, если ваш компьютер работает под управлением Windows 10 или более поздней версии. В противном случае вы можете скачать его с здесь.
- Откройте iTunes на своем ПК с Windows.
- Подключите свой iPhone с помощью кабеля USB.
- Разблокируйте свой iPhone и нажмите Trust, чтобы продолжить.
- Теперь нажмите Фотографии на левой боковой панели.
- Выберите «Синхронизировать фотографии» из → Готово → Применить.
Теперь все ваши фотографии будут синхронизироваться с вашим ПК с Windows при каждом подключении iPhone к ПК.
Как воспроизводить музыку, фильмы с iPhone на Mac
Воспроизводить на Mac музыку с iPhone (из приложения Музыка) можно с помощью кабеля Lightning USB (через iTunes).
ПО ТЕМЕ: Как управлять музыкой на компьютере удаленно с iPhone или iPad.
Кроме того, пользователь легко может вывести картинку и звук с iPhone на экран Mac, опять же, при помощи Lightning-кабеля и стандартного macOS-приложения QuickTime Player (инструкция).
Однако для беспроводного стриминга или зеркалирования контента понадобится функция AirPlay. Проблема в том, что ни одно устройство, за исключением Apple TV, не может играть роль ресивера AirPlay.
ПО ТЕМЕ: Apple AirPlay: что это и как включить на iPhone, iPad, Mac, Apple TV, Windows и телевизоре.
Если вы не хотите тратить деньги на приставку, воспользуйтесь специальной программой наподобие Reflector или X-Mirage, которые обойдутся вам намного дешевле. Программы имитируют ресивер AirPlay и позволяют стримить контент с iPhone на Mac.
ПО ТЕМЕ: Синяя галочка в Инстаграм: как получить статус проверенного аккаунта в Instagram.
Заключение
За исключением вышеуказанных решений, вы также можете передавать фотографии с Mac на iPhone с помощью электронной почты, Wi-Fi и т. Д
Когда вы используете другой облачный сервис для импорта фотографий с Mac на iPhone, вам следует обратить особое внимание на сжатие. Есть несколько профессиональных USB-адаптеров, чтобы упростить весь процесс
Более того, вы также можете импортировать фотографии с камеры на iPhone напрямую, как в случае с чехлом. Если у вас есть другие вопросы о том, как импортировать фотографии с Mac на iPhone, вы можете поделиться с нами своими комментариями в статье.






