Часть 1.2 как для передачи музыки с телефона Android на компьютер с TunesGo
Wondershare TunesGo прекрасно работает для передачи музыки между телефоном Android и компьютером также. С помощью программного обеспечения, вы можете легко перенести всю необходимую музыку с телефона Android на ПК, и ниже приводятся шаги процесса.
Шаги для передачи музыки с телефона Android на компьютер с TunesGo
Шаг 1 Запустите TunesGo и подключить телефон Android.
Запустите TunesGo на вашем компьютере и затем с помощью USB-кабеля для подключения Android телефон с ПК. Интерфейс программного обеспечения обнаруживает подключенного телефона.

Шаг 2 Выберите музыку и экспорт.
Выберите опцию «Музыка» из меню бара, который покажет песни и плейлист в настоящее время на вашем телефоне Android. Теперь из данного списка выберите нужные песни, а затем нажмите «Экспорт» и из выпадающего меню выберите «Экспорт в ПК».

Появится новое окно, от где выберите папку на компьютере, где вы хотите сохранить выбранный музыки с Android.


Программное обеспечение также позволяет передавать музыку между двумя устройствами и, следовательно, если вы ищете вариант о том, как перенести музыку с телефона, вы можете также использовать TunesGo.
Как скинуть видео с компа на телефон по Wi-Fi
Технология Wi-Fi прочно вошла в жизнь современных людей, сейчас ей оснащены многие модели компьютеров и телефонов. Даже если нет встроенного Wi-Fi, можно приобрести адаптер с этой функцией и установить его в USB-слот. Способ передачи удобен, если имеется грамотно настроенный роутер.
Есть 2 метода копирования данных, первый выполняется по следующей инструкции:
на смартфон загружается программа «Web File Transfer», ее можно найти в Google Play;

- после установки нужно зайти в приложение, также следует подключить оба устройства к Wi-Fi;
- в интерфейсе установленной программы появится IP-адрес, его необходимо переписать;

на ПК открывается браузер, например, Гугл Хром или Яндекс, в адресную строку вбивается переписанный IP-адрес.
Появится интерфейс смартфона, теперь можно копировать любые данные из компьютера на память гаджета. Делается это посредством функции «Передача файлов на устройство», расположенной в правой части экрана. Есть ограничение, нельзя передавать данные, которые имеют вес больше 5МБ.
Есть и другой вариант, специально для тех, кому необходимо передать крупный файл. Выполнить его можно с помощью алгоритма:
на смартфон устанавливается другое приложение — «FTP-сервер»;

следует перейти в настройки и в разделе «Беспроводное подключение» создать новую точку доступа;
в поле названия можно ввести любые значение, после выставляется модель гаджета, придумывается пароль, важно установить защищенное сопряжение;
проводится синхронизация на компьютере, для этого в меню уведомлений кликается иконка беспроводных сетей, появится список точек доступа, следует подключиться только что созданной сети;
на телефоне нужно открыть загруженную программу и переписать значение из строчки с названием «URL-адрес сервера»;

- на компьютере в разделе подключенных устройств и дисков кликается правая кнопка мыши, выбирается опция «Добавить новый элемент в сетевое окружение»;
- в поле «Расположение веб-сайта» вводится адрес, ранее выписанный из приложения;
- нажимается клавиша «Далее», ставится галочка на пункт «Анонимный вход», вводится адрес 192.168.43.1.
Таким образом, был создан сервер, откуда можно получить доступ к информации смартфона. Можно перемещать любые по весу видеозаписи. Существенный плюс метода с Wi-Fi заключается в отсутствии проводов.
Часть 4. Как перенести музыку с компьютера на Android через Wi-Fi
Когда вам нужно перенести музыку с компьютера на Android, Wi-Fi-сеть должна быть самым простым способом. Сеть Wi-Fi может не иметь возможности напрямую подключать Android и компьютер. Вы можете установить общее приложение для синхронизации музыки между устройствами через Wi-Fi.

- 1. Установите FileDrop на свой Android-телефон и компьютер. А затем вы можете установить программы для разных операционных систем.
- 2. Вы можете нажать кнопку «Сканировать» после запуска программы. Компьютер запросит устройство, которое вы пытаетесь подключить.
- 3. Выберите Android-устройство из перечисленного меню, а затем он покажет, что введите код устройства.
- 4. Код можно найти, нажав значок параметров в приложении устройства. Для сопряжения компьютера с телефоном Android введите код.
- 5. После этого вы перетаскиваете музыкальные файлы, которые вы хотите перенести музыку с компьютера на Android с легкостью.
- 6. Наконец, вы можете согласиться на передачу на Android-телефоне, и для передачи музыкальных файлов требуется несколько секунд.
Для синхронизации музыкальных файлов между различными устройствами Wi-Fi является наиболее эффективным методом. Существуют и другие приложения, которые вы можете передавать песни, видео и другие файлы между различными устройствами. Более того, вы также можете использовать некоторые другие приложения для автоматической передачи музыки с компьютера на Android.
Заключение
Когда вам сложно переносить музыку с компьютера на Android, вы можете выбрать профессиональный Tipard Phone Transfer для копирования всего на Android с компьютера. Разумеется, вы также можете использовать Google Play Музыку в своем браузере, приобретать музыку с помощью QR AirMore или напрямую использовать USB для синхронизации музыки с компьютера на Android. Если у вас есть другой запрос на копирование музыки с компьютера на Android, вы можете свободно сообщать мне об этом.
Как с компьютера скинуть музыку на телефон через USB-кабель

Шнур USB идет в комплекте с каждым смартфоном, представленным на рынке. А значит, он должен быть у всех. Если это не так, кабель можно приобрести за символическую сумму не только в магазине электроники, но и в обычном супермаркете.
Как только все необходимое для выполнения операции окажется на месте, можно приступать к копированию треков:
- Подключите смартфон к компьютеру через USB.
- Откройте «Мой компьютер».
- Кликните на название подключенного устройства.
- Выберите папку, в которую планируется скопировать музыку.
- Выделите нужные для отправки файлы и переместите их мышкой в папку телефона.
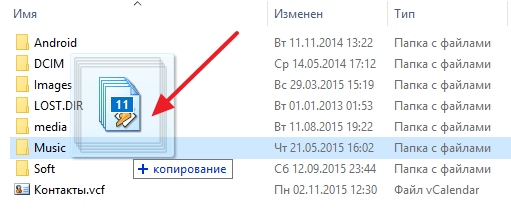
То, сколько времени потребуется на копирование информации, зависит от нескольких факторов:
- Характеристики ПК и смартфона.
- Качество кабеля.
- Пропускная способность интерфейса.
- Количество и размер треков.
Обычно быстрее удается передать файлы, используя интерфейс USB 3.0 и более новый. Но также нельзя забывать о возможностях памяти компьютера и смартфона.
Запись музыки на флешку
Предположим, что вы уже подготовили все песни заранее и скопировали их в одну папку на винчестере. Теперь рассмотрим, как скачать музыку с компьютера. Это можно сделать несколькими способами.
Способ 1
Через контекстное меню (способ 1). Самый простой вариант. Для начала перейдите в ту папку на жёстком диске, в которой хранятся ваши песни для записи. Далее кликните по названию папки правой кнопкой мыши и выберите опцию «Копировать». Теперь эта папка находится в буфере обмена компьютера. Система запомнила, что вы скопировали эту папку. Теперь надо показать то место, в котором вы хотите расположить скопированные файлы. В проводнике откройте вашу флешку, снова кликните правой кнопкой мыши и выберите опцию «Вставить». Сразу же появится окошко, показывающее, сколько файлов скопировано и сколько времени осталось до завершения процедуры. Подождите несколько секунд или минут, и вы увидите, что музыка теперь располагается на флешке.
Такими манипуляциями вы сможете скопировать музыку
Способ 2
- Через контекстное меню (способ 2). Перейти в папку, где находятся музыкальные композиции, кликните по нужным файлам или по целому каталогу правой кнопкой мыши, после чего нажмите пункт «Отправить», во всплывающем меню которого вы увидите название своего переносного носителя. Выберите его, после чего появится такое же окошко, отображающие прогресс переноса файлов.
-
При помощи комбинации клавиш. Как любимые песни с компьютера скачать на флешку, вообще, не задействуя мышь и контекстное меню проводника Windows? Зайдите в папку на жёстком диске, откуда вы хотите скачать музыку с компьютера на флешку, выделите все файлы, нажав комбинацию кнопок Ctrl + A, затем перейдите на вашу флешку и нажмите другую комбинацию, на этот раз Ctrl + V. Снова появится всплывающее окошко, показывающее, сколько уже скопировано и сколько ещё осталось.
-
Перетаскивание файлов и папок. Ещё один альтернативный вариант, позволяющий, вообще, обойтись без запоминания каких-либо комбинаций и пунктов контекстного меню. Окно проводника Windows построена следующим образом: главное окно в правой части, которая гораздо шире левой, и меню быстрого доступа к дискам и папкам компьютера в левой части. Перейдите в желаемый каталог на жёстком диске компьютера, выделите желаемый музыкальный файл, после чего, удерживая левую кнопку мыши, перетяните его в левое окошко, проведя курсор до имени флешки. Если на ней уже записаны какие-то папки, будьте осторожны, чтобы не промахнуться мимо главного раздела её файловой системы и песни не оказались в другом каталоге. Через пару минут процесс копирования будет завершён.
Какие форматы видео поддерживает смартфон на Андроиде
Видеопроигрыватели и кодеки, изначально установленные в систему Android, могут воспроизводить лишь основные расширения файлов, такие как 3gp, mp4, wmv. Список форматов можно расширить, установив сторонний софт. Тогда можно будет просматривать записи с форматом mkv, divx, mov, flv, rmvb и прочие.
В процессе операции могут возникать вопросы.
Это основные вопросы, связанные с форматами видеозаписей. Обычно других проблем с медиаконтентом не возникает.
Автор
Некоторое время работал в салоне связи МТС. Хорошо разбираюсь в технике, интересуюсь сферой мобильных компаний и приложений
Как с компа перекинуть музыку на телефон при помощи Bluetooth
Блютуз пользовался особой популярностью в нулевые годы XXI века, когда люди активно обменивались файлами между смартфонами при помощи этого беспроводного датчика. Со временем появились альтернативные методы, но Bluetooth до сих пор остается востребованным. Тем более, когда вам нужно перекинуть всего пару песен.
Блютуз установлен на каждом смартфоне, но на компьютере он встречается не так часто. Поэтому перед отправкой файлов рекомендуется убедиться в наличии датчика на ПК.
Если Bluetooth на компьютере или ноутбуке есть, перекинуть песню на телефон удастся парой касаний:
- Активировать функцию на телефоне и включить обнаружение.
- Выбрать песню (песни) для отправки.
- Нажать правую кнопку мыши.
- Кликнуть на «Отправить».
- В качестве способа отправки выбрать Bluetooth.
- Подключиться к смартфону.
- Дождаться окончания процесса передачи.
Через блютуз песни перекидываются достаточно долго. Особенно, если сравнивать скорость с проводным методом обмена информации. Так что вам следует рассмотреть и другие варианты того, как можно перекинуть музыку с компьютера на телефон.
Закачиваем музыку на телефон через Блютуз
Воспользоваться Блютузом для закачивания музыки на телефон с компьютера вы можете только в том случае, если оба устройства поддерживают эту беспроводную связь.
Для ноутбуков и стационарных компьютеров продаются специальные Блютуз-модемы, которые подключаются через USB порт. С помощью такого модема можно закачивать на телефон музыку, фотографии, видеофайлы или наоборот, скачивать с телефона для хранения на компьютере.
— Вставьте Блютуз-модем в USB разъем компьютера, дождитесь установки драйвера устройства. Возможно, драйвер нужно будет установить с CD диска, прилагающегося к Блютуз-модему при продаже.
— Включите Блютуз на телефоне и компьютере, дождитесь опознавания устройств.
— Откройте на компьютере папку с файлами вашего телефона и скопируйте туда музыкальные файлы из соответствующей папки компьютера.
— Отключите Блютуз и начните слушать закачанную музыку на телефоне.
Копирование данных из компьютера в телефон с помощью карты памяти
В приведенном выше примере копирование на карту памяти телефона производилось по проводу зарядного устройства, подключенного одновременно к телефону и к компьютеру. Однако, данные на карту памяти телефона можно записать иным способом например, с помощью карты памяти.
Для этого нужно выключить телефон и вынуть из него карту памяти (1 на рис. 21).

Рис. 21. Извлечение карты памяти из телефона и обратная установка карты памяти в телефон.
Затем карту памяти можно вставить в специальный карт-ридер компьютера (устройство для чтения карт памяти на компьютере) (рис. 22), если, конечно, это устройство есть на компьютере.

Рис. 22 (кликните для увеличения). Карта памяти в карт-ридере компьютера.
Если карт-ридера нет в компьютере, то карту памяти можно вставить в разборную флешку – это открытая, как бы разобранная флешка, куда можно вставлять разные карты памяти (рис. 23). Затем такую флешку с картой памяти из телефона вставляют в порт USB компьютера.

Рис. 23 (клик для увеличения). Разборная флешка со вставленной в нее картой памяти.
Так вот, если удалось карту памяти подключить к компьютеру тем или иным способом, то далее на эту карту памяти можно записать все, что угодно из компьютера, пользуясь стандартным Проводником.
Затем, после записи данных на карту памяти, ее нужно правильно извлечь из компьютера с помощью опции «Безопасное извлечение устройств». Просто так «выдергивать» карту памяти или флешку с картой памяти из компьютера нельзя, как это проделывали с подключенным к USB телефоном. Его можно было просто отключить без использования данной опции Windows.
После отключения от компьютера карта памяти с записанными на нее данными вновь вставляется в телефон (рис. 21). И на этом процедура копирования данных из компьютера в телефон заканчивается.
Как передать файлы с компьютера на телефон

Как передать файлы с компьютера на телефон
: Как передать файлы с компьютера на телефон
Бывает много ситуаций, требующих от вас переноса каких-либо данных в память телефона. В рамках этой статьи мы расскажем обо всех актуальных методах передачи файлов на мобильные устройства.
Передаем файлы с ПК на телефон
Выполнить отправку файлов с компьютера вы можете вне зависимости от установленной версии Windows. При этом в отдельных случаях вам может потребоваться подключение к интернету или специальные программы.
Способ 1: Отправка через сеть
Наиболее простой метод пересылки файлов с компьютера на телефон заключается в использовании облачных хранилищ. Для этих целей отлично подойдет любой удобный вам веб-сервис, будь то Облако@Mail.ru , Google Drive , Dropbox , OneDrive или Яндекс Диск .

Что же до самого процесса передачи – вам нужно будет попросту загрузить документ с ПК-версии, после чего скачать его на мобильном устройстве.
В качестве альтернативы облачным хранилищам можно прибегнуть к использованию электронного почтового ящика. Однако для этих целей вам потребуется сразу два аккаунта, из которых нужно будет авторизоваться на ПК и телефоне.

Способ 2: Карта памяти
Многие современные телефоны на Android оснащены дополнительным хранилищем — слотом для подключения карты памяти. Сам же накопитель является универсальным и позволяет производить подключение не только к смартфону, но и к компьютеру.

1. Сначала нужно подключить карту памяти к ПК, руководствуясь нашей инструкцией.

2. Заранее скопируйте нужные файлы на ПК в буфер обмена, выделив их и нажав сочетание клавиш «Ctrl+C».

3. После этого с помощью проводника Windows откройте подключенный накопитель, перейдите к нужной вам папке и вставьте документы, нажав на клавиатуре «Ctrl+V».

4. Отключите карту памяти от компьютера и верните ее в свой смартфон.
5. Для получения доступа к переданной информации на мобильном устройстве воспользуйтесь любым удобным проводником.

Этот подход является наиболее простым в сравнении с прочими вариантами.
Способ 3: Прямое подключение
Благодаря этому способу вы можете передать документы с ПК в память смартфона напрямую, игнорируя необходимость использования внешнего хранилища. При этом возможно, потребуется дополнительное программное обеспечение.

Установив соединение между компьютером и мобильным устройством, выполните действия из предыдущего метода. После этого документы можно будет просмотреть и использовать с помощью любого удобного файлового менеджера.
Способ 4: Синхронизация телефона с ПК
Если вы используете мобильное устройство на платформе Android, и вам нужно перенести не только общедоступные документы, но и некоторые скрытые файлы, можно выполнить синхронизацию. Этот подход является наиболее сложным, однако в результате станет доступна возможность передачи файлов в обе стороны без существенных ограничений.
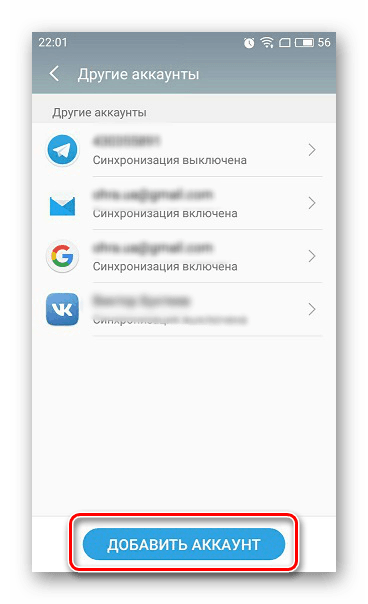
Как и в случае с Android, благодаря специальному ПО вы можете синхронизировать iPhone с вашим компьютером. Более подробно об этом мы рассказали в одной из инструкций.
AirDroid

Мнение эксперта
Дарья Ступникова
Специалист по WEB-программированию и компьютерным системам. Редактор PHP/HTML/CSS сайта os-helper.ru.
Также вы можете синхронизировать сайт и приложение посредством сканирования QR-кода основной камерой телефона.
После авторизации в браузере появится информация о вашем телефоне. Также вы можете открывать разделы с мультимедийными файлами, копировать данные на компьютер, перекидывать музыку, видео, фото на телефон и прочее. AirDroid представлена в виде рабочего стола и окон с папками, поэтому пользователю Windows будет легко разобраться в функционале.

Как поставить музыку на звонок Android
Существует три способа:
- Файловый менеджер;
- Настройки телефона;
- Встроенный проигрыватель.
Используем настройки
Перейдите в общее меню настроек. Выберите: На Андроид 6 пункт меню называется «Звуки и уведомления». Выберите: Откроются мелодии, установленные производителем устройства. Некоторые модели в этом меню позволяют установить собственную песню. Для этого нажмите кнопку в виде знака «+». Способ работает в ОС Андроид 5. На Android 8 перейдите в настройках «Звук»-«Расширенные настройки»-«Рингтон»-«Хранилище мультимедиа». Выберите песню: Как установить музыку если нужной песни нет в памяти телефона. Переместите файл с аудио в директорию с рингтонами на телефоне. Как это сделать? Подключите смартфон к ПК по USB кабелю. Откройте на «Рабочем столе» папку «Мой компьютер». В ней отобразится значок подключенного телефона. Нажмите на нем два раза ЛКМ.

В директории «Media» находим «Ringtones». В нее переместите нужный файл с музыкой. Перезагрузите смартфон. Композиция отобразится с списке сигналов вызова. Способ работает на ОС Андроид 7.
Файловый менеджер
Чтобы поставить песню на звонок, будем использовать ES Проводник. Это универсальный способ. Работает на всех версиях ОС, в частности и Андроид 7. Приложение установит мелодию на звонок. В Андроид запустите приложение выберите директорию с мелодией. Если мелодия сохранена в облаке, например, Google Drive, нажмите и удерживайте палец на мелодии. Откроется дополнительное меню, где выберите: Выберите: Нажмите справа вверху на кнопку в виде трех вертикальных точек. Нажмите «Установить».
Встроенный проигрыватель
Чтобы поставить мелодию на звонок, откройте музыкальный плеер. Выберите мелодию, хранящуюся на телефоне. Удерживайте на ней палец до появления меню. Выберите: Далее:

Суть идеи
Благодаря этому вам не нужно будет хранить аудио в памяти телефона или оплачивать подписки в платных сервисах. Вы сможете транслировать звук с компьютера на телефон. На компьютере места достаточно, чтобы сохранить там нужные песни.
Благодаря способу, описанному здесь можно передавать с компьютера на телефон любой звук: проигрывание оффлайн файла в плеере, онлайн песни или клипа, фильма, аудио книги и другое.
Звук будет передаваться по Wi-fi, поэтому недостаток идеи очевиден — всё это будет работать только в зоне действия Wi-fi. Но для многих целей этого достаточно.
Для реализации понадобится:
- Компьютер с Windows или Linux, который будет передатчиком звука.
- Смартфон или планшет с Adnroid, который будет приёмником.
- Wi-fi сеть, к которой будут подключены передатчик и приёмник (если оба устройства получают интернет от одного роутера, то они в одной Wi-fi сети).
Как передать файлы с компьютера на телефон по WiFI
Чтобы закачать файлы с компьютера на телефон по беспроводному соединению, потребуется поместить оба названных устройства в одну локальную сеть. Также установите из Google Play приложение AirDroid, которое помимо копирования мультимедиа позволяет по воздуху управлять смартфоном удаленно.
Установив приложение на телефон или планшет, вы увидите адрес, по которому следует перейти из браузера на ноутбуке. Открывшийся сайт представляет собой центр управления смартфоном:
Центр управления смартфоном
Чтобы отправить фото на телефон с компьютера, перетащите его в соответствующее поле, которое открывается по щелчку на кнопку «Файл». При соединении через WiFi отправка контента выполняется так же быстро, как и через USB кабель.
ПОСМОТРЕТЬ ВИДЕО
Программа AirDroid не требует драйвер телефона. Если пройти регистрацию на сайте приложения, откроется доступ к управлению смартфоном без подключения к одной сети, а через полноценный интернет.
Как с компьютера скинуть музыку на телефон через USB-кабель

Шнур USB идет в комплекте с каждым смартфоном, представленным на рынке. А значит, он должен быть у всех. Если это не так, кабель можно приобрести за символическую сумму не только в магазине электроники, но и в обычном супермаркете.
Как только все необходимое для выполнения операции окажется на месте, можно приступать к копированию треков:
- Подключите смартфон к компьютеру через USB.
- Откройте «Мой компьютер».
- Кликните на название подключенного устройства.
- Выберите папку, в которую планируется скопировать музыку.
- Выделите нужные для отправки файлы и переместите их мышкой в папку телефона.

То, сколько времени потребуется на копирование информации, зависит от нескольких факторов:
- Характеристики ПК и смартфона.
- Качество кабеля.
- Пропускная способность интерфейса.
- Количество и размер треков.
Обычно быстрее удается передать файлы, используя интерфейс USB 3.0 и более новый. Но также нельзя забывать о возможностях памяти компьютера и смартфона.
Как перенести видео через соцсети или мессенджеры
Этот метод часто в большинстве случаев применяют пользователи более молодого возраста. Необходимо следовать следующей инструкции:
- на компьютер и телефон загружается мессенджер или социальная сеть;
- нужно создать чат или группу для отправки файлов, это удобнее проделать со смартфона;
- зайти в приложение с ПК, выбрать нужный чат и отправить туда медиаконтент;
- с телефона зайти в ту же группу под тем же ником и загрузить файл в память устройства.

Однако чаще всего используется сеть ВКонтакте. Чтобы скинуть файл с помощью этой сети, нужно с ПК зайти в свой профиль, открыть диалог с собой и отправить запись.
Сделать это можно, используя значок скрепки внизу. Затем на компьютере выбираются и отправляются файлы. Далее с телефона зайти в приложение, перейти в тот же диалог и скачать оттуда видео.
Как подключить флешку к смартфону на Андроиде
Большинство владельцев мобильных устройств привыкли пользоваться картами памяти формата MicroSD для хранения файлов. О том, как передать песни с телефона на этот носитель, мы тоже поговорим, но пока сосредоточимся на флешках.
Ни один смартфон не обладает полноценным разъемом USB-A, к которому подключается флешка. Поэтому без дополнительных инструментов перекинуть музыку не получится. Но обходить стороной данный метод передачи не стоит. Есть несколько способов, позволяющих без труда подключить USB-накопитель к мобильному девайсу. Подробнее об этом расскажут наши специалисты.
Передача с помощью флэш-накопителя «USB»
Пользователи также могут использовать внешнее «USB»
хранилище данных на основе флэш-памяти для переноса музыкальных файлов с персонального компьютера на мобильное устройство. Для осуществления данной операции пользователям потребуется лишь наличие флэш-накопителя формата«USB-C» (если мобильное устройство«Android» использует данный тип«USB» ) или воспользоваться помощью специального переходного адаптера«USB-C OTG» («On The Go» ) для подключения стандартного носителя информации«USB» .
Внешний вид и формат внутреннего файлового менеджера мобильного устройства на базе разнообразных версий операционной системы «Android»
может отличаться, но, когда пользователи произведут подключение«USB-накопителя» к смартфону, на панели уведомлений будет предоставлена возможность просматривать и управлять содержимым подключенного носителя файлов. Если кнопки контроля не отображаются, то вручную откройте приложение диспетчера файлов своего устройства (или сначала загрузите его, например,«Asus File Manager» ) и с его помощью найдите«USB-накопитель» .
Большинство файловых менеджеров способны напрямую обеспечить процедуру перемещения пользовательских файлов или поддерживают стандартный процесс копирования, оставляя исходные файлы нетронутыми.
Например, в приложении «Samsung My Files»
пользователи могут выбрать отдельный файл или целую папку, расположенную в прикрепленном внешнем хранилище«USB» , а затем использовать кнопки управления«Переместить» или«Копировать» , представленные в соответствующем меню, для исполнения требуемого процесса.
Выберите музыкальные файлы (или конкретные папки, содержащие пользовательские композиции) и нажмите на соответствующие кнопки для запуска процедуры переноса или копирования. Затем перейдите с «USB-накопителя»
в каталог внутренней памяти устройства или установленной в телефоне«SD-карты» , и вставьте отмеченные элементы, завершив процедуру.
Теперь пользовательские музыкальные файлы будут сохранены на мобильном устройстве и полностью готовы к воспроизведению в любом музыкальном приложении по выбору.
Скачивание музыки с ПК
Этот способ подходит, если у вас на компьютере есть большое количество музыки и вы желаете переместить ее в свой телефон. Он удобен, т.к. вы можете скопировать в гаджет сразу множество композиций. Скачивание аналогичного количества песен через приложения или через браузер займет гораздо больше времени.
Для перемещения музыкальных композиций в память устройства можно использовать USB-кабель или же воспользоваться облачным хранилищем.
Через USB-кабель
Чтобы скинуть музыку на телефон через кабель, выполните следующие действия:
Шаг 1. Соедините кабелем USB от мобильного устройства разъемы на корпусе телефона и компьютера. На экране смартфона должно появиться окно с выбором действий. Если этого не происходит, откройте панель уведомлений и нажмите на окно с надписью: «Зарядка устройства по USB».
Шаг 2. Выберите «Медиа-устройство (MTP)» или «Передача файлов».
Шаг 3. С помощью файлового менеджера или через «Мой компьютер» найдите в памяти ПК музыку, выберите необходимые треки и скопируйте их.
Шаг 4. Перейдите на телефоне в папку с музыкой и вставьте скопированные песни. Дождитесь завершения процесса.
Теперь вы можете отключить смартфон от компьютера и приступить к прослушиванию треков.
Через облачное хранилище
Облачные хранилища позволяют вам не только хранить файлы в Интернете, но и перемещать их между устройствами, если авторизоваться в облаке на каждом из них. С их помощью вы можете переместить музыку с компьютера на телефон, не используя для этого кабель. Облачное пространство предлагают большинство популярных поисковиков – Яндекс, Google, Mail и т.д. Выбирайте тот, в котором у вас есть электронная почта – это позволит вам не тратить время на создание нового почтового ящика. Инструкция ниже представлена на примере хранилища от Яндекс:
Шаг 2. Авторизуйтесь, указав телефон или почту и пароль.
Шаг 3. Выберите папку «Музыка».
Шаг 4. Откройте «Мой компьютер», найдите каталог с песнями, выберите необходимые и перетащите их мышью в папку «Музыка» в хранилище.
Шаг 5. Дождитесь окончания загрузки.
Шаг 6. Откройте Play Market и скачайте на телефон приложение «Яндекс.Диск».
Шаг 7. Авторизуйтесь в приложении под теми же логином и паролем, что и на ПК.
Шаг 8. Перейдите в папку «Музыка».
Шаг 9. Нажмите на одну из песен пальцем и некоторое время подержите, чтобы выделить ее. Выделите и остальные треки.
Шаг 10. Нажмите на кнопку с тремя точками справа вверху и выберите «Скачать».
Шаг 11. Выберите папку в памяти телефона, куда должны быть загружены песни. Обычно это «Music»или «Музыка». Нажмите «Сохранить здесь».
Дождитесь завершения загрузки. Теперь файлы из облака скачаны на ваш телефон.
Отправка по Wi-FI
Чтобы закачать музыку с компьютера на телефон по беспроводному соединению, потребуется поместить оба названных устройства в одну локальную сеть. Также установите из Google Play приложение AirDroid, которое помимо копирования мультимедиа позволяет по воздуху управлять смартфоном удаленно.
Установив приложение на телефон или планшет, вы увидите адрес, по которому следует перейти из браузера на ноутбуке. Открывшийся сайт представляет собой центр управления смартфоном:
Чтобы отправить фото на телефон с компьютера, перетащите его в соответствующее поле, которое открывается по щелчку на кнопку «Файл». При соединении через WiFi отправка контента выполняется так же быстро, как и через USB-кабель.
Программа AirDroid не требует драйвер телефона. Если пройти регистрацию на сайте приложения, откроется доступ к управлению смартфоном без подключения к одной сети, а через полноценный интернет.
Как перекинуть музыку с телефона на телефон по Bluetooth
Перекинуть музыку с телефона на телефон несложно, нужно лишь знать алгоритм действий, то есть нужно знать, что за чем делать, чтоб всё получилось. Для того чтобы нам передать музыку, нужно активировать модуль Bluetooth на 2 телефонах.
- Для этого нам нужно зайти в настройки телефона.
- Перейти в раздел беспроводные сети.
- Далее в подраздел Bluetooth.
- После этого активировать модуль.
- Затем активировать режим обнаружения или режим видимости телефона, для того чтобы другие устройства могли найти наше устройство.
- Затем нужно нажать кнопку «Поиск устройств», и обнаружить в списке доступных устройств, то, на которое мы будем передавать музыкальный файл, и подключится к нему.
После можно закрыть настройки телефона и теперь мы заходим в музыкальный проигрыватель, найдя нужный нам музыкальный файл, нажимаем на него и держим палец в течение 2-3 сек., пока не появится меню:
- В меню нужно найти вкладку Обмен либо Передача, нажать на неё.
- Выбираем способ передачи файла по Bluetooth.
- Нажимаем Отправить его на нужное нам уже заранее подключенное устройство.
- Для того чтобы нам удалось отправить файл, на принимающем устройстве нам нужно подтвердить приём файла, нажав на кнопку Принять, и после чего пойдёт передача файла.
Передача файлов через USB-кабель
Самый простой способ перенести файл с компьютера на телефон (или наоборот) – воспользоваться для этого USB-кабелем. Сейчас такие кабели даже не нужно покупать отдельно, они идут в комплекте практически с каждым современным телефоном. Если у вас есть такой под рукой, а в вашем ПК есть хотя бы один исправный USB-порт, то можете считать, что ваши файлы уже перенесены.
- Для начала соедините ваш ПК и телефон при помощи провода.
- После этого на ваш телефон должно прийти уведомление, откройте его и среди предложенных вариантов выберите “Передача файлов”.
- Теперь зайдите в “Мой компьютер”, здесь должно появиться новое подключённое устройство, это и есть ваш телефон.
Дальнейший процесс похож на обычный перенос файлов, разве что времени занимает больше. Просто скопируйте любой файл на одном устройстве и вставьте его в любую папку на другом.
Часть 1.1 как перенести музыку с iPhone на компьютер с TunesGo
Wondershare отлично работает с устройствами iOS и передачи музыки с iPhone на компьютер, используя программное обеспечение быстро и легко и ниже перечисленные шаги для того же.
Шаги для передачи музыки с iPhone на компьютер с TunesGo
Шаг 1 Запустите TunesGo и подключить iPhone.
Скачать, установить и запустить программное обеспечение TunesGo на вашем компьютере. С помощью кабеля USB, подключите ваш iPhone к компьютеру и он будет виден под интерфейс программного обеспечения.
Шаг 2 Выберите музыку и экспорт.
В верхней строке меню выберите «Музыка» вариант и список музыкальных файлов, расположенных на вашем iPhone будет видимым. Из списка выберите песни, которые вы хотите перевести и нажмите на «Экспорт» из меню. Из выпадающего меню выберите «Экспорт в ПК».
Далее выберите папку на компьютере, где вы хотите сохранить выбранные музыкальные файлы, а затем нажмите «OK», чтобы начать экспорт.
Как передать файлы на телефон по Wi-Fi
Передавать файлы по Wi-Fi возможно несколькими способами — в первом, и, пожалуй, самом лучшем из них, компьютер и телефон должны находиться в одной локальной сети — т.е. подключены к одному Wi-Fi роутеру, либо на телефоне следует включить раздачу Wi-Fi, а с компьютера подключиться к созданной точке доступа. В общем-то данный способ будет работать и по Интернет, но в данном случае потребуется регистрация, а передача файлов будет медленнее, так как трафик будет идти через Интернет (а при 3G подключении это еще и дорого обойдется).

Доступ к файлам Android через браузер в Airdroid
Кроме этого, для передачи файлов по Wi-Fi вы можете воспользоваться и более изощренными методами. Способы не совсем для начинающих, а потому слишком пояснять их не буду, просто намекну, как еще это можно осуществить: те, кому это нужно, сами легко поймут о чем речь. Вот эти способы:
- Установить FTP Server на Android для доступа к файлам по FTP
- Создать расшаренные папки на компьютере, получить доступ к ним с использованием SMB (поддерживается, например, в ES File Explorer для Android
Как перенести музыку с компьютера на телефон легко
Музыка на вашем смартфоне большую помощь приходит когда вы застряли в пробке или ожидания в очереди в супермаркете. Кроме того ваши любимые музыкальные треки могут также выступать в качестве вашей личной DJ на вечеринке и таким образом сделать вечер еще более интересным. В таких ситуациях вам необходимо иметь хорошую коллекцию ваших любимых песен на вашем смартфоне, и один из лучших способов сделать это является путем передачи их с вашего компьютера. Вы можете скачать или записывать свои любимые песни на вашем компьютере из различных источников, онлайн и оффлайн. Эти коллекции песен затем могут быть перенесены на устройствах Android или iPhone, так что у вас лучшая музыка с вами даже на ходу. Так что если вы ищете лучших способов о том, как перенести музыку с компьютера на телефон, читайте ниже.
- Часть 1. Самое простое решение для передачи музыки с компьютера на iPhone и Android телефон
- Часть 2. Бесплатное решение для передачи музыки с компьютера на телефон Android
- Часть 3. Бесплатное решение для передачи музыки с компьютера на iPhone






