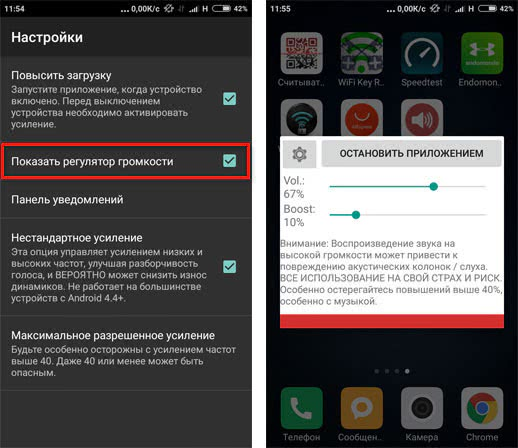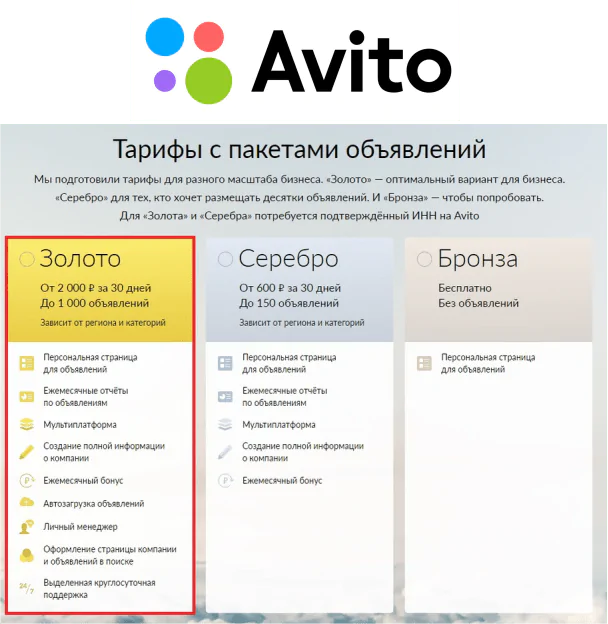Переносим музыкальную коллекцию с Айфона на Айфон
Так сложилось, что в iOS пользователю доступно не так много вариантов переноса песен с одного смартфона от Apple на другой.
Способ 1: Резервная копия
К этому способу следует обращаться в том случае, если вы планируете переезд с одного Apple-смартфона на другой. В этом случае, чтобы заново не вносить в телефон всю информацию, достаточно лишь установить резервную копию. Здесь нам потребуется обратиться к помощи программы iTunes.
Подробнее: Как добавить музыку с компьютера в iTunes
- Перед тем, как вся информация, включая музыку, будет экспортирована в другой телефон, на старом устройстве потребуется сделать самую последнюю резервную копию. О том, как она создается, ранее подробно было рассказано в отдельной статье на нашем сайте.
Подробнее: Как создать резервную копию Айфон
- Следом можно переходить к работе с другим телефоном. Для этого соедините его с компьютером. Как только Айтюнс определит его, сверху щелкните по кнопке меню гаджета.
Слева вам потребуется открыть вкладку «Обзор». Справа вы увидите кнопку «Восстановить из копии», которую и понадобится выбрать.
В том случае, если на Айфон включен инструмент «Найти iPhone», восстановление гаджета запущено не будет. А значит, вам следует его деактивировать. Для этого откройте на смартфоне настройки и вверху экрана выберите свою учетную запись. В открывшемся окне выберите раздел «iCloud».
Вам потребуется перейти к разделу «Найти iPhone», а затем отключить работу данной функции. Для подтверждения новых настроек вам обязательно следует прописать пароль от Эппл Айди.
Снова переходим к Айтюнс. На экране всплывет окно, в котором вам, при необходимости, потребуется выбрать нужную резервную копию, а затем щелкнуть по кнопке «Восстановить».
В том случае, если вы ранее включали шифрование резервных копий, введите заданный вами пароль.
Следом система запустит восстановление устройства, а затем и установку выбранной вами резервной копии. Не отключайте телефон от компьютера до полного окончания процесса.
Способ 2: iTools
Опять же, данный способ переноса музыки с одного iPhone на другой подразумевает использование компьютера. Но на этот раз в качестве вспомогательного инструмента будет выступать программа iTools.
- Подключите Айфон, с которого будет перенесена музыкальная коллекция на компьютер, после чего откройте Айтулс. Слева перейдите в раздел «Музыка».
На экране развернется список песен, добавленных на iPhone. Выделите те композиции, которые будут экспортированы на компьютер, ставя слева от них галочки. Если вы планируете перекинуть все песни, сразу поставьте чекбокс, расположившийся в верхней части окна. Для запуска переноса кликните по кнопке «Экспорт».
Следом вы увидите окно Проводника Windows, в котором вам следует указать конечную папку, куда будет сохранена музыка.
Теперь в работу вступает второй телефон, на который, собственно, и будут перенесены треки. Подключите его к компьютеру и запустите iTools. Перейдя ко вкладке «Музыка», кликните по кнопке «Импорт».
На экране всплывет окно Проводника Windows, в котором вам следует указать ранее экспортированные треки, после чего остается лишь запустить процесс переноса музыки на гаджет, щелкнув по кнопке «ОК».
Способ 3: Копирование ссылки
Данный способ позволяет не перенести треки с одного Айфон на другой, а поделиться заинтересовавшими вас композициями (альбомом). Если у пользователя подключен сервис Apple Music, альбом будет доступен к скачиванию и прослушиванию. Если нет – будет предложено осуществить покупку.
- Запустите приложение Музыка. Откройте отдельную песню (альбом), которую вы намереваетесь передать на следующий Айфон. В нижней области окна вам понадобится выбрать иконку с тремя точками. В открывшемся дополнительном меню тапните по кнопке «Поделиться песней».
Следом откроется окно, где вам понадобится выбрать приложение, через которое будет передана ссылка на музыку. Если интересующего приложения нет в списке, кликните по пункту «Скопировать». После этого ссылка будет сохранена в буфер обмена.
Запустите приложение, через которое вы планируете поделиться музыкой, например, WhatsApp. Открыв чат с собеседником, длительно нажмите по строке для ввода сообщения, а следом выберите появившуюся кнопку «Вставить».
В завершение кликните по кнопке передачи сообщения. Как только пользователь откроет полученную ссылку,
на экране автоматически запустится iTunes Store на нужной странице.
Пока это все способы, позволяющие перекинуть музыку с одного iPhone на другой. Будем надеяться, что со временем этот список будет расширен.
Опишите, что у вас не получилось.
Наши специалисты постараются ответить максимально быстро.
Перенести файл любого формата с iPhone через почтовый ящик
Прежде, чем приступать к следующим инструкциям, воспользуйтесь самым простым способом. Метод сработает, если на девайсе с iOS и ПК есть интернет, а также возможность авторизоваться в почтовом ящике. Можно отправить документы самому себе, можно и другому человеку – главное, знать точный адрес.
Достаточно запустить любое приложение или зайти на сайт почты (например, mail.ru mail.google.com), далее выбрать «Написать новое сообщение», ввести адрес получателя и прикрепить файл любого формата – текстовый, таблицы, PDF и другие. Нажмите на «Отправить» и сообщение оправится мгновенно.
Для начала сделайте резервную копию
Итак, первое что предстоит сделать – перекинуть данные со старого аппарата. Это можно сделать тремя способами:
- перебросить информацию в iCloud;
- через iTunes;
- скопировать вручную.
В каждом методе есть свои плюсы и минусы. Разберем каждый из них детально.
iCloud
Облачное хранилище iCloud позволяет пользователю перенести такую информацию как: фотографии, видео, документы, данные программ, настройку программ и визуальное отображение рабочего стола, покупки в Appstore, медиафайлы, а также SMS и MMS-сообщения. Также вы можете самостоятельно указать те пункты и параметры, которые будут сохраняться на серверах Apple. Например, только данные галереи, рингтоны, аудиокниги, но не конфиг электронного кошелька или заметок.
Бесплатно пользователю предоставляется доступ к виртуальному пространству в 5 Гб. Большее количество памяти можно получить, если купить дополнительное место в Айклауд, либо почистить уже «слитую в облако» медиатеку. Этот фактор нужно учитывать, перед тем как создать бекап.
Процесс создания бэкапа:
- Войдите в настройки смартфона и кликните по изображению пользователя.
- Найдите пункт «iCloud». Тапните по нему и перейдите по вкладке «Резервное копирование».
- Включите тумблер «Резервная копия в iCloud». Чуть ниже тапните по строке «создать резервную копию».
iOs покажет строку состояния, а также приблизительное время, за которое будет создан бэкап.
Мне помогло3
iTunes
Основная программа, которая позволяет сделать массу настроек техники Apple, включая создание полного архива, без потери данных. При этом в ней сохраняются все те же данные, что и в iCloud. Через iTunes можно запомнить все логины и пароли к вашим социальным сетям, весь список контактов, данные с Apple Watch, включая записи в программе здоровья, чаты Whatsapp, музыку, фотки, смс.
Алгоритм:
Важный момент: Обязательно вспомните или сохранить пароль от Apple ID. В противном случае новый смартфон будет заблокирован после завершения «миграции».
Мне помогло4
Перенесите фото и видео вручную
Можно сделать бекап фото и видео вручную, воспользовавшись ПК (без использования Айтюнс). В рамках данной инструкции, рассмотрим алгоритм по переносу файлов напрямую на компьютер под управлением Windows 10. В системе должны быты установлены драйвера Apple Mobile Device Support или версия iTunes не ниже версии 12.5.1.
Пошаговая инструкция:
- Подключите смартфон к компьютеру при помощи lightning кабеля. В некоторых случаях может потребоваться пароль для разблокировки.
- Система безопасности телефона может вывести предупреждение: «Доверять этому компьютеру». Нажмите «доверять» или «разрешить».
- Нажмите на кнопку «пуск» и выберите пункт «фотографии». Откроется одноименное приложение виндовс.
- Выберите пункт «Импорт» и «С USB-устройства», после чего следуйте инструкциям и подсказкам системы.
Данный способ будет работать, если смартфон не хранит изображения в облаке «iCloud».
Мне помогло1
Youtube Music
Для воспроизведения музыки на мобильных устройствах с разными операционными системами, компания Google запустила стриминговый сервис Youtube Music. Он обладает лицензией более чем на 30 миллионов композиций, что делает его прямым конкурентом подобных музыкальных сервисов.
С помощью Youtube Music можно искать музыку по различным ключевым словам и сортировкам: название трека, альбома, или же по имени исполнителя, жанрам.
Есть поддержка рекомендаций, по которым сервис будет предлагать различные музыкальные композиции на основе того, что нравится пользователю.
Помимо ваших предпочтений, музыкальный сервис каждый день будет формировать плейлист из сорока самых популярных композиций. Для любителей визуального восприятия, есть возможность просматривать видеоклипы, а также концертные записи в живом исполнении.
Есть два варианта использования сервиса: бесплатный и по подписке YouTube Red.
Подписка распространяется как на Youtube Music, так и на обычный сервис Youtube.
Отличия платного варианта от бесплатного пользования заключаются в более широком функционале работы приложения:
- Подписчикам позволено загружать треки в память устройства, после чего воспроизводить их офлайн;
- Также появляется возможность использовать приложение в фоновом режиме, то есть при заблокированном экране смартфона;
- Еще одним несомненным плюсом является полное отключение рекламы при прослушивании музыки и просмотре видео.
Как сменить рингтон на айфоне
Как можно установить рингтон на айфон через айфон? Существует две методики решения проблемы.
Через резервную копию
При переходе с одного смартфона на второй и сохранении учетной записи Apple ID самым простым методом является перенос всех композиций через перезапись резервной копии. Со старого телефона она создается на персональном компьютере. Для этого надо перейти в основное меню смартфона и выбрать имя аккаунта.
В возникшем окне найти раздел «iCloud», нажать на «Резервную копию» и щелкнуть по «Создать». Дождаться завершения процедуры. Затем перейти к работе со следующим гаджетом. Если на втором устройстве содержится какая-то информация, то ее надо удалить путем сброса до заводских настроек.
После окончания процесса на экране возникнет окно первичной настройки. Там выполняется вход в Apple ID и подтверждается желание использовать ранее сохраненную резервную копию. После запуска процедуры нужно подождать ее завершения и записи данных на втором устройстве.
Если кроме самостоятельно созданных рингтонов существуют звуки, приобретенные через iTunes Store, то нужно провести восстановление покупок. Для этого следует открыть основное меню и перейти в подраздел «Звуки», выбрать пункт «Рингтон». Дальше нажать на «Загрузить все купленные», айфон начнет процесс восстановления покупок.
Через iBackup Viewer
Методика позволяет извлечь музыку из резервной копии, которая сделана пользователем самостоятельно. Приложение помогает совершить перенос на любой смартфон, включая не привязанный к учетной записи Эпл ИД:
- Следует скачать утилиту iBackup Viewer на персональный компьютер.
- Запустить приложение iTunes и провести подключение айфона к ПК.
- в левом верхнем углу нажать на ярлык смартфона.
- В области с левой стороны открыть раздел «Обзор».
- Справа, в подразделе «Резервные копии», выбрать «Этот компьютер» и снять галочку с блока «Шифрование резервной копии айфон».
- Кликнуть по подпункту «Создать копию сейчас».
- Дождаться завершения процесса резервного копирования.
- Включить iBackup Viewer и в возникшем окне выбрать резервную копию смартфона.
- Перейти в подраздел ««Raw Files».
- Нажать на иконку с лупой, расположенную в верхней части.
- В появившейся поисковой строке ввести «Рингтон».
- С правой стороны отобразятся все имеющиеся композиции – необходимо выделить ту, которую надо перенести.
- Провести сохранение на ноутбуке через кнопки «Export» и «Selected».
- На дисплее возникнет окно проводника, в нем указывается папка для хранения информации.

Замена мелодии
Важно! Аналогичные действия можно проводить со всеми имеющимися композициями. Завершающий шаг – добавление полученной музыки на мобильное устройство
Как передать Live Photos с iPhone на iPhone или iPad
Для передачи Live Photos с iPhone на iPhone или iPad существуют три верных способа:
Способ 1 – через iMessage-сообщение
1. Запустите приложение Сообщение и создайте новое сообщение iMessage (только для пользователей Apple).
2. Нажмите значок с изображением камеры в левом нижнем углу. В открывшемся интерфейсе камеры нажмите значок Добавить изображение в левом верхнем углу.
3. Выберите Life Photos (изображение помечено соответствующим значком) и нажмите синюю кнопку Отправить.
Способ 2 – посредством передачи через AirDrop
1. Откройте Live Photos в приложении фото (в левом верхнем углу будет размещена соответствующая пометка).
2. Нажмите на значок Поделиться.
3. В пояившемся меню коснитесь значка AirDrop.
4. Выберите пользователя, которому необходимо отправить изображение.
Более подробно о передаче файлов посредством AirDrop мы рассказывали в этом материале.
Способ 3 – путем создания Общего альбома в iCloud
1. Откройте приложение Фото, перейдите в альбом Фото Live Photos во вкладке Альбомы.
2. Нажмите кнопку Выбрать в правом верхнем углу и выделите файлы, которые будут размещены в Общем альбоме.
3. Нажмите кнопку Поделиться.
4. В появившемся меню выберите пункт В общий альбом.
5. Следуйте инструкциям на экране по созданию Общего альбома (подробно). В конечном счете у вас на iPhone появится новый Общий альбом.
6. Откройте созданный Общий альбом и пригласите в него пользователей. После этого такой же альбом появится на их iPhone или iPad в приложении Фото.
В отправке Live Photo через это методы нет ничего необычного – ими можно поделиться так же, как и любым другим медиафайлом. Главное – убедиться, что вы передаете именно «живое фото». Об этом в левом верхнем углу будет свидетельствовать соответствующий значок с надписью «LIVE» или с названием примененного эффекта.
Передача музыкальных композиций с помощью программы iTunes
iTunes — это инструмент, предлагаемый официальным производителем устройства. Многие пользователи привыкли пользоваться программой для передачи данных с компьютера, а также на другой телефон. Она позволяет перенести музыку на другой iPhone, выполнив несколько несложных действий.
-
Начинаем с того, что нужно подключить старый и новый Айфон к одному ПК. Далее включаем программу iTunes. Она автоматически обнаружит два Айфона и выведет их в соответствующем окне.
- Выберите в iTunes старое устройство и перейдите в его библиотеку. Тут вы увидите полный перечень музыкальных композиций, хранимых в памяти вашего девайса.
- Теперь вам остается выбрать композиции, которые вы желаете перенести, а затем перетащить их в библиотеку второго подключенного Айфона.
Это простой и удобный способ, позволяющий быстро перенести музыку на iPhone, но он не единственный.
Часть 1: зачем вам рингтон?
В современном мире наличие рингтона в вашем iPhone стало необходимостью. Конечно, вы можете легко использовать самую простую мелодию Apple на своем iPhone и называть ее архаичной. Но если вы хотите идти в ногу со временем, вам определенно нужен один для вашего iPhone.
Есть много типов мелодий, которые вы можете использовать. Вы можете использовать песню из вашего любимого жанра, вы можете использовать определенный звук, который вы находите забавным, это также может быть звук вашего любимого человека, если вы дерзкий, или это также может быть сообщение, которое вы либо записали для себя или сообщение, которое вы получили от кого-то другого.
Какой бы рингтон вы ни выбрали, он многое о вас расскажет, так как он будет проигрываться каждый раз, когда вам позвонят, и независимо от того, где вы находитесь. Так что будьте осторожны при выборе хорошей мелодии звонка, которая соответствует вашей личности.
Теперь давайте посмотрим, как вы можете отправлять рингтоны с iPhone на iPhone, используя специальное программное обеспечение, специально разработанное для этой конкретной задачи.
Часть 3. Передача музыки с iPhone на iPhone 7 Plus / 6S через iMusic (мощный)
В дополнение к iTunes и iCloud, есть некоторые сторонние инструменты, которые также могут передавать файлы для пользователей устройств iOS. Среди всех инструментов передачи; IMUSIC довольно мощный. С помощью этого инструмента вы можете не только переносить музыкальные файлы со старого iPhone на новый iPhone 7 Plus / 6S, но также находить и загружать новейшую музыку, управлять всеми файлами iPhone, а также делиться музыкой с iMusic! Более того, вы можете передавать музыку без ограничений систем устройств, то есть вы можете обмениваться музыкой между устройствами Android и iOS, iPod и iTunes / Mac / ПК!
Здесь вы можете скачать бесплатную пробную версию программы. Затем установите его на свой компьютер, чтобы продолжить. iMusic — один из самых мощных инструментов для передачи, с помощью которого вы можете передавать музыку между iPhone всего одним щелчком мыши!
В дополнение к передаче музыки между устройствами iPhone, мощный IMUSIC также позволяет напрямую управлять всеми медиафайлами, включая видео, музыку и фотографии, на вашем iPhone.
В следующих отрывках вы узнаете, как выполнить задачу шаг за шагом.
Шаг 1: Для начала запустите iMusic, дважды щелкнув его, чтобы открыть стартовое окно. Затем подключите свой старый iPhone и новый iPhone 6S / iPhone 6S Plus к компьютеру с помощью кабеля USB.

Шаг 2: Нажмите кнопку «УСТРОЙСТВА» в верхней части окна, затем выберите свой старый iPhone для экспорта песен. После этого вы должны поставить галочку «Перенос музыки на другие устройства ”, Чтобы iMusic автоматически начал копировать музыкальные файлы со старого iPhone на новый iPhone 6S Plus.

Примечание: Напоминаем, что оба iPhone должны быть подключены стабильно, пока iMusic не заметит, что передача данных завершена.
Как создать свою мелодию
Создание музыки в Ringtonio
В AppStore есть масса приложений для создания собственного варианта звонка. Они позволяют не просто обрезать песню, а создать что-то уникальное. Это возможно с приложением Ringtonino.
Разработчики сделали аудиоредактор с большим количеством функций. СКАЧАТЬ
В Ringtonino можно найти такие функции:
- Копирование
- Обрезка
- Вставка
- Затухание/возрастание
- Эффекты для аудиозаписи (Pitch, Reverb, Delay, EQ)
1
Пользователь создает 30-секундный медиафайл и сохраняет его в приложении.
2
Далее следует подключиться к iTunes, выбрать папку Apps и Ringtonino. Нужный файл сохраняется путем нажатия Save to, затем перетаскивается в папку Tones.
3
Теперь осталось лишь синхронизировать звуки и медиафайл появится на iPhone.
Если вы используете ПК с Windows
Шаги отличаются в зависимости от того, если вы скачали iTunes или .
Если вы скачали iTunes из магазина Microsoft
Выполните следующие действия для переустановки драйвера USB для мобильных устройств Apple:
- Отсоедините устройство от компьютера.
- Разблокируйте устройство iOS и перейти на домашний экран. Затем подключите устройство. Если iTunes открывается, закройте его.
- Нажмите и удерживайте (или щелкните правой кнопкой мыши) на кнопку Пуск, а затем выберите Диспетчер устройств.
- Найдите и разверните раздел портативных устройств.
- Посмотри на подключенном устройстве (например Apple iPhone) и затем щелкните правой кнопкой мыши на имени устройства и выберите Обновить драйвер.
- Выбрать «поиск автоматически обновленного драйвера.»
- После установки программного обеспечения, перейдите в Настройки > Обновление > обновление и безопасность > Windows и убедиться, что нет других доступных обновлений.
- Откройте программу iTunes.
Если вы скачали iTunes от Apple
Выполните следующие действия для переустановки драйвера USB для мобильных устройств Apple:
- Отсоедините устройство от компьютера.
- Разблокируйте устройство iOS и перейти на домашний экран. Затем подключите устройство. Если iTunes открывается, закройте его.
- Нажмите клавишу Windows и клавишу R на клавиатуре, чтобы открыть «выполнить команду».
- В окне Выполнить, введите:
- Нажмите кнопку ОК.
- Щелкните правой кнопкой мыши на или файл и выбираете установить. Вы можете посмотреть другие файлы, которые начинаются с или . Убедитесь в том, чтобы установить файл, который заканчивается .инф. Если вы не знаете какой файл для установки, щелкните правой кнопкой мыши пустую область в окне Проводника щелкните вид, а затем нажмите кнопку подробности, чтобы найти правильный тип файла. Вы хотите установить информационный файл установки.
- Отсоедините устройство от компьютера, затем перезагрузите компьютер.
- Подключите устройство и откройте программу iTunes.
Если ваше устройство все еще не распознается
Проверьте в Диспетчере устройств, если установлен драйвер Apple мобильные устройства USB. Выполните следующие шаги для запуска диспетчера устройств:
- Нажмите клавишу Windows и клавишу R на клавиатуре, чтобы открыть «выполнить команду».
- В окно Выполнить, введите , затем нажмите кнопку ОК. Диспетчер устройств должен открыться.
- Найдите и разверните раздел контроллеры универсальной последовательной шины.
- Искать драйвер Mobile USB для устройств Apple.
Если вы не видите водителя мобильное устройство Apple USB или видишь неизвестное устройство:
- Подключите устройство к компьютеру с помощью другого кабеля USB.
- Подключите устройство к другому компьютеру. Если у вас есть такая же проблема на другом компьютере, обратитесь в службу поддержки Apple.
Если вы видите драйвер Apple мобильные USB-устройства с символом ошибки:
Если вы видите , или рядом с Apple, мобильных устройств USB драйвера, выполните следующие действия:
- Перезагрузите Apple, мобильные устройства обслуживания.
- Проверить и решить проблемы с стороннего программного обеспечения безопасности, перезагрузите компьютер.
- Попробуйте .
Набор текста на iPhone с помощью клавиатуры Mac
Если у iOS-приложения, в котором вы набираете текст, есть Mac-версия и поддержка синхронизации iCloud, все, что вы печатаете на iPhone, отображается на Mac и наоборот.
Для приложений без Mac-версии или синхронизации iCloud можно использовать программу для Mac, позволяющую использовать Bluetooth-клавиатуру с любым мобильным устройством. К примеру, можно воспользоваться приложением Typeeto. Оно платное, но имеет бесплатную пробную версию, которую можно скачать на официальном сайте программы.
Здесь же стоит отметить, что, например, клавиатура для Mac Apple Magic Keyboard легко подключается к iOS-устройству без дополнительных программ.
ПО ТЕМЕ: Как сделать Gif (гифку) из Live Photos на iPhone, iPad или компьютере Mac.
iTOOLS как альтернатива iTunes
Каждый владелец продукцией Apple рано или поздно сталкивается с официальным приложением iTunes. На компьютерах оно работает, мягко говоря, не очень гладко: сильно загружает систему, в качестве аудиоплеера воспроизводит музыку с задержкой и не самым лучшим качеством звучания. Музыку на устройство синхронизирует медленно и в жестких ограничениях. И работает только по упомянутой выше подписке.
Глотком свежего воздуха в данном случае является неофициальная программа iTools, позволяющая загружать музыку на смартфон с ПК абсолютно бесплатно.
Для его работы вам потребуется сделать следующее:
- Для начала вы скачиваете с просторов сети программу iTools. При этом на вашем компьютере должен быть установлен официальный iTunes, поскольку программа имеет специфические драйвера, позволяющие копировать музыку при помощи программного обеспечения ПК;
- После установки вы запускаете приложение и при помощи комплектного USB-кабеля подключаете к компьютеру свой гаджет;
- Заходите в раздел программы «Музыка», в котором выбираете пункт «Импорт» и указываете конкретные mp3 файлы, которые вам необходимо перенести на ваш iPhone. Как только вы подтвердите операцию, система автоматически скопирует их. Причем не нужно проводить каких-то дополнительных синхронизаций, как в iTunes.
Как загружать музыку с компьютера на iPhone или iPad без iTunes
Google Play Music (рекомендуем)
Для загрузки музыки на iPhone или iPad необязательно использовать iTunes или другие файловые менеджеры. К примеру, для этой цели можно использовать сервис Google Play Музыка, причем оформлять платную подписку не потребуется (однако кредитная карта необходима).
2. Скачайте бесплатную программу Google Play Музыка на свой iPhone или iPad.
3. Перейдите на страницу регистрации в сервисе Google Play Музыка.
4. Пройдите процедуру регистрации бесплатного аккаунта:
нажмите на главном экране кнопку «Нет, спасибо»;

на следующем экране нажмите «Далее»;

нажмите «Добавить карту», а затем «Добавить кредитную или дебетовую карту»;


введите данные кредитной карты и нажмите «Сохранить» (плата не будет взиматься);

нажмите «Активировать» чтобы принять условия использования Google Play Music.

Переходим к загрузке песен в «облако» и на iPhone (iPad).

5. Скачайте на компьютер Менеджер загрузки Google Play Music, который необходим для загрузки музыки в медиатеку. Менеджер загрузки Google Play Music доступен для Windows и macOS.

6. Запустите Менеджер загрузки Google Play Music и авторизируйтесь, используя логин и пароль от аккаунта Google (Gmail).

7. Выберите место на компьютере, где Менеджеру загрузки Google Play Music искать музыку и нажмите Продолжить.

8. Выберите музыку, обнаруженную Менеджером загрузки на компьютере и нажмите Продолжить.
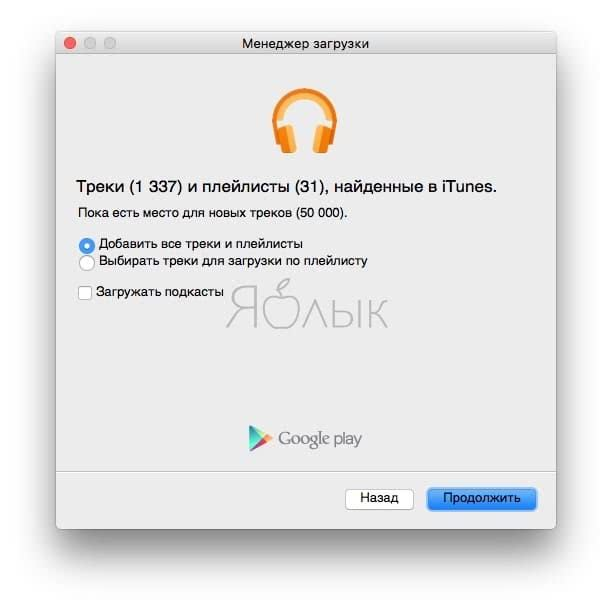
9. Начнется загрузка музыки в медиатеку Google Play Music. Это может занять длительное время — все зависит от количества загружаемой музыки и скорости интернет-соединения.
Загруженные файлы будут помещены в соответствующие разделы.

10. Откройте на iPhone или iPad скачанное в п.2 iOS-приложение Google Play Музыка и авторизируйтесь при помощи логина и пароля от аккаунта Google (Gmail).
Вот и все! Музыка начнет появляться в приложении на iPhone или iPad.
Чтобы прослушать музыку выберите в главном меню раздел «Фонотека».

Нажатие на значок с изображением трех вертикальных точек в плеере откроет параметры текущей песни:

Не забудьте посетить раздел Настройки в приложении и на сайте сервиса. Здесь находится информация о количестве загруженных треков, параметрах качества, связанных устройствах, настройках кэширования и т.д.


Приложение позволяет сохранять (кэшировать) загруженную музыку в память гаджета, так что насладиться любимыми мелодиями можно будет и без подключения к интернету. Стоит отметить, что загрузка музыки в сервисе ограничена 50 тыс. песен, но этого количества с лихвой хватит даже самым страстным меломанам.

Для того чтобы сохранить (кэшировать) песню в приложении Google Play Music, необходимо запустить воспроизведение трека и нажать на значок со стрелочкой в кружке. После загрузки, значок изменится на «галочку в оранжевом кружке».

Google Play Музыка вполне можно использовать как альтернативу нативному приложению «Музыка» на iPhone или iPad. Сервис предлагает удобный интерфейс, а воспроизводимые треки отображаются в Пункте управления и на экране блокировки. Рекламы в приложении нет, что очень существенно.

ПО ТЕМЕ: Эквалайзер: добавляем басы (низкие частоты) при прослушивании музыки на iPhone и iPad.
Waltr

Естественно, существует масса и других альтернатив яблочному медиакомбайну iTunes, которые позволяют в несколько кликов скопировать нужный контент с компьютера на мобильное устройство. Например, можно воспользоваться десктопной программой Waltr от Softorino. Ее принцип работы предельно прост, и даже несмотря на англоязычный интерфейс, перенести музыку на iPhone или iPad сможет даже ребенок. По сути, необходимо лишь подключить девайс к «большому брату» и перетащить нужные файлы в окно программы.
Программа недешевая — лицензия обойдется покупателю в $36, однако предусмотрена пробная версия.
Создание мелодии
Как добавить звук в «Айфон» через «АйТюнс»? Первым делом его нужно скачать или создать. Как именно? В iTunes есть встроенная функция, помогающая сделать рингтон для продукции Apple.
Создание мелодии звонка происходит так:
Добавить в медиатеку iTunes желаемую песню. Для этого придется нажать на «Файл» и «Добавить в медиатеку…». Далее указывается путь к документу.
Кликнуть правой кнопкой мыши по мелодии и выбрать «Сведения»-«Параметры».
Активировать сначала «Начало», а затем «Стоп»
При этом важно помнить об установленных ограничениях.
Кликнуть по «Ок» после проделанных действий.
Щелкнуть еще раз ПКМ по полученному документу.
Выбрать «Создать в формате AAC».
Включить опцию «Показать в проводнике Windows». Для этого по документу предварительно нужно кликнуть мышью (правой кнопкой).
Оставить открытым появившееся окно и удалить в iTunes короткую песню.
Вернуться в папку и запустить мелодию
Она появится в разделе «Звуки».
Именно таким образом создаются мелодии для iPhone. А что делать дальше? Как добавить рингтон в iTunes понятно. А что можно сказать о загрузке документа на «Айфон»?

Как подключить iPhone к Mac с помощью Continuity
Функция непрерывности Apple позволяет соединить вместе ваш iPhone, Mac, iPad, Apple Watch и iPod touch.
После того, как вы войдете в свой Apple ID на всех этих устройствах, вы сможете использовать функции Continuity для перемещения между устройствами и выполнения таких действий, как:
- Перенос веб-страницы, которую вы просматриваете на Mac, на iPhone
- Напишите электронное письмо на Mac и отправьте его со своего iPhone
- Получайте маршруты в приложении Mac Maps и отправляйте их на свой iPhone, чтобы использовать их позже.
- Отвечайте на звонки с iPhone с Mac и многое другое
Некоторые функции Continuity, которые вы можете использовать для подключения iPhone к Mac, включают Handoff, сотовые вызовы iPhone и универсальный буфер обмена.
С помощью функции Handoff вы можете начать работу на своем iPhone или Mac, переключиться на другое устройство поблизости и продолжить с того места, где вы остановились.
Функция сотовых звонков iPhone позволяет вам совершать и принимать звонки с вашего Mac, а универсальный буфер обмена позволяет копировать фотографии, текст, видео и изображения на ваш iPhone и вставлять их на Mac или наоборот.
Примечание. Для работы Handoff и Continuity вам потребуется iOS 8 или новее, а также macOS 10.10 Yosemite и выше. Чтобы использовать универсальный буфер обмена, вам понадобится Mac под управлением macOS 10.12 Sierra или новее.
Другие функции Continuity включают пересылку текстовых сообщений, Instant Hotspot, AirDrop, Auto Unlock, Continuity Camera, Continuity Sketch, Continuity Markup, Sidecar и Apple Pay.
- Чтобы использовать Continuity, убедитесь, что все ваши iPhone и Mac вошли в одну и ту же учетную запись iCloud и подключены к одной сети Wi-Fi.
- Включите Bluetooth на iPhone и Mac.
- Включите Handoff на своем Mac, выбрав «Меню»> «Системные настройки»> «Общие». Установите флажок Разрешить передачу обслуживания между этим Mac и вашими устройствами iCloud.
- На iPhone включите Handoff, выбрав «Настройки»> «Основные»> «Handoff».
- Переключите ползунок Handoff в положение On.
Примечание. Если вы подключаете свой iPhone к Mac для копирования музыкальных файлов, зарегистрируйтесь в iTunes Match, чтобы копировать музыку на iPhone, а затем синхронизировать музыку через облако.
Как воспроизводить музыку, фильмы с iPhone на Mac
Воспроизводить на Mac музыку с iPhone (из приложения Музыка) можно с помощью кабеля Lightning USB (через iTunes).
ПО ТЕМЕ: Как управлять музыкой на компьютере удаленно с iPhone или iPad.
Кроме того, пользователь легко может вывести картинку и звук с iPhone на экран Mac, опять же, при помощи Lightning-кабеля и стандартного macOS-приложения QuickTime Player (инструкция).
Однако для беспроводного стриминга или зеркалирования контента понадобится функция AirPlay. Проблема в том, что ни одно устройство, за исключением Apple TV, не может играть роль ресивера AirPlay.
ПО ТЕМЕ: Apple AirPlay: что это и как включить на iPhone, iPad, Mac, Apple TV, Windows и телевизоре.
Если вы не хотите тратить деньги на приставку, воспользуйтесь специальной программой наподобие Reflector или X-Mirage, которые обойдутся вам намного дешевле. Программы имитируют ресивер AirPlay и позволяют стримить контент с iPhone на Mac.
ПО ТЕМЕ: Синяя галочка в Инстаграм: как получить статус проверенного аккаунта в Instagram.
Немного теории
Основные понятия о мобильных устройствах знают все, даже новичок понимает, что на звонок можно ставить собственный музыкальный трек. Опытные юзеры справляются с этой задачей легко, но для тех, кто только начал разбираться в нюансах и принципах работы операционки iOS, грамотная инструкция никогда не помешает. Независимо от поколения смартфона данный процесс является одинаковым для всех аппаратов. На Айфоне 7, как и на других, заменить стандартную мелодию звонка на собственную можно в несколько этапов:
- загружаем трек в телефонную память;
- устанавливаем в качестве сигнала через Айтюнз.
«Яблочное» оборудование отличается от привычных мобильных девайсов, здесь все непросто, так что без дополнительных действий не обойтись. Еще один момент, в Айфон 5 закинуть любой трек не получится, загружать можно только объекты с форматом M4R, длительность которых не более сорока секунд, но при этом еще смартфон должен принять их в качестве звука вызова. Можно скачивать аудио из виртуального каталога компании, но за это придется платить. Так что будем искать бесплатные варианты.
Как скачать рингтон на iPhone с помощью iOS-программ для создания рингтонов и десктопного клиента iTunes
В App Store есть программы с бесплатными коллекциями звуков, отобранных специально для роли мелодии звонка. Установив такое приложение на iPhone, вы сможете скачать из его каталога нужные звуки и при необходимости отредактировать их: к примеру, обрезать длину или добавить затухание.
Из-за ограничений iOS эти программы не позволяют устанавливать аудиофайлы в качестве мелодии звонка. Но в каждой из них есть простая иллюстрированная инструкция, которая поможет вам превратить выбранный звук в рингтон с помощью компьютера и iTunes.
Можете попробовать одну из следующих программ. Они практически ничем не отличаются, кроме интерфейса и ассортимента звуков.