Способ третий-специальные приложения
Наиболее популярное и простое в использование приложение- PhotoSwipe. Очевидным плюсом этого приложения является то, что приложение не требует дооступа в интернет, нет ограничения по размеру и количеству передаваемых файлов. Если требуется передать файлы между iPhone, iPad или Android-устройством, открываем приложение на двух устройствах и кладем их рядом. Затем выбираем один или несколько снимков и делаем свайп- непрерывно проводим пальцем по экрану телефона с которого передаём фотографии на телефон, который принимает фото. Контент передаётся при помощи Wi-Fi и Bluetooth.
Так же можно использовать другие приложения, которые работают по такому же принципу: Sharable, Shareit, Feem, Fast File Transfer.
Второй способ передать фото с андроид на айфон — через приложение SHAREit
Скачайте приложение ShareIT на оба устройства из магазинов (Play Маркета | App Store).
Включите приложение на обоих телефонах. Если раньше не использовали приложение, добавьте свой профиль и установите аватар.
Идем дальше. Отключите передачу данных по сотовой сети для правильного функционирования приложения.
На отправляющем телефоне выберите «Отправить». Затем, на отправляющем устройстве, выберите файл (ы), который вы хотите перекачать.
Выберите «Отправить». В левом нижнем углу выберите «Подключиться к iOS / WP». Откроется диалоговое окно. Нажмите «Продолжить».

Подождите, пока телефон не создаст точку доступа Wi-Fi. Его имя появится на экране. Перейдите к приемному устройству. Выйдите из приложения SHAREit.
Перейдите к настройкам телефона и подключитесь к сети, созданной передающим устройством. Вернитесь в приложение SHAREit и нажмите кнопку «Получить».

На отправляющем устройстве появится аватар пользователя, который хочет получить файл. Выберите его.
На принимающем устройстве примите файл. Подождите, пока файл / файлы будут перенесены с одного устройства на другое.
По электронной почте
Способ №1: Чтобы прикрепить изображения к сообщению электронной почте, удерживайте палец в пустом месте текстового поля. Когда появиться меню выберите «Вставить фото или видео». В этом способе вы можете добавлять только по одной фотографии или видео за один раз.
Способ №2: Чтобы прикрепить несколько фотографий к электронному письму, удобнее вставить их прямо из приложения «Фотографии». Зайдя в фотографии нажмите «Выбрать» в верхнем правом углу, отметьте изображения, которые вы хотите отправить, нажмите кнопку «Поделиться» в нижнем левом углу и выберите приложение «Почта».
Приложение «Почта» автоматически сжимает видео, которое вы прикрепите к письму. Вы сами выбираете сжать фотографии или отправить оригиналы, чтобы сохранить их качество.
Специальный сервис Xender
 Интерфейс Xender в браузере
Интерфейс Xender в браузере
- Как работает: через подключение к одной сети Wi-Fi
- Какие направления: между Android, Mac и даже iPhone
Для мультиплатформенной передачи файлов придумали достаточно сторонних приложений и сервисов. Перепробовал с десяток и выделил для себя Xender, который больше всего напоминает AirDrop. Он работает относительно стабильно и подводит не в 100% случаев.
Чтобы передать файлы на Mac, откройте приложение, нажмите на кнопку ⊕ и выберите «Подключиться к ПК». После этого зайдите на веб-версию сервиса через браузер компьютера. Нажмите кнопку SCAN на смартфоне и отсканируйте QR-код с экрана.
На нем появится интерфейс для работы со всем содержимым файловой системы смартфона.
 Так этот сервис выглядит на Android
Так этот сервис выглядит на Android
Через Xender можно также передать файлы на iPhone, но для этого приложение сервиса должно быть установлено и на него. Для этого откройте программы там и тут. Нажмите ⊕ на iPhone и выберите Connect Android. На Android выберите Send и отсканируйте QR-код на его экране через iPhone.
Таким образом получится передать не только фотографии, но и документы из приложения «Файлы».
- Скачать Xender на Android (бесплатно)
- Скачать Xender на iPhone (бесплатно)
- Веб-доступ к Xender на Mac (бесплатно)
Перенос Контактов
Для переноса контактов необходимо сделать вход в свой iCloud и разрешить синхронизацию, для этого:
- Открываем настройки
- Далее «iСloud» — (войти в учетную запись) — и активируем раздел «Contacts».
Извлекаем все контакты с облака. Чтобы это сделать, открываем на ПК www.icloud.com, авторизируемся в своей учетной записи и в разделе контактов, выбираем те, которые вам нужны.
- Открываем на ПК раздел с шестеренкой.
- Идем в раздел «Export vCard» и ждем завершения загрузки VCF-файла со всеми номерами телефонов.
- Открываем страницу www.google.com/contacts и в левом меню идем в раздел «Импорт контактов»
- Включаем скачанный файл со списком всех контактов.
- Последний шаг, включить синхронизацию контактов на вашем Android смартфоне.
Если нет возможности подключится к ПК, этот метод вам подойдет!
Делаем все действия описанные выше и пересылаем полученный файл на свою почту.
- Скачиваем файл на свой смартфон
- Открываем загруженный документ
- Ваши контакты автоматически добавятся на новое устройство
Перенос контактов через ITunes
Устанавливаем iTunes на свой ПК и проверяем наличие этих настроек.
Далее выполняем алгоритм действий:
- Подключаем через шнур iРhone к ПК
- Открываем программу на ПК
- Переходим в раздел «Сведения» или по-другому «Информация»
- Ставим галку на пункте «Синхронизация контактов»
- Выбираем «Google Contacts»
- Авторизируемся через учетную запись Google и жмем «Ок»
Вся телефонная книга отправится в сервис iTunes
Перенос контактов при помощи Google
Алгоритм действий, которые нужно выполнить на вашем «яблоке»
Идем в раздел настроек, после чего в пункт «Почта»
- Добавляем учетную запись Google
- Вводим необходимую информацию
- Выбираем тот тип данных для синхронизации, который вам нужен
Алгоритм действий на Android
1.В настройках ищем пункт «Аккаунты и синхронизация»2.Включаем автоматическую синхронизацию и добавляем Google-аккаунт 3.Вводим данные от аккаунта те же, которые вы вводили на IOS4.Выбираем нужные разделы для синхронизации
Осталось подождать завершения процедуры переноса и проверить записную книжку.
Получение контактов через Outlook
Идем в настройки данного сервиса и выбираем раздел «Почта». Добавляем учетную запись Outlook. Выбираем необходимую для переноса информацию и запускаем процедуру. Далее переходим в настройки Android смартфона и делаем те же действия. Вводим данные от Outlook, идентичные введенным на IOS. Ожидаем конца переноса и проверяем свои контакты.
CardDAV-Sync
1.Качаем с Play-Market приложение CardDAV.2.Открываем утилиту и в выпадающем списке нас интересует CardDAV3.В строку сервиса вводим значение: p02-contacts.icloud.com. 4.В строку «Имя пользователя и пароль», пишем данные от Apple ID.5.Жмем на «Дальше»6.Вводим рандомное имя учетной записи.7.Активируем раздел «Синхронизировать только с сервера на телефон».8.Завершаем процедуру соответствующей кнопкой. 9.Процесс переноса запущен
My Contacts Backup
Устанавливаем приложение из официального магазина от Apple.
- Открываем утилиту на «яблоке»
- Даем согласие на доступ к номерам
- Жмем на раздел «Backup»
- Ждем завершения процедуры
- Выбираем «Email» и отправляем документ в формате VCF на свою почту.
- Авторизируемся в своем почтовом ящике на Android. Открываем отправленный с «яблока» — файл.
- Контакты автоматически синхронизировались с вашим смартфоном.
Яндекс переезд
Создаем аккаунт на Yandex или делаем вход в существующий. Скачиваем программу на два телефона. Открываем приложение на iPhone и вводим данные от ID «яблока». Перед вами откроется код из 3 цифр, который нужно запомнить.
Открываем утилиту на смартфоне-получателе. Заходим в «Настройки» и в раздел «Переезд с телефона на телефон». Пишем код, который вы запомнили и запускаем процесс переноса. Ждем и проверяем свои контакты. Подробная инструкция
Музыка
На новый iPhone, iPad или iPod touch вы можете перенести всю свою музыку. Для этого воспользуйтесь компьютером. Если вы используете программу для потокового воспроизведения музыки, загрузите ее из App Store. Затем войдите в свою учетную запись, указав имя пользователя и пароль. Если у вас есть подписка на Apple Music, просто войдите в свою учетную запись на iPhone, iPad или iPod touch.
Чтобы перенести музыку с устройства Android на iPhone, iPad или iPod touch, потребуется компьютер. Выполните следующие действия.
- Подключите устройство Android к компьютеру и найдите свою музыку. На большинстве устройств эти файлы находятся в папке «Музыка». Если используется компьютер Mac, установите программу Android File Transfer, откройте ее и перейдите в меню Music (Музыка).
- Выберите композиции, которые необходимо перенести, и перетащите их в папку на компьютере.
- Отключите от компьютера устройство Android и подключите iPhone, iPad или iPod touch.
- На Mac с macOS Mojave 10.14 или более ранней версии либо на компьютере с Windows откройте программу iTunes и перейдите в раздел «Песни». На Mac с macOS Catalina 10.15 откройте программу «Музыка».
- Откройте папку, в которой хранятся композиции, и перетащите их в раздел «Песни» в программе «Музыка» либо в медиатеку iTunes.
- Выберите iPhone, iPad или iPod touch и нажмите «Музыка». Можно синхронизировать медиатеку целиком либо только композиции или исполнителей, которые были только что добавлены.
- Нажмите «Синхронизировать». На iPhone, iPad или iPod touch ваша музыка будет доступна в программе «Музыка».
Чтобы получить помощь с переносом музыки, обратитесь в службу поддержки Apple.

Через файловый менеджер
Все файлы в iOS могут храниться лишь в поддерживающих их приложениях, а не в папках, как на компьютере или в Android. Купертиновцы предлагают использовать для того скудное приложение Файлы.
В App Store присутствует много годных альтернатив, самым популярным и функциональным решением является программа Documents от Readdle.
Price: Free+
Price: Free
Раз уж нужно хранить все данные в ней, зачем искать дополнительный способ передачи данных. Утилита отлично справляется с этим.
Любой файл можно расшарить внутри Wi-Fi сети, получить его можно будет с другого устройства через браузер. Аналогичная возможность есть у одного из самых популярных файловых менеджеров на Android – ES Проводник.
Можно попробовать FTP через ShareMe
Управлять файлами получится прямо через Finder
- Как работает: через подключение к одной сети Wi-Fi
- Какие направления: между Android, Mac и даже iPhone
Передавать файлы без проводов получится через FTP. Я попробовал много приложений на Android, которые создают сервер для передачи файлов, но удобнее всего оказалось ShareMe.
ShareMe — это стандартное приложение для смартфонов Xiaomi, которое ранее называлось MiDrop. Сегодня его можно поставить на любой смартфон под управлением операционной системы Android вне зависимости от производителя.
После установки откройте его, перейдите в боковое меню, выберите пункт «Подключение к компьютеру» и нажмите на кнопку «Запустить». После этого программа покажет вам адрес FTP-сервера. Его нужно ввести в Safari, и браузер предложит открыть папку в Finder со всеми файлами со смартфона.
Процесс создания сервера FTP на Android
Этот же адрес можно без проблем использовать и на iPhone. В мобильной версии Safari из iOS 13 появился менеджер для загрузки, поэтому скачать что-то отсюда не будет проблемой. Единственный нюанс — он работает внутри одной сети Wi-Fi.
Если вы находитесь вне Wi-Fi, можно создать беспроводную сеть прямо из приложения ShareMe. Для этого в боковом меню нужно выбрать возможность «Прямая передача». После подключения алгоритм работы с системой будет точно таким же.
Скачать ShareMe на Android (бесплатно)
Способ — переносим фото через SHAREit
Этот метод наиболее простой и удобный, а также позволяет переносить:
- Фотографии
- Видео
- Контакты
- Прочие файлы.
Шаг 1. Первым делом нужно скачать приложение SHAREit на iPhone и на Android и уже через него будем передавать фото.


Шаг 2. После установки запускаем приложение на обоих смартфонах. Теперь, если вы хотите передать фото с iPhone на Android, то на Андроиде нужно нажать на «Получить»

А на Айфоне зайти в настройки Wi-Fi и выбрать точку доступа, которую вам покажет Android смартфон на экране. Подключились? Следуем дальше.
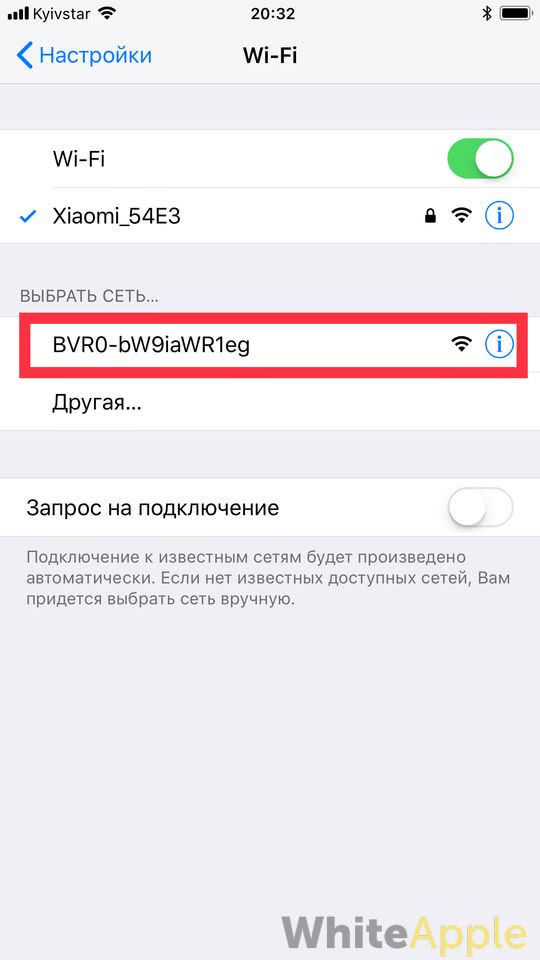
Шаг 3. Возвращаемся в приложение SHAREit на iPhone и нажимаем в нем кнопку «отправить»

После чего можно выбрать что именно вы хотите передать. Если фотографии, то нажимаем «Фото» — «Фотопленка» и там выбираем нужные снимки.

Шаг 4. Выбрали? Теперь нажимаем внизу «ОК» и в появившемся окне выбираем смартфон получатель. В данном случае это небольшой аватар во втором кружке.

Готово! Теперь любуемся быстрым процессом передачи фоток.

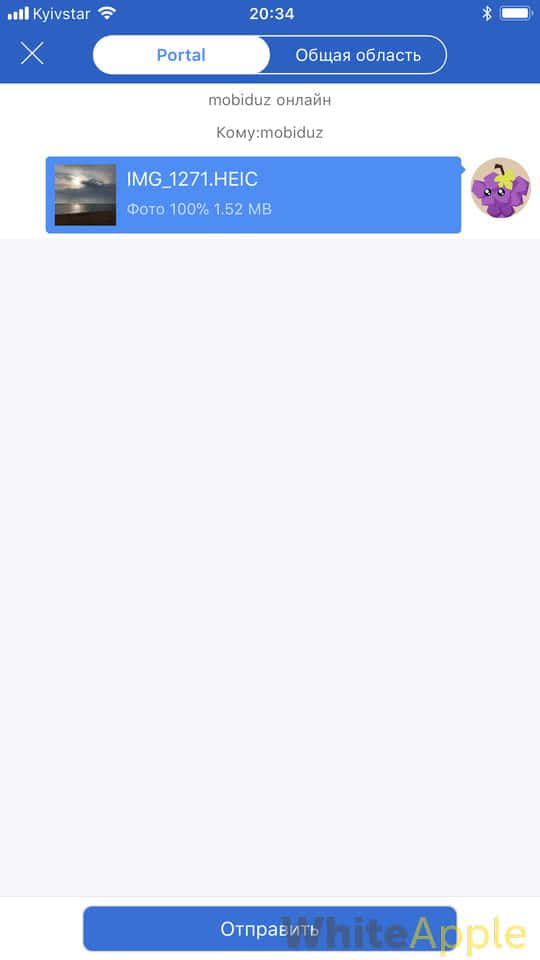
Плюс этого способа — огромная скорость и нет необходимости загружать файлы в интернет — все работает через локальный Wi-Fi. Также стоит добавить, что таким образом можно передать и контакты и видео, а также передавать в обратном порядке с Android на iPhone.
Фотографии и видеозаписи
Чтобы перенести фотографии и видео с устройства Android на iPhone, iPad или iPod touch, потребуется компьютер. Выполните следующие действия.
- Подключите устройство Android к компьютеру и найдите свои фотографии и видео. На большинстве устройств эти файлы находятся в папке DCIM > «Камера». Если используется компьютер Mac, установите программу Android File Transfer, откройте ее и перейдите в папку DCIM > Camera (Камера).
- Выберите фотографии и видео, которые необходимо перенести, и перетащите их в папку на компьютере.
- Отключите от компьютера устройство Android и подключите iPhone, iPad или iPod touch.
- На Mac с macOS Catalina откройте Finder. На Mac с macOS Mojave или более ранней версии либо на компьютере с Windows откройте программу iTunes. С помощью компьютера синхронизируйте фотографии на iPhone, iPad или iPod touch. На устройстве ваши фотографии и видео будут доступны в программе «Фото» > «Альбомы».
Можно также использовать программу «Фото iCloud» для хранения фотографий и видеозаписей в iCloud. В этом случае ваша медиатека будет доступна с любого устройства и в любое время.
Чтобы получить помощь с переносом фотографий и видео, обратитесь в службу поддержки Apple.

Как перенести приложения с iPhone на Андроид
К сожалению, iOS и Андроид — это абсолютно разные экосистемы, и приложения для этих операционных систем тоже. Нельзя просто нажать пару кнопок и автоматически перенести приложения. Большинство популярных приложений для соцсетей, игр и т.д. есть на обоих системах. Но, все же прежде чем перейти на Андроид, убедитесь что важные приложения есть для этой системы. Это можно сделать, через поиск в Google Play.
Ознакомьтесь 15 самых лучших игр на Андроид!
Имейте в виду, что платные приложения, вам придется снова купить. Досадно? Ну, что сделаешь, остается надеятся, что у вас не много премиум-приложений.
Даже если будет одно или два приложения для iPhone, которых нет для Андроид, есть много отличных замен, которые вы можете найти в моем списке «Альтернативные приложения для Андроид из iOS».
Как перекинуть фото с Андроида на Айфон через Bluetooth
Пользователи телефонов от разных производителей с отличающимися операционными системами рано или поздно захотят скинуть файлы с одного устройства на другое. В некоторых случаях изображения невозможно передать посредством Bluetooth. Такая ситуация возникает ввиду разных версий операционных систем. Владельцам устройств приходится искать альтернативные варианты. Но иногда проблем не возникает, передача осуществляется бесперебойно. Рекомендуется попробовать этот способ на своих гаджетах.
Алгоритм действий:
- Системы конкурируют между собой, поэтому все же потребуется подключить интернет (можно мобильный), чтобы скачать на оба устройства программное обеспечение Airblue sharing. Оно отлично подойдет для передачи фотографий и картинок. Далее потребуется активировать Bluetooth;
- Пользователь переходит в приложение на обоих гаджетах. На телефоне с операционной системой Андроид ему потребуется указать на файл, который следует передать. На втором устройстве следует принять отправляемые материалы. Всплывет диалоговое окно, в нем нужно подтвердить свои действия по передаче. Можно пересылать неограниченное количество файлов, приложение бесплатное. Скорость передачи достигает 1,7 МБ/сек.
Третий способ отправить фото с андроида на айфон — с помощью приложения Xender
Загрузите приложение Xender из обоих магазинов приложений на обоих смартфонах (Play Store | App Store).
Включите приложение на обоих устройствах. На смартфонах вам необходимо предоставить несколько разрешений. Приложение перенесет вас в настройки.
На отправляющем устройстве нажмите красный значок в нижнем правом углу. В нижней строке «Upload from / to» выберите iOS.
Подождите, пока устройство создаст сеть. Перейдите к приемному устройству. Выйдите из приложения, перейдите в настройки Wi-Fi. Подключитесь к сети, которую создало передающее устройство.
Вернитесь в приложение Xender и нажмите красный значок в нижнем правом углу. Выберите «принять».
На принимающем устройстве выберите пользователя, с которым хотите сделать сопряжение. Выберите пики, которые хотите отправить, а затем нажмите «Отправить».
Как переместить книги и журналы с iPhone на Android
Электронные книги во всех форматах, для которых нет DRM, будут легко переноситься. Просто создайте резервную копию их на своем компьютере, а затем перенесите на Android-смартфон. Однако если вы пользуетесь Kindle или iBooks, будет немного сложнее.
На Android Kindle работает отлично. Установите приложение, войдите в систему, и ваши книги будут у вас. Однако все книги, которые вы приобрели через iBooks, станут недоступны. Вам нужен iPhone или iPad, чтобы прочитать их. Другого выхода нет. Та же история с журналами — вы можете читать их лишь на устройствах Apple. А любимые издания придется покупать в приложении для Android отдельно. Точно также обстоят дела и с видеозаписями, купленными в iTunes. Легально перенести эти данные, увы, не получится.
Источники
- https://AndroidInsider.ru/polezno-znat/kak-perejti-s-iphone-na-android.html
- https://smartronix.ru/kak-perenesti-dannyie-s-iphone-na-android
- https://GuruDroid.net/kak-perenesti-kontakty-s-iphone-na-android.html
- https://xpcom.ru/kak-perenesti-dannye-s-ajfona-na-android.html
- https://androfon.ru/article/perenos-kontaktov-s-ayfona-na-android
- https://WiFiGid.ru/apple-iphone-i-ipad/kak-perenesti-kontakty-s-iphone-na-android
- https://fans-android.com/kak-perenesti-kontakty-s-ajfona-na-android/
- https://andapps.ru/androidsecret/kak-pereyti-s-ayfona-na-android-bez-posledstviy
- https://androfon.ru/article/kak-perenesti-dannyie-s-ayfona-na-android
Копирование фотографий через утилиту Move to iOS
Рассматривая, как быстро перенести фото с Айфона на Андроид или в обратном порядке, следует выделить простое и эффективное в работе приложение Move to iOS. Это сравнительно новый инструмент, который доступен для всех пользователей мобильных устройств, начиная с iOS 9 и Android 4.0.
Чтобы передать медиаконтент c Android на iPhone через Move to iOS, делаем следующее:
- Подключаем оба девайса к одной Wi-Fi сети.
- В настройках iOS выбираем пункт «Перенести данные с Android».
- Вам предложат установить Move to iOS на Айфон. Соглашаемся с этим.
- С Плей Маркета инсталлируем данное приложение на Андроид и запускаем его. Затем в появившемся окне вводим цифровой код, который высветился на экране «яблока».
- Для перехода с одной платформы на другую отмечаем данные, которые требуется переслать, и кликаем Next.
Начнется процесс копирования информации с одного гаджета на другой. После его окончания все фотографии, ранее сохраненные на Андроиде, появятся на Айфоне. Единственно условие – на смартфоне-приемнике должно быть достаточно свободного места. В противном случае процесс переноса закончится неудачей.
Пожаловаться на контент
Как передавать файлы (фото, видео, документы) с iPhone или iPad на Mac (и наоборот) через Интернет
Если iPhone, iPad и Mac, на которые необходимо передать файлы находятся далеко, и вы не можете подключиться к ним ни по кабелю, ни посредством AirDrop, то Интернет является единственным возможным вариантом. Для передачи файлов с Mac на iPhone (iPad), или наоборот, придется воспользоваться определенными интернет-сервисами, в том числе облачными. Вот некоторые из них, лучше всего обеспечивающие передачу файлов между iPhone, iPad и Mac через Интернет.
- iCloud Drive, включая сайт icloud.com
- Google Drive
- Яндекс.Диск
- Dropbox
- Электронная почта (e-mail)
- Google Фото
- Мессенджеры (Telegram, WhatsApp, Viber, iMessage и т.д).
- 5 других быстрых и бесплатных сервисов для онлайн-передачи файлов.
Перенос файлов с iPhone (iPad) на Mac и наоборот больше не кажется таким уж сложным. Вы можете использовать эти методы для получения файлов iOS на Mac, трудностей быть не должно.
Перенос фото с iOS на Android
Главной трудностью в передаче файлов между названными ОС являются некоторые особенности функционирования iOS. Напрямую с устройства на устройство перенести изображения затруднительно, поэтому в описанных ниже способах придется прибегнуть к помощи стороннего софта.
Способ 1: Move to iOS
Простое приложение, созданное для удобства работы с обеими ОС, используется зачастую для перехода с Android на iOS. Для начала взаимодействия пользователю необходимо провести установку на Андроид, после чего выполнить следующее:
- Подключите устройства к одной сети Wi-Fi.
- Откройте настройки на iPhone, выберите «Программы и данные» и нажмите «Move data from Android».

После этого откройте программу на Андроиде и введите код, появившийся на iPhone.
В новом окне выберите файлы, которые требуется перенести (для фото это «Camera Roll»), после чего нажмите «Next».

Способ 2: Google Фото
Многие устройства под управление Android имеют приложение Google Фото, которое является одним из базовых инструментов для работы с графическими файлами. Это наиболее удобный вариант для переноса цифровых фотографий и видео, поскольку имеется возможность автоматического сохранения информации в облачном хранилище. К нему можно получить доступ с любого устройства, авторизовавшись в том же аккаунте. Для этого требуется следующее:
- Откройте приложение и сделайте свайп вправо. В появившемся меню выберите «Настройки».

Первым пунктом будет «Автозагрузка и синхронизация», его и требуется открыть.


Выберите аккаунт, в котором будут храниться все создаваемые материалы. После этого начнется загрузка информации.

Способ 3: Облачные сервисы
Этот вариант подразумевает большое количество программ, которыми можно воспользоваться: Яндекс.Диск, Dropbox, Облако Mail.ru и многие другие. Для успешного проведения операции установите мобильные версии сервисов на оба девайса и авторизуйтесь под одной учетной записью. После этого любой добавляемый элемент будет доступен на другом устройстве. Подробнее расскажем об этом на примере Облака Mail.ru:
- Откройте приложение на одном из устройств (в примере используется Андроид) и нажмите на значок «+» внизу экрана.

В появившемся меню выберите «Добавить фото или видео».

Из галереи с медиафайлами выберите необходимые, после чего начнется загрузка непосредственно в сервис.
После этого откройте приложение на другом устройстве. После синхронизации необходимые файлы будут доступны для работы.
Способ 4: ПК
В этом варианте потребуется прибегнуть к помощи компьютера. Для начала потребуется выполнить перенос файлов с Айфона на ПК (так как копирование фото с Андроид зачастую не вызывает проблем). Сделать это можно с iTunes или другими специализированными программами. Подробнее этот процесс описан в нашей отдельной статье:
После этого останется подключить Андроид-смартфон к компьютеру и перенести полученные медиафайлы в память устройства. Для проведения этой процедуры необходимо лишь предоставить разрешение, нажав кнопку «ОК» в появившемся на экране окошке.

Для выполнения переноса фотографий с мобильных устройств на разных операционных системах можно использовать несколько способов. Самые простые — применение программ и сервисов, тогда как прямое копирование с девайса на девайс через ПК может вызвать затруднения, преимущественно из-за iOS.
Телевизор с поддержкой AirPlay 2

Сервис AirPlay фактически перестал быть эксклюзивом для устройств Apple. В 2019 году компания из Купертино анонсировала обновленный протокол AirPlay 2, который начал работать в моделях смарт-телевизоров сразу нескольких популярных марок, включая, Samsung, LG, Sony, Vizio и др.
Телевизоры с поддержкой AirPlay 2 позволяют легко «зеркалить» на большие экраны графику и звук с iPhone, iPad и Mac.
Если вы являетесь владельцем техники Apple и при этом в ближайшем будущем собираетесь покупать телевизор, то наличие поддержки протокола AirPlay 2 должно быть одним из решающих условий для выбора той или иной модели.
Как перенести данные с Андроида на Айфон через десктопную программу iTunes?
Самый удобный способ, позволяющий перенести сразу все данные с Android на iPhone (фото, видео, музыку, фильмы и книги), заключается в использовании десктопной программы iTunes.
- Подключите Android-устройство к компьютеру с помощью кабеля. Скопируйте на него все те файлы, которые вы хотите перенести на iPhone.
- Скачайте последнюю версию программы iTunes установите и запустите ее.
- После этого Android-устройство от компьютера можно отключать. Теперь нужно подключить iPhone.
- iTunes – это платформа для переноса файлов на устройство. Копируйте нужные фото, видео, музыку в медиатеку iTunes, а потом просто запускайте синхронизацию. После этого данные появятся на вашем iPhone.
Облачные сервисы
Облачные сервисы используются не только для резервного копирования данных. Большинство из них позволяют нам легко обмениваться файлами и фотогалереями с другими пользователями Андроид. Яндекс Диск и Гугл Диск идеально подойдут для этой цели благодаря своей способности генерировать безопасные ссылки на ваши фотографии в полном разрешении. Оба этих сервиса на старте дают 10-15 Гб памяти. Но вы можете получать, дополнительное бесплатное пространство пригласив друзей или принимая участие в акциях.
Обмен фотографиями помощью Яндекс Диска
После того, как вы установите приложения Яндекс.Диск и войдете в свой аккаунт. Пришло время загрузить фотографии, которыми вы хотите поделиться. Откройте Яндекс Диск и создайте новую папку для фотографий. Затем перейдите в папку, которую вы только что создали, нажмите загрузить и выберите фотографии, которые вы хотите загрузить.

Как только фотографии будут загружены, вы можете поделиться ими с друзьями. Сдвиньте файл или папку в сторону, должно появиться меню. Выберите «Поделиться». Приложение сделает специальную ссылку. Ссылку можно переслать другу.
Яндекс.Диск
Price:
Free+
Обмен фотографиями помощью Google Диска
Процесс обмена фотографиями через Google Диск достаточно похож. Чтобы поделиться своими фотографиями или видео, загрузите их в новую папку. После создания папки нажмите на значок «плюс» в правом нижнем углу, затем «Загрузить» и наконец «Фото и видео». Выберите фотографии, которыми хотите поделиться, и нажмите «Загрузить».

После загрузки фотографии вернитесь в начальную папку с и нажмите на три точки рядом с папкой в которой фотографии. Убедитесь, что включен общий доступ к папке. Отсюда вы можете пригласить людей для доступа к папке с фотографиями или сгенерировать ссылку.
Google Drive – хранилище
Price:
Free+






